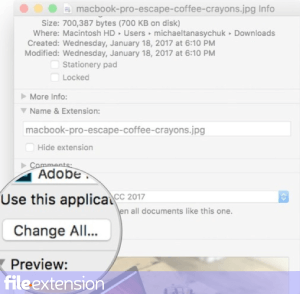- Файл сценария Windows — Windows Script File
- Изоляция ошибок
- Поддержка смешанного языка
- Отображение констант
- .script Расширение файла
- Тип файла Generic Script File
- .SCRIPT вариант №
- О SCRIPT файлах
- Расширение файла SCRIPT
- Что такое файл SCRIPT?
- Программы, которые поддерживают SCRIPT расширение файла
- Программы, обслуживающие файл SCRIPT
- Как открыть файл SCRIPT?
- Шаг 1. Получить Text editor
- Шаг 2. Проверьте версию Text editor и обновите при необходимости
- Шаг 3. Свяжите файлы Generic Script Format с Text editor
- Шаг 4. Убедитесь, что SCRIPT не неисправен
- 7 скриптов для Windows, которые помогут сэкономить время
- Выключение и перезапуск
- Удаляем ненужное
- Управляем процессами
- Переименовываем группу файлов
- Ищем файлы
- Справка
- Находим данные
- Выключение и перезапуск
- Удаляем ненужное
- Управляем процессами
- Переименовываем группу файлов
- Ищем файлы
- Справка
- Находим данные
Файл сценария Windows — Windows Script File
A Файл скрипта Windows (WSF ) — это тип файла, используемый Microsoft Windows Script Host . Он позволяет смешивать языки сценариев JScript и VBScript в одном файле или другие языки сценариев, такие как Perl , Object REXX , Python или Kixtart , если он установлен пользователем. Эти типы сценариев также могут использоваться для связывания многих других внешних сценариев вместе с помощью параметра src в теге » или «
Изоляция ошибок
WSF может быть полезно для выявления ошибок. Его модульный характер не позволяет одной ссылке на скрипт мешать работе другой. Вот пример WSF с одним модулем, который выдает ошибку, а другой — нет:
Первый модуль скрипта выдаст ошибку «деление на ноль». Обычно это приводит к тому, что сценарий завершается на Windows Script Host , но этот модульный метод позволяет сценарию продолжить и выполнить второй модуль сценария.
Поддержка смешанного языка
Файл сценария Windows поддерживает несколько языков, как описано в справочнике Windows Script Host . Одна из особенностей этого формата файла заключается в том, что вы можете использовать несколько файлов одновременно. Это означает, что один язык сценариев может использовать код другого языка сценариев. Самый запоминающийся пример для давних пользователей VBScript — использование Microsoft JScript для обслуживания запроса сортировки для VBScript , поскольку он не имеет встроенного функция сортировки для массива значений. Пользователи VBScript могут написать свой собственный метод сортировки или заимствовать его из существующего объекта, такого как ADO (объекты данных ActiveX ) Recordset или .NET (.NET Framework ) ArrayList , но самый быстрый способ отсортировать массив — использовать метод, встроенный в JScript . Вот базовый пример того, как это работает:
Результат выглядит так, отсортированный по ASCII коду последовательность:
Отображение констант
Еще одна очень полезная функция WSF заключается в том, что оболочка XML может быть привязана к ссылке на объект или элементу управления, чтобы вы могли использовать константы вместо того, чтобы объявлять их. В обычных файлах VBScript и JScript вам необходимо будет объявить значение константы (за пределами тех, которые являются внутренними для Windows Script Host ), чтобы использовать константа. Пример этого показан ниже:
Если в документации по объекту упоминается только имя константы, а не значение константы, у вас не было бы возможности узнать значение без помощи интегрированной среды разработки , которая сообщила бы вам, чему они приравниваются. Используя объявление ссылки WSF, вы можете использовать константы без объявления их значений. В приведенном ниже примере перечислены значения нескольких общих констант в ADO (объекты данных ActiveX ) Recordset .
Запуск вышеуказанного сценария из файла с «.WSF» расширение, например, с именем «EnumerateConstantsADO.wsf» , даст результат, показанный ниже:
Кроме того, использование ссылки на объект для предоставления констант делает написание скрипта более похожим на написание на стандартном языке программирования. Фактически, содержимое примера сценария, написанного на VBScript, будет фактически компилироваться в программу Visual Basic и выполняться таким же образом, пока эта программа использует ту же ссылку на ADODB.
.script Расширение файла
Тип файла Generic Script File
| Разработчик | N/A |
| Категория | Исполняемые файлы |
| Формат | N/A |
This file is saved in a binary format, which requires a specific program to read its contents.
.SCRIPT вариант №
Сценарий, который может быть написан на одном из многих языков сценариев; обычно содержит переменные и функции, которые могут выполняться с использованием соответствующего механизма сценариев.
Общие языки сценариев включают JavaScript ( .JS ), VBScript ( .VBS ), AppleScript ( .SCPT ), PHP ( .PHP ) и ASP ( .ASP ). Файлы сценариев обычно можно открыть и отредактировать с помощью текстового редактора. Для выполнения сценария расширение файла может потребоваться изменить на расширение по умолчанию для языка сценариев.
Windows
| Run using the appropriate scripting engine |
| Linux |
|
| Macintosh |
|
О SCRIPT файлах
Наша цель — помочь вам понять за что отвечает файл с расширением * .script и как его открыть.
Тип файла Generic Script File, описания программ для Mac, Windows, Linux, Android и iOS, перечисленные на этой странице, были индивидуально исследованы и проверены командой FileExt. Мы стремимся к 100-процентной точности и публикуем только информацию о форматах файлов, которые мы тестировали и проверяли.
Расширение файла SCRIPT
Generic Script Format
Что такое файл SCRIPT?
SCRIPT — это расширение файла, обычно связанное с файлами Generic Script Format. SCRIPT файлы поддерживаются программными приложениями, доступными для устройств под управлением Linux, Mac OS, Windows. Файлы с расширением SCRIPT классифицируются как Исполняемые файлы файлы. Подмножество Исполняемые файлы содержит #NUMEXTENSIONS # различных форматов файлов. Пользователям рекомендуется использовать Text editor программное обеспечение для управления SCRIPT файлами, хотя 2 другие программы также могут обрабатывать этот тип файлов.
Программы, которые поддерживают SCRIPT расширение файла
Следующий список содержит программы, сгруппированные по 3 операционным системам, которые поддерживают SCRIPT файлы. Файлы с суффиксом SCRIPT могут быть скопированы на любое мобильное устройство или системную платформу, но может быть невозможно открыть их должным образом в целевой системе.
Программы, обслуживающие файл SCRIPT
Как открыть файл SCRIPT?
Отсутствие возможности открывать файлы с расширением SCRIPT может иметь различное происхождение. С другой стороны, наиболее часто встречающиеся проблемы, связанные с файлами Generic Script Format, не являются сложными. В большинстве случаев они могут быть решены быстро и эффективно без помощи специалиста. Ниже приведен список рекомендаций, которые помогут вам выявить и решить проблемы, связанные с файлами.
Шаг 1. Получить Text editor

Шаг 2. Проверьте версию Text editor и обновите при необходимости

Шаг 3. Свяжите файлы Generic Script Format с Text editor
Если у вас установлена последняя версия Text editor и проблема сохраняется, выберите ее в качестве программы по умолчанию, которая будет использоваться для управления SCRIPT на вашем устройстве. Следующий шаг не должен создавать проблем. Процедура проста и в значительной степени не зависит от системы
Изменить приложение по умолчанию в Windows
- Нажатие правой кнопки мыши на SCRIPT откроет меню, из которого вы должны выбрать опцию Открыть с помощью
- Выберите Выбрать другое приложение → Еще приложения
- Наконец, выберите Найти другое приложение на этом. , укажите папку, в которой установлен Text editor, установите флажок Всегда использовать это приложение для открытия SCRIPT файлы свой выбор, нажав кнопку ОК
Изменить приложение по умолчанию в Mac OS
- В раскрывающемся меню, нажав на файл с расширением SCRIPT, выберите Информация
- Откройте раздел Открыть с помощью, щелкнув его название
- Выберите подходящее программное обеспечение и сохраните настройки, нажав Изменить все
- Должно появиться окно с сообщением, что это изменение будет применено ко всем файлам с расширением SCRIPT. Нажимая Вперед , вы подтверждаете свой выбор.
Шаг 4. Убедитесь, что SCRIPT не неисправен
Если вы выполнили инструкции из предыдущих шагов, но проблема все еще не решена, вам следует проверить файл SCRIPT, о котором идет речь. Вероятно, файл поврежден и, следовательно, недоступен.
1. Проверьте SCRIPT файл на наличие вирусов или вредоносных программ.
Если файл заражен, вредоносная программа, находящаяся в файле SCRIPT, препятствует попыткам открыть его. Рекомендуется как можно скорее сканировать систему на наличие вирусов и вредоносных программ или использовать онлайн-антивирусный сканер. SCRIPT файл инфицирован вредоносным ПО? Следуйте инструкциям антивирусного программного обеспечения.
2. Убедитесь, что файл с расширением SCRIPT завершен и не содержит ошибок
Если файл SCRIPT был отправлен вам кем-то другим, попросите этого человека отправить вам файл. Возможно, что файл не был должным образом скопирован в хранилище данных и является неполным и поэтому не может быть открыт. Если файл SCRIPT был загружен из Интернета только частично, попробуйте загрузить его заново.
3. Проверьте, есть ли у пользователя, вошедшего в систему, права администратора.
Существует вероятность того, что данный файл может быть доступен только пользователям с достаточными системными привилегиями. Переключитесь на учетную запись с необходимыми привилегиями и попробуйте снова открыть файл Generic Script Format.
4. Убедитесь, что в системе достаточно ресурсов для запуска Text editor
Операционные системы могут иметь достаточно свободных ресурсов для запуска приложения, поддерживающего файлы SCRIPT. Закройте все работающие программы и попробуйте открыть файл SCRIPT.
5. Проверьте, есть ли у вас последние обновления операционной системы и драйверов
Современная система и драйверы не только делают ваш компьютер более безопасным, но также могут решить проблемы с файлом Generic Script Format. Возможно, что одно из доступных обновлений системы или драйверов может решить проблемы с файлами SCRIPT, влияющими на более старые версии данного программного обеспечения.
Вы хотите помочь?
Если у Вас есть дополнительная информация о расширение файла SCRIPT мы будем признательны, если Вы поделитесь ею с пользователями нашего сайта. Воспользуйтесь формуляром, находящимся здесь и отправьте нам свою информацию о файле SCRIPT.
7 скриптов для Windows, которые помогут сэкономить время
Для исполнения следующих скриптов мы обратимся к PowerShell. Любой системный администратор (по профессии или в душе) знает его возможности и периодически пользуется, для всех остальных это просто интерфейс командной строки или иностранное слово. На популярных ресурсах вы можете найти уйму идей, как использовать PowerShell для развлечения и дела, здесь же мы рассмотрим лишь простые скрипты, которые помогут войти в курс дела.
Выключение и перезапуск
Итак, самая простая операция выключения вашего компьютера. Открываем блокнот, прописываем:
Сохраняем файл, как *.cmd (*- имя вашего файла, например shutdown.cmd) и не забудьте в типе выбрать “все файлы”. Всё, исполняемый файл по запуску выключит ваш компьютер. “-s”, в данном случае означает выключение, замените на “-r” — получите перезагрузку. “-t” — таймер, у нас он установлен на 0 секунд, но если установить на 60 — получите выключение через 60 секунд.
Удаляем ненужное
В различных сборках, предустановленных на компьютер или ноутбук, вы можете наткнуться на массу абсолютно ненужных пакетов приложений. Удалить их с помощью скрипта проще простого:
get-appxpackage -name *APPNAME* | remove-appxpackage
Как вы понимаете, *APPNAME* — название неинтересующей надстройки. Да, удалять эти пакеты можно стандартным путём или через специальные программы, но вы можете создать скрипт, который удалит их все одним двойным кликом.
Управляем процессами
Есть в PowerShell две полезные команды, которые позволят бороться с ветряными мельницами (процессами, снижающими быстродействие). Вывести их на экран можно просто прописав:
или информацию о конкретном сервисе под кодовым названием *NAME* (на этом месте должно быть название интересующего сервиса):
Но это можно сделать в диспетчере задач, а вот действительно полезным может оказаться создание файла, который по клику закрывал бы все процессы с повышенным потреблением ресурсов (браузеры, антивирусы и пр.). Для этого воспользуйтесь командой Stop-Service:
Stop-Service -Name *ANTIVIRUS*
Stop-Service -Name *BROWSER*
Названия для замены указаны в * *.
Переименовываем группу файлов
Ещё одна назойливая проблема: вы скопировали с фотоаппарата или телефона изображения. Огромная куча фотографий, которые называются однотипно вроде HGNMD034, где HGNMD — название общей директории, объединяющей файлы, например, отснятые за один день. Для того, чтобы сделать название этих файлов приятнее или иметь возможность объединить несколько папок, не получив при этом хронологическую путаницу из-за имен, можно использовать скрипт группового переименования:
$path = «$comp\desktop\journey\russia»
$filter = ‘*.jpg’
get-childitem -path $path -filter $filter |
rename-item -newname
В первой строке в кавычках укажите точный путь к файлам. Во второй строке — расширение файлов, подлежащих изменению. В последней строке вместо “HGNMD” — общее в названиях файлов, подлежащее замене, на что-то, вместо “RUSSIA” — имя, которое вы хотите присвоить. Если данный скрипт опять сохранить в качестве исполняемого файла, то подобные однотипные операции будут отнимать у вас всего несколько секунд времени.
Ищем файлы
Ещё одна простая задача, реализуемая на PowerShell — поиск файлов в директории. В данном случае рассмотрим поиск log-файлов:
Или чуть более сложный пример, когда поиск будет производиться ещё и в подпапках:
Get-ChildItem C:\Windows\* -Include *.log -Recurse -Force
Это чуть более правильная и полная запись, где “Include” — указывает на искомую часть, “Recurse” — на поиск во вложенных каталогах, “Force” — поиск включает в себя системные и скрытые файлы.
Справка
Итак, с общими принципами функционирования PowerShell мы более-менее разобрались. Если что-то непонятно — обратитесь к справочной информации следующим образом:
Это команда, которая выведет на экран все доступные команды с кратким описанием. Хотите подробнее? Нет ничего проще:
Get-Help -Name *CMDLET*
Где вместо *CMDLET* вставьте любую интересующую команду.
Находим данные
Теперь перейдём к простым скриптам, описанным чуть более сложными командами. Например, с помощью PowerShell вы можете выудить почти всю информацию о железе и комплектующих. Как вариант, вот скрипт для оценки уровня заряда аккумулятора:
Add-Type -AssemblyName System.Windows.Forms
[Windows.Forms.PowerStatus].GetConstructor(‘NonPublic, Instance’, $null, [Type[]]@(), $null ).Invoke($null)
Архитектура процессора удалённого компьютера:
[PSObject].Assembly.GetType( ‘System.Management.Automation.PsUtils’
).GetMethod(‘GetProcessorArchitecture’, [Reflection.BindingFlags]40
).Invoke($null, @())
Иногда важной задачей бывает проверка прав администратора у текущего пользователя. Вот простой способ на PowerShell:
[PSObject].Assembly.GetType(‘System.Management.Automation.Utils’).GetMethod(
‘IsAdministrator’, [Reflection.BindingFlags]40).Invoke($null, @())
На этом пока остановимся. Как вы наверное убедились, PowerShell не самый сложный, но очень полезный инструмент, который способен выполнять, как простейшие операции, так и достаточно сложные. Однако PowerShell не единственный инструмент для создания скриптов для Windows. Но об этом в следующий раз.
Если вы только недавно встали на путь программирования и ещё даже не пробовали поиграться с установленной операционной системой, то манипулирование с помощью скриптов может вызвать резонные вопросы необходимости и удобства. Однако, даже если опустить тот простой факт, что они помогают лучше понять, как функционирует ОС, в будущем при создании приложений, исполнение сценариев может оказаться крайне полезным навыком.
Для исполнения следующих скриптов мы обратимся к PowerShell. Любой системный администратор (по профессии или в душе) знает его возможности и периодически пользуется, для всех остальных это просто интерфейс командной строки или иностранное слово. На популярных ресурсах вы можете найти уйму идей, как использовать PowerShell для развлечения и дела, здесь же мы рассмотрим лишь простые скрипты, которые помогут войти в курс дела.
Выключение и перезапуск
Итак, самая простая операция выключения вашего компьютера. Открываем блокнот, прописываем:
Сохраняем файл, как *.cmd (*- имя вашего файла, например shutdown.cmd) и не забудьте в типе выбрать “все файлы”. Всё, исполняемый файл по запуску выключит ваш компьютер. “-s”, в данном случае означает выключение, замените на “-r” — получите перезагрузку. “-t” — таймер, у нас он установлен на 0 секунд, но если установить на 60 — получите выключение через 60 секунд.
Удаляем ненужное
В различных сборках, предустановленных на компьютер или ноутбук, вы можете наткнуться на массу абсолютно ненужных пакетов приложений. Удалить их с помощью скрипта проще простого:
get-appxpackage -name *APPNAME* | remove-appxpackage
Как вы понимаете, *APPNAME* — название неинтересующей надстройки. Да, удалять эти пакеты можно стандартным путём или через специальные программы, но вы можете создать скрипт, который удалит их все одним двойным кликом.
Управляем процессами
Есть в PowerShell две полезные команды, которые позволят бороться с ветряными мельницами (процессами, снижающими быстродействие). Вывести их на экран можно просто прописав:
или информацию о конкретном сервисе под кодовым названием *NAME* (на этом месте должно быть название интересующего сервиса):
Но это можно сделать в диспетчере задач, а вот действительно полезным может оказаться создание файла, который по клику закрывал бы все процессы с повышенным потреблением ресурсов (браузеры, антивирусы и пр.). Для этого воспользуйтесь командой Stop-Service:
Stop-Service -Name *ANTIVIRUS*
Stop-Service -Name *BROWSER*
Названия для замены указаны в * *.
Переименовываем группу файлов
Ещё одна назойливая проблема: вы скопировали с фотоаппарата или телефона изображения. Огромная куча фотографий, которые называются однотипно вроде HGNMD034, где HGNMD — название общей директории, объединяющей файлы, например, отснятые за один день. Для того, чтобы сделать название этих файлов приятнее или иметь возможность объединить несколько папок, не получив при этом хронологическую путаницу из-за имен, можно использовать скрипт группового переименования:
$path = «$comp\desktop\journey\russia»
$filter = ‘*.jpg’
get-childitem -path $path -filter $filter |
rename-item -newname
В первой строке в кавычках укажите точный путь к файлам. Во второй строке — расширение файлов, подлежащих изменению. В последней строке вместо “HGNMD” — общее в названиях файлов, подлежащее замене, на что-то, вместо “RUSSIA” — имя, которое вы хотите присвоить. Если данный скрипт опять сохранить в качестве исполняемого файла, то подобные однотипные операции будут отнимать у вас всего несколько секунд времени.
Ищем файлы
Ещё одна простая задача, реализуемая на PowerShell — поиск файлов в директории. В данном случае рассмотрим поиск log-файлов:
Или чуть более сложный пример, когда поиск будет производиться ещё и в подпапках:
Get-ChildItem C:\Windows\* -Include *.log -Recurse -Force
Это чуть более правильная и полная запись, где “Include” — указывает на искомую часть, “Recurse” — на поиск во вложенных каталогах, “Force” — поиск включает в себя системные и скрытые файлы.
Справка
Итак, с общими принципами функционирования PowerShell мы более-менее разобрались. Если что-то непонятно — обратитесь к справочной информации следующим образом:
Это команда, которая выведет на экран все доступные команды с кратким описанием. Хотите подробнее? Нет ничего проще:
Get-Help -Name *CMDLET*
Где вместо *CMDLET* вставьте любую интересующую команду.
Находим данные
Теперь перейдём к простым скриптам, описанным чуть более сложными командами. Например, с помощью PowerShell вы можете выудить почти всю информацию о железе и комплектующих. Как вариант, вот скрипт для оценки уровня заряда аккумулятора:
Add-Type -AssemblyName System.Windows.Forms
[Windows.Forms.PowerStatus].GetConstructor(‘NonPublic, Instance’, $null, [Type[]]@(), $null ).Invoke($null)
Архитектура процессора удалённого компьютера:
[PSObject].Assembly.GetType( ‘System.Management.Automation.PsUtils’
).GetMethod(‘GetProcessorArchitecture’, [Reflection.BindingFlags]40
).Invoke($null, @())
Иногда важной задачей бывает проверка прав администратора у текущего пользователя. Вот простой способ на PowerShell:
[PSObject].Assembly.GetType(‘System.Management.Automation.Utils’).GetMethod(
‘IsAdministrator’, [Reflection.BindingFlags]40).Invoke($null, @())
На этом пока остановимся. Как вы наверное убедились, PowerShell не самый сложный, но очень полезный инструмент, который способен выполнять, как простейшие операции, так и достаточно сложные. Однако PowerShell не единственный инструмент для создания скриптов для Windows. Но об этом в следующий раз.