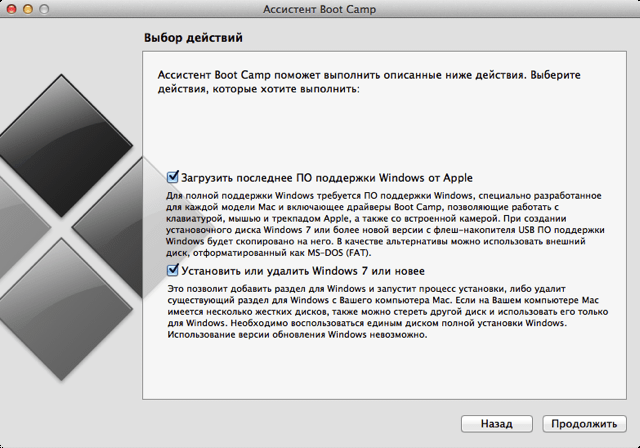- Разархивировать exe mac os
- Как открыть exe файл
- Как распаковать EXE-файл на Mac?
- Как мне распаковать файл .EXE?
- Какая программа может открывать EXE файлы на Mac?
- Как запустить EXE-файл на терминале Mac?
- Какая программа открывает .EXE файл?
- Как запустить EXE-файл?
- Как распаковать EXE-файл без его установки?
- Как запустить EXE-файл в Windows?
- Могу ли я запустить Windows на моем imac?
- Что такое расширение EXE-файла?
- Как запустить программу Windows на Mac?
- Как запустить сценарий на Mac?
- Куда мне поместить EXE-файлы на Mac?
- Как запустить программу Java на Mac?
- Открываем EXE-файлы на macOS
- Запуск EXE на macOS
- Способ 1: Установка Windows посредством Boot Camp
- Способ 2: Виртуальная машина
- Способ 3: Wine
- Заключение
- Как запустить файлы exe на mac с помощью программы WineBottler
- Как пользоваться WineBottler
Разархивировать exe mac os
Как открыть exe файл? Многие пользователи Mac бывают озадачены тем, что им не удается запустить простой .exe файл, однако есть множество способов решения данной проблемы.
Как открыть exe файл
Во-первых, вы можете использовать архиватор exe для Mac, который называется Keka. Его можно приобрести в AppStore.
Во-вторых, есть бесплатная программа Winebottler, Mac OS Mojave поддерживает её. В том, как с ней разобраться, нагляднее поможет видео:
Вкратце — после установки самой программы достаточно будет воспользоваться новым пунктом контекстного меню: «Открыть в Wine«.
А если интересует аналог Wine для Mac OS, посмотреть можно тут: https://alternativeto.net/software/wine/?platform=mac, но легко убедиться, что они менее универсальны.
В-третьих, есть очень интересный альтернативный способ — установить систему Windows на свой Макинтош в качестве дополнительной и уже оттуда, как привыкли, пользоваться файлами .exe. Для этого проще всего воспользоваться предусмотренной программой Boot Camp Assistant.
Действуем так, переходим в Программы, далее в Служебные, ищем там нашего ассистента и устанавливаем Windows с его помощью. Действия должны будут быть логически понятны из представленной информации.
Способов открыть exe онлайн пока что не существует, но это и не нужно.
Источник
Как распаковать EXE-файл на Mac?
Все зависит от типа исполняемого файла. Если это просто самораспаковывающийся zip-файл, вы можете часто переименовать расширение .exe имени файла в. zip дважды щелкните по нему. В других случаях вы можете запустить / Applications / Utilities / Terminal, ввести unzip, перетащить файл в это окно и затем нажать Enter.
Как мне распаковать файл .EXE?
Щелкните правой кнопкой мыши файл .exe (из которого вы хотите извлечь файл .msi) и в контекстном меню выберите 7-Zip> Открыть архив. Пока не извлекайте файлы. Вместо этого просмотрите и найдите папку MSI в содержимом.
Какая программа может открывать EXE файлы на Mac?
Можно безопасно открывать и запускать EXE-файлы на вашем Mac, используя такие носители, как Boot Camp, Remote Desktop, CrossOver, Virtual Machine и WINE, чтобы упомянуть самые известные из них.
Как запустить EXE-файл на терминале Mac?
Как открыть EXE-файлы Windows на Mac
- Откройте терминал Mac, выбрав «Приложения», «Утилиты», затем «Терминал».
- Перейдите в расположение EXE-файла, используя команду «LS» для вывода списка каталогов и команду «CD [каталог]» для их ввода.
Какая программа открывает .EXE файл?
Inno Setup Extractor, пожалуй, самая простая программа для открытия exe-файлов для Android. После того, как вы загрузите желаемый exe-файл на свой телефон Android, просто загрузите и установите Inno Setup Extractor из Google Play Store, затем используйте файловый браузер, чтобы найти exe-файл, а затем откройте этот файл с помощью приложения.
Как запустить EXE-файл?
Чтобы запустить setup.exe
- Дважды щелкните файл setup.exe.
- Появится экран приветствия. …
- Появится текст лицензионного соглашения по программному обеспечению. …
- Нажмите «Далее.
- Откроется диалоговое окно «Местоположение установки». …
- Откроется диалоговое окно «Компоненты для установки». …
- Если вы нажали «Изменить» на предыдущем экране, откроется диалоговое окно «Выбор подкомпонентов».
Как распаковать EXE-файл без его установки?
Как я могу извлечь exe-файл, не устанавливая его?
- Чтобы открыть exe-файл без его установки, обязательно щелкните правой кнопкой мыши файлы установщика Windows и извлеките их содержимое.
- WinZip поддерживает множество файлов архивных типов, таких как ZIP, ZIPX, RAR, 7Z, GZ, ISO, IMG, TAR GZ, TAR, GZIP, GZ и многие другие.
Как запустить EXE-файл в Windows?
В большинстве случаев вы открываете EXE-файлы напрямую, дважды щелкая их в Windows. Для начала нажмите Пуск и выберите функцию «Поиск». Когда вы вводите имя EXE-файла, который хотите открыть, Windows отображает список найденных файлов. Дважды щелкните имя EXE-файла, чтобы открыть его.
Могу ли я запустить Windows на моем imac?
Есть два простых способа установить Windows на Mac. Вы можете использовать программу виртуализации, которая запускает Windows 10 как приложение прямо поверх OS X, или вы можете использовать встроенную программу Apple Boot Camp для разделения жесткого диска на двойную загрузку Windows 10 рядом с OS X.
Что такое расширение EXE-файла?
EXE — это очень распространенный тип файлов. Расширение файла .exe — это сокращение от «исполняемый файл». Эти файлы чаще всего используются на компьютерах с Windows® для установки или запуска программных приложений.
Как запустить программу Windows на Mac?
К счастью, есть несколько способов запускать приложения Windows на вашем Mac.
- Вы можете использовать Apple Boot Camp и запустить полную установку Window прямо на вашем Mac.
- Используйте виртуальную машину, например Parallels Desktop.
- Устанавливайте приложения для Windows напрямую с CrossOver и используйте приложение для Windows, как любое другое собственное приложение для Mac.
Как запустить сценарий на Mac?
В приложении Script Editor на вашем Mac нажмите кнопку Run на панели инструментов или нажмите Command-R, чтобы выполнить команды в вашем скрипте.
Куда мне поместить EXE-файлы на Mac?
Хотя / Applications является центральным репозиторием для установленных приложений в OS X, вы можете разместить любой исполняемый файл в любом месте и запускать его из любого места в терминале, если его каталог находится на вашем пути.
Как запустить программу Java на Mac?
Установка и настройка Java в OS X. Написание вашей первой программы Java в NetBeans.
…
Теперь войдите в nano HelloWorld. java для редактирования файла.
- Нажмите Control-X, затем y и Return, чтобы сохранить файл и выйти из Nano.
- Теперь скомпилируйте программу, введя javac HelloWorld. java в Терминале.
- Введите java HelloWorld, чтобы запустить его.
Источник
Открываем EXE-файлы на macOS
Запуск EXE на macOS
Естественно, сами по себе исполняемые файлы для «окон» на Маке не заработают: ОС от Майкрософт и Эппл слишком разные. Тем не менее, существуют возможные варианты работы с ними, а именно установка Windows второй системой посредством Boot Camp, использование виртуальной машины или эмулятора Wine.
Способ 1: Установка Windows посредством Boot Camp
Изначально компьютеры Apple работали на процессорах архитектур RISC и MIPS, аппаратно несовместимых с архитектурой x86-64, но вот уже десять лет как в MacBook и iMac используются решения от Intel, что позволяет установить на эти машины ОС Виндовс. Причём последнее поддерживается вполне официально – не так давно Эппл начали встраивать в свои настольные продукты инструмент Boot Camp, предоставляющий возможность инсталляции операционной системы от Майкрософт в качестве второй рабочей. Один из наших авторов подготовил инструкцию по его использованию, ознакомиться с которой вы можете по ссылке далее.
Этот вариант является идеальным решением нашей сегодняшней задачи: доступны все аппаратные возможности машины и программные особенности Виндовс, что позволяет без проблем работать со всеми совместимыми программами. Однако этот метод требует перезагрузки компьютера, а также отнимает приличный объём пространства на накопителе.
Способ 2: Виртуальная машина
Следующий метод запуска EXE-файлов на макОС – инсталляция виртуальной машины с последующей установкой в неё одной из систем от Майкрософт. Таковых для ОС от Apple существует несколько, лучшие из них представлены в отдельном обзоре.
Работу с этим ПО покажем на примере программы Parallels Desktop.
- Загрузите приложение и установите его. После окончания процедуры потребуется инсталлировать версию Windows в среду. Доступны два варианта – автоматический, посредством самого приложения, запускаемый по нажатию кнопки «Установить Windows». При этом будет загружена новейшая версия «десятки».
Нажатие на кнопку «Пропустить» позволит вам самостоятельно поставить нужную версию Виндовс с образа.
Для автоматической установки ОС нажмите указанную в предыдущем шаге кнопку и подождите, пока программа самостоятельно скачает, инсталлирует и сконфигурирует систему.
Вариант вручную подразумевает использование бесплатных тестировочных образов Microsoft, загрузочных флешек либо ISO-файла.
Выберите подходящий для вашей ситуации вариант и установите Виндовс – технически непосредственно процедура инсталляции ничем не отличается от таковой для обычного компьютера.
Урок: Установка Windows 10 с флешки
По окончании процедуры получите соответствующее сообщение.
По умолчанию среда запускается в полноэкранном режиме – для уменьшения окна воспользуйтесь сочетанием Ctrl+Alt, после чего нажмите на кнопку сворачивания в шапке окошка.
Можно использовать виртуальную среду – Parallels Desktop поддерживает интеграцию основной и гостевой ОС, так что EXE-файл для открытия достаточно просто перетащить в пространство приложения. Дальнейшие манипуляции с этим файлом ничем не отличаются от таковых для полноценной Виндовс.
О дополнительных возможностях Параллелс Десктоп мы расскажем в отдельном материале.
Parallels Desktop представляет собой одно из самых мощных решений, однако приложение распространяется на платной основе, причём полноценная версия стоит весьма дорого. К счастью, у него есть бесплатные альтернативы, пусть и не такие богатые функционально. Однако стоит иметь в виду, что виртуальные среды могут работать неправильно или не работать вовсе на «хакинтошах».
Способ 3: Wine
Пользователям систем на ядре Linux известна программа Wine, которая представляет собой программную «прослойку» для работы приложений Windows на ОС с ядром UNIX. Существует версия этого ПО и для macOS, однако нужно иметь в виду, что оно пока несовместимо с новейшим на момент написания статьи релизом 10.15 Catalina.
- Для стабильной работы приложения рекомендуем загружать Stable-релиз.
Также потребуется загрузить программный компонент под названием XQuartz – без этого фреймворка Вайн не заработает.
После загрузки установите оба требуемых компонента – сначала XQuartz.
Далее инсталлируйте Wine.
После окончания установки перейдите к местоположению EXE-файла. Как вы можете заменить, его иконка теперь имеет вид иконки Вайна – это означает, что приложение ассоциировано с транслятором.
Для запуска исполняемого файла теперь достаточно дважды кликнуть по нему мышкой.
При первом запуске программы пойдёт обновление конфигурации, дождитесь его окончания.
Если в процессе появилось сообщение о необходимости инсталляции дополнительных компонентов, соглашаемся с каждым.
После непродолжительного времени программа будет запущена и готова к использованию.
Wine по совокупности параметров представляет собой хорошее решение нашей сегодняшней задачи, однако недостатки в виде проблем с совместимостью мешают назвать его идеальным.
Заключение
На этом заканчиваем наше руководство по запуску EXE-файлов в операционной системе macOS. Подводя итоги, отметим, что оптимальным в плане совместимости будет установка Windows через Boot Camp, тогда как по простоте эксплуатации лидирует Wine, а вариант с виртуальной машиной занимает промежуточное место между этими двумя.
Помимо этой статьи, на сайте еще 12315 инструкций.
Добавьте сайт Lumpics.ru в закладки (CTRL+D) и мы точно еще пригодимся вам.
Отблагодарите автора, поделитесь статьей в социальных сетях.
Источник
Как запустить файлы exe на mac с помощью программы WineBottler
Да, это правда, что вы можете запускать программы Windows, то есть файлы .exe на Mac. Обычно пользователи могут запускать на Mac программное обеспечение Windows, например BootCamp или Virtual Machine. Но если вы хотите запустить exe без переключения на bootcamp или запустить другую ОС на Mac OS X с помощью Virtual Box, то вы находитесь в нужном месте. Вы можете запускать exe-файлы на Mac с помощью WineBottler.
WineBottler запускает ваши программы Windows прямо на Mac. Он также предоставляет магазин, где вы можете напрямую загружать программы для Windows (например, IE, IDM и т. Д.) Или можете установить Windows Program Setups на свой Mac. Это не эмулятор.
Для любителей соц сетей, советую заглянуть на сайт который поможет быстрее раскрутить и продвинуть вашу страничку абсолютно любой сети которая существует на просторах интернета. Найти его можно тут
Примечание: WineBottler поддерживает только 32-битное программное обеспечение Windows.
Как пользоваться WineBottler
1. Загрузите WineBottler с http://winebottler.kronenberg.org/ из 153,2 МБ.
2. Откройте файл DMG WineBottler и скопируйте Wine и WineBottler в папку приложений.
3. Теперь загрузите любое программное обеспечение Windows (файл .exe), например Internet Downloader Manager.
4. Щелкните правой кнопкой мыши файл .exe и выберите «Открыть с помощью» и «Выбрать вино».
5. Затем открывается Wine с двумя вариантами Abort и Go. Он также показывает вам прямой путь. Просто нажмите Go.
6. Теперь установка запускает данную программу для Windows. Завершите настройку, нажав «Далее».
7. По завершении установки автоматически запустится установленное программное обеспечение Windows.
8. Теперь вы можете использовать это программное обеспечение Windows, щелкнув значок этого программного обеспечения в верхней панели.
9. Если вы выключите Mac, значок программного обеспечения не будет отображаться на верхней панели, затем выполните следующие действия, чтобы снова запустить программное обеспечение.
По умолчанию и концептуально вы не можете сделать это изначально, файлы .exe предназначены только для работы в системах Windows. Если случайно вам нужно запустить один на MAC (что я не рекомендую, потому что это беспорядок). Вы можете сделать около 3 основных вещи.
- Установите эмулятор, такой как WINE, или какой-нибудь другой в маркете. Я сделал это сам, и результат во многом зависит от типа эмулируемого приложения и конфигурации WINE. Иногда все в порядке, в большинстве случаев есть какие-то ошибки или проблемы.
- Установите программное обеспечение виртуальной машины на MAC и загрузите виртуальную машину Windows, внутри нее вы можете запускать любое приложение Windows, которое вам нравится. Но технически вы не будете запускать его на MAC, но в Windows это как обходной путь.
- Создайте дополнительный раздел на жестком диске и заставьте MAC и Windows работать вместе, установив оба, это тоже может сработать, но вы будете использовать две ОС
Эти проблемы совместимости затрагивают в основном пользователей. Я понимаю, что компании хотят держать его отдельно, но конечный пользователь страдает от последствий. Я лично считаю, что в настоящее время Mac — это операционная система для работы, классная, но все же ограниченная, если вы программист, я рекомендую Mac. Но если вы хотите, чтобы операционная система выполняла какие-либо функции, работала, играла в игры и т. Д., Тогда вам нужна Windows (помимо модульности — основная тема, я могу настроить компоненты оборудования). С другой стороны, в Windows больше ошибок.
Источник