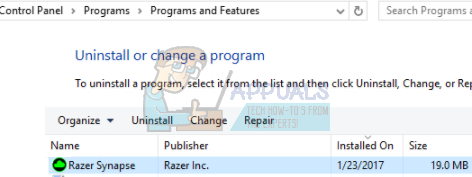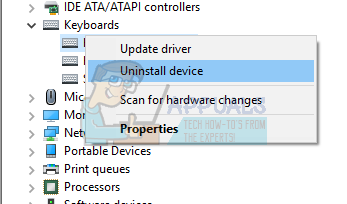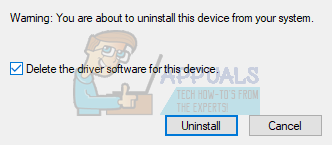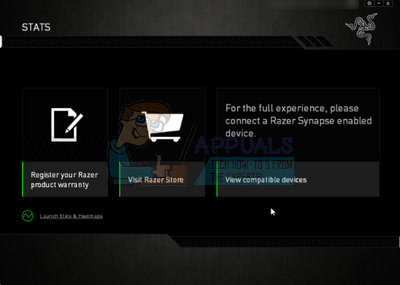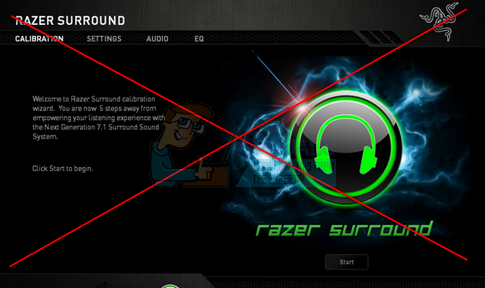- Исправлено: Razer Synapse не открывается —
- Решение 1. Переустановка программного обеспечения
- Решение 2. Отключение Razer Surround
- Решение 3. Установите последние обновления Windows
- Razer Synapse не открывается: 6 исправлений, которые действительно работают
- 6 решений для исправления Razer Synapse:
- Что делать, если Razer Synapse не открывается
- Решение 1. Переустановите драйверы Razer Synapse и Razer.
- Решение 2. Не устанавливайте Razer Surround с Synapse
- Решение 3. Установите последнюю версию Microsoft.NET Framework
- Решение 4. Отключите сторонний антивирус/брандмауэр Защитника Windows
- Решение 5: закрыть процессы Razer
- Решение 6. Проверьте наличие обновлений Windows
Исправлено: Razer Synapse не открывается —
Razer Synapse — это программное обеспечение, принадлежащее Razer Inc., которое позволяет пользователям повторно привязывать элементы управления или назначать макросы для любой периферии Razer. Он также имеет функцию, которая сохраняет все ваши конфигурации в облачном хранилище. Это позволяет особенно легко переключаться между конфигурациями. Он также имеет другие функции, такие как статистика, тепловые карты, аппаратный конфигуратор и т. Д.
Многие люди, использующие это программное обеспечение, сообщили, что их Synapse перестал работать после его обновления. Он отказывался всплывать, даже когда в систему были подключены устройства Razer. Эта проблема очень распространена, и есть очень простые шаги для ее решения. Взглянуть.
Решение 1. Переустановка программного обеспечения
Наиболее эффективным и эффективным решением этой проблемы была переустановка программного обеспечения после удаления каждого из его файлов сначала с вашего компьютера. Эти папки в основном скрыты в вашем проводнике, поэтому нам нужно убедиться, что вы вошли в систему как администратор и имеете доступ к скрытым файлам. Мы позаботимся о том, чтобы при установке последней версии программного обеспечения не было остаточных файлов.
- Нажмите Windows + R запустить приложение Run. Тип «appwiz.компл”В диалоговом окне и нажмите Enter. Появится новое окно, состоящее из всех программ, установленных на вашем компьютере.
- Выполните следующие действия для Razer Synapse и Razer Core. Щелкните правой кнопкой мыши на приложении и выберите «Удалить».
- Как только вы удалили приложение, нажмите Windows + E запустить проводник. Перейдите в следующее местоположение:
C: \ Program Files (x86) \ Razer
- Поскольку все папки в этом каталоге скрыты, нам нужно сначала показать их. Нажми на Посмотреть вкладку присутствует в верхней части экрана и проверьте «Скрытые предметы».
- удалять все файлы в этой папке. UAC может появиться, подтверждая ваши действия, при появлении запроса выберите да. Также удалите все файлы, присутствующие в следующем каталоге:
C: \ ProgramData \ Razer каталоги
Перезагрузите компьютер после удаления файлов.
- Нажмите Windows + R и введите «devmgmt.ЦКМВ диалоговом окне. В диспетчере устройств разверните категорию используемого вами устройства Razer. В этом случае мы выбираем Клавиатуры. Щелкните правой кнопкой мыши на устройстве и выберите «Удалить устройство».
- Перед вашим экраном может вспыхнуть предупреждение с просьбой подтвердить ваши действия. Нажмите «УдалитьИ убедитесь, что вы отметили опцию «Удалить программное обеспечение драйвера для этого устройства».
Проводить та же процедура для всех устройств Razer установлен на вашем компьютере. Если у вас есть сомнения по поводу какого-либо устройства, просто удалите его. После удаления (и удаления всех драйверов) перезагрузите компьютер. Ваш компьютер автоматически установит драйверы по умолчанию, сохраненные для этих устройств.
Замечания: Обязательно отключайте все устройства при перезагрузке компьютера.
- Отключите все брандмауэры / антивирусные приложения. Вы проверяете нашу статью о том, как отключить брандмауэр Windows. Мы делаем это, чтобы избежать конфликтов при установке нового программного обеспечения на ваш компьютер.
- Теперь установите последнюю версию Microsoft .NET Framework с его официального сайта. Перезагрузите компьютер после установки платформы, чтобы реализовать все изменения.
- Теперь загрузите Razer Synapse со своего официального сайта и установите пакет. После установки проверьте, правильно ли он открывается. Хотя Razer Synapse должен автоматически загружаться при подключении продуктов Razer, вы также можете загрузить его с его веб-сайта.
Замечания: Убедитесь, что вы вошли в систему как администратор на протяжении всего процесса. Кроме того, если проблема все еще сохраняется, вы можете попробовать не вход в существующую учетную запись Razer. Выберите опцию «Новая учетная запись» и начните заново.
Решение 2. Отключение Razer Surround
Razer Surround считается функцией Razer Synapse, которая улучшает качество звука, когда вы играете в игры. Тем не менее, многие пользователи недавно сообщили, что именно из-за этого модуля их Synapse не удалось загрузить / открыть / исчез из трея. Мы можем использовать обходной путь для решения этой проблемы.
- Осуществлять шаги 1-5 из решения 1 (удаление Synapse и удаление оставшихся файлов).
- Загрузите программное обеспечение Razer Synapse с официального сайта. Загрузите его в доступное место.
- Установите программное обеспечение. После установки войдите в свою учетную запись и дайте Synapse подключиться к Интернету.
Когда обновление функции всплывает, игнорируй это. Отменить. На данный момент мы не обновляем программное обеспечение. Теперь подождите, пока Synapse покажет такую картинку:
- После завершения полной установки и извлечения данных из Интернета в левой верхней части появятся два уведомления:
- Razer Surround
- Обновление синапса
- Нажмите на «Razer SurroundНа этом уведомлении, а затем немедленно отменить. Не делайте в любом случае обновить / обновить /устанавливатьRazer Surround поскольку это считается ядром проблемы в этом случае.
- После отмены объемного звучания вы можете обновить программное обеспечение Synapse, нажав кнопку «Обновление синапсаУведомление.
- Перезагрузите компьютер после завершения обновления и проверьте, решена ли проблема.
Замечания: Вы также можете попробовать запустить программу в режиме совместимости и проверить.
Примечание для игроков CS: GO: Razer Synapse может блокировать запуск CS: GO в некоторых случаях. В этом случае запускайте Synapse только после полного запуска CS: GO с помощью клиента Steam.
Решение 3. Установите последние обновления Windows
Windows выпускает важные обновления, предназначенные для исправления ошибок в операционной системе. Если вы сдерживаетесь и не устанавливаете обновление Windows, мы настоятельно рекомендуем вам это сделать. Windows 10 — это новейшая операционная система Windows, и новым операционным системам требуется много времени для совершенствования во всех отношениях.
- Нажмите Windows + S кнопка для запуска панели поиска вашего меню пуск. В диалоговом окне введите «Центр обновления Windows». Нажмите на первый результат поиска, который появляется вперед.
- В настройках обновления нажмите на кнопку с надписью «Проверьте наличие обновлений». Теперь Windows автоматически проверит наличие обновлений и установит их. Это может даже побудить вас к перезагрузке.
- После обновления перезагрузите компьютер и проверьте, исправлена ли ваша проблема.
Razer Synapse не открывается: 6 исправлений, которые действительно работают
6 решений для исправления Razer Synapse:
- Переустановите драйверы устройств Razer Synapse и Razer
- Не устанавливайте Razer Surround с Synapse
- Установите последнюю версию Microsoft .NET Framework .
- Отключите сторонний антивирус/брандмауэр Защитника Windows
- Закрыть процессы Razer
- Проверить наличие Центра обновления Windows
Razer Synapse – это программное обеспечение для конфигурации оборудования, с помощью которого его пользователи могут настраивать периферийные устройства Razer, такие как клавиатура и мышь. Однако некоторые пользователи заявляют на форумах, что не могут открыть Razer Synapse.
Ничего не происходит, когда они нажимают, чтобы открыть программное обеспечение, даже когда подключены устройства Razer. Если ваше программное обеспечение Razer Synapse не открывается, вот несколько решений, которые могут это исправить.
Что делать, если Razer Synapse не открывается
Решение 1. Переустановите драйверы Razer Synapse и Razer.
Razer Synapse перестает работать на настольных компьютерах или ноутбуках с устаревшими или поврежденными драйверами устройств Razer. Таким образом, переустановка драйверов устройств Razer и программного обеспечения Synapse может решить проблему.
Обратите внимание, что вы должны полностью удалить Synapse с помощью стороннего деинсталлятора, такого как Advanced Uninstaller Pro 12, чтобы убедиться, что не осталось остатков файлов. Вот как вы можете переустановить драйверы Razer и Synapse в Windows 10.
- Нажмите кнопку Попробовать бесплатно на этой веб-странице, чтобы загрузить Advanced Uninstaller Pro 12. Откройте мастер установки Advanced Uninstaller Pro 12, чтобы добавить программное обеспечение в Windows.
- Затем откройте окно Advanced Uninstaller Pro 12 и нажмите Общие инструменты >Удалить программы , чтобы открыть программу удаления.
- Выберите программное обеспечение Razer Synapse и нажмите кнопку Удалить .
- Выберите параметр Использовать оставшийся сканер в открывшемся диалоговом окне.
- Затем нажмите кнопку Да .
- Позже откроется окно удаления приложения, в котором вы сможете удалить оставшиеся файлы и оставшиеся записи реестра. Выберите все оставшиеся элементы и нажмите кнопку Далее .
- Закройте Advanced Uninstaller Pro 12 после удаления Razer Synapse.
- Нажмите правой кнопкой мыши кнопку Пуск и выберите Диспетчер устройств , чтобы открыть окно в снимке экрана непосредственно ниже.
- Дважды щелкните категории Мыши и другие указывающие устройства , Клавиатуры и Устройства интерфейса пользователя в окне диспетчера устройств.
- Щелкните правой кнопкой мыши все устройства Razer, перечисленные в этих категориях, и выберите параметры Удалить устройство в их контекстных меню.
- Выберите параметр Удалить программное обеспечение драйвера для этого устройства в диалоговом окне, которое появляется для каждого устройства Razer.
- Нажмите кнопку Удалить для подтверждения.
- Отключите все подключенные устройства Razer на несколько минут.
- Затем перезагрузите компьютер или ноутбук.
- Подключите устройства Razer обратно после перезагрузки Windows. Windows автоматически переустановит драйверы для устройств.
- Загрузите последнюю версию программного обеспечения Razer Synapse с этой веб-страницы. Затем переустановите Razer Synapse с помощью мастера настройки.
– СВЯЗАННО: Как устранить проблемы с наушниками Razer в Windows 10
Решение 2. Не устанавливайте Razer Surround с Synapse
Не открывается синапс также из-за модуля Razer Surround. Поэтому удаление или отключение этого модуля может привести к исправлению программного обеспечения. Если вы переустановите Synapse, как описано выше, вы можете отменить установку Razer Surround при входе в свою учетную запись Razer после установки программного обеспечения.
Когда вы подключаете Synapse к Интернету, появится всплывающее обновление, которое вам следует отменить. Нажмите на уведомление Razer Surround, которое появляется после установки, и выберите, чтобы отменить его установку. После этого вы можете обновить Synapse и перезапустить Windows.
Кроме того, вы можете удалить Razer Surround, если он уже установлен. Для этого откройте «Выполнить», нажав сочетание клавиш Windows + R. Введите «appwiz.cpl» в текстовом поле «Выполнить» и нажмите ОК , чтобы открыть окно, показанное непосредственно ниже. Выберите Razer Surround и нажмите Удалить , чтобы удалить его из окон.
Решение 3. Установите последнюю версию Microsoft.NET Framework
NET Framework является системным требованием для Razer Synapse. Если старая версия .NET Framework уже установлена, вам может потребоваться установить последнюю версию .NET Framework для Synapse 3.0. Нажмите .NET Framework 4.7.2 на этой странице, чтобы загрузить мастер установки последней версии .NET Framework. Затем вы можете открыть установщик, чтобы добавить последнюю версию .NET Framework в Windows.
- СВЯЗАННЫЕ: Как исправить все проблемы с мышью Razer в Windows 10
Решение 4. Отключите сторонний антивирус/брандмауэр Защитника Windows
Сторонние антивирусные программы и брандмауэр Защитника Windows также могут блокировать службы Razer Synapse. Таким образом, отключение сторонних антивирусных утилит и брандмауэр Защитника Windows может также исправить Razer Synapse.
Вы можете временно отключить большинство сторонних антивирусных утилит, выбрав параметры отключения в контекстных меню их значков на панели задач. Следуйте приведенным ниже инструкциям, чтобы отключить брандмауэр Защитника Windows.
- Откройте Run, нажав сочетание клавиш Windows + R.
- Введите «firewall.cpl» в «Выполнить» и нажмите кнопку ОК . Откроется апплет панели управления брандмауэра Защитника Windows, показанный ниже.
- Нажмите Включить или выключить брандмауэр Защитника Windows , чтобы открыть параметры, показанные ниже.
- Затем выберите оба переключателя Отключить брандмауэр Защитника Windows и нажмите кнопку ОК .
– СВЯЗАННО: Как исправить проблемы Razer Blade в Windows 10, 8
Решение 5: закрыть процессы Razer
Некоторые пользователи Synapse подтвердили, что закрытие процессов Razer перед открытием Synapse 3.0 может исправить программное обеспечение, когда оно не открывается. Для этого щелкните правой кнопкой мыши панель задач и выберите Диспетчер задач .
Затем выберите любые процессы Razer, перечисленные в фоновых процессах, и нажмите Завершить задачу , чтобы закрыть их. После этого закройте диспетчер задач; и запустите Synapse от имени администратора.
Решение 6. Проверьте наличие обновлений Windows
Обновления Windows также могут помочь исправить Razer Synapse. Обновления, как правило, выполняются автоматически, если вы не изменили настройки Центра обновления Windows, но вы все равно можете пропустить несколько. Вы можете проверить наличие обновлений в Windows 10 следующим образом.
- Откройте приложение Cortana, нажав кнопку Введите здесь для поиска на панели задач Windows 10.
- Введите ключевое слово «обновление» в поле поиска Cortana.
- Затем нажмите Проверить наличие обновлений в Кортане, чтобы открыть окно, показанное непосредственно ниже.
- Там вы можете нажать кнопку Проверить обновления , чтобы узнать, есть ли доступные обновления.
- Перезагрузите ОС после обновления Windows.
Вот некоторые из решений, которые, возможно, исправят Razer Synapse, когда он не открывается. Если у вас есть другие исправления для Razer Synapse, не стесняйтесь поделиться ими ниже.