- Все об UEFI, BIOS и частые ошибки при установке Windows
- Что происходит после нажатия кнопки включения на системном блоке
- Все про устаревший BIOS
- Что такое UEFI
- Как исправить ошибку Установка Windows на данный диск невозможна
- Исправлено: настройки прошивки UEFI, отсутствующие в Windows 10 —
- Что такое UEFI?
- Что приводит к исчезновению настроек UEFI в Windows 10?
- Метод 1: Проверка, если компьютер оснащен UEFI
- Способ 2: в обход функции быстрого запуска
- Способ 3: отключение быстрого запуска
- Метод 4: Очистка CMOS (если применимо)
- Метод 5: Создание загрузки с ярлыка прошивки UEFI
- Способ 6: переустановка Windows 10 с включенным UEFI
Все об UEFI, BIOS и частые ошибки при установке Windows
Много раз мне задавали вопрос, почему у меня на этапе установки Windows возникает ошибка — Установка Windows на данный диск невозможна. На выбранном диске находится таблица MBR-разделов. В системах EFI Windows можно установить только на GPT-диск . Мне кажется, что для обычного пользователя такое предупреждение мало, что значит, но сильно волноваться не стоит с Вашим компьютером все нормально, решить эту проблему очень легко.
Сегодня мы с Вами рассмотрим несколько самых простых способов по устранению этой ошибки и разложим все по полочкам, но для этого необходимо понимать что такое UEFI, Legacy, MBR и GPT . После прочтения этой статьи Вам станет ясно почему возникла эта ошибка и как ее исправить. Постараюсь объяснить все доступным для начинающих языком.
Что происходит после нажатия кнопки включения на системном блоке
Наверняка вы знаете, что при нажатии кнопки включения происходит инициализация оборудования, диагностика всех аппаратных средств и уже затем начинает загружаться операционная система, за все это и отвечает UEFI или BIOS . Наверное вы уже догадались, что это два разных стандарта, но выполняют они одну и ту же функцию.
Все про устаревший BIOS
Начнем с самой старой, но еще использующейся до сих пор микропрограмме BIOS, эта та микропрограмма которую мы запускаем при старте компьютера. Попасть в ее англоязычный интерфейс можно с помощью клавиши delete или F2 . В нем мы можем просмотреть какие компьютерные компоненты у нас установлены или изменить параметры загрузки, управление производится только с помощью клавиатуры . В этой записи я расскажу принцип работы этого загрузчика и почему создали новый стандарт. Этот загрузчик вшит в микросхему которая распаяна на материнской плате и обеспечивает прослойку между железом нашего компьютера и операционной системой . Как говорил немного ранее эта микропрограмма производит сначала проверку всего подключенного оборудования, а уже только потом запускает операционную систему. Все это выполняется по очереди, друг за другом. И вот эта микропрограмма использует главную загрузочную запись MBR , которая поддерживает жёсткие диски размером до 2 Тб и максимум 4 логических раздела .
Что такое UEFI
Такой принцип работы, как в BIOS начал активно вытесняться с 2010 года. Компания intel разработала свою новую микропрограмму под названием EFI , в дальнейшем она была переименована в UEFI , это уже более продвинутая программа с интуитивно понятным графическим интерфейсом, поддержкой клавиатуры и мышки. Можно даже сказать, что это мини операционная система. Которая позволяет инициализировать устройства в многопоточном режиме, здесь уже используется таблица разделов GPT, которая поддерживает 128 логических разделов размером до 8 экзабайт . Также здесь было уделено внимание безопасности. Мы можем установить на ПК только зарегистрированные операционные системы. Как вы уже поняли UEFI превосходит BIOS, но все равно на многих ПК мы до сих пор можем использовать два режима как uefi,так и Legacy.
Как исправить ошибку Установка Windows на данный диск невозможна
Вот мы плавно подошли к ошибке которая возникает при установке системы. Скорее всего, до этого у Вас уже была установлена какая-то система и вы теперь пытаетесь установить систему в которой другая схема разделов. Как вы поняли в разных микропрограммах используются разные таблицы разделов. В BIOS это MBR, а в UEFI это GPT . И вот при установке система нам выдает предупреждение, что на диске уже используется таблица разделов MBR , а мы скорее всего пытаемся установить систему которая записана с таблицей разметки GPT . Выйти из этой ситуации можно двумя способами.
- Первый это полностью отформатировать диск и заново создать новые разделы, тем самым мы потеряем всю информацию на Вашем компьютере
- Записать загрузочную флешку через бесплатную программу rufus выбрав необходимую Схему раздела, установка должна пройти без каких либо проблем.
Какую изначально выбрать микропрограмму(загрузчик) выбирать Вам. Лично у себя я не заметил какого либо прироста скорости при использовании UEFI, да и жёстких дисков у меня всего два, 4 раздела мне предостаточно. А вот на сервере конечно же лучше использовать uefi с разметкой gpt. Вот такой получился длинный пост, надеюсь я все понятно объяснил и эта информация была полезной для Вас.
Не забудьте подписаться на наш канал и поставить этому посту лайк. Если у Вас возникли вопросы или какие-то дополнения, то напишите об этом в комментариях. Ну а на этом у меня все, всем спасибо за внимание, жду всех в следующих постах.
Исправлено: настройки прошивки UEFI, отсутствующие в Windows 10 —
Несколько пользователей Windows 10 сообщают, что они не могут получить доступ к настройкам UEFI на своем компьютере с Windows 10. В большинстве случаев пользователи пытались получить доступ к меню UEFI с начального начального экрана или через меню расширенных параметров, но им не удалось туда попасть. Большинство затронутых пользователей сообщают, что меню UEFI было доступно раньше.
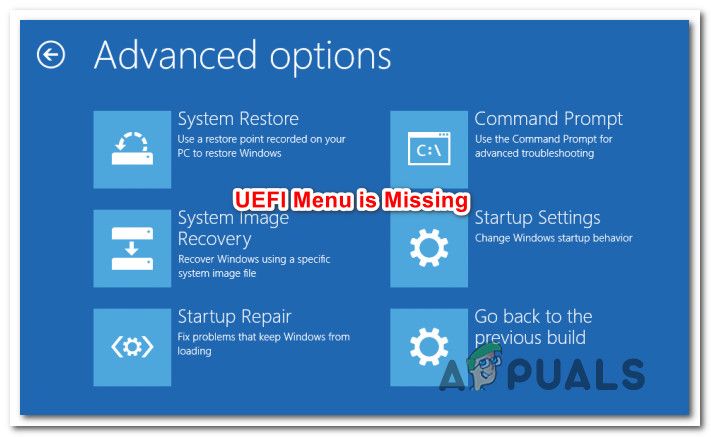
Что такое UEFI?
И то и другое BIOS (базовая система ввода / вывода) а также UEFI (унифицированный расширяемый интерфейс прошивки) это низкоуровневые программные меню, которые запускаются при загрузке компьютера (до последовательности загрузки операционной системы).
Но разница между ними заключается в том, что UEFI — это более современное решение — оно поддерживает графику, курсоры мыши, больше функций безопасности, более быстрое время загрузки, большие жесткие диски, и этот список можно продолжить.
Невозможно переключиться на прошивку UEFI, если ваш компьютер поддерживает только BIOS. Тем не менее, большинство новых компьютеров будут включать UEFI. Более того, большинство реализаций UEFI будут поддерживать обратную эмуляцию BIOS (если вы более знакомы со старым меню).
Что приводит к исчезновению настроек UEFI в Windows 10?
Мы исследовали эту конкретную проблему, просмотрев различные пользовательские отчеты и стратегии восстановления, которые были развернуты для затронутых пользователей, чтобы решить эту проблему и вернуть настройку UEFI. Исходя из того, что мы собрали в результате наших исследований, существует несколько распространенных сценариев, которые могут вызвать эту конкретную проблему:
- Материнская плата компьютера не поддерживает UEFI — Прежде чем использовать какие-либо другие возможные исправления, важно убедиться, что ваша материнская плата оборудована для поддержки UEFI. Старые компьютеры знают, как загружаться в BIOS (Legacy Mode). Чтобы убедиться, что ваш компьютер поддерживает UEFI, вы можете использовать утилиту MSINFO.
- Функция быстрого запуска отключает доступ к меню UEFI — Быстрый запуск может помешать конечному пользователю получить доступ к меню UEFI, чтобы сэкономить лишние несколько секунд по сравнению с временем загрузки. Если этот сценарий применим, вы можете обойти эту проблему, обходя функцию быстрого запуска или полностью ее отключая.
- Сверхбыстрый запуск включен — Еще более агрессивной функцией, которая ограничивает доступ к меню UEFI, является последовательность сверхбыстрого запуска. Этот параметр доступен только для ограниченного числа материнских плат на основе UEFI, но если оставить этот параметр включенным, нажатия клавиш будут отключены во время загрузки, что затруднит доступ к настройкам прошивки UEFI. В этом случае вы можете сбросить настройки, очистив батарею CMOS.
- Windows 10 была установлена в устаревшем режиме — Даже если ваша материнская плата оснащена возможностями UEFI, ваша ОС не будет использовать ее, если ваш диск отформатирован с использованием MBR вместо GPT. Если этот сценарий применим, вы можете использовать конвертер MBR в GPT или установить свою ОС заново с включенным UEFI.
Если вы в настоящее время пытаетесь решить эту конкретную проблему в Windows 10, эта статья предоставит вам несколько шагов по устранению неполадок. Ниже вы найдете коллекцию методов, которые другие пользователи в аналогичной ситуации использовали для решения проблемы.
Для достижения наилучших результатов мы рекомендуем вам следовать приведенным ниже методам в том порядке, в котором они представлены, поскольку они упорядочены по эффективности и серьезности. Пока UEFI поддерживается в вашей системе, один из методов, приведенных ниже, должен решить проблему независимо от сценария, в котором вы находитесь.
Метод 1: Проверка, если компьютер оснащен UEFI
Прежде чем следовать другим стратегиям восстановления, важно быть на 100% уверенным, что на вашем компьютере установлена необходимая прошивка UEFI для открытия меню настроек. Если вы имеете дело со старым компьютером (со старой материнской платой), скорее всего, UEFI-прошивка недоступна, и единственным поддерживаемым режимом BIOS является Legacy.
Чтобы определить, верно это или нет, вы можете запустить утилиту MSINFO, чтобы узнать режим BIOS на экране информации о системе. Вот краткое руководство о том, как это сделать:
- Нажмите Windows ключ + R открыть диалоговое окно «Выполнить». Затем введите «Msinfo32» и нажмите Войти открыть Системная информация экран.
- В окне Информация о системе выберите Краткое описание системы с левой стороны панели.
- Затем перейдите на правую панель и прокрутите вниз элементы, чтобы найти Режим BIOS. Если значение Режим BIOS является UEFI, тогда ваш компьютер оснащен UEFI. ЕСЛИ значение Legacy, тогда UEFI не поддерживается этой конкретной материнской платой.
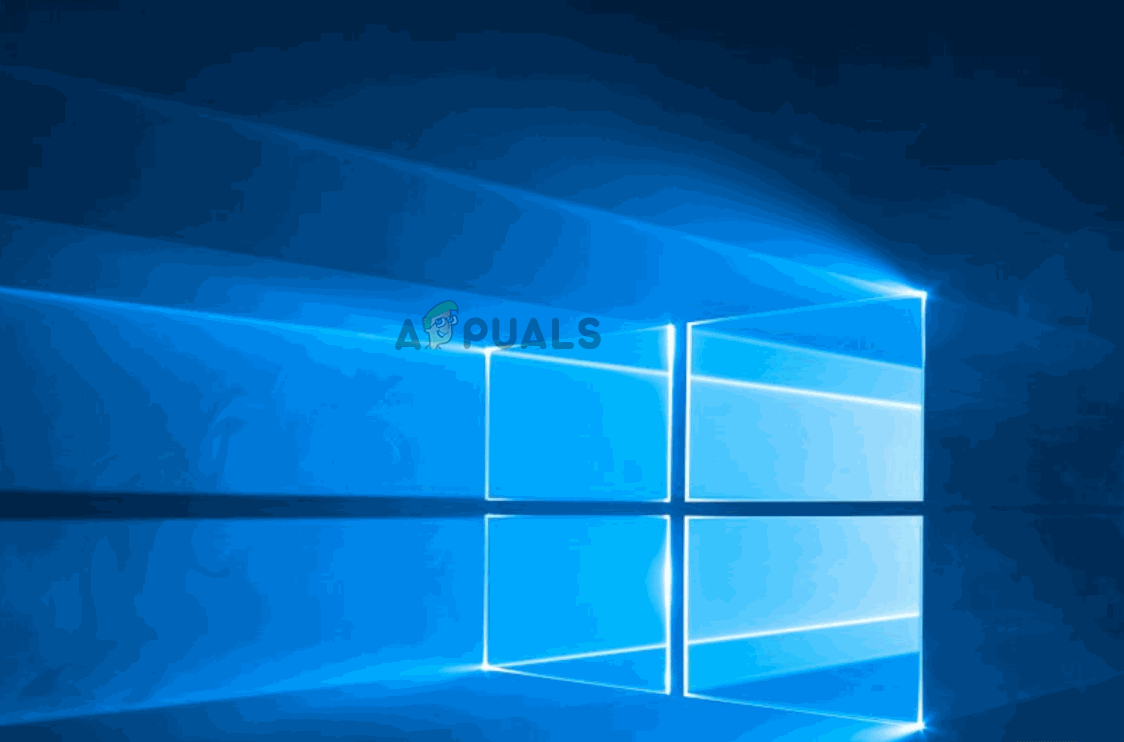
Способ 2: в обход функции быстрого запуска
Если Быстрый запуск включен на вашем компьютере с Windows 10, скорее всего, каждый раз, когда вы запускаете компьютер после регулярного выключения, ваш компьютер будет обходить задержку в BIOS / UEFI, которая позволяет вам войти в меню.
Если это преступник, который мешает вам получить доступ к настройкам UEFI, один из способов избежать этого — принудительно запустить нормальный запуск, который выключит компьютер до состояния абсолютного отключения питания.
Вот краткое руководство о том, как это сделать:
- Нажмите на Начните значок (или нажмите Windows ключ), чтобы получить доступ к меню Пуск.
- Нажмите и удерживайте сдвиг при нажатии кнопки Мощность значок и затем на Неисправность.
В обход быстрого запуска
- Ваш компьютер полностью выключится, и быстрый запуск будет временно отключен.
- Снова включите компьютер и начните нажимать Ключ настройки во время начальной последовательности запуска, чтобы ввести настройки UEFI.
Нажмите кнопку «Настройка» для входа в настройки BIOS
Замечания: Ключ должен отображаться на экране, но на случай, если вы его не заметите, попробуйте одно из следующих действий — Esc, Del, F2, F1, F4, F8, F10, F12. Вы также можете найти в Интернете конкретный ключ, связанный с производителем вашей материнской платы.
Если проблема была вызвана Быстрый запуск Эта процедура должна была позволить вам получить доступ к настройкам UEFI.
Если вы хотите сделать UEFI постоянно доступным или этот метод неприменим, перейдите к следующему способу ниже.
Способ 3: отключение быстрого запуска
Если описанный выше способ подтвердил ваши подозрения, что быстрый запуск вызывает эту конкретную проблему, вы можете навсегда отключить эту функцию, чтобы меню UEFI было доступно всегда. Но прежде чем сделать это, вам нужно знать, что отключение функции быстрого запуска будет означать более длительное время загрузки.
Если вы готовы к этому, вот что вам нужно сделать, чтобы отключить быстрый запуск:
- Нажмите Windows ключ + R открыть диалоговое окно «Выполнить». Затем введите «Powercfg.cpl» и нажмите Войти чтобы получить доступ к Варианты питания меню.
Запущенный диалог: powercfg.cpl
- Внутри Варианты питания перейдите в левое меню и нажмите Выберите, что делают кнопки питания.
Выберите, что делают кнопки питания — Панель управления
- Внутри Настройки системы меню, нажмите на Изменить настройки, которые в данный момент недоступны. Это даст нам возможность отключить функцию быстрого запуска.
- Двигайтесь вниз, чтобы Неисправность настройки и снимите флажок, связанный с Включите быстрый запуск.
Отключение быстрого запуска
- Нажмите на Сохранить изменения, затем выключите компьютер и посмотрите, есть ли у вас доступ к Настройки UEFI при следующей начальной последовательности запуска.
Если этот метод не позволил вам восстановить доступ к настройкам UEFI, перейдите к следующему способу ниже.
Метод 4: Очистка CMOS (если применимо)
Другая возможная причина, по которой у вас могут возникнуть проблемы с доступом к настройкам UEFI, связана с функцией BIOS / UEFI, которая называется Очень быстрый запуск. Эта опция будет сбрасывать пару хороших секунд от общего времени запуска, отключая все, что не является существенным для процедуры загрузки — на некоторых компьютерах эта опция также отключает нажатия клавиш во время последовательности загрузки, что эффективно отключает возможность доступа снова меню UEFI.
Если этот конкретный сценарий применим, вы можете обойти проблему, очистив батарею CMOS (дополнительный металлооксидный полупроводник). Вот краткое руководство о том, как это сделать:
Замечания: Приведенные ниже шаги применимы только к настольным ПК. Воспроизвести эту проблему на ноутбуке гораздо сложнее, так как вам придется разбирать все на части, пока не дойдете до материнской платы.
- Выключите компьютер и отсоедините его от источника питания.
- Снимите боковую крышку и наденьте антистатический браслет, если он у вас есть. Это заземляет корпус компьютера и выравнивает электрическую энергию, что в итоге исключает риск повреждения компонентов вашего компьютера.
- Посмотрите на материнскую плату и определите батарею CMOS. Как только вы увидите это, используйте свой ноготь или непроводящую отвертку, чтобы вынуть его из слота.
Извлечение батареи CMOS
- Подождите пару секунд, прежде чем положить его на место.
- Поставьте боковую крышку на место, подключите компьютер к источнику питания и запустите его.
- Процедура, которую мы только что сделали, гарантирует, что все ранее сохраненные настройки BIOS / UEFI не будут забыты. Попробуйте получить доступ к настройкам UEFI во время последовательности запуска и посмотрите, регистрируются ли нажатия клавиш.
Если вы все еще сталкиваетесь с точной проблемой, перейдите к следующему способу ниже.
Метод 5: Создание загрузки с ярлыка прошивки UEFI
Другой способ заставить вашу систему загрузиться в меню настроек прошивки UEFI — создать ярлык, способный заставить ваш компьютер загружаться прямо в это меню. Несколько пострадавших пользователей сообщили, что эта процедура позволила им наконец получить доступ к меню настроек прошивки UEFI.
Вот краткое руководство о том, как это сделать:
- На рабочем столе щелкните правой кнопкой мыши пустое место и выберите New> Ярлык.
- На следующем экране введите следующую команду и нажмите кнопку Далее:
- Назовите только что созданный ярлык, затем нажмите Конец.
- Щелкните правой кнопкой мыши по вновь созданному ярлыку и выберите Свойства.
- В меню «Свойства» перейдите на вкладку «Ярлык» и выберите меню «Дополнительно».
- Затем внутри Расширенные свойства меню, убедитесь, что поле, связанное с Запустить от имени администратора проверено. Как только это, нажмите Хорошо а потом Применять сохранить изменения.
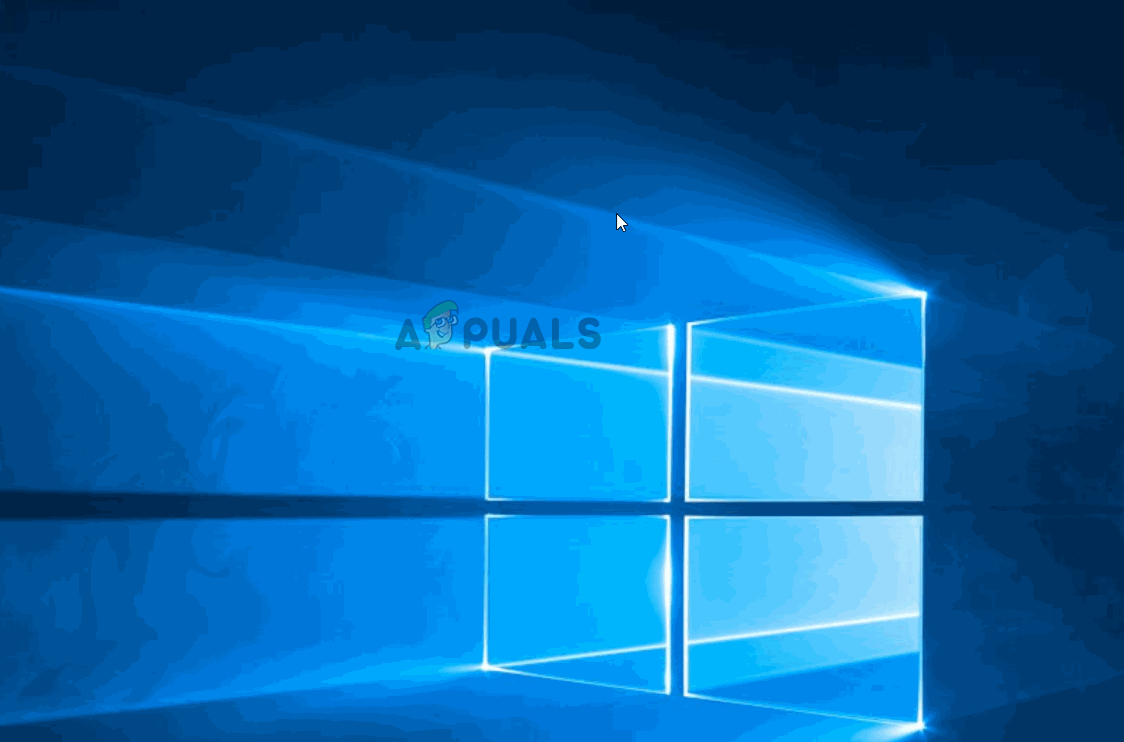
Чтобы использовать ярлык, просто дважды щелкните по нему. После предоставления доступа на UAC (контроль учетных записей), Ваш компьютер будет перезагружен непосредственно в меню настроек UEFI.
Способ 6: переустановка Windows 10 с включенным UEFI
Если вы зашли так далеко безрезультатно, скорее всего, вы не установили Windows 10 через UEFI. UEFI должен быть включен, когда вы делаете чистую установку Windows 10, потому что он скажет вашей ОС использовать этот режим вместо устаревшего BIOS.
Если это так, один из способов убедить вашу систему использовать более новое меню UEFI — использовать утилиту, способную конвертировать ваш MBR-диск в GPT — вы можете следовать этой статье (здесь), чтобы сделать это.
Или, если вы хотите начать с нуля, зайдите в настройки BIOS и убедитесь, что Режим загрузки установлен в UEFI и сохраните изменения перед выходом.
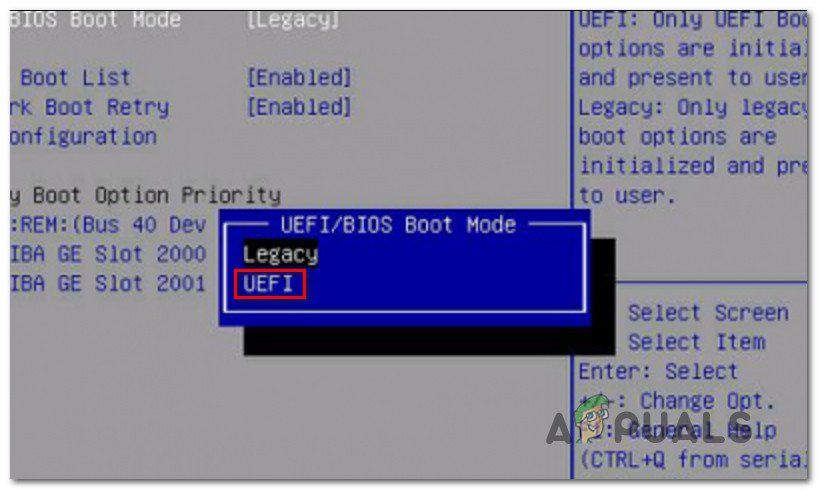
Как только UEFI станет режимом загрузки по умолчанию, воспользуйтесь этой статьей (Вот) для очистки установки Windows 10. После завершения установки ваш компьютер сможет нормально обращаться к настройкам прошивки UEFI.
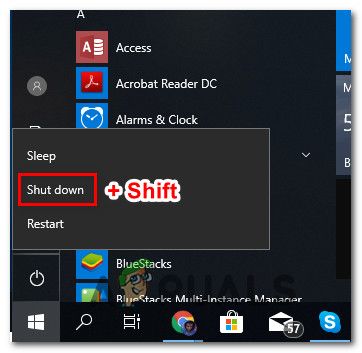 В обход быстрого запуска
В обход быстрого запуска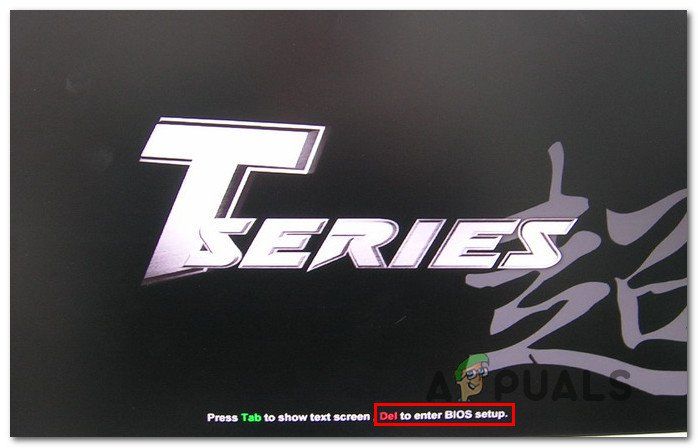 Нажмите кнопку «Настройка» для входа в настройки BIOS
Нажмите кнопку «Настройка» для входа в настройки BIOS 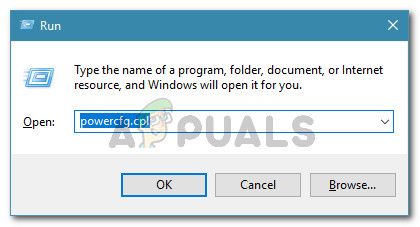 Запущенный диалог: powercfg.cpl
Запущенный диалог: powercfg.cpl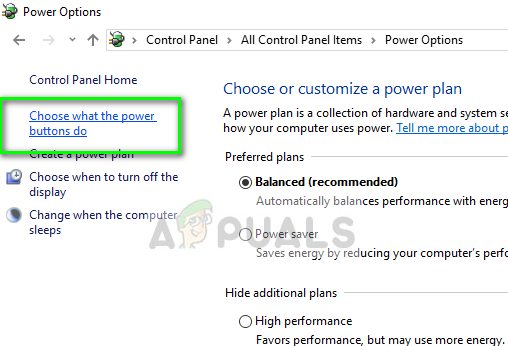 Выберите, что делают кнопки питания — Панель управления
Выберите, что делают кнопки питания — Панель управления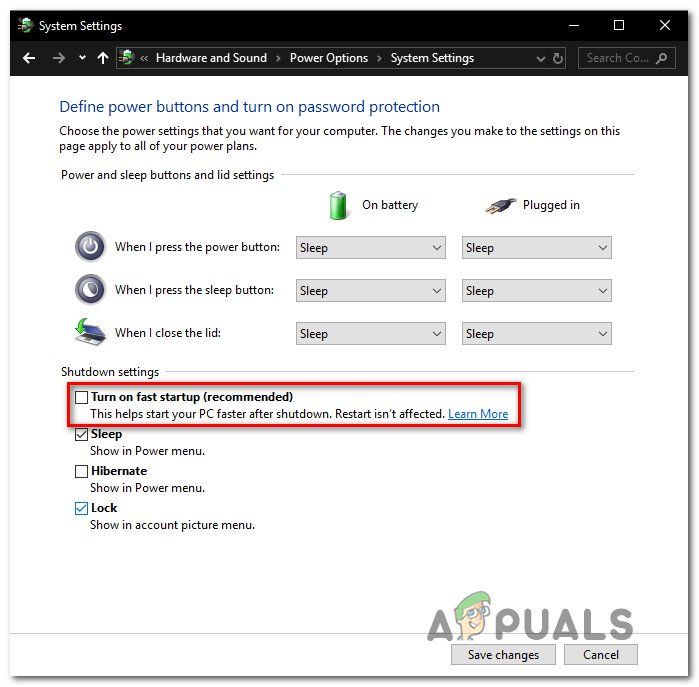 Отключение быстрого запуска
Отключение быстрого запуска Извлечение батареи CMOS
Извлечение батареи CMOS






