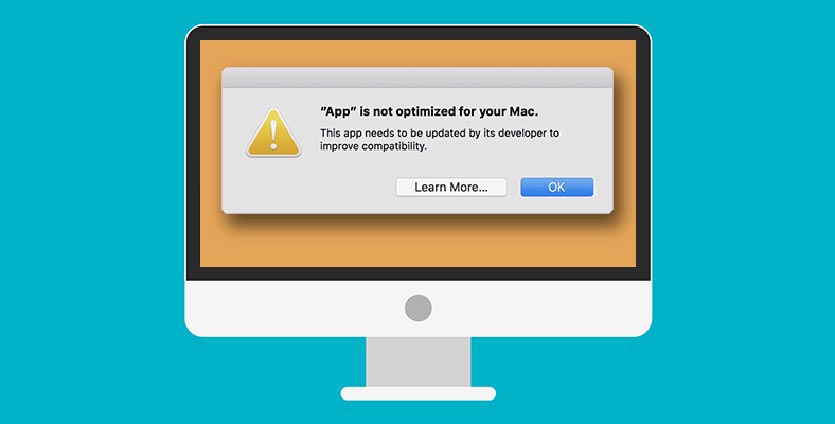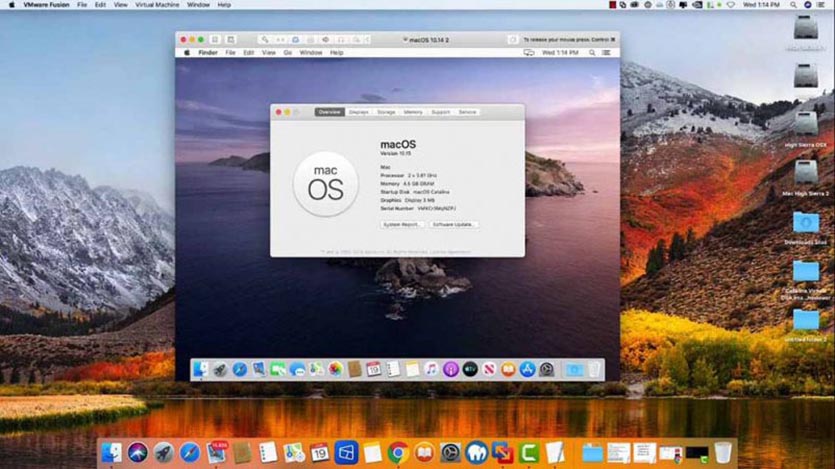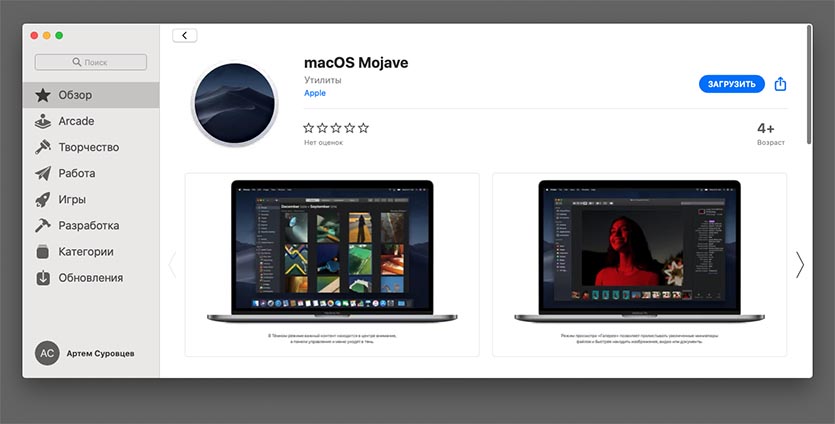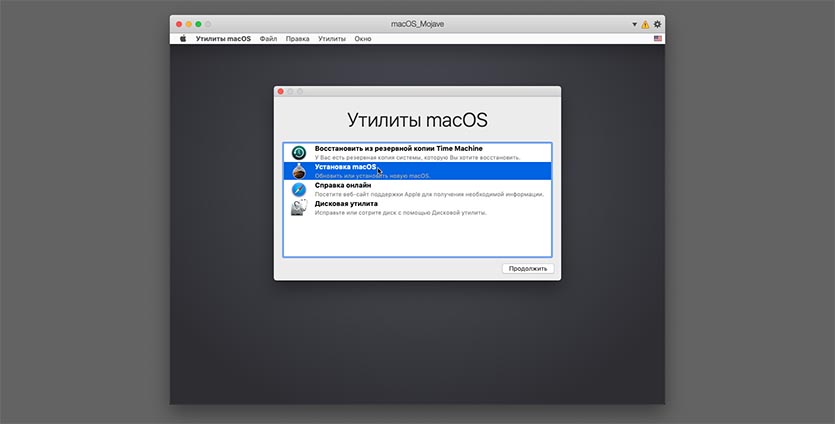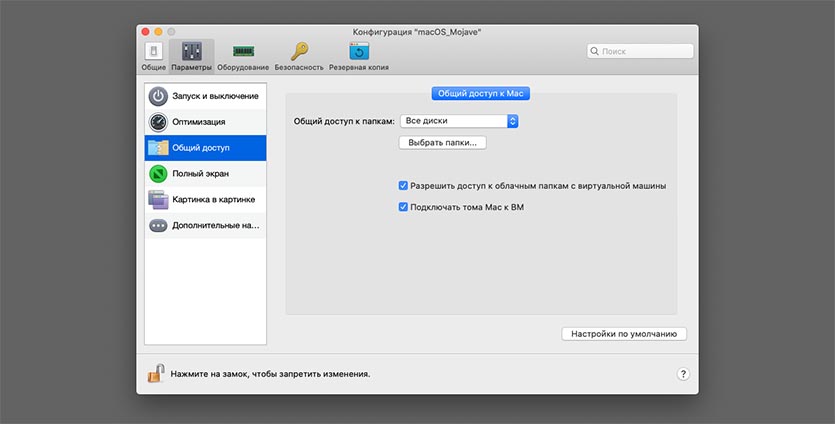- Разработчику необходимо обновить это приложение чтобы оно работало с этой версией mac os
- В macOS 10.15 более не поддерживаются 32-битные приложения. Что вы можете сделать?
- Введение
- 64-битные диагностики
- Заключение
- Открытие приложения от неустановленного разработчика на Mac
- Как заставить Mac установить приложение, скачанное с интернета
- Как разрешить установку одного приложения из любого источника
- Как активировать установку приложений из любого источника
- Как запускать 32-битные приложения в macOS Catalina
- Какие 32-битные приложения вообще могут понадобиться
- Что же теперь делать
- Как установить macOS Mojave на виртуальную машину
Разработчику необходимо обновить это приложение чтобы оно работало с этой версией mac os
Если вы настроили на компьютере Mac разрешение на установку только программ из App Store и пытаетесь установить программу из другого места, Mac выдаст сообщение, что эта программа не из App Store.
Решение:
В меню «Системные настройки» щелкните «Защита и безопасность» и выберите «Основные».
Щелкните значок замка в нижнем левом углу.
Введите пароль, чтобы внести изменения.
Разрешите использование программ, загруженных из: App Store и от подтверждённых разработчиков.
Поздравляем, теперь вы можете запускать программы из Mac App Store и от подтверждённых разработчиков.
Если на компьютере Mac разрешена установка программ из App Store и от подтверждённых разработчиков, и вы пытаетесь установить программу, которая не зарегистрирована в компании Apple, также отобразится предупреждение.
Решение:
В Finder найдите программу, которую хотите открыть.
Удерживая клавишу Control (или Ctrl) ⌃, нажмите на значок программы, затем выберите «Открыть» в контекстном меню.
В диалоговом окне нажмите кнопку «Открыть». 
Данное решение можно применять и к следующей ошибке.
В связи с вводом обязательной процедуры нотаризации приложений в Apple, macOS Catalina не позволяет запускать непроверенное приложение, даже если оно подписано зарегистрированным разработчиком. Это приводит к невозможности запуска приложения.
Решение:
В меню «Системные настройки» щелкните «Защита и безопасность» и выберите «Основные».
Нажмите «Подтвердить вход» чтобы запустить заблокированную программу.
В диалоговом окне нажмите «Открыть».

Данное решение можно применять и к предыдущей ошибке.
Если ОС macOS обнаруживает проблему в программе — например, наличие вредоносного содержимого или модификаций, внесенных после проверки, — вы получите уведомление при попытке открыть программу и запрос на перенос ее в корзину.
Как правило, под эту категорию попадают варезы — взломанные приложения. Запуск таких приложений невозможен без обхода функции Карантин, или отключения технологии Gatekeeper, которая обеспечивает запуск только доверенного ПО на компьютере Mac.
К сожалению, несмотря на простоту, инструкция настолько объёмная, что под неё пришлось выделить отдельную статью, которая доступна по этой ссылке >
Если вы запускаете приложение, которое не имеет (или имеет отозванный) сертификат разработчика, система сообщит о неожиданном завершении этого приложения и автоматически отправит отчёт в компанию Apple.
Для запуска потребуется самостоятельно подписать приложение >
Данная ошибка возникает при установке приложений Creative Cloud, для которых используются локальные пакеты установки.
Решение:
Кликните правой кнопкой мыши по файлу Install и выберите в контекстном меню пункт «Показать содержимое пакета».

Следуйте: Contents > MacOS
Запустите исполняемый Unix-файл под названием Install.
После этого откроется терминал и запустится программа установки. Введите пароль администратора чтобы разрешить установку. 
Но лучше использовать Adobe Zii >
Источник
В macOS 10.15 более не поддерживаются 32-битные приложения. Что вы можете сделать?
Введение
Несмотря на то, что технически запуск 32-битных приложений в 64-битной среде возможен, Apple решила более не идти по этому пути и завершить процесс перехода на 64-битную платформу, начатый ею ещё 10 лет назад. Для пользователя это означает, что если разработчик их любимого приложения вовремя не озаботился его переводом на 64-битную платформу, то приложение просто перестанет работать в обновленной macOS Catalina.
Нельзя сказать, что решение Apple было неожиданным: уже в 2018 году на конференции Worldwide Developers Conference компания говорила, что macOS Mojave станет последней версией macOS с поддержкой 32-битных программ. Вероятно, большинство разработчиков популярных приложений успешно мигрировали на 64-разряда к выходу macOS Catalina, или завершают переход.
Нужно отметить, что при кажущейся простоте, перевод приложения на 64-битную платформу содержит массу «подводных камней». А если часть приложения написана с использованием языка С++, то от разработчика может потребоваться глубокое понимание механизмов работы с памятью и указателями, а также учет многих неочевидных нюансов. В данном случае полезно воспользоваться инструментом, позволяющим проконтролировать корректность кода именно с учетом перехода с 32 на 64-битную платформу. Например, статическим анализатором кода PVS-Studio.
64-битные диагностики
Анализатор PVS-Studio содержит в своем составе специальную группу диагностик для этого случая. Вообще, PVS-Studio как инструмент изначально создавался для целей анализа С/C++ кода при поиске именно ошибок миграции на 64 бита, и только впоследствии развился в анализатор более общего назначения: были добавлены языки C# и Java, появилась возможность поиска потенциальных уязвимостей, поддержка стандартов безопасного кодирования (MISRA, например) и многое другое.
За прошедшее время нами накоплен большой опыт по вопросам перехода на 64-битную платформу, написаны статьи. Одна из хороших статей на эту тему: «Коллекция примеров 64-битных ошибок в реальных программах». Статья довольно старая, но проблемы, описанные в ней, не теряют актуальности и сегодня. Рекомендую к прочтению, особенно если вы планируете или уже работаете над переводом своих приложений на 64 бита (будь то приложения на С++ для macOS или любой другой операционной системы).
Включить 64-битные предупреждения можно следующим образом:
В окне просмотра предупреждений есть кнопка включения всей группы 64-битных диагностик:
При запуске анализатора из консоли необходимо включить 64-битные диагностики как в анализаторе, так и в генераторе отчётов:
Заключение
Ну и, конечно, ничто не мешает вам скачать и попробовать анализатор PVS-Studio на своем коде. Удачи в борьбе с 64-битными и другими ошибками!
Если хотите поделиться этой статьей с англоязычной аудиторией, то прошу использовать ссылку на перевод: Sergey Khrenov. MacOS 10.15 no longer supports 32-bit apps. What can you do?.
Источник
Открытие приложения от неустановленного разработчика на Mac
Если Вы пытаетесь открыть приложение, которая не зарегистрирована в Apple установленным разработчиком, появляется диалоговое окно с предупреждением. Это не обязательно означает, что с приложением что-то не так. Например, некоторые приложения были созданы до начала регистрации разработчиков. Однако приложение не проверялась, поэтому macOS не может определить, было ли приложение изменено или повреждено после выпуска.
Вредоносное ПО часто распространяется следующим образом: в приложение встраивается опасный код, а затем зараженное приложение распространяется далее. Незарегистрированное приложение от неустановленного разработчика может содержать вредоносный код.
Безопаснее всего загрузить новую версию приложения из Mac App Store или использовать альтернативное приложение установленного разработчика.
Чтобы запустить приложение в обход настроек безопасности, выполните следующее.
В Finder 
Не используйте для этого Launchpad. В Launchpad нельзя использовать контекстное меню.
Удерживая клавишу Control, нажмите на значок приложения, затем выберите «Открыть» в контекстном меню.
Приложение сохраняется в списке исключений из настроек безопасности, и в дальнейшем его можно будет запускать двойным нажатием, как любое зарегистрированное приложение.
Примечание. Можно также внести заблокированное приложение в список исключений. Для этого нажмите кнопку «Подтвердить вход» в панели «Общие» в разделе настроек «Защита и безопасность». Эта кнопка доступна в течение примерно часа после попытки открыть приложение.
Чтобы изменить эти настройки на Mac, выберите меню Apple
> «Системные настройки», нажмите «Защита и безопасность», затем нажмите «Основные».
Как изменить настройки безопасности, описано в разделе Защита компьютера Mac от вредоносного ПО.
Источник
Как заставить Mac установить приложение, скачанное с интернета
Из соображений безопасности разработчики macOS ограничили возможность установки приложений по умолчанию.
Специальная опция по пути Системные настройки – Защита и безопасность – Основные ограничивает круг безопасных приложений. На любой Mac из коробки можно разрешить установку программы только из App Store или из магазина Apple и от идентифицированных разработчиков.
? Спасибо re:Store за полезную информацию. ?
Далеко не все создатели ПО стремятся стать подтвержденными разработчиками. Для этого создаваемые программы и игры должны отвечать четким требованиями Apple. Купертиновцы никогда не одобрят некоторые возможности приложений вроде полного доступа к системному диску или изменения настроек macOS.
Так некоторые приложения выпускаются в двух версиях: для App Store с ограниченным функционалом и с полным набором возможностей.

При попытке установить такую программу пользователь увидит предупреждение.
Если же приложение было выпущено идентифицированным разработчиком и прошло проверку Apple, но файл после этого был модифицирован, вы увидите другое сообщение об ошибке.
Такое сообщение чаще всего свидетельствует о взломе приложения или добавлении в установщик вредоносного содержимого.
Система сразу же предложит удалить установщик в корзину.
Как разрешить установку одного приложения из любого источника
Чтобы не менять настройки системы, но разрешить установку одного стороннего приложения, сделайте следующее:
1. Зажмите клавишу Control и в Finder нажмите на установочный пакет приложения.
2. Выберите пункт Открыть из контекстного меню.
3. В диалоговом окне подтвердите желание открыть приложение неустановленного разработчика.
4. Введите пароль администратора.
Так данное приложение будет установлено в обход заданных системных параметров безопасности.
Как активировать установку приложений из любого источника
Начиная с macOS Sierra купертиновцы скрыли из системных настроек возможность разрешить установку приложений из любого источника. К счастью, опция осталась в системе и активировать ее можно через приложение Терминал.
1. Запускаем Терминал.
2. Вводим следующую команду:
sudo spctl —master-disable
3. Подтверждаем ввод команды паролем администратора.
Теперь в параметрах появится пункт, разрешающий установку приложений из любого источника.
4. Переходим в настройки системы (Системные настройки – Защита и безопасность – Основные) и устанавливаем соответствующий параметр.
После этого операционная система будет разрешать установку любых приложений.
Источник
Как запускать 32-битные приложения в macOS Catalina
Перед выходом macOS Catalina мы рассказывали о важном изменении этой операционной системы.
Купертиновцы прекратили поддержку 32-битных программ. Все приложения без соответствующего апдейта просто не заработают в macOS 10.15 и более поздних версиях операционной системы от Apple.
Чтобы продолжить их использовать, самый лучший метод — просто поставить предыдущую версию macOS на виртуальную машину. Сейчас объясню, как это сделать.
? Спасибо re:Store за полезную информацию. ?
Какие 32-битные приложения вообще могут понадобиться
У каждого пользователя список свой. Мне, например, не хватает четырёх программ, которыми я часто пользовался вплоть до macOS Mojave.
Больше не поддерживаются: удобный переключатель языка ввода по клавише CapsLock – Capster, стриминговый плеер SopCast, приложение для цифрового микроскопа Digital Viewer и программа для работы с трехмерными моделями конструктора Lego Digital Designer.
От первых двух пришлось отказаться полностью, а второй паре нашел 64-битные аналоги: Plugable Digital Viewer и Studio 2.0.
На несколько месяцев я забыл о проблеме с 32-битными приложениями, пока во время новогодних каникул не решил поиграть во что-то на своем Mac.
Да, компьютеры Apple не позиционируются как геймерские. Но есть множество приложений и игр 5-7 летней давности, которые отлично работают даже на Mac mini и MacBook Air без дискретной графики.
Купленные давным-давно DiRT 3, Borderlands и Mafia II пропали с виртуальных полок Mac App Store. Нет там и старых любимых платформеров, вроде Trine.
Не порадовал визит в раздел с играми для Mac на сайте Steam.
На странице большинства купленных ранее игр красовался баннер об отсутствии поддержки Catalina.
Что же теперь делать
Если вам необходимо запустить 32-битные приложения, а компьютер уже обновлен до macOS Catalina, есть такие варианты выхода из ситуации:
▸ установить macOS Mojave в качестве второй системы на Mac;
▸ установить Windows через BootCamp и использовать программы или игры для этой ОС;
▸ дождаться обновления контейнера Wine для запуска 32-битных приложений. Работа ведется, но есть определенные трудности и четкие сроки выхода такой версии разработчики пока не называют.
▸ использовать виртуальную машину с установленной системой macOS Mojave и ниже.
Последний способ самый предпочтительный, так не придется перезагружать компьютер и запускать другую операционную систему, чтобы запустить нужное приложение.
Как установить macOS Mojave на виртуальную машину
1. Для начала определимся с используемым приложением. Можете выбрать любое популярное решение: VMWare, VirtualBox или Parallels.
В данном примере будем использовать утилиту Parallels Desktop, в других программах процесс установки будет схожим.
2. Теперь нужно скачать подходящую версию macOS. Купертиновцы любезно скрыли старые версии macOS и их нельзя найти через поиск в Mac App Store.
К счастью, можно воспользоваться прямыми ссылками: скачать macOS 10.14 Mojave или macOS 10.13 High Sierra.
3. Запускаем приложение для создания виртуальной машины и через меню Файл – Новый создаем новую систему.
4. Выбираем пункт Установить Windows или другую ОС с DVD или из образа.
5. Подтверждаем установку из загруженного образа macOS или вручную указываем путь к инсталлятору.
6. Подтверждаем выделение необходимого места на диске под образ системы.
7. Производим привычную установку и настройку macOS в окне виртуальной машины.
8. После установки в настройках виртуальной машины не забываем предоставить доступ к сети и оборудованию компьютера. При необходимости следует изменить предоставляемые виртуальной машине ресурсы (оперативную и видеопамять).
И в самом конце предоставляем доступ ко всем дискам или выделенным папкам на Mac, чтобы быстро копировать данные между основной системой и виртуальной.
9. Перезапускаем виртуальную машину для вступления изменений в силу.
Все! Теперь можно устанавливать и использовать старые 32-битные приложения.
На данный момент это самый удобный способ использовать нужные программы и игры, поддержка которых пропала в macOS Catalina.
Источник