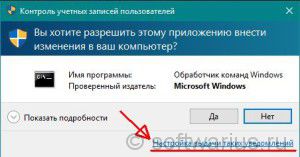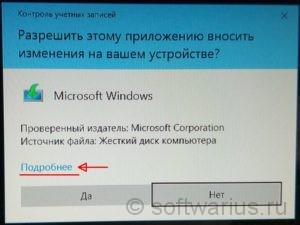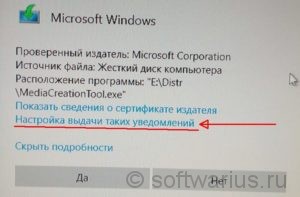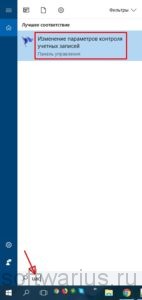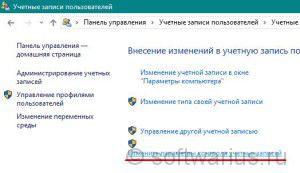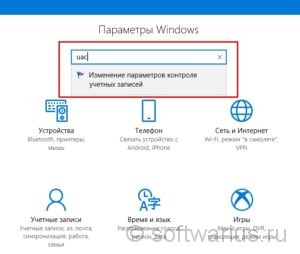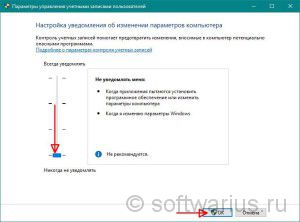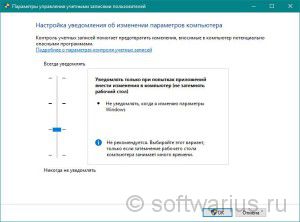- 990x.top
- Простой компьютерный блог для души)
- Разрешить этому приложению вносить изменения на вашем устройстве: как отключить это уведомление?
- Отключение контроля учетных записей обычным способом
- Как отключить Контроль учетных записей (UAC) в Windows 10?
- Что такое UAC и зачем он нужен?
- Как отключить UAC?
- Отключаем надоедливое окно Контроля учетных записей
- Отключаем.
- Как управлять разрешениями для приложений в «Windows 10»
- Введение
- Как управлять разрешениями отдельного приложения
990x.top
Простой компьютерный блог для души)
Разрешить этому приложению вносить изменения на вашем устройстве: как отключить это уведомление?

Хотя можно было и не уведомлять, понятное дело что Google не будет создавать установщик Хрома, который может навредить компу. Ну или в котором есть вирус, это точно глупости. Но Windows предупреждает.
Ладно, вот смотрите, вот то самое предупреждение, я пытался установить Хрома и тут смотрите что выскочило мне:
Что делать? Не, ну разумеется мы можем нажать Да. И в принципе на этом можно закончить, так как не так уж и часто будет это окошко выскакивать, а вот безопасность будет обеспечена. Правда я точно не знаю от чего защищает этот Контроль учетных записей, я всегда отключал и проблем не было.. никогда не было проблем. Ладно, это ваше право отключить или нет, но я со своей стороны покажу как отключить. Вот когда появится у вас такое окошко, то нажимаете вот тут:
Потом вам покажется информация что именно хочет запустится, откуда и даже с какими параметрами, в общем нажимаете на Настройка выдачи таких уведомлений:
И потом вам откроется окно, в котором можно будет изменить уровень безопасности:
Чтобы отключить полностью, то нужно опустить ползунок в самый низ:
Но как видите, там тоже пишется, что как бы отключение полностью не рекомендуется.. но опять же — я отключал и никогда проблем не было. Разумеется у вас должен быть антивирус нормальный, а если его нет, то лучше и не отключать эту безопасность. Ползунок опустили вниз, нажали ОК и снова выскочит окошко Контроль учетных записей, но уже в последний раз, в общем нажимаете тоже ОК:
Но можно отключить и обычным способом, а то я показал как это сделать, если выскочило такое сообщение.. просо я не мог установить Хром и решил рассказать об этом, ну вот так и получилось.
Отключение контроля учетных записей обычным способом
Кстати эта безопасность называется UAC, что и означает контроль учетных записей. Значит смотрите, зажимаете Win + R и вставляете туда вот эту команду:
Потом в самой панели управления в правом верхнем углу есть поле поиска, туда пишите слово UAC и нажимаете Изменение параметров контроля учетных записей:
И потом выскочит такое окошко:
Ну а тут вы уже знаете что нужно делать.
Вот и все ребята, надеюсь эта инфа была вам пригодилась. Сори, если что не так. Удачи и берегите себя, до новых встреч!
Как отключить Контроль учетных записей (UAC) в Windows 10?

Контроль учётных записей — это системный компонент Windows, который впервые появился еще в Висте, пережил испытание временем, поскольку и в Windows 10 он также присутствует. Многим пользователям не нравилась высокая назойливость окошка с просьбой разрешить внесение изменений на компьютере при установке любой программы. Поэтому чаще всего пользователи спрашивают, как отключить Контроль учетных записей Windows или UAC. (Обновлено: 24 декабря 2017 г.)
Что такое UAC и зачем он нужен?
UAC (User Account Control) или Контроль учетных записей пользователей впервые появился в Vista и мигрировал оттуда во все последующие версии Windows. Его идея состоит в том, чтобы предотвращать несанкционированные изменения на компьютере без ведома пользователя. Разумеется, это сделано для повышения безопасности системы, уменьшения рисков заражения от вирусов. Это не панацея от всех бед, но включенный UAC устанавливает дополнительную линию обороны вашей системы и повышает защищенность, дополнительно ко всем остальным средствам защиты (антивирус, файерволл…)
Окошко уведомления выводится при попытке внесения изменений, которые требуют прав администратора, например, установка новой программы в Program Files. Если вы администратор то достаточно нажать Ок. Если у вас учетная запись обычного пользователя, то появится уведомление с предложением ввести пароль администратора для продолжения установки. Причем права администратора выдаются пользователю только на время установки программы, после завершения установки права отбираются.
Как отключить UAC?
Для доступа к окну настройки UAC, откуда этот контроль можно отключить, есть несколько путей. Опишу некоторые из них.
Первый — это просто совершить действие, которое вызовет уведомление. Например, запустить какую-либо программу-дистрибутив, скачанную недавно из интернета, даже если вы ее уже успели установить. Появится окно уведомления с запросом, где вам следует нажать на маленькую незаметную ссылку внизу справа под названием Настройка выдачи таких уведомлений.
Update 24-Dec-2017: если у вас выскакивает новое окошко, похожее на вот это:
то нажмите на Подробнее. Затем нажмите ссылку Настройка выдачи таких уведомлений.
Второй — поиск Windows. Нажмите на значок лупы справа от Пуска либо нажмите комбинацию клавиш Win+S. И в поиске снизу введите либо ‘uac‘ либо начните вводить ‘изменение параметров контроля…‘. Рекомендую именно первый вариант (uac), так как это гораздо быстрее и вы получите один точный результат. Сверху отобразится лучшее соответствие в виде пункта Изменение параметров контроля учетных записей. Нажмите его мышкой или клавишей Enter.
Еще один способ — контекстное меню Пуска. Нажмите правой кнопкой на кнопке Пуск и выберите Панель управления.
Update 24-Dec-2017: в новых версиях Windows 10 вы можете не найти пункта Панель управления, если решите попробовать этот вариант. Поэтому могу предложить альтернативу: откройте окно Выполнить (Win+R) и введите туда (а лучше скопируйте и вставьте) вот такую команду: UserAccountControlSettings.exe. (см. скриншот справа). Нажмите Enter и откроется окошко с параметрами UAC.
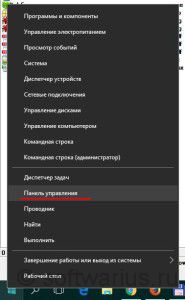
В панели управления измените режим просмотра на Крупные или мелкие значки и выберите пункт Учетные записи пользователей.
Затем нажмите ссылку Изменить параметры контроля учетных записей.
Update 24-Dec-2017: в свежих версиях Windows 10 вы можете не найти вышеописанные инструкции по старой Панели управления и загрустить. Вместо этого нажмите Win+I (откроются Параметры Windows). Чтобы вызвать Контроль учетных записей введите в поиске uac, нажмите стрелку вниз, чтобы выделить найденное и нажмите Enter. Ну или просто мышкой кликайте по результату;)
Когда мы добрались до настройки уведомлений, ползунок по умолчанию стоит на уровне 3. Переведите его в самое нижнее положение (никогда не уведомлять). Нажмите ОК.
Все, мы только что отключили UAC в Windows 10. И перезагрузки при этом не требуется, в отличие от Windows 7, например.
Как включить UAC обратно? Точно так же. Передвиньте ползунок на любой из трех уровней в настройках, кроме самого нижнего. Каждый из них будет означать включение UAC снова.
Если вы не против UAC, но затемнение рабочего стола при показе уведомления занимает много времени, попробуйте передвинуть ползунок на второе положение снизу:
А по каким причинам вы отключаете UAC на своем компьютере? Раздражает излишняя назойливость, частое появление? Поделитесь в комментариях.
Отключаем надоедливое окно Контроля учетных записей
Разрешить этому приложению от неизвестного издателя вносить изменения на вашем устройстве?
Наверняка все сталкивались с таким окном на черном экране, который предлагает подтвердить запуск той или иной программы.
Начиная с Windows Vista разработчики внедрили в систему дополнительную защиту Контроль учетных записей или по другому UAC. Защита помогает обезопасить компьютер от несанкционированного доступа при запуске программ. Показывает вам, разрешать ли программе внести изменения в систему, которые могут привести к необратимым последствиям. Однако данное окно показывается только при попытке запуска или установке программ, которые мы сказали и хотим запустить. Как при этом данное окно защищает от вирусов, мне не сильно понятно, так как любая программа требует повышения уровня безопасности, и вирус может скрываться внутри нужной нам программы. Пользователь, привыкший нажимать кнопку «Да», автоматом будет всегда нажимать «Да».
Отключаем.
Для отключения достаточно в поиске ввести фразу «Контроль учетных записей» или «UAC».
А дальше просто сдвигаем ползунок в самый низ и нажимаем «ОК».
После данных манипуляций, нужно перезагрузить компьютер и Контроль учетных записей будет отключен.
Таким образом Windows не будет запрашивать разрешений, на установку нужных нам программ и выводить дополнительные окна, которые никакой защиты за собой не имеют.
Однако имейте ввиду, что некоторые программы могут некорректно работать из-за отключения. Например в Яндекс.Диске пропадают значки синхронизации на файлах. Если вы заметили какие-либо проблемы в некоторых программах, имеет смысл вернуть всё на место.
Ну и используйте антивирус! 🙂
А как вы считайте, помогает ли Контроль учетных записей в защите от вирусов? Напишите своё мнение в комментариях.
Как управлять разрешениями для приложений в «Windows 10»
Читайте, как управлять разрешениями приложений в Windows 10. Как отдельным приложениям предоставлять или запрещать возможность доступа к тем или иным данным или ресурсам .
Персональный стационарный компьютер является первым компьютерным устройством, которое уверенно завладело вниманием пользователей, и стало, практически незаменимым, инструментом для исполнения разнообразных заданий, связанных с обработкой и хранением информации. Разработанные первоначально для научных и производственных нужд, компьютеры, впоследствии, стали применяться для потребностей обычных пользователей и приобрели необычайную популярность.
Введение
Персональный стационарный компьютер является первым компьютерным устройством, которое уверенно завладело вниманием пользователей, и стало, практически незаменимым, инструментом для исполнения разнообразных заданий, связанных с обработкой и хранением информации. Разработанные первоначально для научных и производственных нужд, компьютеры, впоследствии, стали применяться для потребностей обычных пользователей и приобрели необычайную популярность.
Производство новых материалов и разнообразных технологических решений сопутствовало разработке новых видов компьютерных устройств, а также усовершенствованию уже существующих, путем уменьшения их размеров, и увеличению многозадачности и конечной производительности. Ноутбуки и аналогичные конструктивные устройства (нетбуки, неттопы, ультрабуки), планшеты, коммуникаторы и т.д. пытаются приблизиться, по своим функциональным возможностям, к персональным компьютерам, и частично, заменяют их, при решении различных пользовательских задач.
Помимо новейших продвинутых электронных элементов, применяемых в комплектации конечных компьютерных устройств, огромную роль, в достижении значительного уровня общей работоспособности и высокой скорости обработки поступающей информации, играет современное программное обеспечение, направленное, в первую очередь, на управление ресурсами компьютерных устройств, и организацию мгновенного взаимодействия с пользователями.
Несмотря на обилие разнообразных системных прикладных пакетных программных приложений, разработанных различными производителями для управления внутренними процессами компьютерных устройств, наибольшее признание пользователей, и как следствие, повсеместное распространение, получило программное обеспечение от корпорации «Microsoft» под названием операционная система «Windows» .
Представленная пользователям в далеком 1985 году, операционная система претерпела ряд изменений и улучшений, существенно повысивших ее привлекательность и конкурентоспособность. Благодаря ориентации на потребности конечных пользователей и тесного сотрудничества с ними в процессе усовершенствования системы через различные способы коммуникации (обратная связь, средство уведомления об ошибках, программа лояльности, предварительное тестирование новейших разработок «Windows Insider Preview» и т.д.), разработчики своевременно устраняют возникающие ошибки или сбои системы и повышают ее стрессоустойчивость.
Результатом такого тесного сотрудничества становится регулярный выпуск обновлений и новых версий операционной системы. На сегодняшний день доступна последняя версия операционной системы «Windows 10» , которая сочетает в себе все лучшие разработки от предыдущих версий, и новейшие функции, реализованные благодаря описанным выше способам коммуникации, имеет богатый внутренний функционал, удобный пользовательский интерфейс и высокую степень визуализации.
Разработчики «Windows 10» работают над универсальностью системы и ее привлекательностью, а также применяют различные инструменты, для предоставления пользователям возможности настраивать операционную систему в соответствии со своими пожеланиями и предпочтениями, управлять настройками установленных приложений и задавать различный уровень доступности при их работе.
Поэтому в операционной системе «Windows 10» реализован механизм разрешений на исполнение приложениями определенных действий, которыми пользователи могут управлять, аналогично управлению приложениями в устройствах «iPhone» , «iPad» или на базе операционной системы «Android» . Пользователи могут контролировать доступ к таким ресурсам, как определение местоположения, использование камеры, микрофона или фотографий, доступ к личных данным пользователя и т.д.
Такой вид контроля над деятельностью приложений работает только для современных приложений из магазина «Microsoft Store» , также известного как «Universal Windows Platform» ( «UWP» ). Традиционные стационарные приложения операционной системы «Windows» имеют доступ ко всем элементам при необходимости, и нет никакого способа это контролировать.
Как управлять разрешениями отдельного приложения
Разработчики операционной системы «Windows 10» постарались собрать все элементы управления операционной системой и отдельными программами в приложении «Параметры» . Тем самым, стараясь полностью заменить инструмент «Панель управления» , который отвечал за все настройки операционной системы в ранних ее версиях. Поэтому, чтобы управлять разрешениями одного приложения в операционной системе «Windows 10» , необходимо перейти на страницу настроек его параметров. Есть несколько способов сделать это, и мы покажем самые распространенные из них.
Способ 1 : Нажмите на кнопку «Пуск» , расположенную на «Панели задач» в нижнем левом углу рабочего стола, и откройте главное пользовательское меню «Windows» . При использовании предустановленных настроек отображения установленных приложений, ярлыки всех активных приложений будут представлены в плиточном исполнении в пользовательском меню. Нажмите правой кнопкой мыши на ярлык требуемого приложения и откройте всплывающее контекстное меню. Из списка доступных действий выберите раздел «Дополнительно» , а затем в новом вложенном открывающемся меню выберите раздел «Параметры приложения» .
Способ 2 : Откройте окно приложения «Параметры» любым известным способом. Например, нажмите кнопку «Пуск» на «Панели задач» в нижнем левом углу рабочего стола, затем во всплывающем пользовательском меню «Windows» нажмите кнопку «Параметры» , с изображенной на ней шестеренкой, расположенную в левой вертикальной панели меню.