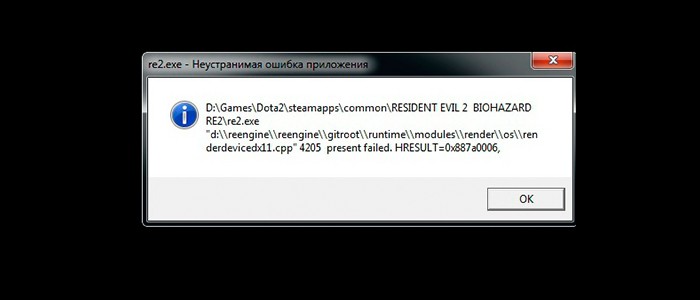- re2.exe — Неустранимая ошибка приложения, что делать
- Обновление Windows 10
- Проверить целостность кэша в Steam
- Нежелательные программы
- Обновление драйверов
- Антивирус блокирует игру
- Заключение
- re2.exe — Неустранимая ошибка приложения в Resident Evil 2 remake
- Факторы появления проблемы
- Проверьте ваш PC на соответствие системным требованиям
- Обновите драйвера для вашей видеокарты
- Установите требуемые апдейты для вашей Виндовс, чтобы устранить неустранимую ошибку в Resident Evil 2 remake
- Временно отключите антивирус PC
- Установите приоритет игры на «высокий»
- Заключение
- Re2 exe неустранимая ошибка приложения windows 10
re2.exe — Неустранимая ошибка приложения, что делать
У большинство игроков во прохождения новой игры Resident Evil 2 высвечивается сообщение «re2.exe — Неустранимая ошибка приложения». Из-за чего данная проблема и как можно ее решить?
re2.exe — Неустранимая ошибка приложения
Прежде чем мы начнем вы должны убедиться, что ваша система способна запустить игру. Если ваше железо совместимо с игрой, читайте нашу пошаговую инструкцию.
Обновление Windows 10
Требуется последняя версия Windows 10, чтобы не столкутся с различными сбоями в игре. Ошибка может возникнуть, если доступно новое обновление для Виндовс 10, но вы еще не установили. Проверьте наличие обновления на вашем компьютере:
- Введите обновление в поле поиска в меню «Пуск». Затем нажмите Проверить наличие обновлений из результата.
- Нажмите Проверить наличие обновлений.
- Установите доступные обновления.
- Перезагрузите ПК и попробуйте запустить игру, чтобы увидеть, работает ли она.
Примечание. Если компьютер сообщает, что ваше устройство обновлено после проверки, попробуйте следующий способ.
Если вы пользуетесь Виндовс 7 для стабильной игры, вам необходимо обновить её https://www.microsoft.com/ru-ru/download/details.aspx?id=36805
Проверить целостность кэша в Steam
Поврежденный файл кеша также может провоцировать ошибки. Выполните следующие действия, чтобы проверить файлы кеша игры:
- Открываем Стим.
- Кликните правой кнопкой мыши по вашей игре в разделе «Библиотека». Затем кликните «Свойства».
- Нажимаем «Проверить целостность файлов игры» .
- Затем начнется проверка ваших файлов Стим:
- Перезагрузите компьютер и попробуйте запустить игру.
Нежелательные программы
Некоторые программы, работающие в Виндовс 10, могут влиять на производительность игры. Попробуйте закрыть эти ненужные программы. Затем перезагрузите комп и попробуйте запустить игру, чтобы посмотреть, работает ли она.
Важно: Если вы не уверены, какие приложения можно закрыть, вы можете ознакомится со списком на официальном сайте:
https://support.steampowered.com/kb_article.php?ref=9828-SFLZ-9289
Обновление драйверов
Nvidia — выпускает обновление каждые несколько недель. Установка новых драйверов обеспечит максимальную производительность и стабильность.
Посетите веб-сайт Nvidia и загрузите необходимые драйверы. Войдите в приложение Nvidia Geforce Experience и убедитесь, что драйверы успешно установлены.
Идеальная версия: Nvidia Geforce версия 398.82
Антивирус блокирует игру
Иногда Защитник Виндовс может вызвать проблемы с определенным программным обеспечением, но самый простой способ исправить эти проблемы — добавить исключение. Чтобы добавить исключение, сделайте следующее:
- Зайдите в Настройки и откройте «Обновление и безопасность».
- Защитник Windows, блокирующий программы
- В меню слева выберите Безопасность Windows. На правой панели нажмите «Открыть Центр безопасности Защитника Windows».
- В правой части окна выберите Защита от вирусов и угроз > Добавить или удалить исключения.
- Выберите «Добавить исключение».
- Теперь выберите папку игру из списка.
- Нажмите «Исключить эту папку», Антивирус больше не будет отслеживать эту папку.
Заключение
Как видите, в Resident Evil 2 ошибка «re2.exe — Неустранимая ошибка приложения» решается многими способами, и это лишь наиболее эффективные решения. Будем надеяться, что разработчик выпустит патч, который исправит все вылеты в игре.
re2.exe — Неустранимая ошибка приложения в Resident Evil 2 remake
При игре в популярную «Resident Evil 2 Remake» мы можем столкнуться с сообщением « D:\Steam\steamapps\common\RESIDENT EVIL 2 BIOHAZARD RE2\re2.exe… Параметр задан неверно ». Последнее может быть связано с наличием устаревших драйверов на пользовательском ПК или отсутствием необходимых апдейтов для вашей Виндовс 7. Давайте разберём причины появления сообщения «re2.exe — Неустранимая ошибка приложения» в Resident Evil 2 Remake, а также узнаем, как это исправить.
Факторы появления проблемы
Наиболее часто рассматриваемая ошибка появляется в одном из игровых эпизодов (при прилёте вертолёта), когда игра внезапно вылетает и появляется примерно следующее сообщение:
re2.exe — Fatal Application Exit

Причиной появления дисфункции является следующее:
- Несоответствие пользовательского ПК минимальным требованиям игры;
- На компьютере пользователя отсутствуют свежие драйвера для видеокарты;
- В вашей системе отсутствуют свежие апдейты для ОС Виндовс (особенно это касается апдейта KB2670838 для Виндовс 7);
- Антивирус PC блокирует корректную работу RE2 Remake.
Давайте разберёмся, как исправить неустранимую ошибку приложения re2.exe в Resident Evil 2 Remake.
Проверьте ваш PC на соответствие системным требованиям
Первым делом рекомендуем убедиться, что ваша система соответствует заявленным системным требованиям. Они таковы:
- OС: Виндовс 7, 8, 10 (исключительно 64-бит)
- Процессор: Интел Core i5-4460, 2.70GHz или АМД FX-6300 или лучше;
- Память: 8 Гб
- Графика: Нвидиа GeForce GTX 760 или АМД Radeon R7 260x с 2Гб памяти;
- ДиректХ: Версия 11
- Свободное место на винчестере: около 20 Гб.
Убедитесь, что ваша система соответствует данным требованиям, при необходимости проведите её апгрейд.
Обновите драйвера для вашей видеокарты
Избавиться от неустранимой ошибки приложения в Resident Evil 2 remake можно с помощью установки свежих драйверов для вашей видеокарты. Перейдите на сайт производителя вашей карты, и скачайте оттуда актуальные драйвера:
Также может помочь использование полуавтоматических программ уровня «DriverPack Solution». Последние проверят систему на наличие свежих драйверов, и при необходимости сами установят их на ваш ПК.

Установите требуемые апдейты для вашей Виндовс, чтобы устранить неустранимую ошибку в Resident Evil 2 remake
Довольно важным является установка всех необходимых апдейтов для вашей ОС. Особенно это касается Виндовс 7 (64-бит), для которой необходимо наличие обновление KB2670838 для комфортной работы RE2 Remake. Если вы являетесь обладателем данной ОС, перейдите по приведённой ссылке, нажмите на «Скачать», скачайте и запустите файл « Windows6.1-KB2670838-x64.msu ». Установите обновления в систему, перезагрузите PC, а затем запустите саму игру.
Также рекомендуем перезапустить службу обновления ОС Виндовс. Для этого нажмите на Win+R, введите в появившемся поле services.msc и нажмите Энтер. В перечне служб найдите «Центр обновления Виндовс». Дважды кликните на ней, и установите тип е’ запуска на «Автоматически». Перезапустите службу.
Временно отключите антивирус PC
Рекомендуем также временно деактивировать ваш антивирус с целью убедиться, что он не блокирует работу игры с отдельными файлами. Если игра запустится без проблем, внесите её в исключения антивируса.
Установите приоритет игры на «высокий»
Помочь избежать ошибки re2.exe в RE2 Remake может установка приоритета игры в «Диспетчере задач» на «высокий». Для этого выполните следующее:
- Запустите игру Resident Evil 2 Remake;
- Нажмите на Alt+Tab для минимизации игры;
- Запустите Диспетчер задач (нажмите на Win+R, введите в поле taskmgr и нажмите Энтер);
- В открывшемся Диспетчере задач выберите вкладку «Подробности»;
- Найдите там RE2.exe ;
- Наведите на него курсор, кликните правой клавишей мышки, выберите опцию «Задать приоритет», где и установите значение «Высокий»;
- Запустите игру.
Заключение
Появление сообщения об ошибке «re2.exe — Неустранимая ошибка приложения» в игре Resident Evil 2 remake обычно сигнализирует об отсутствии в системе свежих драйверов для видеокарты и (или) требуемых апдейтов для ОС Виндовс 7. Рекомендуем выполнить все перечисленные нами советы, это поможет исправить неустранимую ошибку RE 2 Remake на вашем PC.
Re2 exe неустранимая ошибка приложения windows 10
Пожалуйста, проверьте характеристики вашего ПК.
· Если вы не соответствуете «минимальным» системным требованиям на странице магазина Steam (https://store.steampowered.com/app/883710/RESIDENT_EVIL_2__BIOHAZARD_RE2/), частота кадров снижается до такой степени, что это затрудняет воспроизведение, Есть случай, когда игра не запускается.
· Если вы соответствуете «Минимум», но не «Рекомендуется», попробуйте уменьшить настройку графики. Перезапуск игры необходим для отражения изменений в графических настройках.
· Некоторые высокопроизводительные интегрированные графические чипы и новейшие графические процессоры для ноутбуков могут работать, но они не тестируются. Официально они не поддерживаются Capcom. Если вы используете видеокарту с двумя графическими процессорами и ноутбук со встроенным графическим процессором, мы рекомендуем отключить встроенную графику в настройках BIOS перед запуском игры. Подробнее о доступе к BIOS см. Руководство производителя ноутбука / материнской платы.
· Если вы используете настройки нескольких графических процессоров, такие как NVIDIA SLI или ATI Crossfire, могут возникнуть проблемы с работой игры. Если игра не работает, попробуйте отключить эти настройки.
· Мы не можем официально предлагать техническую поддержку ПК, который не соответствует «минимальным» системным требованиям.
□ 2. Пожалуйста, установите список исключений и т. Д. Для файлов и папок, связанных с этой игрой, в вашем антивирусном программном обеспечении.
Существует вероятность ошибочного обнаружения антивирусным программным обеспечением в качестве причины, по которой игра не запускается.
Чтобы избежать этой возможности, добавьте все следующие файлы и папки в список исключений антивируса и брандмауэра.
Если он был ранее добавлен, удалите его один раз и добавьте снова.
re2.exe (папка по умолчанию C: \ Program Files (x86) \ Steam \ steamapps \ common \ RESIDENT EVIL 2 BIOHAZARD RE 2)
Steam.exe (папка по умолчанию C: \ Program Files (x86) \ Steam)
Steam AppData (папка по умолчанию C: \ Users \% USERNAME% \ AppData \ Local \ Steam)
Подробнее о том, как настроить список исключений, см. В руководстве к вашему антивирусному программному обеспечению.
Что касается Bitdefender, также требуется регистрация исполняемого файла игры в белом списке.
1. Пожалуйста, откройте Bitdefender.
2. Выберите вкладку Защита.
3 Нажмите «Просмотреть функцию».
4. Нажмите значок шестеренки в разделе «Расширенная защита нитей».
5. Выберите «Добавить приложения в белый список».
6. Зарегистрируйте файл .exe.
7. Закройте Bitdefender и перезапустите игру.
□ 3. Пожалуйста, предоставьте права администратора Steam или исполняемому файлу игры.
Вы можете правильно запустить игру, запустив Steam в режиме администратора.
Steam можно запустить в режиме администратора, щелкнув правой кнопкой мыши файл Steam.exe и «Запуск от имени администратора».
Если это не работает, попробуйте запустить исполняемый файл игры (re2.exe) в режиме администратора.
□ 4. Пожалуйста, обновите драйвер вашей графической платы.
Пожалуйста, обновите драйвер вашей графической платы.
Если вы используете более старую версию драйвера, это может привести к различным проблемам, таким как игра не может быть запущена, игра внезапно останавливается, графический дисплей искажается.
· Последний драйвер графической платы Nvidia — https://www.nvidia.co.jp/Download/index.aspx?lang=jp
· Последний драйвер графической платы AMD — https://www.amd.com/en/support.
Пожалуйста, получите это.
Также убедитесь, что применяются последние обновления вдов.
Если проблема не устранена, попробуйте выполнить чистую установку драйвера графической платы.
Существует вероятность того, что проблемы могли возникнуть из-за оставшихся файлов DLL драйверов и игровых профилей, которые являются дополнительными в вашей среде, поэтому эта проблема будет решена.
Для того, чтобы выполнить чистую установку драйвера графической платы,
Есть много людей, которые используют драйвер дисплея Uninstaller [сторонняя программа предложения, называемая https://www.guru3d.com/files-details/display-driver-uninstaller-download.html](DDU).
Это навсегда удалит компоненты, которые были частью исходного установочного пакета драйвера.
1. Запустите DDU и удалите старый драйвер графической платы.
2. Установите последнюю версию драйвера графической платы OEM и перезагрузите компьютер.
3. Запустите последний установочный пакет DirectX [https://www.microsoft.com/en-US/download/details.aspx?id=35] и перезагрузите компьютер.
Важно!
Обновите драйвер графической платы · После завершения установки обязательно перезапустите Windows.
Графическая плата повторно инициализируется новейшим драйвером графической платы.
□ 5. Пожалуйста, проверьте настройки графического драйвера и блока питания ПК.
Хотя некоторые высокопроизводительные интегрированные графические чипы и новейшие дискретные графические процессоры для ноутбуков могут работать,
Тестирование не было сделано. Кроме того, Capcom официально не поддерживается.
С ноутбуком с двумя графическими процессорами, такими как встроенный графический процессор Intel + выделенная графическая карта Nvidia,
Дополнительные настройки могут потребоваться, если встроенный процессор отключает выделенный графический драйвер.
· При использовании двойного графического процессора Nvidia / Intel
1. Установите последнюю версию встроенного драйвера Intel. Он доступен по адресу https://downloadcenter.intel.com/en/.
2. Перезагрузите компьютер.
3. Откройте панель управления Nvidia.
4. Нажмите «Управление настройками 3D».
5. Выберите «Настройки программы» и выберите эту игру. (Если вас нет в списке, нажмите «Добавить» и зарегистрируйтесь вручную)
6. Выберите пункт «Режим управления питанием».
7. Установите для параметра «Адаптивный» значение «Предпочитать максимальную производительность» / «Высокопроизводительный процессор».
8. Закройте панель управления Nvidia и перезапустите игру.
· При использовании двухъядерного графического процессора AMD «Switchable Graphics»
1. Откройте Центр управления AMD Catalyst.
2. Выберите «High Performance» из «Switchable Graphics» и выберите эту игру. (Если вас нет в списке, нажмите «Обзор» и зарегистрируйтесь вручную)
3. Нажмите Применить.
4 Закройте AMD Catalyst Control Center и перезапустите игру.
· В дополнение к вышесказанному, пожалуйста, подтвердите настройку питания вашего ПК, выполнив следующую процедуру.
1. [Пользователь ноутбука] Пожалуйста, подтвердите, что он подключен к зарядному устройству.
2. Откройте панель управления.
3. Выберите «Параметры электропитания».
4. Выберите «Высокая производительность».
5. Перезапустите игру.
□ 6. Пожалуйста, обновите DirectX.
Установите последнюю версию среды выполнения DirectX для конечных пользователей со страницы https://www.microsoft.com/en-US/download/details.aspx?id=35 и убедитесь, что она полностью обновлена.
□ 7. Пожалуйста, обновите кодек Windows Media Player.
Если проигрыватель Windows Media не установлен, в некоторых SKU Windows может не быть необходимого кодека для воспроизведения фильма.
Пожалуйста, получите и установите Media Feature Pack от Microsoft.