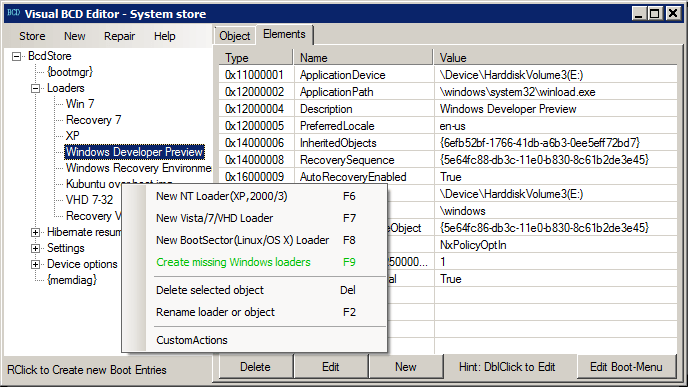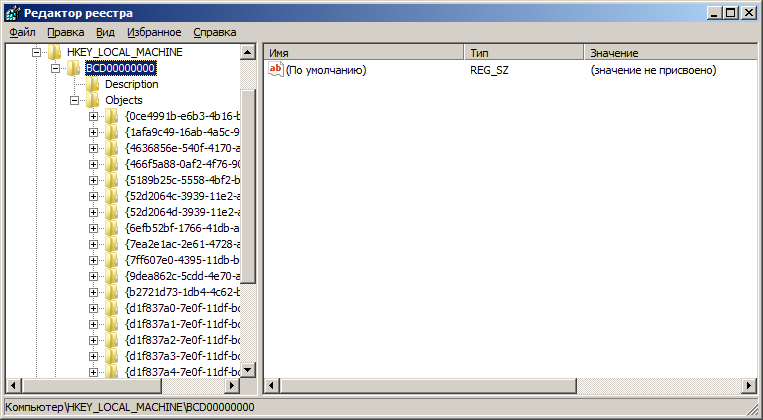- Visual BCD Editor — graphical bcdedit utility for Windows 7 to Windows 10
- BCDEdit Command-Line Options implemented in Visual BCD Editor(VBCDE)
- 1. Store options
- 2. Object/entry options (boot/recovery/resume loaders and other objects)
- 3. Element options
- 3.1. Basic operations on elements
- 3.2. Boot manager elements
- 3.3. Emergency Management Services options
- 3.4. Debugging
- Dual-boot Repair tool — automatic one-click repair for dual or multi-boot systems based on Windows 10/8/7/Vista.
- Восстановление загрузчика Windows 10: ручное пересоздание файла конфигурация загрузки BCD
- Команда BCDEDIT — редактирование данных конфигурации загрузки Windows
- Примеры использования BCDEDIT
Visual BCD Editor — graphical bcdedit utility
for Windows 7 to Windows 10
- easy BCD edit
- structured view of complete BCD
- create and edit every BCD option
Visual BCD Editor is an advanced graphical user interface (GUI) version of Windows bcdedit utility.
It is the first GUI tool to implement full editing of Windows 7/Vista Boot Configuration Data (BCD) store.
(For Windows 10/8.x on BIOS or UEFI we recommend version 0.9.0.1 of the tool as later versions can edit only objects which have a description element — boot manager and loader objects.)
The tool gives a structured view of Windows BCD store with its explorer like interface and allows easy editing of all BCD objects and elements by novice or advanced users. The user can create, delete or edit every object like boot manager, loader or setting, add and remove elements with simple selections and clicks. See short introduction to BCD objects and elements.
Visual BCD Editor allows complete editing of boot menu. Display order of loaders is only one characteristic. Windows 8 introduced graphical(metro) or text style boot menu which depends on numerous elements and other BCD tools hardly can edit all possible combinations of elements in boot manager, loader and settings objects which influence boot menu style. See details about text or graphic style boot menu.
Visual BCD Editor implements unique automatic creation of loaders for Windows 7/Vista/XP and VHD installations in dual or multi boot systems (since version 0.9.2 of the tool) and so is the ultimate Windows 7/Vista/XP dual/multi boot editor. Update of the tool will follow for this functionality to cover Windows 8.x and Windows 10 loaders.
A boot sector loader (for booting Linux, Mint, Ubuntu, Fedora, Mac OS X) is created with one click but needs manual creation of one additional boot related file with corresponding MBR/PBR boot code for chain loading the non-Windows OS. In development is automatic creation of GRUB based loaders for Linux descendants like Mint, Ubuntu, Fedora.
New in version 0.9.3 of the tool is handling of Custom Bootstrap Actions — boot-time keyboard shortcuts to loaders which allows activation of (eventually hidden) boot menu items on special keyboard keys from boot menu.
Recommendation: Please read at least Visual BCD — implementation notes and short introduction to BCD objects and elements if you don’t have some BCD knowledge before manipulating BCD! There is a reason Microsoft made BCD accessible only with administrative rights. Be careful when manipulating BCD and have always an accessible BCD backup and recovery media ready! Everybody makes mistakes 😉 — mistakes against BCD could make your system unbootable!
BCDEdit Command-Line Options implemented in Visual BCD Editor(VBCDE)
1. Store options
/createstore
Creates a new empty boot configuration data store. VBCDE menu item «Store — Create New Store».
/export
Exports the contents of the system store into a file. This file can be used later to restore the state of the system store. VBCDE menu item «Store — Backup store».
/import
Restores the state of the system store by using a backup data file previously generated by using the /export option. This command deletes any existing entries in the system store before the import takes place. VBCDE menu item «Store — Import store».
/store
This option can be used with most BCDedit commands to specify the store to be used. If this option is not specified, then BCDEdit operates on the system store. VBCDE menu item «Store — Open Store». Visual BCD Editor operates by default on System store. When another store is opened all operations are against this opened BCD store.
Dropping a BCD file on VBCDE’s icon opens that BCD for editing.
/sysstore — not implemented
2. Object/entry options (boot/recovery/resume loaders and other objects)
/copy
Makes a copy of a specified boot entry(or other objects) in the same store. VBCDE Popup Menu item «Copy object»* on the selected object.
/create
Creates a new entry(object) in the boot configuration data store. VBCDE can create application objects, settings objects and device settings objects. These new objects do not have elements (elements can be created with separate operations).
VBCDE can create complete boot loader objects with all default elements for following Windows OS: Windows XP, Windows Vista, 7, 8*, 8.1* and Windows 10*.
More than that VBCDE can create autoMagically on one go complete boot loaders for every installed Windows OS which is accessible either on internal hard disk, external USB disk or VHD(virtual hard disk).
More than that VBCDE allows the creation of custom bootstrap actions which are in essence keyboard shortcuts to boot loaders. Custom bootstrap actions are not available on UEFI maybe by the decision of the UEFI working group(?).
All these create operations are available from VBCDE menu entry «New» and sub menu entries and from objects popup menu entries «New NT loader — XP/2003», «New OS loader — Vista,7/8*/10*», «New PE .wim loader»* and «New boot sector loader (for Linux, OS/X)»
/delete
Deletes a specified store entry(object). VBCDE «Del» key on selected object or object popup menu «Delete object».
/rename — no bcdedit equivalent
VBCDE has a «Rename object» operation accessible over «F2» key on selected object or edit of corresponding «Description» element.
3. Element options
3.1. Basic operations on elements
/deletevalue — VBCDE equivalent is «Delete» on elements tab.
/set — VBCDE equivalents are either create new element or edit element operations.
VBCDE can create («New» on elements tab) and edit («Edit» on elements tab) all thinkable and possible (even unimplemented by Microsoft) elements. Here we beat even the Creator 😉
There are about 200 element types implemented by Microsoft and it makes no sense to list them all here.
Control of output
/v —
by default VBCDE displays all available information in the store for every object and element so it displays even more detailed information than bcdedit.
Eventually a future version of VBCDE could include a setting to display fewer details.
3.2. Boot manager elements
/bootsequence — sets one-time boot object/loader for next reboot
/default — sets default boot menu entry
/displayorder — base of boot menu manipulation
/timeout — how long boot menu is displayed before loading continues with default boot menu entry
/toolsdisplayorder — separately available boot options like memtest.
Visual BCD Editor implements all boot manager options(elements).
The main element here is «displayorder» which is the base of Windows Vista,7,8,10 boot menu.
See also our special tool «BootNext» which manipulates (not only) «bootsequence» element.
3.3. Emergency Management Services options
/bootems
/ems
/emssettings
Visual BCD Editor implements all EMS options.
3.4. Debugging
/bootdebug
/dbgsettings
/debug
/hypervisorsettings
Visual BCD Editor implements all debugging options — see «Setting kernel debugging».
* — in version 0.9.4 and later
In the latest version of the tool for the general public the user can create and change the value of more than 140 properties/elements of BCD objects. Other similar utilities give access to not more than 20 properties.
All used constants, names, objects and elements are as defined by Microsoft. There is no difference if you use bcdedit utility or Visual BCD Editor for creating, changing or deleting objects or elements in BCD store as the tool uses standard Microsoft programming interface for BCD access.
Runtime requirements: .NET Framework 2.0 (and/or .NET 4 with simple fix of configuration file).
The tool has not been fully tested on GPT/UEFI and Windows 7/8 but editing should be possible on all elements. Repair and export/import of BCD should work as well.
Dual-boot Repair tool — automatic one-click repair for dual or multi-boot systems based on Windows 10/8/7/Vista.
Accompanying Dual-boot Repair tool is part of Visual BCD package(also available as separate download) and needs .NET Framework 2.0 or .NET 4 and Windows XP as a minimum.
It can repair the MBR, partition boot records (PBR), Windows BCD and the disk structure by simple selections and clicks. The tool offers automatic one-click dual-boot repair for non-booting Windows 10/8/7/Vista in the scenario of a dual or multi boot system with Windows 10/8/7/Vista/XP. Windows bootmgr problems are fixed as well.
Восстановление загрузчика Windows 10: ручное пересоздание файла конфигурация загрузки BCD
Диспетчер загрузки современных версий Windows использует для загрузки операционных систем, установленных на компьютере, файл BCD (Boot Configuratin Data) , в котором хранятся данные об ОС и параметрах их загрузки. В том случае, если файл BCD удален или поврежден, Windows перестает загружаться. В этой статье мы покажем способ ручного пересоздания файла хранилища данных конфигурации загрузки на примере Windows 10.
В том случае, если файл BCD поврежден или отсутствует, скорее всего, при попытке загрузить Windows, пользователь увидит такое сообщение:
Your PC needs to be repaired
The Boot Configuration Data file is missing some required information
File: \Boot\BCD
Error code: 0xc0000034
При появлении такой ошибки, в первую очередь попытайтесь исправить проблему с загрузкой ОС с помощью режима Startup Repair , который можно запустить из среды восстановления Windows RE .
Совет . Желательно периодически проверять работоспособность среды WinRE, и если она не работает, воспользоваться для ее восстановления методикой из статьи Восстановление среды WinRE в Windows 10.
В том случае, если автоматическое восстановление с помощью Startup Repair не помогло решить проблему, необходимо загрузиться с загрузочного / установочного диска с Windows или в среде WinRe (Repair your computer -> Troubleshoot -> Advanced options -> Command Prompt), запустить командную строку и попытаться создать новый файл конфигурации BCD «с нуля».
Очень важно . Все инструкции, описанные ниже, подходят для обычных MBR+BIOS систем. На системах с UEFI для пересоздания BCD нужно воспользоваться следующими инструкциями по восстановлению загрузчика в Windows 10/8 c EFI или Windows 7 .
В этом примере я буду использовать установочный диск с Windows 10. Загрузившись с него, нужно нажать на экране выбора языка сочетание клавиш Shift+F10 .
Попробуйте восстановить BCD файл автоматически, выполнив команду:
Перезагрузите компьютер и проверьте, загружается ли Windows, если нет, опять загрузитесь с установочного диска и откройте окно командной строки. Нам нужно идентифицировать диски системы (скорее всего назначенные им буквы дисков будут отличаться от дисков, которые вы видели при работе в Windows). Проще всего это сделать с помощью утилиты diskpart. Выполните следующие команды:
Перед вами появится список разделов в системе, назначенные им буквы и их размер. В нашем случае, на диске имеются всего два раздела:
- Раздел System Reserved размером 500 Мб, которому назначена буква диска C: . На этом небольшом служебном разделе по-умолчанию хранится файл конфигурации загрузки BCD ( подробнее )
- NTFS раздел размером 39 Гб, которому назначена буква D:. На этом разделе находится Window и данные пользователя
Важно . Запомните назначенные буквы дисков, т.к. в они будут использоваться в последующих командах.
С помощью следующих команд мы добьемся того, чтобы в MBR и загрузочном секторе имелись нужные ссылки на загрузчик Windows (bootloader).
bootrec.exe /fixmbr
bootsect.exe /nt60 all /force
Совет . Если команда bootsect.exe не будет найдена, попробуйте указать путь
X:\boot\bootsect.exe /nt60 all /force
Далее с помощью команды BCDedit создадим новый файл с конфигурацией загрузки (предполагается, что у вас нет резервной копии BCD ).
Удалите старый (поврежденный) файл BCD на разделе System Reserved и создайте вместо него новый.
del c:\boot\bcd
Создайте временный пустой файл bcd.tmp
bcdedit /createstore c:\boot\bcd.tmp
Создайте запись для диспетчера загрузки bootmgr.
bcdedit.exe /store c:\boot\bcd.tmp /create
Импортируйте в BCD настройки из файла bcd.tmp
bcdedit.exe /import c:\boot\bcd.tmp
Укажите, что загрузчик находится на служебном разделе System Reserved (ему назначена буква диска C: )
bcdedit.exe /set
Настройте время ожидания при выборе ОС
bcdedit.exe /timeout 10
Удалите временный файл
del c:\boot\bcd.tmp
Итак, у нас имеется пустой файл с параметрами загрузчика. Теперь в него нужно добавить записи об имеющихся на компьютере ОС. Создадим в хранилище BCD новую запись для Windows 10 bcdedit.exe /create /d «Windows 10» /application osloader
Команда должна вернуть уникальный идентификатор (GUID) данной записи загрузчика.
The entry <8a7f03d0-5338-11e7-b495-c7fffbb9ccfs>was successfully created.
Укажем, что bootmgr должен использовать данную запись по-умолчанию (после истечения времени ожидания для загрузки используется именно эта запись).
Теперь в новой записи загрузчика осталось указать пути к имеющейся на диске установленной копии Windows (ранее мы определении, что в среде WinPe диску с Windows присвоена буква D: )
bcdedit.exe /set
bcdedit.exe /set
bcdedit.exe /set
bcdedit.exe /set
Осталось сделать данную запись видимой (по умолчанию она скрыта)
bcdedit.exe /displayorder
Итак, мы полностью пересоздали хранилище конфигурации загрузки. Теперь можно перезагрузить компьютер и убедится, что Windows 10 загружается в штатном режиме.
Команда BCDEDIT — редактирование данных конфигурации загрузки Windows
Команда BCDEDIT применяется в операционных системах Windows Vista и старше для редактирования данных конфигурации загрузки операционной системы ( BCD — Boot Configuration Data ).
    При загрузке операционной системы, сначала считывается первый сектор с устройства загрузки, представляющий собой главную загрузочную запись (Master Boot Record — MBR). Стандартно, в качестве MBR выступает первый сектор загрузочного диска. MBR содержит список разделов, признак активного раздела (раздела, с которого будет выполняться загрузка ОС), некоторые служебные данные, а также программный код для считывания в память загрузочного сектора активного раздела (Partition Boot Record — PBR) и передачи ему управления. Программный код PBR, в случае загрузки операционных систем Windows Vista и старше, должен обеспечить поиск, считывание и передачу управления диспетчеру загрузки bootmgr , который и будет продолжать процес загрузки системы. В соответствии с конфигурацией загрузки, диспетчер BOOTMGR может выполнить загрузку ядра Windows или, например, Linux, обеспечить выход из режима гибернации, загрузить диагностические программы, выполнить загрузку ядра с измененными параметрами и т.п.
Обычно файл bootmgr имеет атрибуты «скрытый» и «системный». Код диспетчера загрузки , получив управление, выполняет поиск и обработку данных конфигурации загрузки (файл BCD в папке \BOOT\ активного раздела), в соответствии с которыми выполняется дальнейшие этапы загрузки ( отображение меню, выбор загружаемой ОС или средств диагностики, загрузка ядра и т.п. ). По типу структуры, файл \\boot\BCD является кустом реестра и отображается в редакторе реестра Windows как раздел
Данный раздел реестра обрабатывается диспетчером загрузки bootmgr и в редакторе реестра имеет разрешение только на чтение . Разрешение на запись можно установить через контекстное меню редактора, вызываемое правой кнопкой мышки. Бывают случаи, когда нет возможности выполнить BCDEDIT или, когда в дополнение к программе bcdedit.exe можно воспользоваться еще и возможностями редактором реестра, в том числе — и экспортом-импортом или добавлением, удалением или изменением отдельных ключей, но это — отдельная тема. В любом случае, при изучении механизма управления конфигурацией загрузки Windows, просмотр и редактирование данных раздела реестра HKEY_LOCAL_MACHINE\BCD00000000 облегчает понимание структуры хранилища BCD.
Средство командной строки bcdedit.exe позволяет редактировать данные конфигурации загрузки и входит в состав стандартных программ Windows Vista и более поздних, а также может использоваться при загрузке с установочного диска системы или диска аварийного восстановления. Естественно, для изменения конфигурации загрузки Windows, программа должны быть запущена с правами администратора.
Данные конфигурации загрузки можно условно разделить на 3 основных элемента:
— хранилище BCD (Store)
— записи в хранилище (Entries)
— параметры записей (Entry Options)
Иерархически, хранилище можно представить в виде совокупности объектов (Objects) , состоящих из элементов (Elements) . Например, объектом конфигурации является группа элементов, обеспечивающих загрузку отдельной ОС или например, настройки самого диспетчера bootmgr . BCDEDIT позволяет удалять, создавать, копировать и изменять объекты и элементы конфигурации загрузки BCD . Если в командной строке bcdedit не задан ключ /store — то ее действие выполняется по отношению к системному хранилищу (активной конфигурации, используемой для данной загрузки).
    Хранилище данных конфигурации загрузки (BCD) заменяет собой простой текстовый файл Boot.ini , использовавшийся в операционных системах Windows NT/2000/XP для загрузчика ntldr . Данные конфигурации в более поздних версиях Windows хранятся в виде специальных программных объектов , не являющихся текстовыми элементами. Каждый объект данных конфигурации BCD имеет глобальный уникальный идентификатор — GUID и хранится в хранилище в определенном формате. Идентификатор GUID формируется программным путем и однозначно является уникальным, на том компьютере, где он генерируется. Алгоритм формирования GUID построен таким образом, что каждый новый генерируемый идентификатор никогда не совпадает с другим, существующим в данной системе. Обозначается GUID в виде наборов шестнадцатеричных цифр, разделяемых дефисами для удобства записи, и заключенными в фигурные скобки:
Некоторые из объектов хранилища кроме идентификаторов GUID , могут также иметь псевдонимы для удобства использования, например
bcdedit /v — отобразить данные текущей системной конфигурации загрузки без использования псевдонимов (только с идентификаторами GUID)
Перечень псевдонимов (известных идентификаторов):
    Обычно, системные данные конфигурации загрузки Windows 7 хранятся в активном (загрузочном) скрытом от пользователя разделе жесткого диска, небольшого размера и без присвоенной ему буквы. При стандартной установке Windows 7, такой раздел располагается в начале системного диска и отображается в Диспетчере логических дисков как Зарезервировано системой ( System Reserved ) . Диспетчер загрузки, хранилище конфигурации и некоторые служебные данные представлены в данном разделе несколькими каталогами и файлами небольшого размера. Основная часть — в каталоге \boot . Файл хранилища конфигурации — это скрытый файл с именем bcd . Кроме хранилища конфигурации, в данном разделе могут находиться файлы локализации, журналы, файлы boot.ini и ntldr для тех предшествующих версий Windows, которые включены в системную конфигурацию. Если присвоить данному разделу свободную букву, то можно получить доступ к его содержимому с использованием стандартных средств системы. Однако, в целях обеспечения безопасности и целостности системы, делать это не рекомендуется — ручное вмешательство в хранилище данных конфигурации не предусмотрено, и может привести к невозможности выполнения загрузки.
Настоятельно рекомендуется, прежде чем приступать к освоению редактирования данных BCD, позаботиться о том, чтобы в наличии были средства их восстановления, на тот случай, когда запорченная конфигурация приведет к невозможности выполнения загрузки основной системы.
Встроенная справочная система bcdedit.exe содержит довольно подробную информацию по использованию команды и примеры ее применения. Формат командной строки для запроса пордсказки:
bcdedit /? — для получения общей справки по использованию BCDEDIT
bcdedit /? Topics — для получения списка разделов справки по использованию bcdedit
bcdedit /? /createstore — для получения справки по разделу createstore (о создании нового пустого хранилища данных конфигурации)
bcdedit export /? — как и в предыдущем случае, но с использованием иного синтаксиса — отобразить справочную информацию по использованию режима export (сохранение текущей конфигурации загрузки ).
Перечень разделов справки, получаемый по команде bcdedit /? Topics в среде Windows 7:
Для получения справочной информации по подразделу, можно использовать команду, с указанием его имени:
bcdedit bootdebug /? — вызвать справку по подразделу bootdebug ( использованию команды bootdebug ) .
bcdedit TYPES /? — отобразить справку по форматам данных ( Параметр datatype требуется в некоторых подкомандах bcdedit ).
bcdedit TYPES /? | more — то же, что и в предыдущем случае, но с использованием постраничного вывода на экран.
bcdedit TYPES /? > C:\bcdtypes.txt — то же, что и в предыдущем случае, но с выводом в текстовый файл.
Типы данных хранилища конфигурации:
Если формат данных не задан, то описание является набором символьных значений, которые можно использовать для данного типа. Для получения информации о форматах данных используется команда :
bcdedit /? Formats или bcdedit formats /?
Для получения информации о дополнительных типах для устройств, введите команду
bcdedit /? TYPES DEVOBJECT
Для получения информации о дополнительных типах для конкретных приложений, введите команду
bcdedit /? TYPES где может принимать следующие значения:
bcdedit /? /types osloader — отобразить справочную информацию о типах данных, используемых для конфигурации загрузчика ОС Windows. В результате выполнения команды, например, в среде Windows 7 будет отображена подобная справка:
Как видим, для определения конфигурации приложения загрузки системы ( OSLOADER ) используется несколько десятков типов данных, которые можно разделить на группы — Загрузка , Отображение , Память и т.д. В стандартной конфигурации, большинство из дополнительных параметров приложения OSLOADER не нужны, и принимают значения, необходимые для обычной загрузки Windows. В некоторых случаях, может потребоваться изменение параметров распределения памяти, адресного пространства, уровня детализации журнала и т.п. Так, например, для 32-битных операционных систем семейства Windows, по умолчанию каждому пользовательскому процессу отводится виртуальное адресное пространство размером 2Гб, независимо от объема реальной памяти. В большинстве случаев, этого вполне достаточно для работы приложений, но при необходимости, его можно увеличить, указав параметр INCREASEUSERVA (целое число) :
bcdedit /set increaseuserva 3072 — установить размер виртуального адресного пространства для приложений равным 3 Гб.
bcdedit /set increaseuserva 2048 — установить размер виртуального адресного пространства для приложений равным 2 Гб.
bcdedit /deletevalue increaseuserva — удалить параметр INCREASEUSERVA из конфигурации загрузки. Действие данной команды, аналогично предыдущей, поскольку отсутствие элемента INCREASEUSERVA предполагает, что будет задано адресное пространство размером 2Гб. Естественно, это верно только для 32-разрядных ОС, поскольку для 64-разрядных, размер адресного пространства по умолчанию — 4Гб.
Просмотреть текущие параметры для приложения загрузки Windows можно с помощью команды:
bcdedit /enum osloader
После выполнения команды bcdedit /set increaseuserva 3072 конфигурация будет выглядеть следующим образом:
Отсутствие в конфигурации загрузки increaseuserva означает, что этот параметр не задан и будет использоваться его значение по умолчанию (2Гб для 32-разрядных и 4Гб для 64-разрядных ОС).
На практике, увеличение размера виртуального адресного пространства обычно используется для того, чтобы устранить аварийное завершение задач, как например, модов игры S.T.A.L.K.E.R, которым не хватает адресного пространства при обработке данных в памяти с настройками максимального качества графики. На 32-разрядных ОС Windows, установленного по умолчанию виртуального адресного пространства размером 2 Гб может не хватать, что приводит к аварийному завершению программы ( «вылету» игры ). Установка размера в 3 Гб командой bcdedit /set increaseuserva 3072 позволяет устранить эту проблему. Использование же, данной команды в 64-разрядных ОС Windows, приводит к уменьшению размера виртуального адресного пространства, поскольку его значение по умолчанию равно 4096 ( 4Гб).
Проверить установленное значение increaseuserva можно с использованием команды find в цепочке с командой bcdedit
bcdedit | find «increaseuserva»
В результате выполнения команды получим :
Если в результате выполнения команды на экран ничего не выдается, то это значит, что параметр increaseuserva не задан, и используется его принятое по умолчанию значение — 2Гб для 32-разрядной Windows, или 4Гб для 64-разрядной. Естественно, удаление или изменение значения increaseuserva вступит в силу только после перезагрузки Windows.
Примеры использования BCDEDIT
Сохранение и восстановление данных конфигурации загрузки
Сохранение конфигурации BCD — это то, с чего желательно начинать работу с программой BCDEDIT .
bcdedit /export C:\Backup\BCD2012 — сохранение текущей системной конфигурации в файл bcd2012 каталога C:\Backup\. Каталог, куда выполняется сохранение, должен существовать. При наличии пробелов в пути, используются двойные кавычки :
bcdedit /export «C:\My Backup\BCD2012»
Для восстановления конфигурации из ранее сохраненной копии используется команда:
bcdedit /import C:\backup\bdc2012
Просмотр и изменение текущей конфигурации загрузки
Команда BCDEDIT без параметров выводит текущую конфигурацию загрузки на экран. Для использования команды в командных файлах или применения последующих команд, полезно иметь текстовый файл с результатами выполнения команды, для чего можно воспользоваться стандартным приемом — перенаправлением вывода в текстовый файл:
BCDEDIT > C:\bcdconf.txt — сохранить результаты отображения текущей конфигурации загрузки в текстовом файле C:\bcdconf.txt
BCDEDIT /v > C:\bcdconf.txt — сохранить результаты отображения текущей конфигурации загрузки в текстовом файле C:\bcdconf.txt с выводом полных GUID вместо псевдонимов.
Пример вывода конфигурации загрузки на компьютере с установленными операционными системами Windows 7 и Windows XP:
Секция «Диспетчер загрузки Windows» отображает параметры загрузчика bootmgr . Файл загрузчика располагается в корне активного скрытого от пользователя раздела («Зарезервировано системой»), имеет атрибуты «только чтение», «скрытый» и «системный». Определяет перечень и порядок загрузки операционных систем и тестовой программы для проверки памяти с идентификатором
bcdedit /timeout 40 — установить время ожидания выбора системы для загрузки равным 40 секунд.
bcdedit /displayorder
bcdedit /default
bcdedit /default
    Для просмотра отдельных категорий или полного перечня параметров конфигурации загрузки используется команда BCDEDIT /enum . Эта команда перечисляет все записи в хранилище. Команда /enum используется по умолчанию, поэтому использование «bcdedit» без параметров эквивалентно «bcdedit /enum ACTIVE». Формат командной строки:
bcdedit [/store ] /enum [ | ] [/v]
bcdedit /enum OSLOADER — отобразить все записи для загрузчика операционной системы:
bcdedit /enum BOOTMGR — отобразить все записи диспетчера загрузки:
bcdedit /enum
bcdedit /enum
bcdedit /v /enum all — отобразить все записи, присутствующие в системном хранилище конфигурации загрузки.
bcdedit /store D:\BOOT\BCD /enum all — отобразить все записи в хранилище конфигурации загрузки D:\BOOT\BCD
Для просмотра и изменения некоторых параметров конфигурации загрузки с помощью графического интерфейса можно использовать стандартное системное приложение Msconfig.exe ( вкладка «Загрузка»).
Создание новых записей конфигурации загрузки .
Для добавления новых записей в хранилище BCD используется команда bcdedit /create . Эта команда создает новую запись в хранилище данных конфигурации загрузки. Если указан известный идентификатор, то указание параметров /application, /inherit и /device не требуется. Если не указан либо не является известным, следует указать параметр /application, /inherit или /device. Формант командной строки:
bcdedit /create [< >] /d [/application |/inherit [ ] | /inherit DEVICE | /device]
Самый простой способ добавления новых записей — для стандартных загрузчиков и с использованием псевдонимов.
bcdedit /create
bcdedit /create /d «Windows Vista» /application osloader — для создания новой записи конфигурации загрузки для Windows Vista и старше.
Нужно учитывать, что команда /create всего лишь создает новую запись в хранилище данных конфигурации и сообщает пользователю ее идентификатор GUID . Для создания работоспособной конфигурации загрузки этого недостаточно — необходимо еще задать необходимые параметры для записи , соответствующей данному GUID. Значения параметров определяются в зависимости от типа загружаемой системы, особенностей ее загрузчика, места нахождения файлов, каталогов и т.п.
Второй, также несложный способ — создание новой записи на основе существующей с последующим изменением отдельных параметров.
bcdedit /copy GUID /d «Описание для новой записи» — создать копию записи в системном хранилище BCD, например:
Для изменения параметров созданной копированием записи, можно воспользоваться командой bcdedit /set
Для того, чтобы новая запись конфигурации загрузки появилась в меню диспетчера необходимо выполнить команду bcdedit /displayorder:
bcdedit /displayorder <802d5e32-0784-11da-bd33-000476eba25f>/addlast — добавить запись с указанным GUID в конец списка вариантов загрузки.
bcdedit /displayorder <802d5e32-0784-11da-bd33-000476eba25f>
И третий способ — создание новой конфигурационной записи и определение ее параметров вручную. Данный способ требует не только знания команды bcdedit , но и понимания механизма загрузки разных операционных систем. Например, в компьютер с работающей Windows 7, добавлен новый жесткий диск с установленной Windows XP, и необходимо в меню диспетчера загрузки добавить пункт, обеспечивающий ее загрузку. Возможны разные варианты решения подобной задачи, как например — перенос загрузочного сектора раздела, менеджера bootmgr и хранилища данных конфигурации BCD на жесткий диск с установленной Windows XP, который будет назначен в настойках BIOS в качестве основного устройства загрузки системы, или иным способом — в качестве устройства загрузки оставить диск с установленной Windows 7, добавив в конфигурацию возможность загрузки загрузчика ntldr , и с его помощью — Windows XP . В любом случае, нужно учитывать тот факт, что для загрузчика ntldr нужно обеспечить возможность загрузки ядра WinXP с использованием файла конфигурации boot.ini . Содержимое файла boot.ini позволяют загрузчику найти дальнейшие компоненты загружаемой системы, и определяют нужные параметры начальной загрузки. Пример содержимого boot.ini:
[boot loader]
timeout=10
default=multi(0)disk(0)rdisk(0)partition(1)\WINDOWS
[operating systems]
multi(0)disk(0)rdisk(0)partition(3)\WINDOWS=»MS Windows Server 2003″ /fastdetect
multi(0)disk(0)rdisk(0)partition(1)\WINDOWS=»MS Windows XP Professional RUS» /fastdetect
Параметр timeout задает время ожидания выбора загружаемой ОС в секундах, default — определяет, ОС, загружаемую по умолчанию. В секции [operating systems] — список загружаемых ОС и параметры их загрузки. Пути задаются в ARC-виде (Advanced RISC Computer), где:
multi(0) — номер контроллера HDD. 0 — Primary, 1 — Secondary.
disk(0) — для IDE всегда равен 0, для SCSI — номер логического устройства (LUN)
rdisk(0) — для SCSI всегда равен 0, для IDE — номер физического диска.
partition(1) — номер раздела с установленной OC. Номера разделов начинаются с «1»
\WINDOWS — имя каталога с установленной OC.
Файл boot.ini должен находиться в корневом каталоге того диска, с которого выполняется загрузка ntldr . Кроме этого файла, также должны быть ntdetect.com и bootfont.bin (последний — для корректного отображения сообщений в среде локализованных ОС).
По шагам, простейший алгоритм действий можно представить следующим образом:
— скопировать файлы ntldr, boot.ini ntdetect.con, bootfont.bin из корневого каталога диска с установленной Windows XP, в корневой каталог диска, с которого выполняется загрузка диспетчера bootmgr . Если это — скрытый каталог, можно временно присвоить ему какую-либо букву;
— создать новую запись в BCD или изменить существующую;
bcdedit /create
bcdedit /set
— создать необходимые параметры данной записи для передачи управления загрузчику Windows XP;
bcdedit /set device=partition=z: — где Z: — буква диска, где находится диспетчер загрузки. Если диспетчер загрузки размещен в скрытом разделе, без присвоенной буквы, то нужно указать активный раздел в том же виде, как он отображается для текущей конфигурации загрузки при выполнении команды bcdedit /V , например:
bcdedit /set device partition=\Device\HarddiskVolume2
bcdedit /set
bcdedit /displayorder
— изменить параметры в файле boot.ini таким образом, чтобы загрузчик ntldr смог загрузить ядро Windows XP;
Например, если Windows XP находится в первом разделе 2-го физического диска :
multi(0)disk(0)rdisk(1)partition(1)\WINDOWS=»MS Windows XP Professional RUS» /fastdetect
Если имеется несколько операционных систем Win2k/XP, то для выполнения их загрузки достаточно добавить строки, определяющие место расположения раздела и каталога Windows. Если возникли трудности с определением номера диска/раздела , можно использовать добавление в меню выбора системы разных вариантов записей : multi(0)disk(0)rdisk(0)partition(2)\WINDOWS=»Disk 0 partition 2 WinXP » /fastdetect
multi(0)disk(0)rdisk(2)partition(2)\WINDOWS=»Disk 2 partition 2 WinXP » /fastdetect
В последствии ненужные записи можно удалить и исправить выводимое название операционной системы в файле boot.ini.
Создание конфигурации для загрузки продуктов на базе Windows PE.
Например, нужно добавить в системное хранилище конфигурации записи, позволяющие выполнить загрузку ERD Commander 7.0 ( MicroSoft Diagnostic and Recovery Toolset — MS DaRT 7.0) . Инструмент диагностики и восстановления работоспособности системы Dart 7.0 представляет собой вариант операционной системы Windows PE ( Preinstall Edition ) на сменном носителе (CD\DVD USB диск 🙂 , которая загружается с использованием виртуального диска в оперативной памяти компьютера (RAM — диска ). Загрузка выполняется с использованием образа операционной системы в формате Wimdows Imaging ( файл .wim) и файла образа электронного диска ( файл .sdi ) .
Диспетчеру загрузки bootmgr потребуются записи в хранилище конфигурации, обеспечивающие создание устройства — диска в оперативной памяти и приложения загрузки операционной системы на базе WinPE.
Пошаговое решение задачи можно выполнить следующим образом:
— копирование файлов с компакт диска ERD Commander 7.0 в каталог, например с именем ERDC на диске C:
— создание записи конфигурации загрузки для виртуального диска в оперативной памяти.
— создание записи конфигурации BCD для выполнения загрузки операционной системы Windows PE из файла образа
— создание параметров, обеспечивающих добавление в меню загрузки соответствующего пункта.
Компакт диск ERD Commander 7.0 содержит свой диспетчер загрузки bootmgr в корневом каталоге, и 3 подкаталога — boot, EFI, sources . В каталоге BOOT , кроме файлов, используемых загрузчиком компакт-диска, имеется также файл boot.sdi необходимый для создания виртуального диска в памяти. Основной образ загружаемой системы содержится в файле boot.wim каталога sources
— Создадим в текущей конфигурации загрузки новое устройство:
bcdedit /create /device > ramdevice.txt — GUID нового устройства будет записан в текстовый файл ramdevice.txt для удобства использования его в последующих командах.
— Создадим новое приложение загрузки ОС:
bcdedit.exe /create /application osloader /d «WINPE — ERD 7.0» > ramapp.txt — GUID нового приложения будет сохранен в файле ramapp.txt
— Для записи с GUID устройства (из файла ramdevice.txt) зададим параметры, определяющие местонахождение файла boot.sdi :
— зададим параметры записи для выполнения загрузки (GUID Из файла ramapp.txt) :
Красным цветом выделен GUID устройства ( из файла ramdevice.txt ), используемый в качестве параметра для приложения загрузки ОС.
Остается добавить в конец существующего меню загрузки новый пункт:
bcdedit.exe /set
После выполнения вышеперечисленных команд появится возможность загрузки ERD Commander , без использования съемного носителя, непосредственно из образа в каталоге жесткого диска.
Особенности создания конфигурации BCD для загрузки с использованием приложения загрузочных секторов.
Диспетчер загрузки bootmgr позволяет выполнить загрузку операционных систем с использованием приложения загрузочного сектора ( /application BOOTSECTOR ) . Обычно такой метод загрузки используется для операционных систем Linux/Unix и подобных. Конфигурация загрузки BCD создается таким образом, чтобы диспетчер bootmgr мог выполнить загрузку и передачу управления программе загрузочного сектора раздела PBR загружаемой ОС. Таким образом, кроме записи конфигурации BCD, для успешного выполнения загрузки, требуется специальный файл с копией загрузочной записи PBR. Утилита bcdedit.exe не предназначена для создания приложений загрузки ( как bootsector , так и прочих) и используется только для конфигурирования данных хранилища загрузки. Для создания копии загрузочной записи раздела PBR потребуются другие программные средства, набор которых довольно обширен и определяется типом операционной системы ( DD в Linux, Grub4DOS в Windows, дисковые утилиты с функцией посекторного копирования или извлечения загрузочных записей в файл и т. п.). Пример создания конфигурации загрузки для операционной системы Linux:
bcdedit /create /d «Linux OS» /application BOOTSECTOR — создать запись в системном хранилище конфигурации для объекта приложения загрузочного сектора. Полученный при выполнении данной команды идентификатор
bcdedit /set
bcdedit /set
bcdedit /displayorder
Необходимо учитывать также тот факт, что программный код загрузочной записи в файле ( файл grub.pbr в примере), например для загрузчика GRUB , использует свою конфигурацию загрузки, задаваемую содержимым специального файла menu.lst .
В заключение — примеры решения типовых задач конфигурирования загрузки:
bcdeit /enum all /v — отобразить все записи конфигурации загрузки.
bcdeit /enum all /v > C:\Backup\BCDallConf.txt — то же самое, но с записью результатов в текстовый файл
bcdedit /default GUID — установить ОС с заданным GUID в качестве загружаемой по умолчанию.
bcdedit /timeout время_ожидания — установить время задержки в секундах перед загрузкой системы, заданной по умолчанию .
bcdedit /timeout 10 — задать время ожидания равное 10 секундам.
bcdedit GUID description «Text for this Guid» — задать текстовое описание указанной записи конфигурации загрузки . Например:
bcdedit /set
bcdedit /set
bcdedit /delete GUID [/f] — удалить запись с заданным GUID, из хранилища конфигурации загрузки. Ключ /f необходим в том случае, когда в качестве GUID задан псевдоним ( ntldr, current и т.п.) .