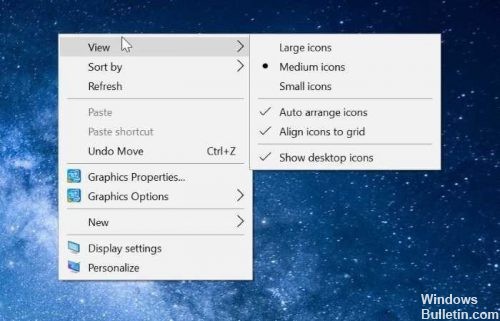- Как: Отключить щелчок правой кнопкой мыши на рабочем столе и в Проводнике Windows
- Зачем отключать правый клик?
- Использование редактора групповой политики
- Обновление за апрель 2021 года:
- Использование реестра
- Отключение акселерации мыши в Windows 10
- Отключаем акселерацию мыши в Windows 10
- Способ 1: Меню «Параметры»
- Способ 2: Редактор реестра
- Способ 3: Изменение параметров запуска игры
Как: Отключить щелчок правой кнопкой мыши на рабочем столе и в Проводнике Windows
Щелчок правой кнопкой мыши является важной опцией, которая позволяет пользователю просматривать свойства, получать доступ к другим параметрам и переименовывать, копировать или удалять определенный файл или папку. Иногда вы можете избежать внесения изменений в файлы и папки рабочего стола и отключить функцию щелчка правой кнопкой мыши только для рабочего стола. Для людей, которые используют Windows XP в качестве своей операционной системы, это можно сделать, открыв реестр Windows XP и используя редактор реестра. После внесения необходимых изменений в параметры обозревателя ваш компьютер должен быть перезагружен для реализации этих изменений.
Зачем отключать правый клик?
Отключение правой кнопки мыши особенно полезно, если у вас есть компьютер с общим доступом и вы хотите запретить другим пользователям изменять существующий внешний вид или настройки рабочего стола. Это включает отображение настроек, изменение внешнего вида папок / значков и изменение тем рабочего стола.
Использование редактора групповой политики
Пользователи, включившие редактор групповой политики в свою версию Windows 8, могут запустить gpedit.msc, чтобы открыть его. Затем перейдите к Конфигурация пользователя> Шаблоны администрирования> Компоненты Windows> Проводник. Пользователи Windows 7 могут видеть, что проводник Windows упоминается вместо проводника.
Обновление за апрель 2021 года:
Теперь мы рекомендуем использовать этот инструмент для вашей ошибки. Кроме того, этот инструмент исправляет распространенные компьютерные ошибки, защищает вас от потери файлов, вредоносных программ, сбоев оборудования и оптимизирует ваш компьютер для максимальной производительности. Вы можете быстро исправить проблемы с вашим ПК и предотвратить появление других программ с этим программным обеспечением:
- Шаг 1: Скачать PC Repair & Optimizer Tool (Windows 10, 8, 7, XP, Vista — Microsoft Gold Certified).
- Шаг 2: Нажмите «Начать сканирование”, Чтобы найти проблемы реестра Windows, которые могут вызывать проблемы с ПК.
- Шаг 3: Нажмите «Починить все», Чтобы исправить все проблемы.
На правой панели дважды щелкните Удалить по умолчанию. контекстное меню из проводника открыть окно настроек.
Этот параметр удаляет контекстные меню с рабочего стола и файлового менеджера. Контекстные меню появляются при щелчке правой кнопкой мыши по элементу. Если этот параметр включен, при щелчке правой кнопкой мыши по рабочему столу или элементам в проводнике файлов меню не отображается. Этот параметр не запрещает пользователям использовать другие методы для редактирования команд, доступных в контекстных меню.
Выберите Настроено> Применить. Закройте и перезагрузите компьютер.
Использование реестра
В реестре есть запись, которую можно добавить, чтобы отключить щелчок правой кнопкой мыши. Однако это работает только на рабочем столе и в проводнике и не влияет на программы, вы всегда можете щелкнуть правой кнопкой мыши на панели задач и щелкнуть правой кнопкой мыши программы на панели задач. Это, очевидно, не лучшее решение, но оно обеспечивает небольшую защиту рабочего стола вместо того, чтобы случайно что-то сделать в контекстном меню проводника.
1. Перейдите в Пуск -> Выполнить или нажмите Win + R и введите Regedit, затем нажмите Enter. Перейдите к следующему ключу в реестре:
HKLM \ Программное обеспечение \ Microsoft \ Windows \ Текущая версия \ Политики \ Исследуйте
2. Щелкните правой кнопкой мыши кнопку Explorer и выберите New -> DWORD value.
3. назовите его NoViewContextMenu и нажмите ОК. Затем дважды щелкните по имени и установите значение 1, затем нажмите OK. Чтобы сбросить его, просто сбросьте это значение на 0 или щелкните правой кнопкой мыши запись NoViewContextMenu и удалите ее. Вы должны выйти или перезапустить, чтобы любое из этих изменений вступило в силу.
CCNA, веб-разработчик, ПК для устранения неполадок
Я компьютерный энтузиаст и практикующий ИТ-специалист. У меня за плечами многолетний опыт работы в области компьютерного программирования, устранения неисправностей и ремонта оборудования. Я специализируюсь на веб-разработке и дизайне баз данных. У меня также есть сертификат CCNA для проектирования сетей и устранения неполадок.
Отключение акселерации мыши в Windows 10
Акселерация мыши — опция, отвечающая за ускорение перемещения курсора при резких или размашистых движениях девайсом. По умолчанию эта функция в операционной системе находится во включенном режиме, что может вызывать трудности у некоторых пользователей во время прохождения игр или взаимодействия с Windows 10. Поэтому мы предлагаем изучить доступные методы отключения этого параметра с целью оптимизации отклика указателя при передвижении мыши рукой. Сегодня мы рассмотрим три доступных варианта осуществления поставленной задачи.
Отключаем акселерацию мыши в Windows 10
Каждый возможный способ отключения акселерации мыши в Windows 10 имеет свои преимущества и недостатки, которые связаны с текущей конфигурацией ОС или особенностями ее поведения. Мы предлагаем изучить каждую представленную инструкцию, чтобы узнать, какая из них будет оптимальной в сложившейся ситуации. После этого уже можно будет переходить к ее реализации, пошагово выполняя каждое действие.
Способ 1: Меню «Параметры»
Первый и самый простой метод заключается в использовании раздела конфигурации в меню «Параметры». Здесь через графическое меню путем снятия галочки всего с одного пункта можно отключить акселерацию, что производится следующим образом:
- Запустите «Пуск» и перейдите в «Параметры».
Откройте категорию «Устройства».
Воспользуйтесь панелью слева, чтобы переместиться к пункту «Мышь».
Отобразится отдельное окно со свойствами. Здесь следует перейти на вкладку «Параметры указателя».
Снимите галочку с пункта «Включить повышенную точность установки указателя», а затем примените изменения, щелкнув по специально отведенной кнопке.
После внесения данных изменений скорость перемещения указателя может немного снизиться. С учетом этого сразу отредактируйте данный параметр, настроив оптимальное положение ползунка в этой же вкладке «Параметры указателя». Рекомендуется перезагрузить компьютер, чтобы убедиться в сохранении установленных ранее настроек.
Способ 2: Редактор реестра
Иногда устанавливаемые через «Параметры» настройки при создании нового сеанса операционной системы просто сбрасываются. Иногда это происходит и после запуска определенной игры, что в итоге приводит к повторной активации акселерации мыши. В таких ситуациях лучше обратиться к редактору реестра, чтобы самостоятельно внести правки в необходимые файлы.
- Уточним, что приведенные далее конфигурации рассчитаны на стандартный масштаб экрана 100%. При его пользовательском значении советуем вернуть состояние по умолчанию. Для этого в меню «Параметры» откройте раздел «Система».
Через левую панель переместитесь в «Дисплей».
Здесь в «Масштаб и разметка» установите значение «100% (рекомендуется)».
Теперь можно переходить непосредственно к редактированию реестра. Откройте утилиту «Выполнить», зажав горячую клавишу Win + R. В строке напишите regedit и нажмите на Enter.
Используйте адресную строку, чтобы быстро перейти по пути HKEY_CURRENT_USER\Control Panel\Mouse .
Здесь найдите три параметра с названиями «MouseSensitivity», «SmoothMouseXCurve» и «SmoothMouseYCurve». Дважды щелкните левой кнопкой мыши по первому из них, чтобы перейти к изменению значения.
В «MouseSensitivity» рекомендуется установить стандартное значение скорости перемещения курсора. Значит, в строке «Значения» напишите 10 и сохраните изменения.
Откройте окно редактирования «SmoothMouseXCurve» и замените содержимое на приведенное ниже.
=hex:\
00,00,00,00,00,00,00,00,\
C0,CC,0C,00,00,00,00,00,\
80,99,19,00,00,00,00,00,\
40,66,26,00,00,00,00,00,\
00,33,33,00,00,00,00,00
После этого откройте «SmoothMouseYCurve» и замените «Значение» на
=hex:\
00,00,00,00,00,00,00,00,\
00,00,38,00,00,00,00,00,\
00,00,70,00,00,00,00,00,\
00,00,A8,00,00,00,00,00,\
00,00,E0,00,00,00,00,00
После применения всех изменений перейдите по пути HKEY_USERS\.DEFAULT\Control Panel\Mouse .
Отыщите параметр «MouseSpeed» и откройте его для изменения.
Установите значение 0 и нажмите на «ОК».
Значение параметров «MouseThreshold1» и «MouseThreshold2» тоже измените на 0 .
Теперь, когда все изменения были сохранены, никаких сбоев наблюдаться не должно. Однако учитывайте, что любая конфигурация, произведенная через редактор реестра, вступает в силу только после перезагрузки компьютера. Сделайте это, а уже потом переходите к взаимодействию с мышкой.
Способ 3: Изменение параметров запуска игры
Иногда акселерация мыши мешает только в определенных играх, поскольку делает перемещение курсора непредсказуемым. Некоторые пользователи попросту не желают вносить глобальные изменения в ОС или они по каким-либо причинам не сохраняются. В таком случае необходимо изменить параметры запуска или конфигурационный файл конкретного приложения. Давайте рассмотрим эту процедуру с играми от Valve (Counter-Strike, Dota 2, Half-Life) через официальный клиент.
- Запустите Steam и перейдите в личную библиотеку игр.
Здесь отыщите необходимую игру. Нажмите по ее значку правой кнопкой мыши и выберите пункт «Свойства».
В появившемся окне вас интересует кнопка «Установить параметры запуска».
Введите -noforcemparms -noforcemaccel и нажмите на «ОК».
Два этих параметра будут автоматически отключать акселерацию мыши при запуске игры и позволят оптимизировать отклик движений. Если Steam отсутствует, то произвести эту настройку для игр от Valve можно и через ярлык:
- Найдите значок игры и кликните по нему ПКМ. В появившемся контекстном меню выберите пункт «Свойства».
На вкладке «Ярлык» отыщите поле «Объект».
Сделайте отступ от последнего символа в конец строки вставьте -noforcemparms -noforcemaccel , применив после этого изменения.
К сожалению, для игр от других компаний такая настройка не работает, поэтому придется обращаться в меню параметров в самом приложении и отключать там акселерацию, если соответствующий пункт имеется. Дополнительно можно обратиться на форумы игры или задать вопрос разработчику, чтобы понять, какие изменения вносить в конфигурационные файлы для выполнения поставленной задачи.
Это были три доступных варианта отключения акселерации мыши в Виндовс 10. Каждый из них имеет свой алгоритм действий, который мы постарались максимально детально описать. Вам следует лишь определить оптимальный способ и произвести инструкцию, чтобы реализовать нужную конфигурацию.