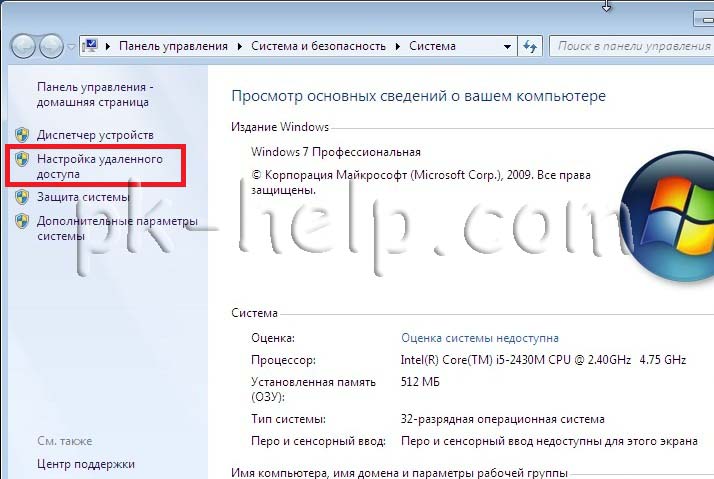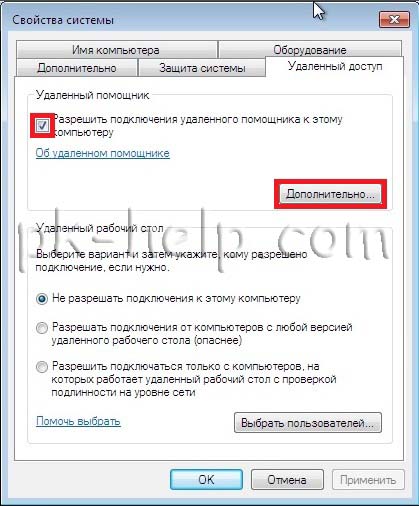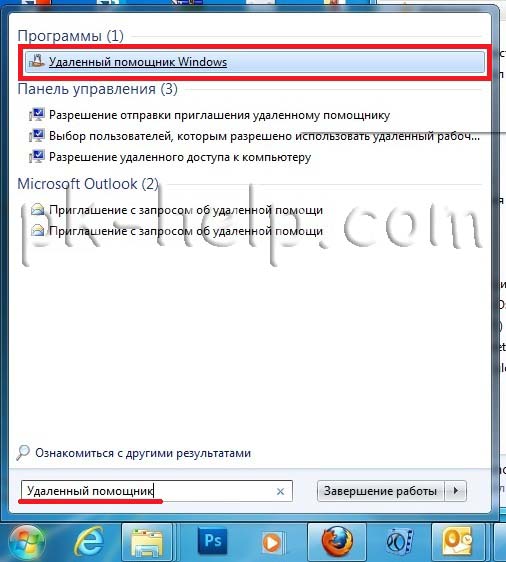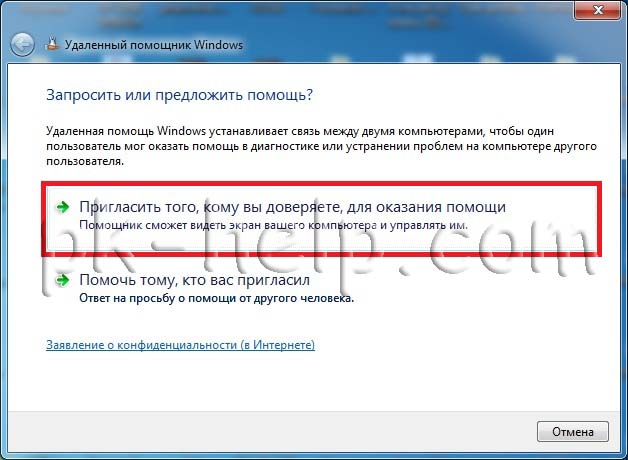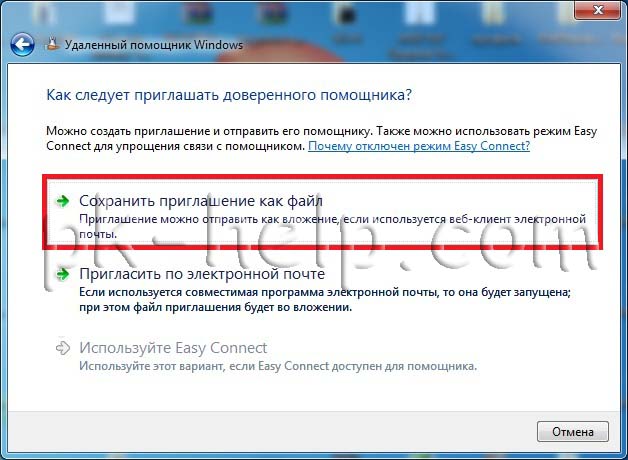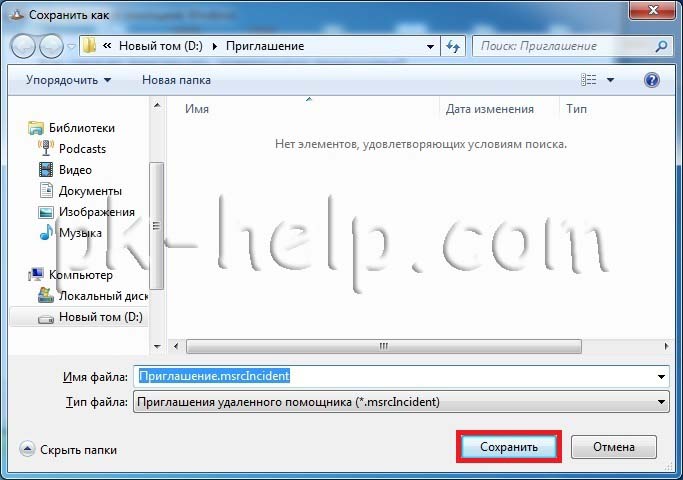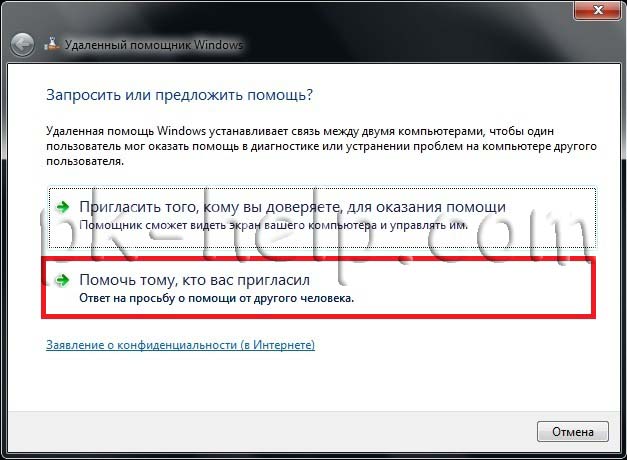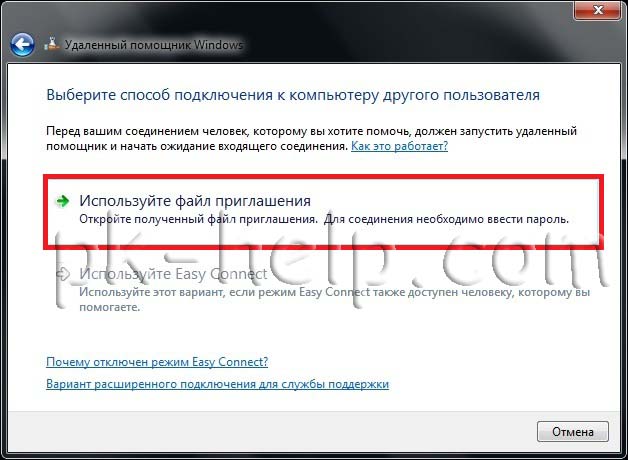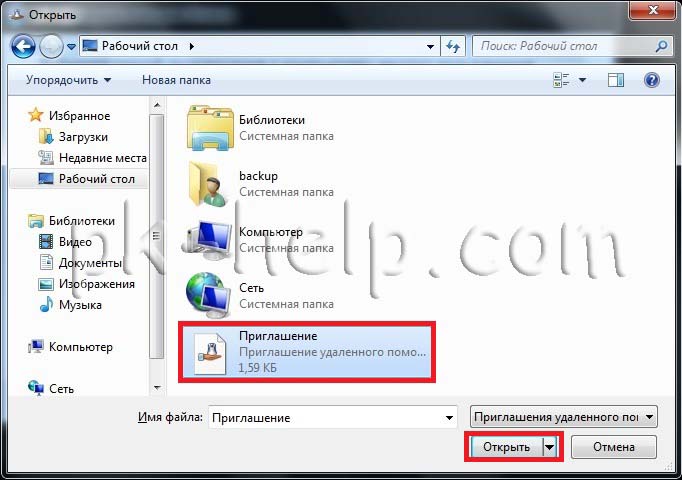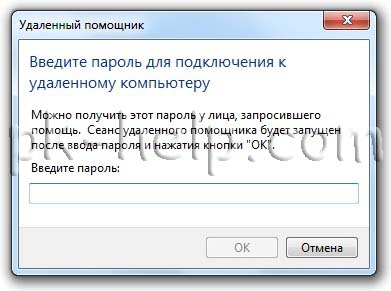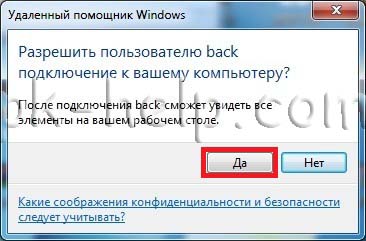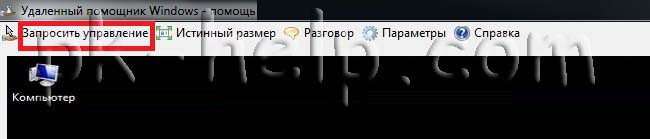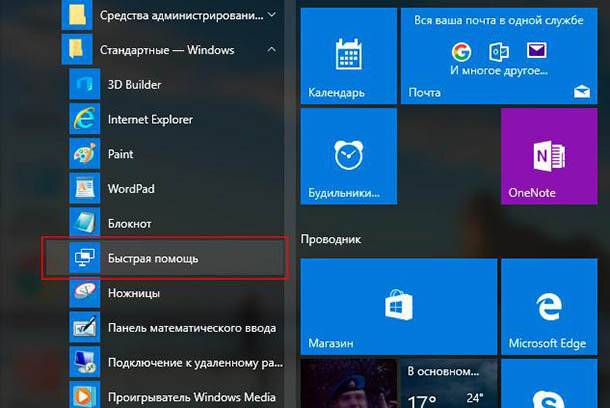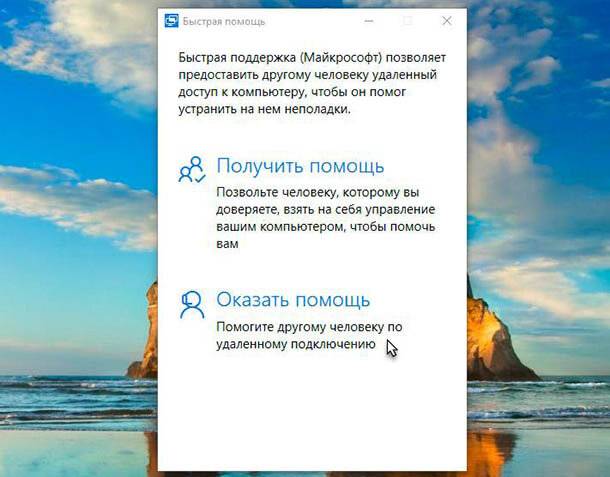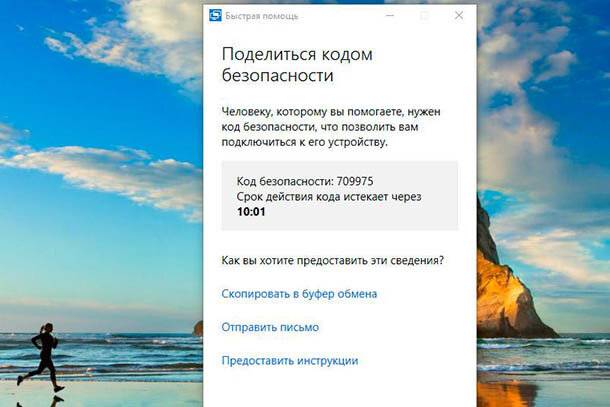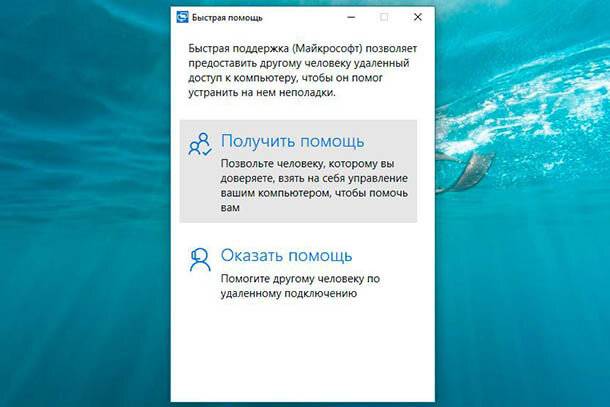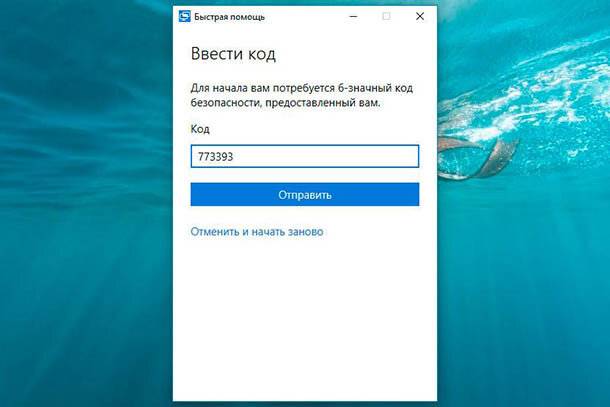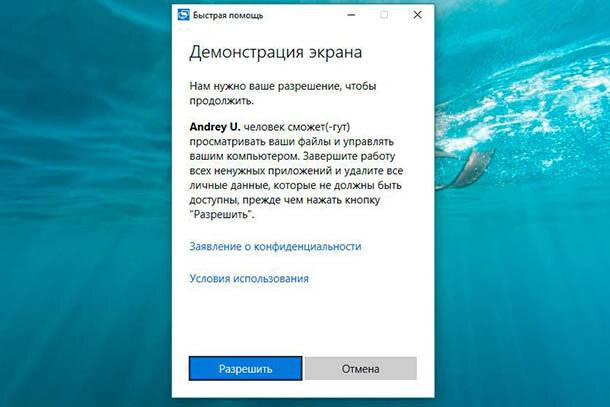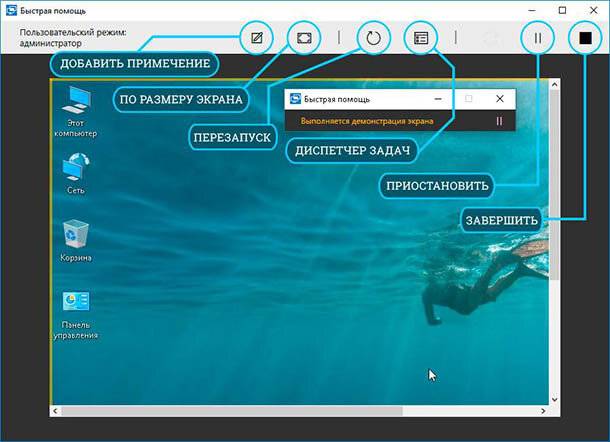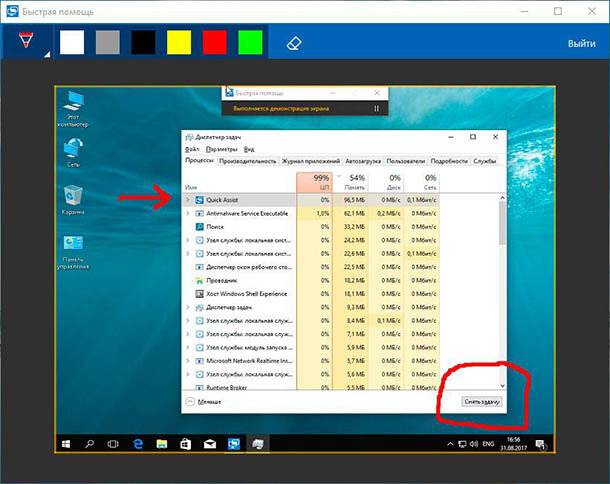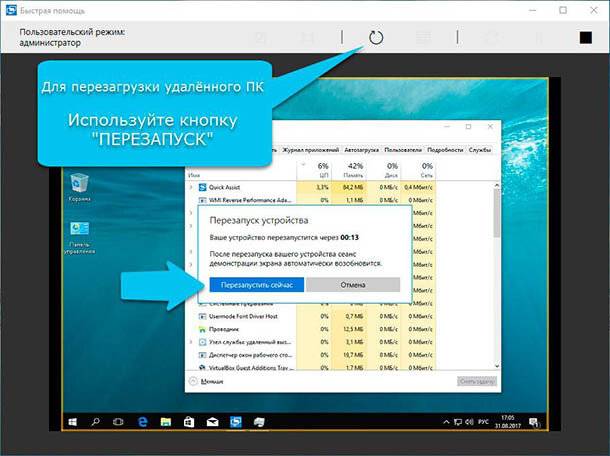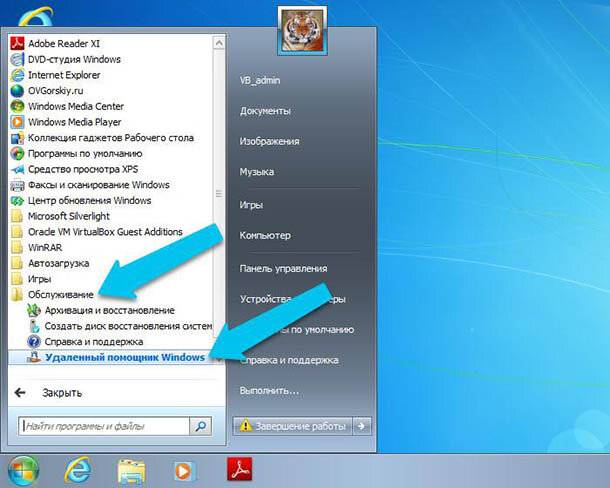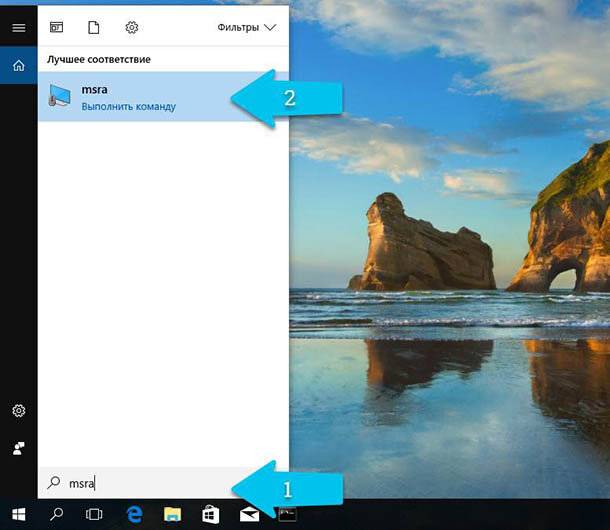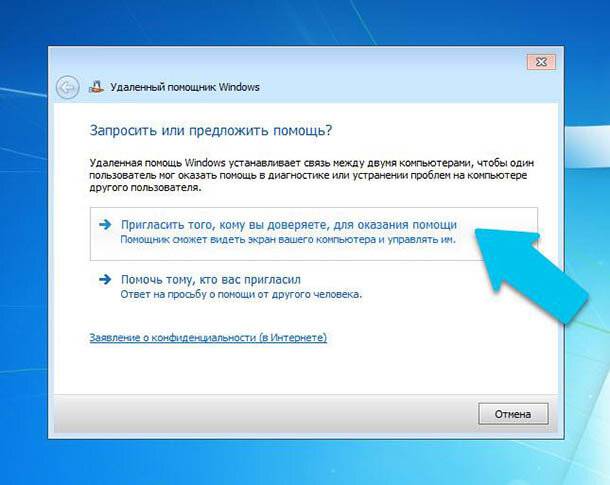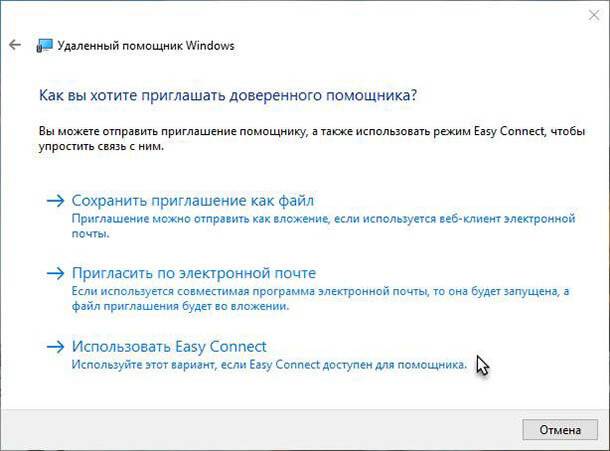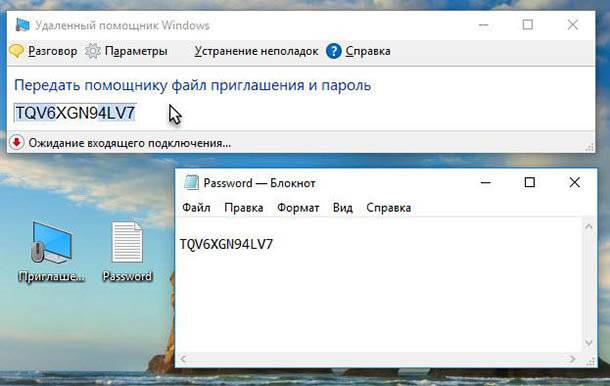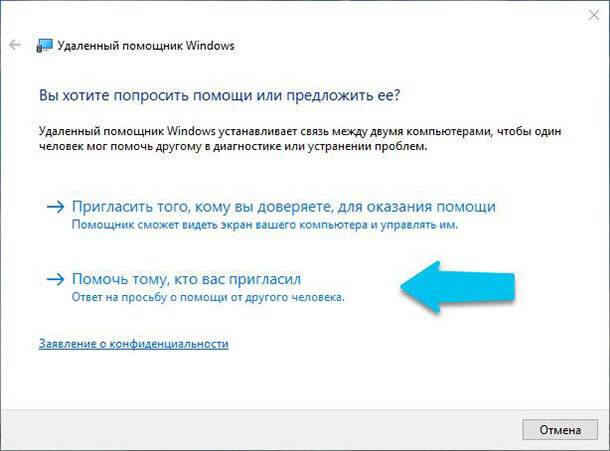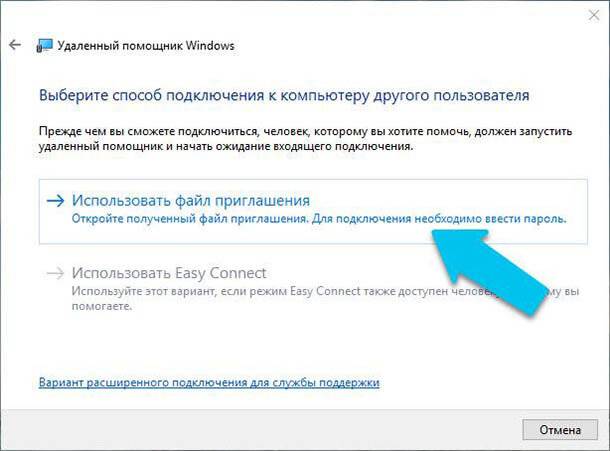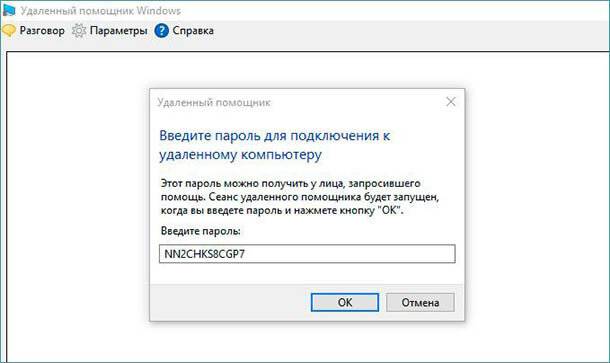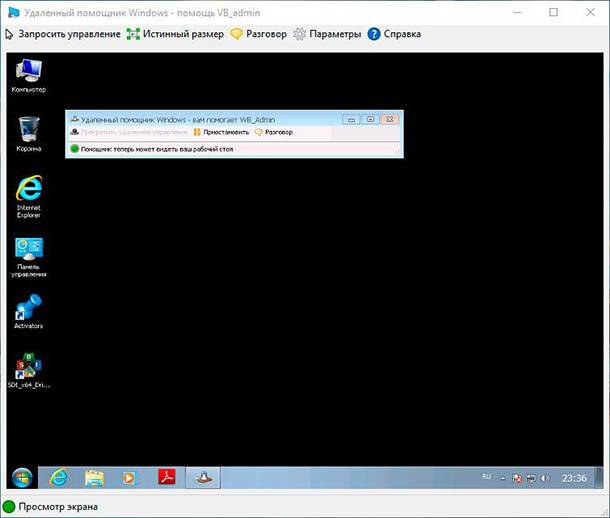- Как использовать удаленного помощника в Windows 10?
- Remote assistance windows 10 что это
- Как использовать «Быстрая помощь» в ОС Windows 10 для удаленного решения проблем на компьютере
- Перед тем, как предоставить доступ.
- Как настроить приложение «Быстрая помощь» в Windows 10
- Если вы оказываете помощь
- Если вы получаете помощь
- Как использовать приложение «Быстрая помощь»
- Как настроить чужой компьютер удаленно используя Microsoft Quick Assist
- Когда оба ПК под Windows 10: используем Microsoft Quick Assist
- Как начать работу с Microsoft Quick Assist
- Теперь удаленное подключение создано
- Если один или оба ПК работают под Windows 7 или 8: используйте «Удалённый помощник Windows» (Windows Remote Assistance)
- Как пригласить кого-то помочь вам
- Как подключиться к ПК c помощью файла подключения и пароля
- Теперь соединение установлено
Как использовать удаленного помощника в Windows 10?
Для удаленного доступа к компьютеру или ноутбуку можно использовать такие известные программы, как AmmyyAdmin, TeamViewer и другие приложения из раздела Удаленного доступа. Однако подключиться к другому гаджету под управлением Windows 10 можно с помощью штатной программы Удаленный помощник от Майкрософт на Windows 10, не устанавливая дополнительного софта. Принцип работы встроенной утилиты прост: получение и предоставление доступа к ПК посредством создания логина и пароля, отправки его на почту адресату и организации удаленного сеанса.
Запустить удаленный помощник Майкрософт Windows 10 можно следующим образом, соблюдая инструкцию.
- Жмем «Пуск» и в поисковой строке вводим «MsrA». Нажимаем на выдаче правой кнопкой мыши и выбираем «Запустить от имени Администратора».
- Появится небольшое окно. Нужно выбрать пункт «Пригласить того, кому вы доверяете, для оказания помощи».
- Далее выбираем «Сохранить приглашение как файл».
ВАЖНО! Если у вас включен Защитник Windows (Брандмауэр), то нужно на время его отключить. При этом, когда возникнет ошибка, нужно нажать «Исправить» и следовать подсказкам Мастера диагностики.
- Указываем место для сохранения файла приглашения.
- Теперь открываем файл, чтобы получить пароль. Копируем этот пароль и вставляем его в текстовый файл. Сохраняем его.
- Открываем почтовик. Прикрепляем в письме приглашение и файл с паролем.
Теперь тот ПК, который должен принять «гостя» обязан выполнить следующие действия:
- Загружаем и запускаем файл Приглашение на своем ПК.
- Появится небольшое окно, в котором нужно прописать пароль.
- Разрешаем другому пользователю ПК начать сеанс.
- Рабочий стол станет темным и появится небольшое окно, в котором будет указано, что юзер видит ваш рабочий стол.
- Для того, чтобы начать управлять ПК, нужно отправить запрос на управление компьютером. Для этого есть специальная кнопка на панели.
- Только после этого можно начать полноценное управление ПК.
Благодаря штатному удаленному помощнику можно как управлять чужим ПК, так и предоставлять доступ к своему гаджету без установки дополнительных программ. Это удобно и безопасно, а главное такое подключение потребляем мало трафика и позволяет быстро решать проблемы.
Remote assistance windows 10 что это
Удаленный помощник Windows- это инструмент технической поддержки, позволяющий просматривать экран пользователя, которому оказывается помощь, технология которая позволяет пользователю управляющего компьютера видеть рабочий стол и все что на нем происходит на удаленном компьютере. Удаленный помощник может использоваться только с разрешения пользователя, работающего в системе удаленного компьютера.
Для того что бы использовать функцию Удаленного помощника, первым делом необходимо убедиться, что эта функция включена на обоих компьютерах (хотя по умолчанию она включена на всех компьютерах). Заходим в «Пуск»-«Панель управления»- «Система» (выбрав в Просмотре- Мелкие значки), нажимаете «Настройка удаленного доступа», еще один способ- нажать правой кнопкой мыши на «Компьютер» — «Свойства»- «Настройка удаленного доступа».
На вкладке Удаленный доступ убедитесь в том, что стоит галочка «Разрешить подключение удаленного помощника к этому компьютеру«.
Если нажать кнопку «Дополнительно» можно изменить срок, в течении которого приглашение может оставаться доступным.
Теперь необходимо запустить удаленный помощник на компьютере к которому будет подключаться пользователь. Что бы не запутаться первым компьютером будет называться компьютер к которому подключаются, вторым- который подключается, т.е. второй компьютер подключается к первому.
Нажимаем «Пуск»- «Все программы»- «Обслуживание»- «Удаленный помощник Windows» или в строке поиска программы введите «Удаленный помощник « и выберите его в найденных программах.
В окне Удаленного помощника выбираем «Пригласить того, кому вы доверяете, для оказания помощи«.
После этого необходимо выбрать способ отправки приглашения. Начнем с конца:
Easy Connect — можно использовать только в локальной сети, при условии, что на локальном сервере Windows Server 2008 имеется протокол Peer Name Resolution Protocol, или для отправки запроса на помощь в Интернет (если ваш маршрутизатор поддерживает это).
Пригласить по электронной почте— подойдет, если на компьютере установлена совместимая программа электронной почты (например Outlook).
Сохранить приглашение как файл— наиболее универсальный способ, приглашение сохраняется в виде файла и ваша задача любыми способами передать его на второй компьютер (можно использовать- электронную почту, Skype, ftp сервер и т.д.). Поскольку этот метод наиболее универсален, в этом примере я буду использовать его.
Выбираем место сохранения и нажимаем «Сохранить«.
После этого откроется окно с паролем для подключения к этому компьютеру, его так же нужно передать на второй компьютер, посредством все той же почты, Skype, ICQ, телефонного звонка, СМС и т.д.
Переходим ко второму компьютеру с которого мы будем подключаться к первому. Запускаем Удаленный помощник Windows. Для этого нажимаем «Пуск»- «Все программы»- «Обслуживание»- «Удаленный помощник Windows» или в строке поиска программы введите «Удаленный помощник « и выберите его в найденных программах.
Выбираем «Помочь тому кто вас пригласил«.
На следующем шаге выбираем «Используйте файл приглашения«.
Указываем на файл переданный нам с первого компьютера.
Вводим пароль, опять же переданный с первого компьютера.
После этого на первом компьютере увидим сообщение о попытке подключиться к этому компьютеру. Нажимаем «Да«.
Теперь на втором компьютере откроется окно Удаленного помощника Windows в котором вы увидите экран рабочего стола компьютера. Но вы сможете только наблюдать за действия первого пользователя, для того что бы получить управление, необходимо нажать «Запросить управление«.
При этом шаге на первом компьютере появится окно о запросе на разрешение по управлению, нажимаем «Да«.
Теперь вы получили доступ к компьютеру. На первом компьютере появится окно Удаленного помощника в котором можно прекратить доступ к рабочему столу на время (кнопка Приостановить), обмениваться сообщениями (кнопка Разговор) или вообще прекратить сеанс (Прекратить удаленное управление).
Как использовать «Быстрая помощь» в ОС Windows 10 для удаленного решения проблем на компьютере
Вам когда-нибудь приходилось помогать друзьям или родственникам в исправлении какой-либо проблемы на компьютере? Возможно, они сталкивались со сбоями, проблемами стабильности системы или с ошибками запуска или установки приложений. В любом случае, если вы не можете встретиться с ними лично, то встроенное в Windows 10 приложение «Быстрая помощь» позволяет получить удаленный доступ к компьютерам на Windows 10. Данный инструмент дает вам полный контроль над удаленной системой.
Перед тем, как предоставить доступ.
Поскольку данная функция предусматривает полный контроль над компьютером, вы должны предоставлять доступ только тем людям, которым доверяете. Если вы оказываете помощь, то должны использовать учетную запись Microsoft. Если вы получаете помощь, то выполнять вход в аккаунт Microsoft необязательно.
Если вы полностью доверяете человеку, оказывающему помощь, то используйте следующие шаги, чтобы установить подключение.
Как настроить приложение «Быстрая помощь» в Windows 10
Если вы оказываете помощь
- В поиске Windows введите фразу Быстрая помощь и нажмите Открыть.
- Выберите ссылку Оказать помощь > Помочь другому пользователю.
- Войдите в вашу учетную запись Microsoft.
- Затем отобразится шестизначный код безопасности, который надо сообщить пользователю, получающему помощь. В окне предлагается отправить код по электронной почте, но на самом деле вы можете использовать любой удобный способ, чтобы передать код.
- Когда удаленный пользователь введет код, выберите параметр общего доступа, который вам необходим для оказания помощи – Получите полный контроль или Просмотр экрана.
Если вы получаете помощь
Для получения помощи не нужно регистрировать учетную запись Microsoft
- В поиске Windows введите фразу Быстрая помощь и нажмите Открыть.
- В разделе Получить помощь > код от помощника введите шестизначный код, полученный от лица, оказывающего помощь.
- Нажмите кнопку Предоставить общий доступ к экрану.
- Нажмите кнопку “Разрешить”, если имя учетной записи соответствует лицу, оказывающему помощь.
В результате на ПК пользователя, который оказывает помощь, откроется окно с рабочим столом вашей системы.
Как использовать приложение «Быстрая помощь»
После того, как будет установлено соединение, человек, который оказывает помощь, может использовать различные инструменты и средства устранения неполадок на свое усмотрение.
- Чтобы добавить заметку или запись на оба экрана, нажмите кнопку “Добавить примечание”. Пользователь, оказывающий помощь, может рисовать на обоих экранах с помощью курсора мыши.
- Чтобы перезагрузить удаленный компьютер, нажмите кнопку “Перезагрузка”. Соединение будет приостановлено и автоматически восстановлено после перезагрузки ПК и загрузки Windows.
- Чтобы открыть Диспетчер задач, нажмите кнопку “Диспетчер задач”.
- Чтобы приостановить или прекратить подключение, нажмите кнопки “Приостановить” и “Завершить” соответственно. Соединение можно восстановить, нажав кнопку “Возобновить”.
- Если пользователь, получающий помощь, хочет завершить сеанс помощи, то следует нажать на значок крестика в верхнем-правом углу небольшого окна на экране.
Как настроить чужой компьютер удаленно используя Microsoft Quick Assist
Читайте, как подключить к компьютеру удалённый рабочий стол другого компьютера в одной сети или через Интернет, используя встроенную в Windows функцию «Подключение к удалённому рабочему столу». Операционная система Windows предлагает несколько стандартных утилит для удаленной работы через Интернет. Они предоставляют дистанционное управление компьютером другого пользователя. Вы можете помочь другу и устранить неполадки на домашнем ПК из любой точки Мира. Все утилиты работают аналогично программе «Удалённый рабочий стол Windows», доступны во всех версиях Windows и легко настраиваются.
Если вы работаете под Windows 10, то можете использовать стандартное приложение «Microsoft Quick Assist». Если один из вас использует Windows 7 или 8, то можно воспользоваться более старой утилитой «Windows Remote Assistance». «Удаленный помощник Windows» по-прежнему предустановлен в Windows 10, как раз для таких случаев.
Обратите внимание, что обе программы требуют, чтобы пользователь удалённого компьютера помог вам создать соединение. Вы не сможете просто подключаться к удалённому ПК когда захотите. Пользователь, с той стороны, должен находится за компьютером, чтобы открыть вам доступ. Если хотите подключаться в любое время и без помощи другого человека, то необходимо использовать программное обеспечение сторонних разработчиков (например, «TeamViewer»).
Маленькое примечание: просто для удобства повествования, назовём компьютер пользователя, который будет оказывать помощь – «Хостом», а компьютер человека, которому нужна помощь – «Клиентом».
Когда оба ПК под Windows 10: используем Microsoft Quick Assist
В операционной системе Windows 10, начиная с обновления 1607 (Anniversary Update), появилось несколько новых приложений. Утилита «Microsoft Quick Assist», вероятно, является самым простым способом получения удаленного доступа к ПК через Интернет, для оказания поддержки пользователю. Преимущество данного приложения в том, что программа присутствует во всех версиях Windows 10, а также она очень проста в использовании и подойдет для самого широкого круга людей.
Как начать работу с Microsoft Quick Assist
Для того, чтобы начать пользоваться этим приложением, его следует запустить на обоих компьютерах, как на «Хосте», так и на «Клиенте». Соответственно, оба компьютера должны работать под Windows 10, с обновлением не ниже 1607.
Запустить приложение очень просто, на «Хосте» нужно зайти в «поиск» в панели задач и начать вводить «Быстрая помощь» или «Quick Assist»), или, второй способ, открыть меню Пуск в разделе «Стандартные — Windows» – «Быстрая помощь».
Чтобы подключиться к удаленному компьютеру нужно выполнить несколько простых шагов:
На «Хосте» нажмите «Оказать помощь». (Для подключения, на стороне «Хоста» понадобиться войти в учетную запись Microsoft, а на стороне «Клиента» не нужно.)
После этого пользователь получит защитный код, срок действия которого истекает через десять минут. Если срок истек, то всегда можно нажать «Оказать помощь» заново, чтобы получить новый код, опять на десять минут. Любым возможным образом, пользователю «Хоста» необходимо передать этот код пользователю «Клиента» (по телефону, по e-mail, напишите sms, через какой-либо мессенджер или социальную сеть).
Затем, пользователь «Клиента», запускает «Microsoft Quick Assist». Нажимает «Получить помощь» и вводит код безопасности, который вы ему переслали.
На стороне «Клиента» должны успеть ввести код в течение десяти минут с момента получения, или он перестанет действовать. Вводим код и нажимает «Отправить».
Затем у пользователя «Клиента» отобразится запрос на предоставление доступа с информацией о том, кто подключается, нажимаем кнопку «Разрешить» и удаленное подключение создано.
Теперь удаленное подключение создано
Может потребоваться несколько минут, прежде чем устройства подключатся друг к другу.
Как только они это сделают, на «Хосте» появится окно с изображением рабочего стола «Клиента». И пользователь «Хоста» получит полный доступ ко всему компьютеру «Клиента», как если бы сам сидел за ним. Соответственно, пользователь «Хоста» получит возможность устанавливать и запускать любое программное обеспечение на стороне «Клиента», получит доступ к любым файлам, хранящимся на дисках ПК и т.д. Будут предоставлены все привилегии, которыми обладает пользователь «Клиента», поэтому можно будет изменять любые настройки системы. «Хост» сможет устранить неисправность компьютера «Клиента», изменить настройки системных программ, провести сканирование ПК на наличие вредоносных программ и вирусов, и сделать все что угодно, без каких-либо ограничений.
В правом верхнем углу находятся иконки быстрого управления соединением. С их помощью можно создавать аннотацию (рисовать на экране), изменять размер окна, удаленно перезагружать компьютер, открывать диспетчер задач на стороне «Клиента», приостанавливать или завершать соединение «Quick Assist».
Со стороны «Клиента», пользователь также видит свой рабочий стол, когда работают на нём со стороны «Хоста». Он может контролировать все действия «помощника», смотреть и учиться, как решается та или иная проблема.
Значок «Добавить примечание», расположенный в правом верхнем углу, позволяет рисовать прямо на экране, чтобы поддерживать связь с другим человеком.
В любое время, пользователи с обоих сторон могут завершить подключение, просто нажав «Завершить» на панели программы «Быстрая помощь» в верхней части экрана.
Следите за тем, как вы меняете настройки сети на стороне «Клиента». Некоторые изменения сетевых настроек могут оборвать соединение, что потребует повторного подключения обоих ПК.
Кнопка «Перезапуск» предназначена для перезагрузки удаленного компьютера, причем, соединение «Quick Assist» возобновится автоматически, без каких-либо дополнительных действий. Однако, такой вариант не всегда может сработать должным образом. Поэтому, будьте готовы создавать повторное подключение «Quick Assist» (напомню, что для этого потребуется присутствие обоих пользователей за своими компьютерами, с обоих сторон).
Если один или оба ПК работают под Windows 7 или 8: используйте «Удалённый помощник Windows» (Windows Remote Assistance)
Как я писал ранее, программу «Quick Assist» можно использовать только если оба ПК работают под Windows 10. К счастью, для тех же целей можно использовать устаревшую, но все еще полезную утилиту «Удалённый помощник Windows» (Windows Remote Assistance), которая предустановлена в Windows 7, 8 и 10.
Как пригласить кого-то помочь вам
Если вы хотите предоставить кому-то доступ к вашему компьютеру, нужно выполните ряд действий:
Для начала запустите приложение «Удалённый помощник Windows». В Windows 7, перейдите в меню «Пуск» – «Мои Программы» – папка «Обслуживание» – кликните по «Удаленный помощник Windows».
В Windows 10, программу «Удалённый помощник Windows» найти не так легко. Откройте «Поиск», нажав на кнопку с изображением лупы справа от меню «Пуск» – начинайте вводить в строке поиска «msra» (на английском языке) – нажмите «Выполнить команду».
Далее нажмите «Пригласить того, кому вы доверяете, для оказания помощи».
Если у вас на компьютере отключена возможность приглашения удаленного помощника, то всплывёт сообщение об ошибке. Просто нажмите «Восстановить», и приложение устранения неполадок предложит вам несколько вариантов решения проблемы, после чего работа «Удалённого помощника Windows» продолжится.
Есть несколько способов что бы пригласить кого-то на помощь. Вы можете создать файл приглашения, нажав «Сохранить приглашение как файл» и отправить его, например, по электронной почте. Если у вас установлена программа электронной почты, вы можете нажать «Пригласить по электронной почте».
Но самый простой вариант – это использовать «Easy Connect». Для этого, вам и вашему помощнику необходимо проверить будет ли он работать. Для этого требуется, чтобы ваш провайдер осуществлял поддержку пиринговых (одно ранговых, децентрализованных, peer-to-peer) сетей, они могут быть заблокированы у определенных поставщиков услуг Интернета.
Мы рекомендуем использовать «Easy Connect», как самый быстрый и лёгкий вариант, если это возможно.
Выбираем пункт «Easy Connect» и программа сгенерирует и выведет пароль. Вам необходимо как-то передать этот пароль другому человеку (по телефону, по e-mail, напишите sms, через какой-либо мессенджер или социальную сеть), и он сможет подключиться к вашему компьютеру. (Этот пароль действителен только для подключения к компьютеру, и только когда окно программы открыто)
Если по какой-либо причине вы или другой человек не смог использовать «Easy Connect», то можете нажать «сохранить приглашение как файл». Запустится диалог сохранения файла и будет, опять же, сгенерирован пароль. Отправьте этот файл и пароль как вам нравится, например, с помощью «Gmail», «Outlook.com», «Yahoo! Mail» или любого другого сервиса. Это желательно сделать разными способами. Например, сообщите пароль по телефону, а файл отправьте по электронной почте. Потому что, допустим, кто-то сможет перехватить вашу электронную почту и скачает файл подключения, но, без пароля, не сможет подключиться к вашему ПК.
Как подключиться к ПК c помощью файла подключения и пароля
Пользователь, которому вы отослали файл, должен будет запустить приложение «Удалённый помощник Windows» на своем ПК и выбрать опцию «Помочь тому, кто вас пригласил».
Нажмите «Использовать Easy Connect», либо «Использовать файл приглашения», в зависимости от того, есть ли у вас файл приглашения или просто пароль «Easy Connect». Также, можно просто два раза кликнуть левой кнопкой мыши на файл приглашения и ввести пароль для подключения.
И, собственно, ввести пароль.
Теперь соединение установлено
Компьютер, к которому подключались, выдаст последнее предупреждение с запросом, предоставить ли доступ – нажимаем «Разрешить» и соединение установлено. Теперь пользователь, который подключался, увидит рабочий стол удалённого компьютера. Он может либо смотреть за действиями, сидящего перед компьютером, пользователя и давать устные указания. Или, нажав кнопку «Запросить управление», получить контроль над удаленным ПК напрямую.
Пользователь, непосредственно находящийся перед ПК, также может видеть все происходящее. В любой момент времени он может закрыть окно «Удаленного помощника Windows», чтобы завершить соединение.
Есть кнопка «Разговор», расположенная на панели инструментов, которая позволит общаться в чате друг с другом, когда соединение установлено.
Также будьте осторожны, когда изменяете параметры сети, это может привести к сбою соединения и его придётся устанавливать заново.
Автор: Vladimir Mareev, Технический писатель
Владимир Мареев — автор и переводчик технических текстов в компании Hetman Software. Имеет тринадцатилетний опыт в области разработки программного обеспечения для восстановления данных, который помогает ему создавать понятные статьи для блога компании. Спектр публикаций довольно широк и не ограничивается только лишь темой программирования. Статьи включают также разнообразные обзоры новинок рынка компьютерных устройств, популярных операционных систем, руководства по использованию распространенных и специфических программ, примеры решений возникающих системных или аппаратных проблем и многие другие виды публикаций. Подробнее