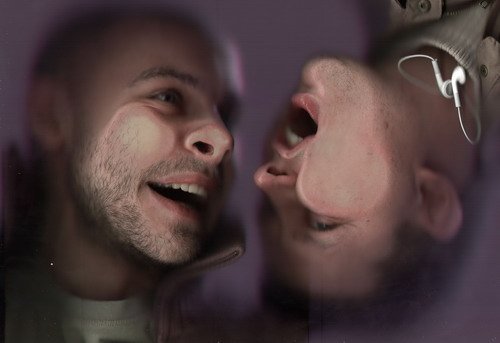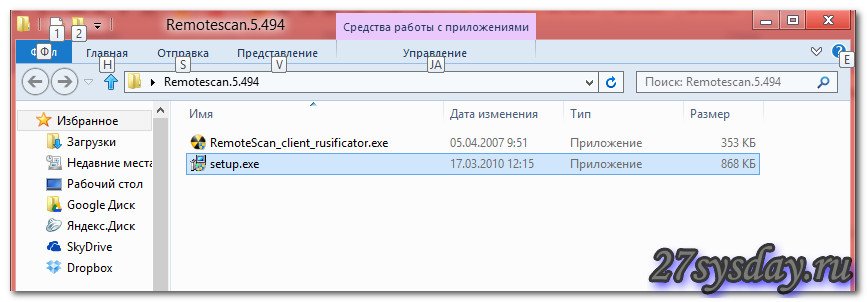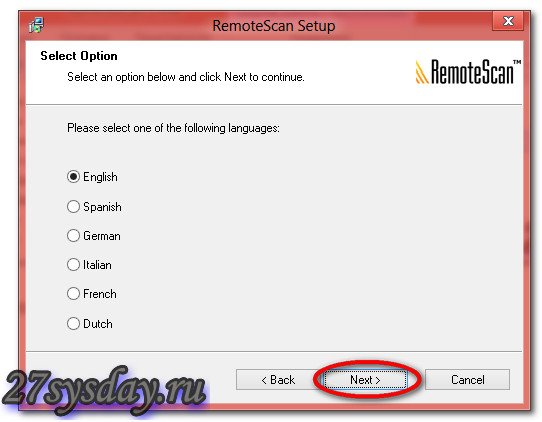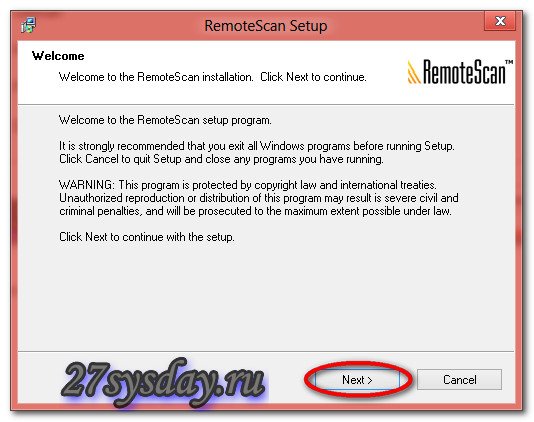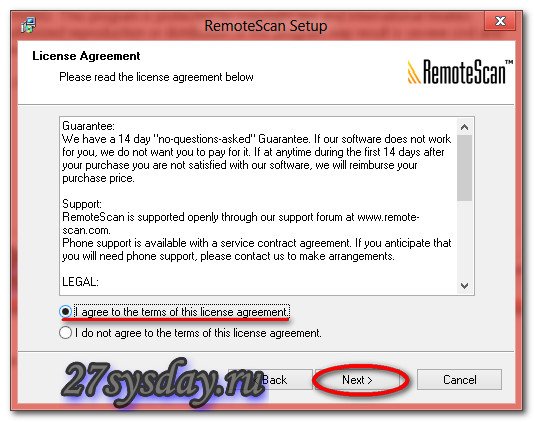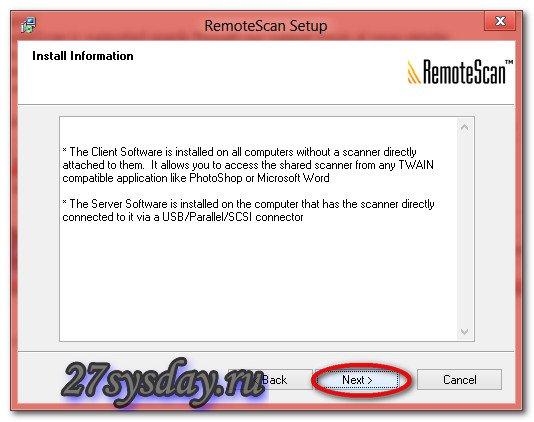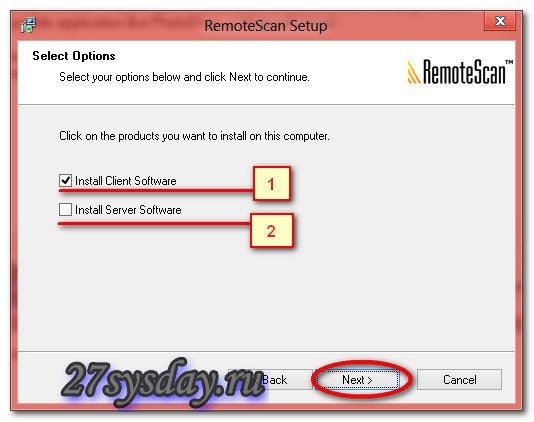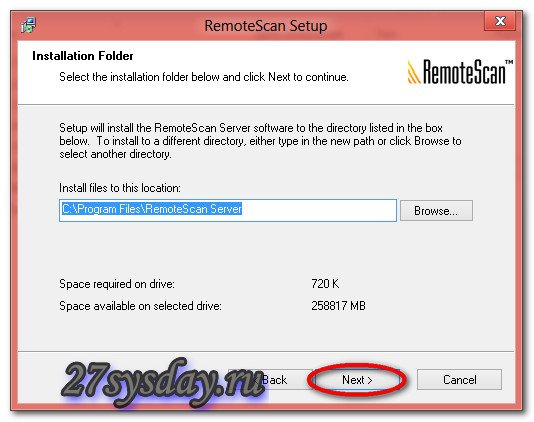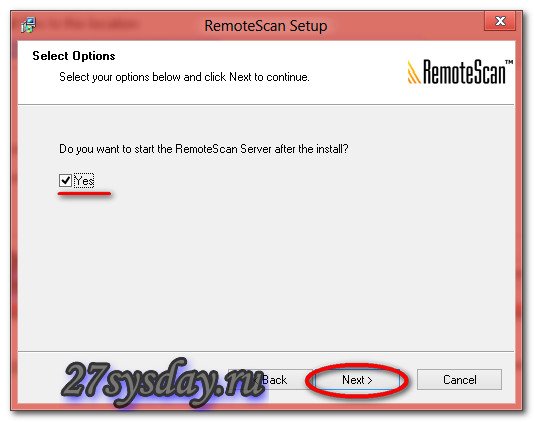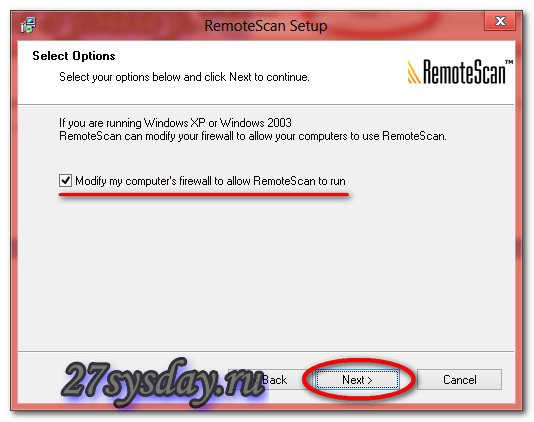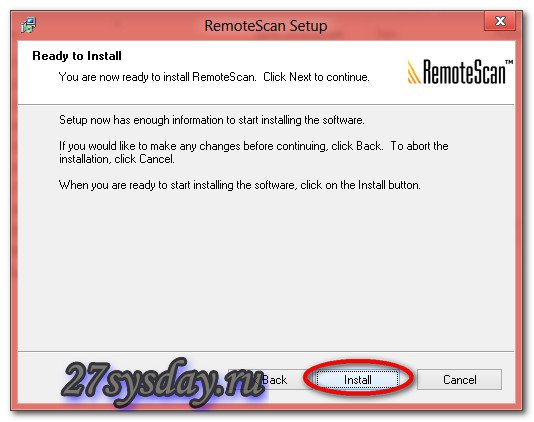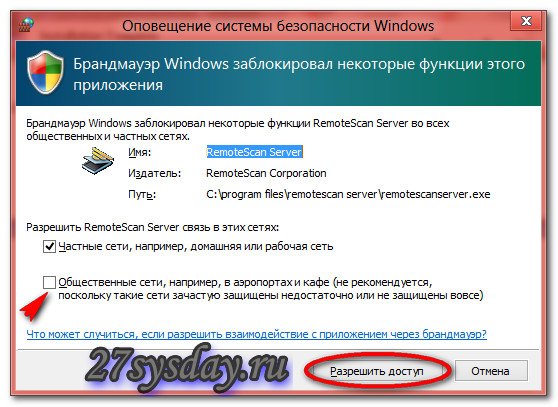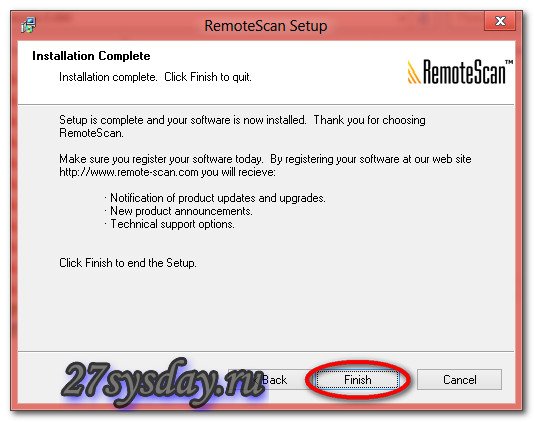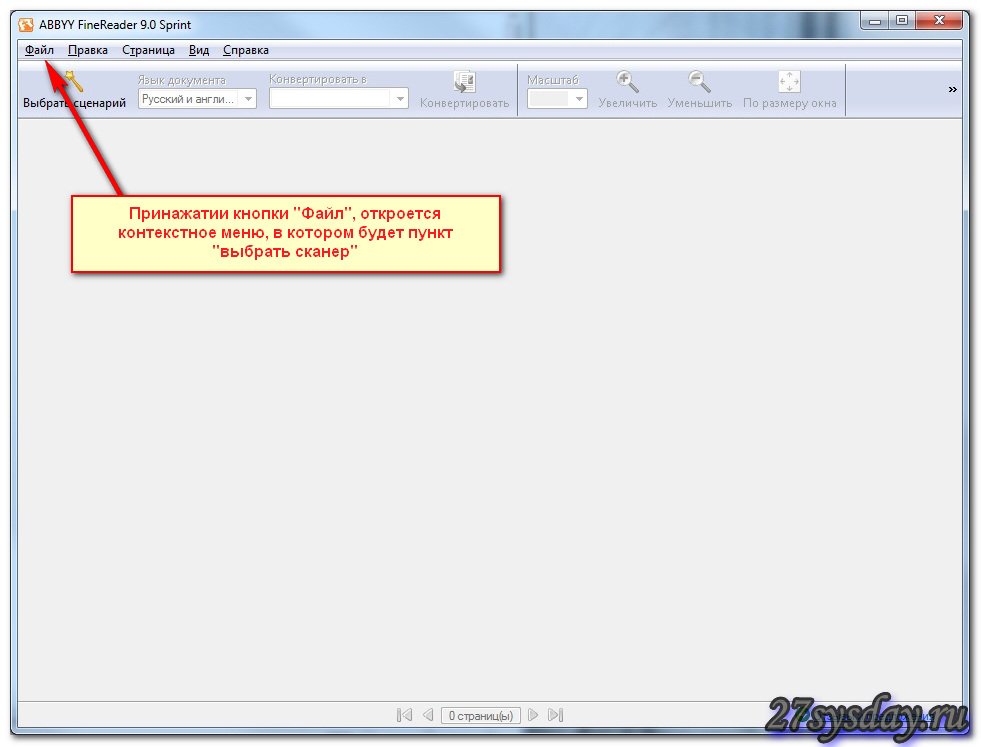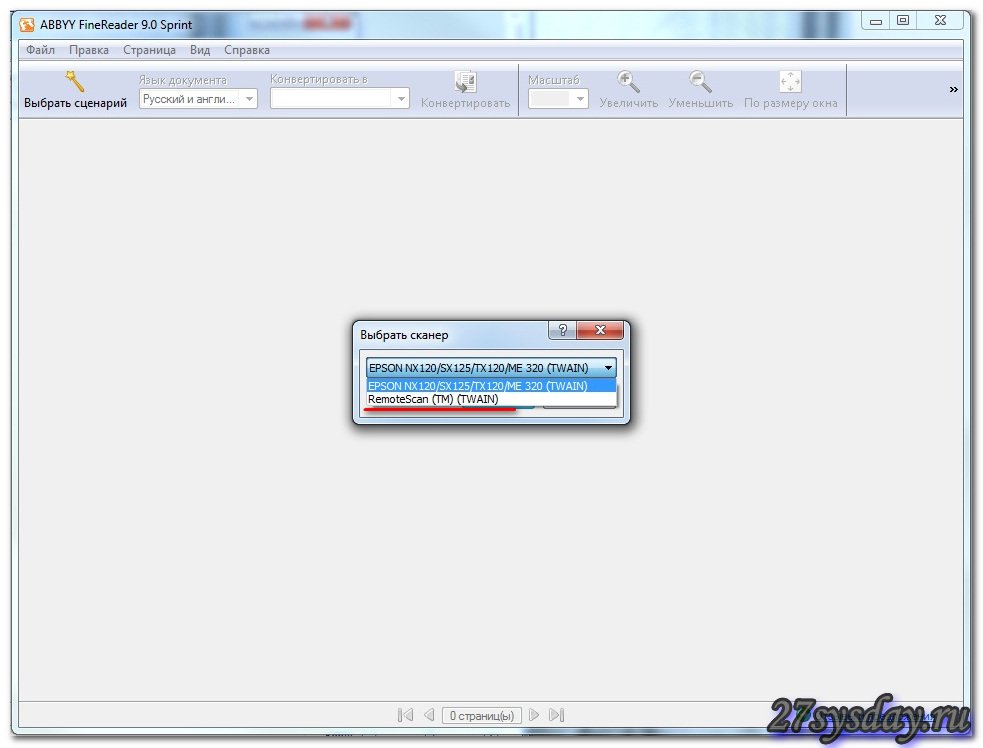- Как настроить сканер по сети с помощью программы RemoteScan
- Remote scan для windows 10 как пользоваться
- Сетевой сканер как настроить
- Сетевой сканер как настроить
- Каким образом предоставить общий доступ к принтеру сканеру.
- Подключение принтера к Персональному Компьютеру
- Каким образом подключить сетевой принтер сканер к компьютеру?
- Установка Remotescan
- Как превратить обычный сканер в сетевой
- Установка Remotescan
- Бывает же такое =)
Как настроить сканер по сети с помощью программы RemoteScan
Здравствуйте! Сегодня я попробую рассказать вам о программе для компьютера RemoteScan. Которая позволяет сделать сетевой сканер или сканер по сети. Разработана программа специально для операционной системы Microsoft – Windows. Работать же она будет на версиях весьма успешных таких как Windows 7 и XP, а также и на Windows 8, и на весьма посредственной Windows Vista.
Также всю основную и дополнительную информацию вы сможете узнать и на официальном сайте этой программы http://www.remote-scan.com/. Скачать сканер по сети RemoteScan можно в конце статьи.

Теперь, что касается самой программы. Ее прямых функций и обязательств. «RemoteScan», дает возможность любому сканеру превратить себя в сетевой сканер. А делается это для того, что бы ваш сканер, предоставлял к нему общий доступ. И вы смогли к нему, подключится, и пользоваться им, абсолютно с любого компьютера.
У меня на сайте уже есть статья Сканер по сети о том как настроить общий доступ к сканеру по сети. Способ очень хороший и программа очень удобная но к сожалению через какое-то время понадобиться ключ а его к сожалению пока нету. Поэтому была написана эта статья и выложена программа RemoteScan. Скачать программу можно в конце статьи. Настроек у программы практически нет поэтому писать инструкцию не буду. Но если вы не сможете разобраться, то пишите свои вопросы, отвечу с удовольствием.
Программа «RemoteScan» является очень интересной, предоставляя вам хороший функционал, который поможет вам с вашим сканером, и облегчит вам вашу работу. Программу можно скачать в интернете, на пробных параметрах, за лицензию же вам придется заплатить около 39 долларов США. Но не отчаивайтесь, ниже есть ссылка скачать RemoteScan, программа не требует активации. Что касается настроек программы, то их практически нет. Единственное, после установки программы на сервер в трее нужно кликнуть на иконки программы и выбрать принтер. К которому нужно открыть доступ для сканирования, у клиента настроек вообще нет.
Remote scan для windows 10 как пользоваться
Технологии шагнули очень далеко вперед
Сетевой сканер как настроить
- Главная   /  Статьи   /  
- Сетевой сканер как настроить
Сетевой сканер как настроить
Каким образом предоставить общий доступ к принтеру сканеру.
До этого момента подключение принтера или сканера к компьютеру являлось достаточно непростым делом.
Необходимо было найти специальный порт, удостовериться в правильной настройке всех системных драйверов, и надеяться на то, что всё установлено верно и ваша ОС (Операционная система) даст вам возможность отсканировать или распечатать заветный документ. Благодаря этой инструкции все стало гораздо проще. Если Вашей целью стоит печать документов, подключение принтера либо сканера к компьютеру, у вас есть необходимость настроить удалённый доступ (распечатывать документы с помощью сети интернет), и Вы задаётесь вопросом «Как подключить принтер сканер к компьютеру» — эта инструкция для Вас!
Подключение принтера к Персональному Компьютеру
Этап №1. Размещение принтера рядом с ПК (Персональный компьютер).
Удостоверьтесь в том, что принтер или сканер находится на расстоянии свободного доступа кабеля или порта. Иными словами – кабель не должен быть натянут, он лежит свободно.
Совет: аккуратно смотайте лишний кабель и завяжите веревкой, это поможет Вам меньше спотыкаться о кабель и увеличит его долговечность.
Этап №2. Программное обеспечение.
Для облегчения процесса подключения устройства к ПК, установите необходимое ПО (программное обеспечение, драйвера), поставляемое с принтером сканером.
Совет: Если диска с программным обеспечением у Вас не оказалось, не волнуйтесь, система Windows сама способна в автоматическом режиме определять принтер сканер, который подключен к ПК. Также, если всего этого не произошло, у Вас есть возможно зайти на сайт изготовителя принтера и собственноручно скачать необходимый Вам драйвер, как правило он находится в разделе «Software and Drivers» (Практически все современные сайты способны определить ваш принтер сканер автоматически).
Этап №3. Подключение принтера сканера.
Одним из следующих шагов в решении вопроса «Как подключить принтер сканер к компьютеру» является прямое подключение к USB-разъему.
Совет: на данном этапе удостоверьтесь, что Ваш принтер сканер подключен к розетке и к компьютеру.
Этап №4. Следуйте инструкциям Вашей операционной системы.
На этом этапе подключения принтера сканера к ПК Ваша операционная система сама сделает всю работу за Вас, просто нажимайте далее. На этом этапе происходит полная и окончательная установка драйверов.
Совет: если система до, или после этого этапа все еще не видит Ваш принтер сканер: попробуйте подключить Ваш кабель в другой USB-разъем, либо полностью удалите драйвера и вернитесь к этапу №2.
Этап №5. Проверьте, корректно и правильно ли прошла установка Вашего принтера или сканера.
- Откройте меню Пуск, щёлкните на «Панель управления».
- Далее «Устройства и принтеры (Просмотр устройств и принтеров)».
- В списке подключенных устройств найдите желаемый принтер.
Готово! После этих манипуляций ваш принтер сканер подключён и полностью работоспособен.
Каким образом подключить сетевой принтер сканер к компьютеру?
Для того, чтобы установить принтер, с которому будут получать доступ все ПК из Вашей сети, Вам следует:
Этап №1. Проверьте возможность сетевого подключения у Вашего принтера сканера.
Сперва стоит определить, имеет ли принтер сканер особой разъем, такой как «Ethernet».
Если данный разъем у принтера сканера отсутствует, Вам следует провести его подключение к так называемому «Сервер печати» (Небольшое устройство, необходимое для подключения к сети) с помощью шнура USB.
Этап №2. Поставьте компьютер в тех пределах, в которых работает сигнал беспроводной сети.
Ваше устройство должно быть способно отсылать и получать сигналы от модема или беспроводного маршрутизатора.
Совет: При подключении принтера сканера через порт Ethernet, Вам следует подключить к нему маршрутизатор. Иными словами, чем ближе принтер сканер к маршрутизатору, тем лучше для качества и скорости печати.
Этап №3. Включите Ваше устройство, далее следуйте простым инструкциям, предложенным на экране, они помогут Вам произвести подключение к сети.
Совет: Обязательным условием для подключения некоторых устройств является подключение к ПК напрямую, также некоторые модели оснащены функцией настройки подключения к беспроводной сети на своём дисплее. В случае того, если Ваше устройство обладает функцией поддержки беспроводной сети, щелкните «сеть/network» в меню. Далее Вам нужно будет ввести пароль, он даст вам доступ к беспроводной сети.
Этап №4. Подключение ПК к сетевому принтеру или сканеру.
На данном этапе Вам предстоит провести установку и настройку устройства на вашей операционной системе. Для этого:
- Отройте меню Пуск, зайдите в Панель управления и щёлкните по «Устройства и принтеры/Просмотр устройств и принтеров».
- Щёлкните по «Добавить принтер».
- Нажмите на «Добавить сетевой, беспроводной или Bluetooth принтер».
- Ваша операционная система найдёт ближайшие устройства, подключённые к сети.
- Выберите необходимое Вам устройство из списка и просто следуйте дальнейшим инструкциям.
Если перед Вами стоит цель «предоставления общего доступа к Вашему принтеру или сканеру», следует проделать пару нехитрых манипуляций
Этап №1. Следует провести подключение устройства с помощью «Подключение принтера к ПК»
Этап №2. Откройте меню панель управления и щёлкните «Центр управления сетями и общим доступом (Сеть и интернет)»
Этап №3. Щёлкните «Изменить дополнительные параметры общего доступа»
Этап №4. Выберите выдвигающееся меню «Домашний или рабочий/Гостевая или общедоступная)»
Этап №5. Кликните по «Включить общий доступ к файлам и принтерам», сохраните Ваши изменения.
Установка Remotescan
Для начала нам нужно скачать эту программу. Она, кстати, платная, но если её скачать , то она превратится бесплатную, да еще и русификатор будет в архиве. Магия.
Это программа устанавливается двумя способами, там, куда подключен сам сканер мы должны при установке выбрать вариант установки «сервер».
Разархивируйте в любое удобное место для вас и зайдите в эту папку. Там увидите два файла,
нас пока интересует файл с названием «setup.exe», запускаем его:
Выбираем английский язык и нажимаем кнопку «Next».
Тут нажимаем на кнопку «Next, появится следующее окно:
Соглашаемся с лицензионным соглашением, и жмем кнопку «Next».
Снова нажимаем кнопку «Next» и появится следующее окно:
А тут уже интереснее, нам нужно выбрать тип установки, сервер или клиент.
- Клиент – если вы ставите программу на компьютер, с помощью которого хотите в дальнейшем использовать сканер, то выбираем этот пункт.
- Сервер – если вы ставите программу на тот компьютер, к которому подключен сканер физически (проводами), то выбираем этот пункт.
Мы же с вами ставим её на компьютер, к которому подключен сканер и поэтому выбираем второй тип установки «install Server Software». Нажимаем кнопку «Next».
Можно выбрать оба вариант, но если вы не уверенный пользователь компьютера, то возможно начнутся трудности в дальнейшем при указании сервера.
Выбираем куда будет установлена программа, можно оставить по умолчанию, жмем кнопку «Next»:
Тут вас спрашивают: «Вы хотите запустить сервер remotescan сервер после установки», ставим галочку «Yes» и нажимаем на кнопку «Next»:
Дальше вам сообщат, что в фаервол вашего компьютера будут внесены изменения для автоматического запуска remotescan, я вам советую тут галочку не убирать, нажимаем кнопку «Next»:
Нажимаем на кнопку «Install». В процессе установки у вас появится такое вот окно:
Это создаст разрешающее правило на вашем файрволе, ставим галочку, на которую указывает стрелочка и нажимаем на кнопку «Разрешить доступ».
Все установка окончена, теперь нажимаем на кнопку «finish».
Заходим в нашу папку, которую мы разархивировали:
И запускаем файл «RemoteScan_client_rusificator», тут все просто, вначале нажимаем на кнопку «Принять», а затем «Извлечь».
- После чего перезагружаем компьютер.
После того как вы перезагрузите компьютер, программа «RemoteScan» запустится автоматически, а рядом с часиками появится значок программы.
Нажимаем на эту иконку, которая появилась в трее рядом с часами правой кнопкой мыши, у вас появится контекстное меню, в котором выбираем самый верхний пункт (choose a scanner / выбрать сканер). В списке выбираем ваш сканер, как он называется можно посмотреть на верхней крышке устройства. На этом настройка сервера окончена. На этом компьютере как работали, так и продолжайте работать, как раньше сканировали, так и сканируйте.
- Установка клиентской части
Переходим на другой компьютер и начинаем ставить клиентскую часть. Повторять процесс установки я не буду, все то же самое делаем, как и при установке серверной части, только в этом окне:
Нужно выбрать галочку «install Client Software». На этом процесс установки клиентской части окончен.
Ни в трее, ни на рабочем столе не появится никаких ярлыков, можете не искать. Просто открываете ту программу, в которой сканируете, и там по-любому должно быть поле «выбрать сканер», и там должен появится пункт с названием «remotescan(TM)(TWAIN)», я же покажу, как это выглядит на примере программы «FineReader».
Итак, я запускаю программу, в которой обычно сканирую какие-либо документы.
В появившемся окне в верхнем левом углу есть кнопка «Файл» если на неё нажать, появится контекстное меню, в котором есть пункт «Выбор сканера», нажимаем на этот пункт и появляется следующее окно:
В этом окне-то мы и наблюдаем эту строчку, которая нас интересует: «remotescan(TM)(TWAIN)».
Как превратить обычный сканер в сетевой
В этой статье я хочу рассказать, как простой сканер превратить в сетевой сканер. В этом нам поможет программа «Remotescan».
Допустим, в вашем офисе есть один принтер с встроенным сканером и копиром (МФУ), а пользуются этим устройством примерно 10 пользователей. Любой документооборот сопровождается сканированием документов, переводом их в электронный вид. И вот бедный бухгалтер к компьютеру, которого подключена МФУ, постоянно прыгает и отвлекается от своей работы, потому что его постоянно просят отсканировать документ и выложить его в папку обмен. Согласитесь, нервы бухгалтера уже через месяц начнут сдавать, а начальство на просьбу купить еще одну МФУ, говорят, что нет денег. Знакомая ситуация? Дабы сохранить нервы того пользователя, к которому подключена МФУ, была разработана программа Remotescan.
В этой статье я не буду вдаваться в подробности установки и настройки самой МФУ, допустим, вы это уже сделали. Теперь переходим к установке и настройке программы Remotescan.
Установка Remotescan
Для начала нам нужно скачать эту программу. Она, кстати, платная, но если её скачать тут, то она превратится бесплатную, да еще и русификатор будет в архиве. Магия.
Это программа устанавливается двумя способами, там, куда подключен сам сканер мы должны при установке выбрать вариант установки «сервер».
Разархивируйте в любое удобное место для вас и зайдите в эту папку. Там увидите два файла,
нас пока интересует файл с названием «setup.exe», запускаем его:
Выбираем английский язык и нажимаем кнопку «Next».
Тут нажимаем на кнопку «Next, появится следующее окно:
Соглашаемся с лицензионным соглашением, и жмем кнопку «Next».
Снова нажимаем кнопку «Next» и появится следующее окно:
А тут уже интереснее, нам нужно выбрать тип установки, сервер или клиент.
- Клиент – если вы ставите программу на компьютер, с помощью которого хотите в дальнейшем использовать сканер, то выбираем этот пункт.
- Сервер – если вы ставите программу на тот компьютер, к которому подключен сканер физически (проводами), то выбираем этот пункт.
Мы же с вами ставим её на компьютер, к которому подключен сканер и поэтому выбираем второй тип установки «install Server Software». Нажимаем кнопку «Next».
Внимание.
Можно выбрать оба вариант, но если вы не уверенный пользователь компьютера, то возможно начнутся трудности в дальнейшем при указании сервера.
Выбираем куда будет установлена программа, можно оставить по умолчанию, жмем кнопку «Next»:
Тут вас спрашивают: «Вы хотите запустить сервер remotescan сервер после установки», ставим галочку «Yes» и нажимаем на кнопку «Next»:
Дальше вам сообщат, что в фаервол вашего компьютера будут внесены изменения для автоматического запуска remotescan, я вам советую тут галочку не убирать, нажимаем кнопку «Next»:
Нажимаем на кнопку «Install». В процессе установки у вас появится такое вот окно:
Это создаст разрешающее правило на вашем файрволе, ставим галочку, на которую указывает стрелочка и нажимаем на кнопку «Разрешить доступ».
Все установка окончена, теперь нажимаем на кнопку «finish».
Заходим в нашу папку, которую мы разархивировали:
И запускаем файл «RemoteScan_client_rusificator», тут все просто, вначале нажимаем на кнопку «Принять», а затем «Извлечь».
- После чего перезагружаем компьютер.
После того как вы перезагрузите компьютер, программа «RemoteScan» запустится автоматически, а рядом с часиками появится значок программы.
Нажимаем на эту иконку, которая появилась в трее рядом с часами правой кнопкой мыши, у вас появится контекстное меню, в котором выбираем самый верхний пункт (choose a scanner / выбрать сканер). В списке выбираем ваш сканер, как он называется можно посмотреть на верхней крышке устройства. На этом настройка сервера окончена. На этом компьютере как работали, так и продолжайте работать, как раньше сканировали, так и сканируйте.
- Установка клиентской части
Переходим на другой компьютер и начинаем ставить клиентскую часть. Повторять процесс установки я не буду, все то же самое делаем, как и при установке серверной части, только в этом окне:
Нужно выбрать галочку «install Client Software». На этом процесс установки клиентской части окончен.
Ни в трее, ни на рабочем столе не появится никаких ярлыков, можете не искать. Просто открываете ту программу, в которой сканируете, и там по-любому должно быть поле «выбрать сканер», и там должен появится пункт с названием «remotescan(TM)(TWAIN)», я же покажу, как это выглядит на примере программы «FineReader».
Итак, я запускаю программу, в которой обычно сканирую какие-либо документы.
В появившемся окне в верхнем левом углу есть кнопка «Файл» если на неё нажать, появится контекстное меню, в котором есть пункт «Выбор сканера», нажимаем на этот пункт и появляется следующее окно:
В этом окне-то мы и наблюдаем эту строчку, которая нас интересует: «remotescan(TM)(TWAIN)».
Программу можно скачать тут.
Бывает же такое =)
На этом, пожалуй, все! Всем спасибо за внимание, не забываем активно комментировать мои посты и добавляться в друзья вконтакте =)