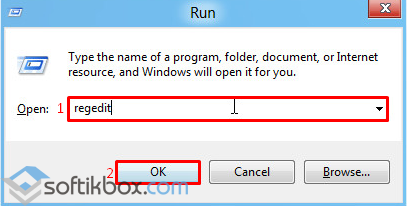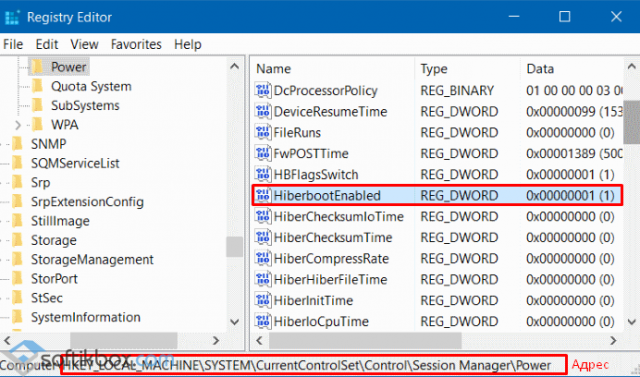- Как исправить ошибку режима гибернации resume from hibernation в Windows 10?
- Гибернация.
- Resume from hibernation Windows 10 как убрать?
- Resume from hibernation Windows 10 как убрать
- Что такое гибернация
- Алгоритм действий
- Командная строка
- Реестр
- Решение возможных проблем
- Гибернация Windows 10: включение, отключение и назначение режима
- Отличия гибернации от сна
- Как активировать режим?
- Запуск через командную строку
- Включаем команду через реестр
- Подробнее о файле hiberfil.sys
- Resume from hibernation при включении компьютера
- Что такое гибернация в Windows 10
- Как отключить режим гибернации в Windows 10 и удалить hiberfil.sys
- Как включить гибернацию
- Вместо итога
- Гибернация Windows 10: как отключить или включить
- За 5 минут включить
- Как включить и отключить режим гибернации в Windows 10
- Гибернация и другие энергосберегающие режимы
- Гибридный сон
- Включение и отключение режима гибернации
- В настройках электропитания
- Добавление гибернации в меню «Пуск»
- В редакторе реестра
- В командной строке
- В программной оболочке PowerShell
- В редакторе локальных групповых политик
- Уменьшение и удаление файла hiberfil.sys
- Заключение
- Как отключить режим гибернации в Windows 10 и удалить hiberfil.sys
- Что такое гибернация и спящее состояние компьютера
- Отключение режима гибернации
- Способ №1. Командная строка
- Способ №2. Параметры Windows и Управление электропитанием.
- Способ №3. Редактор реестра
- Отключение режима гибернации в Windows XP
- Гибернация Windows 10: как отключить или включить
- За 2 минуты выключить
- У меня нет файла hiberfil.sys, и ничего не работает
- Через реестр
- Групповые политики
- BAT файл
- Resume from hibernation при включении компьютера — О компьютерах просто
- Как включить гибернацию в Windows 10 и Windows 7
- Отключить гибернацию Windows – алгоритм действий
- Причины проблем с гибернацией
- Чем отличается сон от гибернации
- Как отключить гибернацию в Windows 10
- Как отключить гибернацию Windows 10
- 2 способа отключить гибернацию Windows 10 на ПК или ноутбуке
- Чем хороша гибернация?
- Как отключить гибернацию Windows 10 в командной строке
- с инструкцией как отключить гибернацию в Windows 10
- Как отключить гибернацию в редакторе реестра Regedit
- Что делать, если компьютер не выходит из режима гибернации в Windows?
Как исправить ошибку режима гибернации resume from hibernation в Windows 10?
При выключении ПК или во время перезагрузки системы, Windows 10 впадает в режим сна. На экране монитора появляется уведомление resume from hibernation и система не реагирует на действия пользователя.
Если у вас возникла ошибка resume from hibernation в Windows 10, стоит выключить ПК и после загрузки системы вызвать командную строку с правами Администратора. В консоли вводим «powercfg -h off».
В случае, когда эта команда не помогла решить проблему, вводим «powercfg.exe /hibernate off».
Следующим способом решения проблемы является редактирование реестра. Для этого жмём «Win+R» и вводим «regedit».
Откроется редактор реестра. Переходим по ветке «HKEY_LOCAL_MACHINE, «SYSTEM», «CurrentControlSet», «Control», «Session Manager», «Power». Редактируем параметр «HiberbootEnabled». Задаём ему значение «0» для того, чтобы отключить режим гибернации.
Если этого параметра нет, жмём правой кнопкой мыши на разделе «Power» и выбираем «Создать», «Параметр DWORD». Присваиваем ему имя «HiberbootEnabled» и ставим значение «0». Перезагружаем компьютер.
В случае, когда отключить режим сна не удалось, стоит ознакомиться с рекомендациями статьи Гибернация в Windows 10: особенности настройки.
Гибернация.
Здравствуйте, проблема вот в чём с утра запустил ноутбук, на синем экране появилась надпись Гибрнация и значёк загрузки и так продалжается уже 5 часов, как мне добраться до компьютера и вообще, что делать?
После перезапуска, не исчезает..
Пожалуйста, попробуйте произвести автоматическое восстановление через среду восстановления Windows.
Сделать это можно следующим образом:
Для начало Вам необходимо попасть в Среду восстановления Windows. Чтобы это сделать необходимо перезапустить компьютер три раза в подряд. Нажмите кнопку питания на Вашем ПК, после этого (после того как Вы услышите звук включения компьютера) ещё раз нажмите кнопку питания и удерживайте её несколько секунд, пока компьютер полностью не выключится. И повторите это действие 3 раза. Между выключением и повторным включением, не должно проходит более нескольких секунд.
В среде восстановления Windows попробуйте выбрать Автоматическое восстановление.
Для этого необходимо нажать Диагностика->Дополнительные параметры->Автоматическое восстановление.
Если это не решит проблему, то попробуйте выбрать в разделе Диагностика->Восстановить или в разделе Дополнительные параметры выбрать Восстановление системы.
После этого рекомендуем зайти на официальный сайт производителя и проверить имеется ли полная совместимость с Windows 10 1709 у Вашего ноутбука и выпустил ли производитель необходимые драйвера. Если да, то пожалуйста, установите последние версии драйверов для Вашего устройства для во избежание подобных проблем в будущем.
В случае дополнительных вопросов, пожалуйста, обращайтесь к нам.
Resume from hibernation Windows 10 как убрать?
Resume from hibernation Windows 10 как убрать
Иногда после настроек неопытным пользователем компьютер перестает выключаться, но уходит в глубокий сон. В таком случае для решения проблемы надо отключить гибернацию в Windows 10. Не всегда функция быстрого старта бывает нужна.
Что такое гибернация
Это один из режимов экономии электроэнергии. При этом компьютер перестает потреблять питание, как бы уходит в «сон».
При классическом спящем режиме последняя сессия сохраняется в оперативной памяти, которая не отключается от электросети.
А при гибернации данные сохраняются в файл на диске и работает только БИОС, и то от батарейки. В случае необходимости файл гибернации можно удалить.
Алгоритм действий
Отключать режим гибернации необходимо, когда в нем нет необходимости. Батарея BIOS тоже не вечная и, если вы постоянно используете только сон, рано или поздно она сядет. Мы расскажем, как отключить гибернацию в Windows 10.
Командная строка
Запустите ее через главное меню Windows 10 (кнопка со значком окон) от имени администратора. Для этого прокрутите вниз до раздела служебных программ, кликните по ним и найдите нужный инструмент. Вызов контекстного меню осуществляется правой кнопкой мыши.
- Наберите строчку powercfg -h off.
- Проверьте результат с помощью команды powercfg /a.
- Очень простой способ, как выключить гибернацию в Windows 10. Обратно включить ее можно с помощью команды powercfg -h on.
Еще один способ отключить гибернацию – использовать системную команду powercfg.exe /hibernate off.
Соответственно, ключ on включит ее обратно.
Реестр
Еще один ответ на вопрос, как убрать гибернацию в Windows 10, кроется в системных настройках. Нажмите WIN+R и введите код regedit.
Пройдите путь HKEY_LOCAL_MACHINE→ System→ CurrentControlSet→ Control.
Отключение режима гибернации в Windows 10 выполняется с помощью замены значения параметра HibernateEnabled. 1 – включен, 0 – выключен.
Выключение режима гибернации на Виндовс 10 на ноутбуке выполняется аналогично.
Решение возможных проблем
Как правило, эти два способа наверняка помогут отключить режим гибернации в Windows 10. С их же помощью мы и включаем его. Но в некоторых ситуациях не работает гибернация в Windows 10 в принципе. Тогда, чтобы ее настроить опять воспользуемся реестром.
Если такая проблема возникла, то при выполнении команды powercfg /a вы увидите сообщение:
The hiberfile type does not support hibernatio.
Оно появляется, когда была попытка сэкономить дисковое пространство за счет файла hiberfil.sys, в котором хранятся данные последней сессии. В параметре HiberFileType установите 1 для перехода на сохранение полной версии. Это можно сделать и командой powercfg /h /type full.
Иногда происходит сбой и ноутбук не выходит из гибернации в Виндовс 10. В таком случае отключите этот режим вообще, если вам не критично его использование. Но прежде, чем вы сможете что-то сделать, нужно в принципе загрузить ПК.
Если на кнопку включения он не реагирует, вытащите батарею. Не самый лучший способ, но другого может и не быть. После ее установки на место загрузите ноутбук.
И далее решайте, какое из нижеприведенных действий вас устроит и поможет решить проблему.
- Можно отключить у ПК способность уходить в такое состояние. Для этого перейдите в параметры (меню Пуск).
- Установите значение «Никогда» в обоих списках. Это будет запрет на отключение при длительном бездействии.
Однако, отключить спящий режим будет не экономично: батарея начнет разряжаться. Если вас такой вариант не устраивает и ноутбук часто используется без подключения к сети, то проверьте, разрешен ли выход из сна клавиатуре и мыши. Может быть, просто отсутствует реакция на манипуляторы, поэтому ПК не может включиться.
Для этого кликните правую кнопку мыши (ПКМ) на кнопке главного меню и выберите диспетчер устройств.
- Откройте раздел с клавиатурой и выберите свойства с помощью ПКМ.
- Установите флажок на опции разрешения выхода и сна.
- Аналогично поступите с мышью.
Если галочки уже стояли, попробуйте обновить драйвер видеокарты. Это помогает, когда выход из гибернации состоялся (зашумел вентилятор и винчестер), а экран не включился.
В диспетчере задач кликните ПКМ на разделе видеоадаптера и обновите драйвер. Если вы хотите сбросить Виндовс 10 до заводских настроек, смотрите инструкцию в другой нашей статье.
Можно скачать новый с сайта производителя, удалить имеющийся и установить новый.
- Редко, но помогает отключение заставки. Через поиск находите опцию «Изменение заставки».
Последний способ решения проблемы – отключить быстрый запуск. Это делается в дополнительных параметрах электропитания.
- Перейдите в настройку кнопок электропитания.
- И измените недоступные параметры (просто щелкните по ссылке, чтобы сделать их активными).
- Отключите флажок и сохранитесь.
Если ни один из вышеперечисленных способов не помог выйти из гибернации, то рекомендуем обратиться к специалисту или в сервисный центр.
Гибернация Windows 10: включение, отключение и назначение режима
Что такое гибернация Windows 10? Этот режим создавался для устройств с аккумулятором, т.е. ноутбуков и планшетов, но также полезен в тех случаях, когда у вас посредственное сетевое электропитание, а постоянно включать ПК и ждать, пока загрузятся все компоненты ОС либо долго, либо не хочется.
Давайте будем разбирать, стоит ли гибернация внимания, какие подводные камни, связанные с активацией и все остальное.
Отличия гибернации от сна
При выключении ПК можно заметить, что в списке команд есть и спящий режим и гибернация.
Мало кто понимает, в чем заключается существенное отличие этих функций. Давайте разбираться.
Сон – некий аналог «паузы» всех процессов на ПК или ноутбуке. Машина продолжает при этом работать и потреблять энергию, но в значительно меньших количествах.
Отключается дисплей, HDD и система охлаждения, а на процессор, ОЗУ, модули беспроводного соединения и другие компоненты ток по-прежнему подается.
Для запуска устройства нужно лишь пошевелить мышкой или нажать любую кнопку клавиатуры. Все процессы, запущенные ранее, сохраняются.
Гибернация – полное обесточивание ПК. Работает лишь BIOS, и то от батарейки.
До перехода в режим на HDD записывается полный образ файлов и компонентов, которые «висели» в оперативной памяти на момент отключения (файл hiberfil.sys). При включении образ снова кочует в ОЗУ.
Иными словами, машина запоминает состояние системы, чтобы восстановить данные при запуске. Похоже на сон? Частично, если не учитывать жесткий диск.
Восстановление после гибернации займет секунд 10, что гораздо быстрее полноценного включения. При этом вы сможете работать с того момента, где закончили. Не придется дополнительно опасаться за разряд батареи, если работаете с ноутбука или планшета.
Как активировать режим?
Чтобы включить гибернацию в Windows 10, достаточно нажать «Пуск», затем стрелку около «Завершение работы» и выбрать нужную функцию (см. скриншот выше).
Но если таковой изначально нет? Многие жалуются, что в последних версиях ОС режим отключен по умолчанию. Для запуска предусмотрено 3 способа:
- через параметры;
- командную строку;
- реестр.
В первом случае жмем правой кнопкой по пиктограмме батареи и выбираем «электропитание».
Далее нас интересует пункт «Действия кнопок питания».
Обратите внимание, что все нужные нам пункты и галочки изменить невозможно, поскольку нужны админ-права. Нужно кликнуть на надпись, выделенную на скриншоте.
Теперь остается только добавить флажок напротив интересующего нас режима и сохранить изменения.
На этом все, но есть один нюанс, связанный с «железом». Некоторые модели видеокарт (это относится скорее к ПК) не хотят работать в режиме энергосбережения. Также они не выгружают из памяти задачи в отдельный файл. На всякий случай поинтересуйтесь на форумах, находитесь ли вы в списке «счастливчиков».
Запуск через командную строку
Включение гибернации возможно не только через «параметры». Любители CMD оценят такую альтернативу запуска. Здесь есть возможность включить и отключить параметр. Метод подойдет тем, кто не может воспользоваться стандартным способом ввиду особенностей BIOS.
Для начала запускаем командную строку под «администратором». Для этого заходим в «Пуск», прописываем в поле «cmd» и в окне выдаче жмем правой кнопкой по программе, выбирая нужный пункт.
Существует две команды:
- powercfg –h on – включение;
- powercfg –h off – отключение.
(пробел между powercfg и «-h» — обязателен).
Включаем команду через реестр
Третий вариант запуска возможен через системный реестр. Здесь нет ничего сложного, достаточно нажать комбинацию Win+R и прописать «regedit».
Попадаем в редактор, где нас интересует путь HKEY_LOCAL_MACHINE\ System\ CurrentControlSet\ Control\ Power. Ищите имя «HibernateEnabled» c типом «REG_DWORD».
Для включения гибернации устанавливаем значение «1». Если хотите выключить – «0».
Редактирование производится двойным нажатием левой кнопки мыши по строке.
Подробнее о файле hiberfil.sys
Ключевой недостаток режима гибернации – файл с данными оперативной памяти занимает место на HDD.
Resume from hibernation при включении компьютера
Всем доброго времени суток! Сегодня коллега увидел сообщение resume from hibernation при включении компьютера и поинтересовался у меня — что это такое? В общем, присаживайтесь поудобнее. Настало время рассказать о том, как отключить гибернацию в Windows 10 и почему стоит это сделать.
В этот раз заметка будет относительно короткой, без рассуждений на смежные темы. Сложностей не вызовет и разберем с вами как удалить файл hiberfil.sys из корня системного диска (как правило о гибернации задумываются именно в тот момент, когда обнаруживают что эта ерунда весит пипец как много).
Что такое гибернация в Windows 10
Гибернация — это одна из разновидностей спящего режима вашего компьютера. В случае классического сна компьютер хоть и потребляет минимальное количество электроэнергии, но все равно работает, чтобы в любой момент быть готовым к включению. В случае с гибернацией все немного иначе.
Содержимое оперативной памяти сохраняется на системный диск (как раз в файл hiberfil.sys) и компьютер полностью выключается.
В режиме гибернации не требуется источника питания для поддержания сохранности текущего состояния — в любой момент можете стартануть систему и сохраненная копия ОЗУ развернется обратно, а Windows вернется в рабочее состояние перед гибернацией.
Почему я не использую гибернацию?! Моя жизнь очень тесно связана с компьютерами и моя система работает 24/7. Я не использую заставок и прочих параметров энергосбережения Windows — просто выключаю монитор, когда мне не нужен компьютер. При возвращении в офис я могу сразу приступить к работе и не ждать долгой загрузки Windows (хотя с приходом SSD все сильно поменялось и проблема скорости работы уже не так актуальна), что для меня очень удобно
Из вышеописанного вы можете догадаться, что раз hiberfil.sys содержит в себе данные из ОЗУ, то имеет размер равный объему вашей оперативной памяти… меня это сильно напрягало еще при 8 гигабайтах оперативки, представьте что происходит когда их 24 (особенно актуально это пользователям перенесших систему на быстрый SSD небольшого размера). К чему я это?! — Просто жизненно необходимо удалить hiberfil.sys путем отключения гибернации и освободить место на системном диске.
Как отключить режим гибернации в Windows 10 и удалить hiberfil.sys
Многим полюбились способы с использованием командной строки Windows (из заметок о способах узнать модель материнской платы и частоты оперативной памяти) — поэтому в сегодняшней заметке будем использовать только ее!
Для успешного отключения файла гибернации через командную строку нам необходимо запустить ее с правами администратора. В противном случае нам будет недостаточно прав и действие не будет выполнено. Кликаем «Пуск», вводим на клавиатуре «Командная строка» и в результатах поиска жмем правой кнопкой мыши по искомому результату и в появившейся менюшке выбираем «Запуск от имени администратора».
Далее вводим команду приведенную ниже и жмем Enter на клавиатуре! Если никаких сообщений не появилось — значит мы отключили режим гибернации и удалили файл hiberfil.sys
Можете просто закрыть это окно или набрать команду exit на клавиатуре. Если вы столкнулись с ошибкой «Не удалось выполнить операцию. Произошла непредвиденная ошибка (0x65b): Ошибка исполнения функции» — то вы не запустили командную строку с правами администратора!
Как включить гибернацию
Если вам вдруг понадобился режим гибернации в Windows 10 — его можно легко вернуть обратно. Обратите внимание, что для работы гибернации необходимо наличие свободного места на системном диске в размере объема вашей оперативной памяти. Перенести файл hiberfil.sys на другой раздел НЕЛЬЗЯ!
Открываем командную строку (само собой с правами админа) и вводим команду:
powercfg.exe /hibernate on
Можете закрывать окно командной строки и пользоваться гибернацией… как видите все просто, не нужно лезть в дебри панели управления, где каждый год все перемешивают и постоянно меняют расположение элементов!
Вместо итога
Сегодня мы с вами разобрались как отключить гибернацию в Windows 10. Понравился ли вам формат такой короткой заметки по существу? Мне задают много вопросов, которые по своему содержанию не дают возможности оформить ее в отдельную статью. Такие вот мини гайды позволяют быстро найти ответ на интересующий вас вопрос и, на мой взгляд, достаточно актуальны…
Гибернация Windows 10: как отключить или включить
По умолчанию гибернация Windows 10 отключена, не работает. Предположительно, это сделано из требований безопасности. Дело в том, что режим гибернации Windows 10 записывает на жёсткий диск полностью состояние процессов. Любой программист С знает, что достаточно направить этот поток немного в другое русло, чтобы получить полностью работоспособные образы программ. Остаётся только загрузить их в память и пользоваться. Но многие все равно бьются над решением вопроса, как включить гибернацию в Windows 10. Уж больно удобен возврат к рабочему состоянию ПК за считаные секунды.
Не нужно заново открывать приложения и ждать, пока десятка запустит все свои службы. Если удалить файл hiberfil.sys, то можно освободить порядком места на диске, но система создаст новый. И перепишет заново все, что там уже было. Вы сами можете представить, сколько нужно времени, чтобы создать файл размером свыше 10 ГБ. Если отключить режим гибернации, то можно сэкономить 10 ГБ на винчестере, но терять каждый раз время на загрузку системы. А некоторые её ещё и настраивают, отключая каждый раз те или иные процессы. Ещё один плюс в том, что при выходе из гибернации ОС не ставит обновления.
За 5 минут включить
Примерно 5 минут уходит у пользователя на то, чтобы включить гибернацию. Ещё пару – на то, чтобы добавить переход в неё при закрытии крышки ноутбука, либо нажатии кнопки выключения на системном блоке. Эти опции позволяют работать и не думать. Ещё полезно настроить гибернацию при долгом отсутствии пользователя. Например, 15 или 20 минут. Это потрясающе: можно, например, в любой момент ложиться спать, вставать, снова работать. Клерки нас не поймут, нужно именно зарабатывать каждую минуту, а не просто ходить за получкой каждый месяц.
Как включить и отключить режим гибернации в Windows 10
Многие пользователи используют компьютер или ноутбук для многочасовой работы. Во время неизбежных перерывов в ней компьютер, как правило, не выключается для возобновления работы с той точки, на которой пользователь остановился. Однако в период простоя неразумно сохранять энергопотребление компонентов компьютера на рабочем уровне. Поэтому для пользователей были разработаны энергосберегающие режимы, один из которых – гибернация.
Гибернация и другие энергосберегающие режимы
Рассмотрим более подробно такие режимы как спящий, гибернация и гибридный спящий режим.
В этом режиме вся информация, необходимая для возобновления работы после простоя, хранится в оперативной памяти (ОЗУ) компьютера. Поэтому её энергоснабжение сохраняется на рабочем уровне, а все остальные основные компоненты переводятся на пониженное потребление мощности. «Пробуждение» системы после сна занимает считанные секунды.
В стационарных компьютерах режим сна включён по умолчанию. Пользователи могут менять его параметры.
Название можно перевести как «зимняя спячка».
В режиме гибернации критичные для возобновления работы данные предварительно переносятся из памяти в накопитель (жёсткий или твердотельный диск) системы. Поскольку он сохраняет информацию и в выключенном состоянии, то после этого все компоненты, включая память, обесточиваются. При возобновлении работы данные накопителя возвращаются в ОЗУ. Такой двойной обмен информацией между памятью и накопителем делает переход в гибернацию и выход из неё не таким быстрым, как в режиме сна. С другой стороны, гибернация существенно превосходит сон в энергосбережении.
Значительная экономия энергии – несомненное достоинство гибернации. Неслучайно она изначально разрабатывалась для ноутбуков, в которых такая экономия всегда актуальна. В стационарных компьютерах гибернация по умолчанию отключена.
Гибернация не рекомендована и для ноутбуков с быстродействующими твердотельными накопителями SSD. Как известно, они рассчитаны на ограниченное количество циклов записи и частая гибернация может существенно сократить срок их службы.
Для пользователей ноутбуков с накопителем небольшого объёма может оказаться неприемлемым отдавать несколько гигабайтов под файл hiberfil.sys. Именно в этом файле жёсткого диска хранятся данные, необходимые для возобновления работы компьютера.
Наконец, режим гибернации иногда может мешать выходу из сна. При этом на экране появляется сообщение об ошибке Resume from hibernation. Естественно, что в таких случаях выйти из режима гибернации лучшее решение. Как это сделать рассмотрим в инструкции ниже.
Гибридный сон
Этот режим – синтез сна и гибернации с преобладанием первого. Сначала компьютер переходит в сон, перенося текущую рабочую информацию в оперативную память. Затем включается гибернация, дублируя эти данные в накопитель. Однако в штатном режиме гибридного сна после этого не происходит планового обесточивания компонентов, включая ОЗУ.
Иными словами, гибридный сон – обычный режим сна, в котором хранящаяся в памяти текущая рабочая информация задублирована в накопителе. Она будет востребована только при аварийном отключении питания.
Активированный по умолчанию режим сна в настольных компьютерах точнее называть гибридным сном, хотя пользователь и имеет возможность сделать его обычным сном.
Включение и отключение режима гибернации
Выше были рассмотрены отличительные особенности гибернации. Вполне возможно, что у пользователя есть своё мнение об этом режиме, расходящееся с общепринятым. Он может захотеть установить режим гибернации в стационарном компьютере или отключить – в ноутбуке. Ниже будут рассмотрены разные способы настройки гибернации на Windows 10.
В настройках электропитания
1. В контекстном меню (вызываемом правой кнопкой мышки) кнопки «Пуск» щёлкаем раздел «Управление электропитанием». Предлагаем ознакомиться со статьей об изменении меню Пуск в Windows 10.
- В следующем окне щёлкаем «Дополнительные параметры питания».
- В новом окне щёлкаем пункт «Настройка схемы электропитания». (Обратите внимание на взятый в оранжевую рамку пункт «Действия кнопок питания». Мы к нему вернёмся позже)
- В следующем окне щёлкаем пункт «Изменить дополнительные параметры питания».
- После открытия выпадающего списка «Сон» в его пунктах можно посмотреть действующие на данном стационарном компьютере «сонные» настройки:
- переход в режим сна через 10 минут простоя:
- активированный гибридный спящий режим;
- отключённую гибернацию.
Очевидно, что эти настройки можно здесь же поменять.
Добавление гибернации в меню «Пуск»
Пользователям, вознамерившимся активно применять гибернацию, будет удобно иметь в меню «Пуск» соответствующую строку. Как правило, гибернации нет в меню.
Как известно, пункт меню «Пуск», называющийся «Выключение» (иногда – «Завершение работы»), имеет три подпункта, представленные на скриншоте.
Для добавления к ним ещё одного – «Гибернация», следует выполнить такую последовательность действий.
- Возвращаемся к скриншоту «Электропитание» и щёлкаем упомянутый выше раздел «Действия кнопок питания» (в оранжевой рамке).
- В новом окне щёлкаем «Изменение параметров, которые сейчас недоступны».
- После этого гибернацию можно будет непосредственно добавить в пункт «Завершение» меню «Пуск» четвёртым подпунктом, или назначить подпункту «Спящий режим» новую функцию – гибернацию.
В ноутбуках активацию гибернации можно связать с закрытием их крышки.
Щёлкаем «Сохранить изменения».
Результат произведённых действий представлен на скриншоте.
Кроме установлении гибернации в меню Пуск, читайте о том, как создать ярлык, добавить ярлык на рабочий стол и на другие панели Windows 10.
В редакторе реестра
В поле ввода команд набираем regedit и щёлкаем строку приложения «Редактор реестра».
Последовательно раскрывая ветви реестра, начиная с HKEY_LOCAL_MACHINE\ System\ CurrentControlSet\ Control\ Power, пройдём путь, см. верхнюю рамку на следующем скриншоте. В правой части каталога Power гибернацией управляет параметр с именем HybernateEnabledDefault. Его значение «1» означает разрешение на включение гибернации, а «0» – запрет. Для изменения значения следует произвести двукратный щелчок на параметре.
В командной строке
Из контекстного меню кнопки «Пуск» можно вызвать и командную строку (в режиме администратора).
Для активации гибернации в этом режиме вводится команда, подчёркнутая красной чертой на чёрном экране. Для отключения гибернации она же набирается с параметром off – powercfg -h off.
В программной оболочке PowerShell
Платформу PowerShell можно вызвать в том же контекстном меню «Пуск».
После этого на появившимся синем экране набираем команду включения гибернации, уже известную нам по командной строке. Не изменяется и команда отключения гибернации – powercfg -h off.
В редакторе локальных групповых политик
Выше уже рассматривалась возможность добавления гибернации четвёртым подпунктом в пункт «Выключение» меню «Пуск». То же самое можно сделать средствами редактора локальных групповых политик.
- В поле ввода команд набираем gpedit.msc и жмём Enter.
- В открывшемся окне редактора локальных групповых политик последовательно раскрываем ветви «Политика «Локальный компьютер» => «Конфигурация компьютера» => «Административные шаблоны» => «Компоненты Windows». Прокручиваем вниз его длинный список.
- По достижении папки «Проводник» выделяем её, после чего в правой части окна находим строку «Показывать режим гибернации в меню электропитания». Как видно, этот параметр находится в состоянии «Не задана».
- В окне, появляющемся после двукратного щелчка на этой строке, активируем пункт «Включено» и щёлкаем OK.
В результате в меню «Пуск» появится уже знакомый нам новый пункт и можно будет запуск гибернации быстро совершить.
Уменьшение и удаление файла hiberfil.sys
Как отмечалось выше, при гибернации текущая информация компьютера, необходимая для возврата к штатному режиму, хранится в файле hiberfil.sys. Он располагается на системном диске, который можно видеть, открыв окно «Этот компьютер». Но в обычном режиме отображения этот файл скрыт.
Для того, чтобы этот системный файл стал видимым, снимем ограничения на их отображение в окне «Этот компьютер».
Переходим на вкладку «Вид» и кликаем на раздел «Параметры», после чего – «Изменить параметры папок и поиска».
В окне «Параметры папок» открываем вкладку «Вид», прокручиваем вниз центральный список, активируем «Показывать скрытые файлы, папки и диски», снимаем галочку с опции «Скрывать защищённые системные файлы» и щёлкаем OK.
Системе явно не понравится наше последнее действие: она предложит ещё раз подумать. Мы, однако, не отступим от нашего намерения. В результате на системном диске станут отображаться прежде скрытые папки и файлы, в числе которых – искомый файл hiberfil.sys, судя по дате, созданный при инсталляции Виндовс 10. Как видно, его размер составляет 1,55 ГБ, что является низким показателем.
На своём стационарном компьютере рекомендуем не использовать режим гибернации. Обычно при деактивации гибернации этот файл исчезает. Если этого не произошло, то файл гибернации hiberfil.sys можно убрать самым примитивным способом – щёлкнув пункт «Удалить» в контекстном меню.
Обычно размер этого файла в ноутбуках с использованием режима гибернации составляет 70–75% от используемой оперативной памяти. Считается, что такое значение оптимально для сохранения необходимых для пробуждения данных. Если это значение больше, то для освобождения места на диске в командной строке можно выполнить команду powercfg /h /type reduced, сжимающую этот файл (а команда powercfg /h /type full восстановит прежний размер).
По окончании манипуляций с файлом hiberfil.sys важно не забыть вернуть прежние настройки списка вкладки «Вид».
Чтобы научиться удалять программы и файлы с компьютера предлагаем почитать о том, как правильно удалить программу с компьютера и как избавиться от мусора на ПК.
Заключение
Преимущественная область применения гибернации – ноутбуки, особенно со старыми жёсткими накопителями и маломощными аккумуляторами. Стационарные компьютеры по умолчанию настроены на режим сна, точнее, гибридный спящий режим.
Теперь вы знаете различные методы отключения и включения режима гибернации, сна, гибридного спящего сна.
Аркадий Георгиевич Мовсесян. Преподаватель курсов компьютерной грамотности.
Насколько вам была полезна статья?
Кликните по звездочке, чтобы оставить оценку!
Средний рейтинг / 5.
Нам очень жаль, что статья вам не понравилась!
Помогите нам ее улучшить!
Спасибо за обратную связь!
Как отключить режим гибернации в Windows 10 и удалить hiberfil.sys
Если вы используете ноутбук или компьютер с маленькими значениями оперативной памяти, или желаете просто увеличить объем памяти устройства, рекомендуем отключить спящий режим. В этой статье мы подготовили для вас 3 способа, которые помогут включить или деактивировать файл гибернации в считанные минуты.
Что такое гибернация и спящее состояние компьютера
Гибернация (hiberfil.sys) — это спящее состояние компьютера, выступающее альтернативой привычному отключению питания. Будучи в этом режиме, компьютер создает точную копию текущего состояния операционной системы (файлы, драйверы и т.д.) и сохраняет полученную информацию на жесткий диск. Гибернация помогает компьютеру запуститься в разы быстрее, чем функция обычного выключения. Это связано с тем, что операционной системе не нужно заново подготавливать рабочие файлы и настройки.
Функция спящего режима включена по умолчанию на всех устройствах под управлением Windows и, по нашему мнению, не стоит его отключать по первому желанию. Тем не менее в некоторых ситуациях положение может выйти из под контроля. Под этим положением подразумевается чрезмерное использование оперативной и физической памяти компьютера, которое потребляет файл гибернации (hiberfil.sys). При этом, чем выше значение ОЗУ, тем больший объем памяти займет гибернация.
Отключение режима гибернации
Несмотря на релизы стабильных обновлений операционной системы, Microsoft всегда стараются сохранять хотя бы примерный алгоритм работы внутри каждой. Таким образом приведенные ниже методы помогут вам провести работу со спящим режимом в Windows 10, 8, 7 и Vista. Для пользователей Windows XP, в связи с некоторыми отличиями от последних версий, мы подготовили отдельный раздел ближе к концу статьи.
Способ №1. Командная строка
Этот метод работает только при использовании прав администратора. Поэтому, перед тем как приступать к выполнению задач, убедитесь, что утилита запущена правильно.
Запустить командную строку можно одним из следующих способов:
1. Откройте меню Пуск и в появившемся диалоговом окне введите команду cmd или Командная строка (подойдет любая). Щелкните по найденной утилите правой кнопкой мыши и нажмите клавишу Запуск от имени администратора.
2. Откройте меню Пуск и в списке установленных приложений найдите папку под названием Служебные — Windows. Откройте ее, найдите утилиту Командная строка, щелкните по ней правой кнопкой мыши, перейдите в раздел Дополнительно и нажмите клавишу Запуск от имени администратора.
3. Перейдите в непосредственное местоположение утилиты Командная строка. Сделать это можно открыв папку System32, расположенную по пути: C:\Windows\System32. Найдите запускаемый файл cmd, щелкните по нему правой кнопкой мыши и нажмите клавишу Запустить от имени администратора.
4. Щелкните правой кнопкой мыши по иконке меню Пуск и найдите утилиту Windows PowerShell. Запустите ее от имени администратора. Windows PowerShell — это обновленная и улучшенная версия командной строки для операционной системы Windows 10.
Откройте командную строку любым из описанных выше способов и выполните следующую инструкцию для отключения спящего режима:
Введите команду powercfg -h off и нажмите клавишу Enter.
Готово. Режим гибернации отключен и больше он не будет потреблять системные ресурсы вашего компьютера.
Если же вы приняли решение восстановить работу гибернации, выполните аналогичные действия. Единственное что вам понадобится — немного изменить команду.
1. Откройте командную строку от имени администратора.
2. Введите команду powercfg -h on и нажмите клавишу Enter.
3. Готово. Спящий режим снова включен.
Способ №2. Параметры Windows и Управление электропитанием.
С выходом операционной системы Windows 10, компания Microsoft приложила все усилия, чтобы перенести все инструменты настройки системы в одну большую утилиту под названием “Параметры Windows”. Открыть ее можно одним из описанных ниже способов:
1. Щелкните правой кнопкой мыши по меню Пуск, которое расположено в левом нижнем углу дисплея, найдите раздел Параметры и откройте его.
2. Откройте меню Пуск и щелкните по изображению шестеренки. Альтернативным вариант — пролистайте список установленных программ до буквы “П” и найдите в нем Параметры Windows. Откройте найденную утилиту.
3. Воспользуйтесь комбинацией клавиш Windows + I, чтобы получить быстрый доступ к утилите Параметры Windows.
Чтобы отключить режим гибернации на компьютере, воспользуйтесь следующим руководством:
1. Откройте Параметры Windows одним из предложенных выше способов.
2. Перейдите в раздел Система.
3. Теперь откройте подраздел Питание и спящий режим.
4. Откройте Дополнительные параметры питания.
5. В появившемся окне найдите параметр Настройка перехода в спящий режим. Откройте его.
6. Теперь щелкните по клавише Изменить дополнительные параметры питания.
7. Найдите и откройте раздел Сон.
8. Перейдите в подраздел Гибернация после и задайте параметры как на изображении ниже.
Если вам понадобится восстановить режим гибернации, восстановите параметры по умолчанию или же укажите собственное значение для обоих параметров.
Способ №3. Редактор реестра
Прежде чем приступать к применению этого способа на практике, настоятельно рекомендуем вам сделать резервную копию текущего состояния реестра. Реестр — это крайне хрупкий механизм работы операционной системы Windows и любое неверное действие способно повлечь за собой самые непредвиденные последствия: от периодических сбоев до полного отказа компьютера.
Самый быстрый и простой способ открыть редактор реестра — воспользоваться утилитой Выполнить. Чтобы ее запустить, воспользуйтесь одним из предложенных способов ниже.
1. Щелкните по меню Пуск правой кнопкой мыши и найдите приложение Выполнить. Кликните по нему, чтобы запустить.
2. Откройте меню Пуск и в списке установленных приложений найдите папку под названием Служебные — Windows. Разверните ее, найдите утилиту Выполнить и запустите.
3. Воспользуйтесь сочетанием клавиш Windows + R, чтобы мгновенно открыть утилиту Выполнить.
В следующей инструкции мы рассмотрим процесс отключения и включения гибернации при помощи редактора реестра Windows.
1. Запустите утилиту Выполнить любым из предложенных способов.
2. В диалоговом окне введите команду regedit и нажмите клавишу Enter.
3. В открывшемся редакторе реестра перейдите по следующему пути:
Компьютер\HKEY_LOCAL_MACHINE\SYSTEM\CurrentControlSet\Control\Power
Чтобы значительно ускорить поиски, рекомендуем скопировать предложенный путь и вставить его в диалоговое окно сверху.
4. В открывшемся окне вы обнаружите два параметра: HiberFileSizePercent и HibernateEnabled.
5. Для каждого из ключей мы выполним одинаковые действия, поэтому на примере рассмотрим только один. Щелкните по файлу правой кнопкой мыши и нажмите клавишу Изменить.
6. В открывшемся окне установите Значение 0 и подтвердите операцию.
7. Готово. Выполните аналогичное действие для второго файла.
Перезапустите компьютер, чтобы внесенные изменения вступили в силу. Восстановить работу гибернации вы сможете изменив значение 0 на 1.
Отключение режима гибернации в Windows XP
Отключение спящего режима в операционной системе Windows XP несколько отличается от новых версий, которые мы рассмотрели ранее. Чтобы выполнить задачу, выполните следующее:
- Откройте Панель управления.
- Перейдите в раздел Электропитание.
- Откройте Свойства.
- Перейдите во вкладку Спящий режим и снимите галочку с параметра Разрешить использование спящего режима.
- Готово.
Теперь вам остается только перезапустить компьютер и вручную удалить файл hiberfil.sys, который находится в системной папке устройства.
Гибернация Windows 10: как отключить или включить
По умолчанию гибернация Windows 10 отключена, не работает. Предположительно, это сделано из требований безопасности. Дело в том, что режим гибернации Windows 10 записывает на жёсткий диск полностью состояние процессов. Любой программист С знает, что достаточно направить этот поток немного в другое русло, чтобы получить полностью работоспособные образы программ. Остаётся только загрузить их в память и пользоваться. Но многие все равно бьются над решением вопроса, как включить гибернацию в Windows 10. Уж больно удобен возврат к рабочему состоянию ПК за считаные секунды.
Не нужно заново открывать приложения и ждать, пока десятка запустит все свои службы. Если удалить файл hiberfil.sys, то можно освободить порядком места на диске, но система создаст новый. И перепишет заново все, что там уже было. Вы сами можете представить, сколько нужно времени, чтобы создать файл размером свыше 10 ГБ. Если отключить режим гибернации, то можно сэкономить 10 ГБ на винчестере, но терять каждый раз время на загрузку системы. А некоторые её ещё и настраивают, отключая каждый раз те или иные процессы. Ещё один плюс в том, что при выходе из гибернации ОС не ставит обновления.
За 2 минуты выключить
Чтобы выключить режим гибернации, не нужно проделывать все то, что было написано выше, заново. Вместо этого запускайте командную строку от имени админа (через Win + X) и введите powercfg hibernate off. Вы увидите, что опция пропадёт из меню Пуск. В Панель управления лезть не нужно. Если потом придёт осознание, что гибернация в Windows 10 все-таки нужна. Запустите опять cmd, и замените off на on. Гибернация автоматически сразу же появится и в меню Пуск. Очень удобно.
У меня нет файла hiberfil.sys, и ничего не работает
В Майкрософт заметили, что отключить гибернацию в Windows 10 проще, нежели запустить заново. Иногда по какой-то причине отсутствует файл hiberfil.sys. По этой причине на официальном сайте компании выложили «утилиту» (support.microsoft.com/ru-ru/kb/920730). Мы увидим ниже, что текст этот, мягко говоря, не соответствует действительности.
Жмите. Однако не все так просто! Нас перебросит на страничку с инструкцией. Но где же само средство? Мы не одиноки в своих поисках. Вот, посмотрите: за рубежом тоже ищут, и более 1000 человек одобрили автора запроса (answers.microsoft.com/en-us/windows/forum/windows_7-performance/want-to-download-microsoft-fix-it-tool/9606be10-ed77-466f-8178-a0741fe010c0)!
Речь идёт про семёрку, но проблема так и осталась! Посмотрите: там 13 страниц, но решение не найдено. Оказывается десятка вообще отказалась от этой утилиты. Вместо это применяется встроенная оболочка. Смотрите на скрин!
А как же статейка на официальном сайте Майкрософт? Пожалуйтесь на неё билли Гейтсу лично. Сочетание клавиш для отправки отзывов – Win + F. Заходим, как то рекомендуется, в Поиск (правее Пуск) и набираем указанную фразу…
Как видите, кое-что нашлось. Не можем дать гарантии, что это поможет, но в случае чего попробуйте и такой путь! Как видите, здесь имеется, что посмотреть.
По нашим предположениям, данная функция могла бы быть возложена на раздел Питание. Либо её вообще не имеется, а статья, о которой говорилось выше… Впрочем, мы уже сказали, куда жаловаться.
Через реестр
Правка через реестр не всегда самый лучший путь, потому что иногда приходится перезагружать систему. Вот смотрите на нужный нам ключ (HibernateEnabled) в редакторе.
Его расположение очевидно из скрина (HKLM\System\CurrentControlSet\Control\Power). Размерность – двойное слово, значение – единица. Ничего не стоит создать такой ключ в случае необходимости или исправить его значение. Способ удобен тем, что позволяет включать или выключать гибернацию программно (без уведомления пользователя).
Групповые политики
Если хотите повыпендриваться в школе, действуйте через групповые политики. Это наверняка произведёт на всех впечатление. Но нужно обладать правами администратора! Не только включение производится отсюда, при необходимости можете выключить гибернацию. Запретить её вовсе!
- Чтобы запустить оснастку, набирайте Win+R, gpedit.msc, Enter.
- Проследуйте: Конфигурация ПК — Административные шаблоны — Система — Управление электропитанием.
Здесь имеется два параметра, один из которых актуален для ноутбуков. Задайте их, и никто не сможет настроить режим гибернации. Ну, и все девчонки, конечно, оценят такие глубокие знания.
BAT файл
Чтобы не ломать каждый раз пальцы, создайте в Блокноте небольшой файл, а расширение замените на bat. Просто перепечатайте туда команду, с которой мы начали обсуждение. Если поставить второй строчкой pause, то мы увидим следующее.
Ошибка 0х65b означает, что приложение не имеет прав администратора. Просто кликните по нему правой кнопкой мыши и выберите нужную опцию.
Теперь-то все работает. Аналогичным образом производится и отключение гибернации в Windows 10. Теперь мы знаем, как запустить режим и как убрать. И не пугайтесь, если при загрузке увидите надпись «resume from hibernation». Вот если бы ОС случилось зависнуть, или, скажем, оборудование стало бы удаляться… Надпись просто означает, что идёт восстановление после гибернации.
Resume from hibernation при включении компьютера — О компьютерах просто
Гибернация – энергосберегающий режим работы для персонального компьютера или портативного ноутбука, позволяющий перед выключением устройства записать актуальные процессы, воспроизводимые операционной системой на винчестер, чтобы после включения компьютера файлы, папки программы, которые были задействованы, снова были актуализированы, и можно было приступить к работе.
Процесс гибернации был изначально разработан для использования в ноутбуке и других портативных устройствах, работающих на Windows ХР, однако опыт показал, что подобный режим будет полезен и на стационарных ПК и таким образом был внедрен в операционную систему.
«Зимняя спячка», именно так переводится гибернация, очень удобна, если вам срочно необходимо отлучиться с рабочего места, оставив рабочий процесс посреди конкретного момента. Она поможет предотвратить досрочный заряд батареи вашего ноутбука, если по каким-то причинам вы не используете его активно в данный период времени. Смысл функции в том, чтобы максимально сократить расход потребления энергии и при этом сохранить оперативные данные.
Важно: когда включается режим гибернации, задействуется место на винчестере, объем которого приближен к задействованному объему оперативного запоминающего устройства (ОЗУ). Хотите задействовать эту функцию системы — убедитесь, что винчестер в компьютере располагает достаточным количеством свободного ресурса.
«Hiberfil.sys» — файл, выполняющий функцию «хранилища». В него заносятся все данные, требующиеся, чтобы восстановить работу в актуальном режиме при включении ПК. Все используемые программы будут помещены в указанное системное «хранилище» для кратковременной передержки.
Система сохранит копию с оперативной работы и после восстановит, что гораздо быстрее, чем заново запускать программы после выключения компьютера. Если объем сохраняемой информации большой, то на его копирование может понадобиться некоторое время.
Как включить гибернацию в Windows 10 и Windows 7
Функция полезная, но вы можете не найти ее в стандартных настроечных параметрах рабочих опций, придется активировать. Для этого используются как меню административной панели управления, так и командная строка.
Включение гибернации на Windows 10
На Виндовс выполнение функций имеет схожий характер, но обновленные версии могут иметь нюансы, которые следует знать. Перейдем к практике: вам необходимо отойти от компьютера, и вы хотите включить режим гибернации. Выполняйте следующий алгоритм:
- В панели управления необходимо кликнуть вкладку «Электропитания» и активировать функцию спящего режима. Далее в окне активирующемся при выключении компьютера, чтобы режим ожидания превратилcя в спящий, зажмите клавишу Shift.
- Для Windows 7: в пункте «Электропитание» задействуем функцию «Изменить дополнительные параметры электропитания». Там будет подраздел «Сон», где и располагается искомая опция.
- В Windows 10 процесс спячки можно активировать, обладая правами администрирования. Вы выбираете правой клавишей мыши «Пуск», кликаете необходимую опцию. По умолчанию такой вариант не предлагается. Для запуска, перейдите в панель управления, выберите «электропитание». Дальше в порядке очередности: «Действие кнопок питания» — «Изменения параметров, которые сейчас недоступны» — «Режим гибернации».
Важно: имейте в виду, указанные выше манипуляции, могут потребовать от пользователя права администратора.
Отключить гибернацию Windows – алгоритм действий
Часто причиной желания отказаться от использования «спячки» становятся сбои в функционировании компьютера. Среди жалоб пользователей можно встретить:
- не функционирующий режим,
- пропадающие папки,
- потерю файлов.
Причин возникновения таких неприятностей достаточно много. Они могут иметь под собой как программное основание. Так и чисто техническое. Каждый случай придется разбирать индивидуально.
Отключить режим гибернации можно, воспользовавшись функциями панели управления, отключив ранее заданные параметры. Файл «hiberfil.sys» будет удален. Некоторые делают это специально, чтобы не оставлять свободного места на винчестере.
- В Windows 10 деактивировать гибернацию возможно, воспользовавшись для введения новых параметров командной строкой, набрав вручную «powercfg -h off» плюс «enter». Можете воспользоваться редактором реестра, запустив его комбинацией клавиш Win+R после чего ввести «regedit» и нажать «Enter». При этом утилизируется не только системный файл, но и деактивируется опция быстрого запуска ОС, которая не работает без возможности гибернации.
- В Windows 7 принцип аналогичный – задействуете панель управления, либо вызываете командную строку и вбиваете с клавиатуры команду как в предыдущем пункте.
Важно: если вы решили отказаться от гибернации проверьте, чтобы это не повлияло на ваш рабочий режим. Кроме того, произведя изменения в настройках, обязательно сохраняйте новые параметры.
Причины проблем с гибернацией
Проблемы с выходом из режима гибернации или самопроизвольной блокировки его системой может случиться из-за сторонних приложений или установленных внешних устройств, чье программное обеспечение будет регулярно будить компьютер, заставляя поддерживать рабочий режим.
Такое «самоуправство» со стороны гаджетов может впоследствии отразиться на состоянии батареи. Обязательно проверьте, чтобы все системы, препятствующие вхождению в режим «спячки», были деактивированы. Порой, чтобы устранить конфликт, придется озаботиться обновлением драйверов и программ на вашем компьютере.
Если компьютер наоборот не хочет «просыпаться» и каждый раз требует реанимационных действий с перезагрузками, необходимо обратиться в техническую поддержку за помощью специалистов.
Чем отличается сон от гибернации
Когда в ноутбуке или компьютере работает аккумулятор, задача устройства тратить ресурсы максимально экономно. Учитывая, что термин «гибернация» переводится как «спячка», то пользователи невольно задаются вопросом: в чем разница между режимом сна и «спячкой».
Гибернация от режима сна имеет важное отличие – задействуется жесткий диск.
- Когда компьютер просто засыпает, то процесс ставится в режим «паузы». Гаснет экран, жесткий диск и система охлаждения отключаются. На остальные модули подается минимальное количество энергии. Но по факту устройство продолжает работать, хоть и с минимальными энергозатратами. Для возобновления работы достаточно двинуть курсор мыши или нажать на клавишу.
- При гибернации происходит полное отключение электропитания, как будто бы вы выдернули штепсель из розетки. На системный файл перед выключением производится запись копии оперативной памяти перед моментом отключения.
Возможность использования гибернации позволяет начать работу с актуального этапа, но при этом заряд батареи останется нерастраченным.
Напомним, что операционная система вашего компьютера довольно сложная. Если вы не продвинутый пользователь, то прежде чем приступать к установке новых функций внимательно ознакомьтесь с инструкцией. Кроме того, не устанавливайте малознакомые программы, которые могут затормозить или повредить работе системы в целом.
Как отключить гибернацию в Windows 10
Иногда после настроек неопытным пользователем компьютер перестает выключаться, но уходит в глубокий сон. В таком случае для решения проблемы надо отключить гибернацию в Windows 10. Не всегда функция быстрого старта бывает нужна.
Как отключить гибернацию Windows 10
Всем доброго времени суток! Сегодня коллега увидел сообщение resume from hibernation при включении компьютера и поинтересовался у меня — что это такое? В общем, присаживайтесь поудобнее. Настало время рассказать о том, как отключить гибернацию в Windows 10 и почему стоит это сделать.
В этот раз заметка будет относительно короткой, без рассуждений на смежные темы. Сложностей не вызовет и разберем с вами как удалить файл hiberfil.sys из корня системного диска (как правило о гибернации задумываются именно в тот момент, когда обнаруживают что эта ерунда весит пипец как много).
2 способа отключить гибернацию Windows 10 на ПК или ноутбуке
Читайте, как быстро и без последствий отключить гибернацию на ноутбуке или компьютере с установленной Windows 10. Деактивация займет — пару секунд! Прежде чем приступить к отключению гибернации, хорошенько подумайте, стоит ли это делать и ознакомьтесь с информацией об этом режиме.
Чем хороша гибернация?
Для того, чтобы компьютер потреблял меньше энергии придуман режим гибернации. При нем отключаются все периферийные устройства, а системные работают в медленном режиме. Информация, с которой работал пользователь сохраняется не в оперативной памяти, а записываясь в файл hiberfil.sys, хранящийся в корневой папке системного тома. Работает в этом режиме только оболочка BIOS от встроенной батарейки.
В окне проводника этот файл может быть невидимым, так как обычно храниться скрыто. После запуска операционной системы, файл считывается и все данные с него переносятся в оперативную память, что позволяет максимально быстро запустить Windows. При этом открытые программы останутся в том же виде, что и перед переходом в гибернацию. После того как вы узнали, что это за режим, определимся, нужно ли отключать гибернацию Windows 10.
Многие пользователи не отказываются от гибернации из-за того, что они могут прервать работу в любой момент, а потом вернуться и продолжить пользоваться программами и файлами, ведь они сохраняются в том же состоянии, что и при работе с ними.
Отключать этот режим стоит в том случае, если батарейка на системной плате уже порядком износилась и файлы не сохраняются в прежнем состоянии. Через несколько лет регулярного использования гибернации, вам из-за износа батареи придется или заменить ее, или отказаться от этого режима.
Как отключить гибернацию Windows 10 в командной строке
Чтобы вызвать командную строку и использовать ее для отключения гибернации, необходимо следовать инструкции:
- Найдите в меню «Пуск» папку служебных программ.
- Найдите в списке командную строку и нажмите на ней правой кнопкой мыши – вам нужно выбрать из контекстного меню пункт «Запуск администратором». В некоторых сборках эта возможность прячется под пунктом «Дополнительно» в списке. А лучше — просто нажмите на кнопку пуск и наберите на клавиатуре cmd. Виндовс сама найдет программу командной строки.
- В открывшемся окне введите команду: powercfg -h off. Подтвердите свои действия клавишей Enter.
- Теперь вам останется только проверить результат при помощи команды: powercfg /a. Подтвердите команду клавишей Enter.
с инструкцией как отключить гибернацию в Windows 10
Если вы замените батарейку на системной плате и решите снова начать пользоваться гибернацией, то необходимо так же вызвать командную строку и ввести одну из комбинаций: powercfg -h on или powercfg.exe /hibernate on.
Соответственно, если вы введете вариант: powercfg.exe /hibernate off, то режим гибернации будет отключен.
Как отключить гибернацию в редакторе реестра Regedit
Если вы ищете ответ на вопрос, как отключить файл гибернации в Windows 10, то обратитесь к реестру. В этом случае система запретит его запись и использоваться режим не будет. Изменить системные настройки при помощи реестра можно по инструкции:
- вызовите окно «Выполнить» при помощи сочетания клавиш Win+R;
- для перехода к реестру в появившемся окошке введите regedit;
- теперь вам необходимо найти новый ключ, пройдя по пути: HKEY_LOCAL_MACHINE→ System→ CurrentControlSet→ Control и там найдите подраздел Power;
- в правой части окна найдите ключ HibernateEnabled;
- щелкните по нему правой кнопкой мыши и выберите из списка вариант «Изменение параметра;
- в открывшемся окне вам необходимо ввести «Значение»: 1 – для включения режима, 0 – для его деактивации.
Эта инструкция подойдет как для компьютеров, так и для ноутбуков. После того как вы выставите нужное значение, гибернация перестанет применяться.
Что делать, если компьютер не выходит из режима гибернации в Windows?
Еще одним признаком износа системного источника питания является ситуация, когда компьютер не выходит из режима гибернации. В этом случае до отключения режима вам потребуется загрузить компьютер, не реагирующий на кнопку включения. Для этого:
- если вы пользуетесь ноутбуком – снимите его с зарядки и вытащите батарею;
- если вы используете компьютер, воспользуйтесь аварийным переключателем питания, расположенным на задней части корпуса на блоке;
- сложнее всего придется тем, у кого планшет — в этом случае необходимо будет дождаться его разрядки.
Эти способы нельзя применять постоянно, поэтому при сбое работы внутренней батареи, примите меры. Лучше всего в этом случае отключить гибернацию Widows 10. SSD в этом случае будет работать чуть медленнее, но вы не испытаете неудобств.
Самый простой способ избавиться от этой проблемы – полностью запретить компьютеру использовать спящий режим при длительном бездействии. Плохо то, что при этом он будет постоянно потреблять много энергии, а его батарея (если это ноутбук или планшет) быстро потеряет заряд и свою емкость.