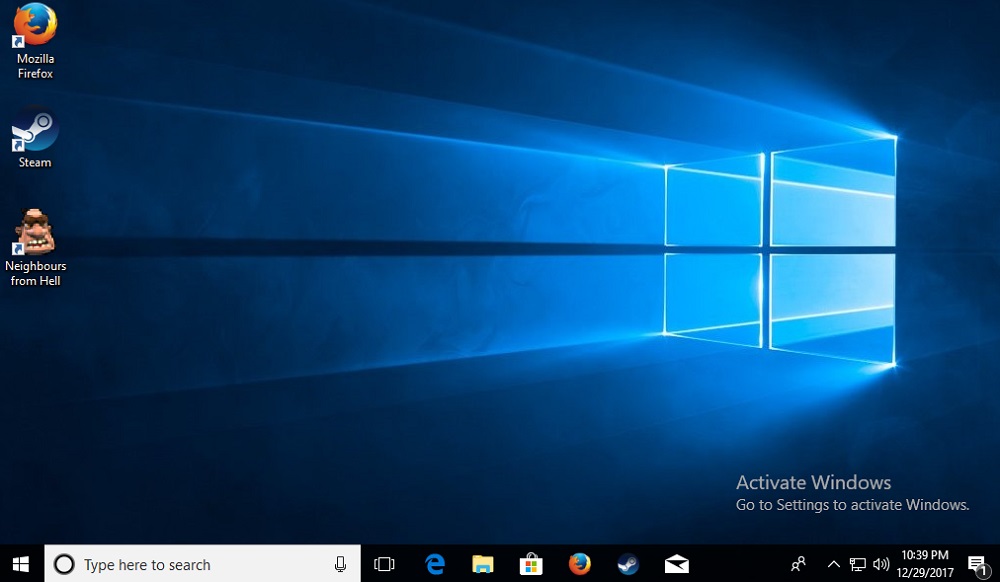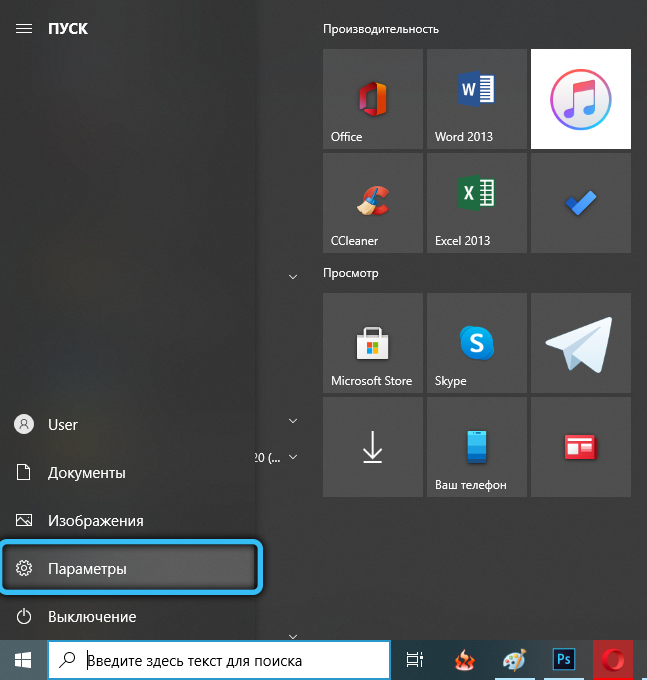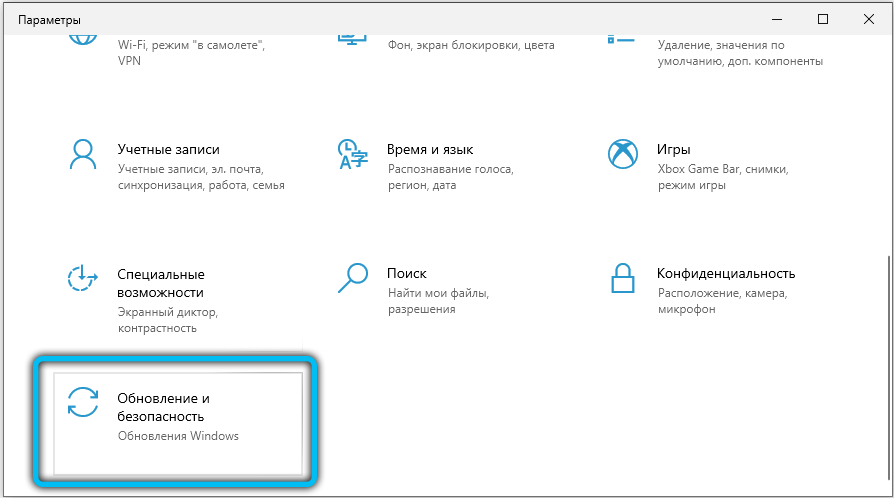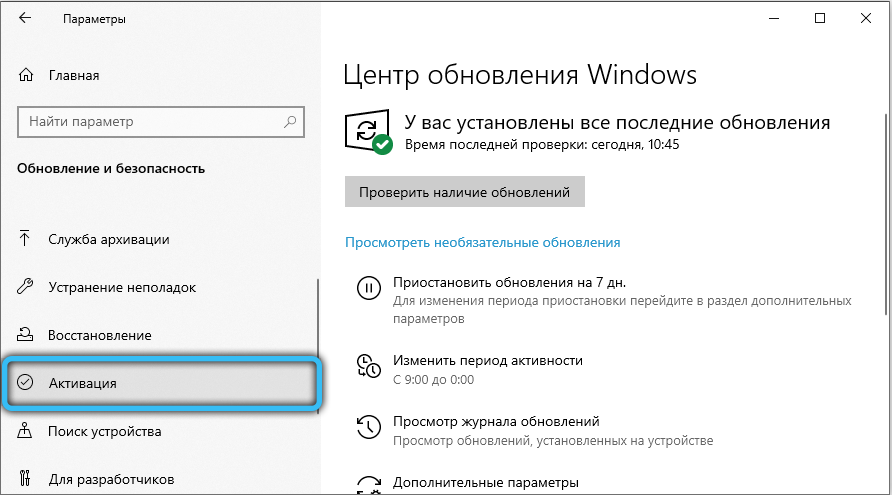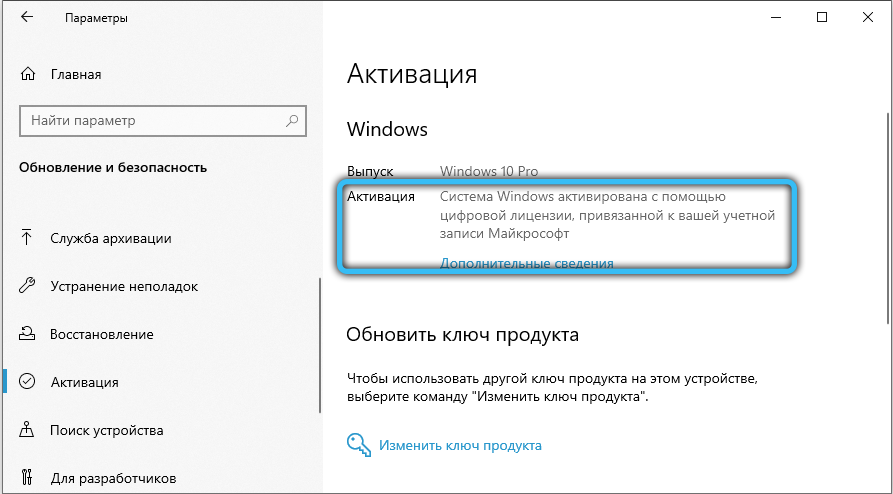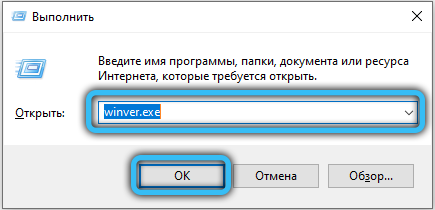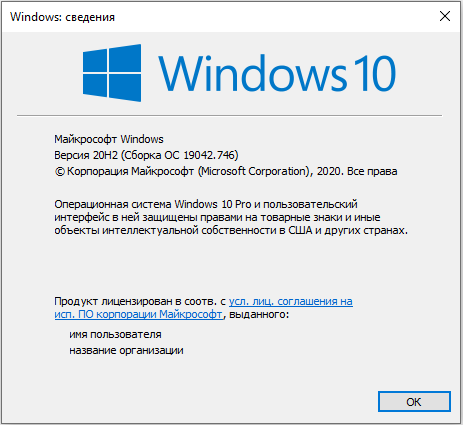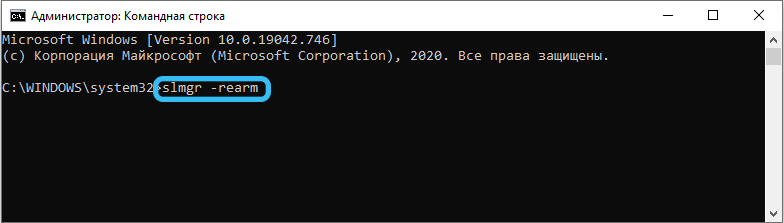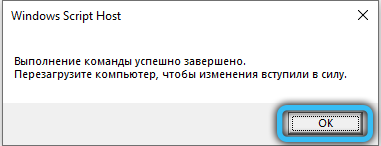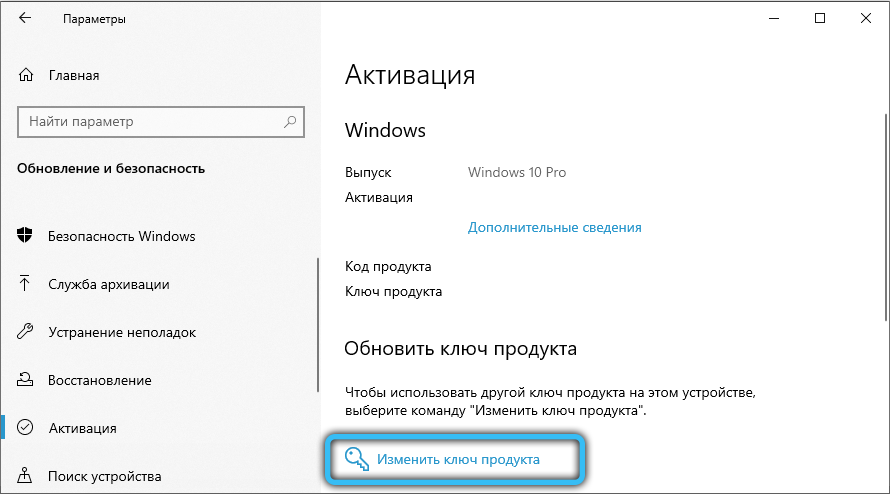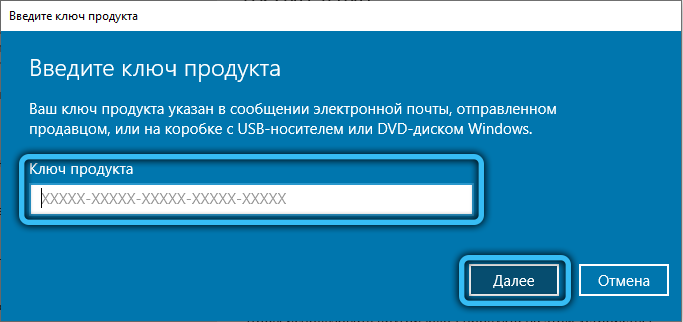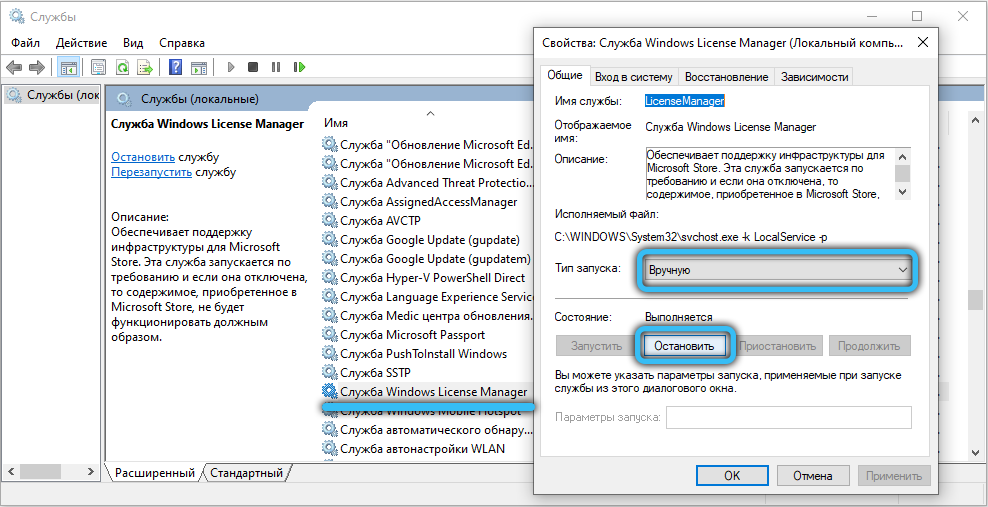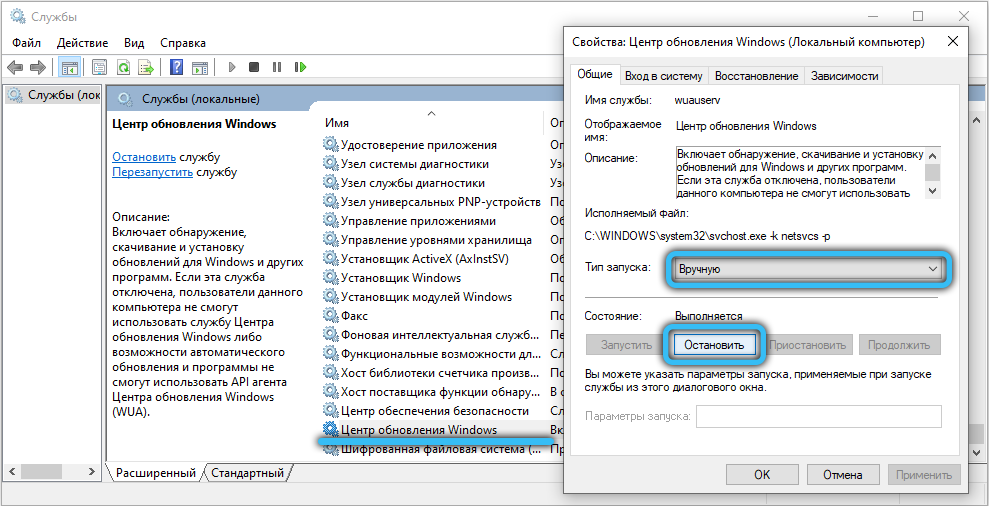- Изменение параметров уведомлений и действий в Windows 10
- Изменение параметров уведомлений для всех отправителей
- Изменение параметров уведомлений отдельных отправителей
- Выбор и упорядочивание быстрых действий, которые будут отображаться в центре уведомлений
- Что делать, если Windows 10 находится в режиме уведомления
- Причины возникновения ошибки
- Как убрать надпись
- Как включить или отключить Центр уведомлений Windows
- Войти в центр уведомлений
- Как настроить извещения
- Деактивация отображения объявлений
- Отключение иконки центра уведомлений
- Windows 10 Pro
Изменение параметров уведомлений и действий в Windows 10
Центр уведомлений в Windows 10 — это место, где будут отображаться ваши уведомления приложений и быстрые действия. Вы можете в любой момент изменить параметры, чтобы настроить время и способ отображения уведомлений, а также добавить приложения и параметры в строку быстрых действий.
Нажмите Start кнопку «Пуск», а затем выберите параметры > уведомлений системы> & действия.
Изменение параметров уведомлений для всех отправителей
В разделе Уведомления включите или отключите все уведомления, а также настройте параметры времени и места отображения уведомлений.
Изменение параметров уведомлений отдельных отправителей
В разделе Получать уведомления от этих отправителей выполните одно из следующих действий:
Включите или выключите отправителя уведомления.
Выберите имя отправителя и включите или выключите баннеры уведомлений, измените параметры конфиденциальности экрана блокировки и звуков уведомлений, а также задайте приоритет уведомлений.
Выбор и упорядочивание быстрых действий, которые будут отображаться в центре уведомлений
В разделе Быстрые действия перетащите быстрые действия, чтобы изменить их порядок. В этом порядке быстрые действия будут отображаться в нижней части центра уведомлений.
Что делать, если Windows 10 находится в режиме уведомления
Когда система не может подтвердить подлинность установленного серийного ключа Windows, ОС ограничивает доступ к настройкам персонализации компьютера, а также другому расширенному функционалу, доступному в активированной версии. Кроме того, в нижнем правом углу появится водяной знак (уведомление), перекрывающий весь контент, приложения и программы, а также игры, которые запущены в оконном режиме. Если ничего не предпринимать, то можно забыть о смене фонового изображения рабочего стола, переключении цветов панели задач или границ окон программ, изменении параметров меню «Пуск» и других элементов интерфейса.
Рассмотрим, как действовать, если после покупки компьютера и его первого запуска, либо после продолжительного использования операционной системы – появился водяной знак с надписью о необходимости проведения активации на экране, сообщающий о том, что Windows находится в режиме уведомления.
Причины возникновения ошибки
Ошибка возникает, когда не введён корректный ключ продукта в параметрах Windows. Проверьте статус системы: откройте меню «Пуск», перейдите в Параметры (значок шестерёнки), затем выберите категорию «Обновление и безопасность». В меню выберите раздел «Активация», после чего обратите внимание на статус вашей системы (здесь в случае активированного состояния будет отображаться способ подтверждения лицензионной версии). Если в данном окне вы увидите сообщение красным текстом, тогда это означает, что Windows имеет проблемы с активацией и вы должны ввести новый ключ продукта, состоящий из 25 знаков (в таком формате: XXXXX-XXXXX-XXXXX-XXXXX-XXXXX), либо воспользоваться цифровой лицензией.
Очень часто ключ бывает привязан к компьютерным компонентам, и при замене отдельных элементов (процессора, материнской платы, оперативной памяти) – может слететь активация Windows, в таком случае её придётся восстанавливать. В результате сбоя после перехода с Windows 7 на 10 система также может запрашивать повторный ввод ключа. Случается, что после совершения отката до чистой версии Windows возникает проблема с активацией (проблема может заключаться в том, что после выполнения процедуры была установлена старая и нестабильная версия OS).
Рекомендуется проверить, не истёк ли период действия ключа продукта. Для этого используем комбинацию «Win + R», вводим запрос «winver.exe» и нажимаем ОК. Откроется окно сведений о системе, в котором нужно обратить внимание на срок действия. Если он является истекающим или вовсе находится в режиме пробной версии, необходимо заменить ключ.
Как убрать надпись
Водяной знак, сообщение и ограничения функциональности, вызванные нахождением устройства в режиме уведомления Windows 10, убираются активацией. Разобравшись с причиной, можно выбрать для себя наиболее комфортный вариант устранения неполадки.
Например, если вы знаете, что срок действия ключа действительно истёк и необходимо приобретать новый – можно использовать официальный метод продления. Специальная команда продлевает пробную версию на один месяц, поэтому, если пока нет возможности получить замену, данный вариант сможет выручить вас. Воспользуйтесь следующим простым алгоритмом действий:
- Щёлкните правой кнопкой мыши по кнопке вызова меню «Пуск» (значок Windows, по умолчанию – нижний левый угол) и выберите пункт «Командная строка (Администратор).
- Введите следующую команду: slmgr –rearm. Нажмите клавишу «Ввод» (Enter), после чего высветится всплывающее окно, которое сообщает об успешном выполнении процедуры.
- Перезагрузите компьютер и проверьте текущее состояние системы. Узнать статус продукта можно во встроенной утилите Winver. Для этого используйте комбинацию клавиш «Win + R» (вызывает мини-программу «Выполнить»), в атрибут «Открыть» введите «winver.exe» и нажмите ОК.
Помните: данный способ можно применять не более 3-х раз. После того, как будет достигнут лимит использования процедуры продления, система начнёт выдавать ошибку.
Если у вас имеется цифровая лицензия либо ключ продукта, можно воспользоваться официальными методами, и система перестанет запрашивать активацию, накладывая значительные ограничения на персонализацию. Обычно с переходом Windows 7 на Windows 10 лицензия становится цифровой, тем самым отпадает необходимость ввода ключа в новой версии (при любом обновлении будет сохраняться лицензионный статус). В данном случае необходимо войти в учётную запись Microsoft на компьютере с установленным подключением к Интернету, после чего система сможет установить наличие статуса цифрового лицензирования. В случае наличия ключа его необходимо в настройках Windows:
- Откройте параметры системы, воспользовавшись горячими клавишами «Win + I».
- Перейдите в категорию «Обновление и безопасность» (пиктограмма в виде двух стрелочек).
- В левом меню выберите раздел «Активация». Нажмите на кнопку «Обновить ключ продукта», затем «Изменить ключ продукта». В строку ввода впишите имеющийся ключ продукта и нажмите «Далее», система определит подлинность номера и снимет ограничения, а также будет удалён водяной знак.
В режиме уведомления могут приходить раздражающие напоминания «Срок действия сборки Windows скоро истекает». Если нет ключа или цифровой лицензии, можно убрать данные сообщения, отключив некоторые системные службы. Для этого следуйте простой пошаговой инструкции:
- Воспользуйтесь процедурой продления (команда «slmgr –rearm» в командной строке), описанной немного выше в статье.
- Перейдите в приложение «Службы», отображающее список и текущее состояние всех служб, имеющихся в системе. Для этого можно воспользоваться комбинацией «Win + R» и запросить запуск «services.msc».
- Найдите службу «Windows License Manager» и зайдите в её свойства (двойной щелчок по элементу в списке). Из кнопок управления состоянием выберите «Остановить», немного выше задайте тип запуска «Вручную» и примените изменения.
- Проделайте те же операции со службой «Центр обновления», после чего перезагрузите компьютер.
В результате компьютер перестанет получать новые обновления, а также исчезнут уведомления, водяной знак и напоминания о необходимости замены лицензии. Желательно не применять этот метод, а приобрести новый ключ продукта Windows либо решить проблему с цифровой лицензией, обратившись в службу технической поддержки разработчика (на вопросы могут ответить онлайн, либо во время телефонного разговора).
Теперь вы разобрались, как отключить режим уведомления в Windows 10. Если руководство не помогло, либо остались некоторые вопросы, оставьте комментарий с объяснением вашей проблемы или вопросом. Не забудьте оценить статью с помощью специальной формы.
Как включить или отключить Центр уведомлений Windows
Центр уведомлений — отличительная черта Windows 10, отвечающая за связь работы юзера со всевозможными утилитами посредством оповещений. Это дает возможность рационально пользоваться программами на вашем ПК. Некоторые пользователи не нуждаются в этой системе, так как она может отвлекать от рабочего процесса. Поэтому ниже мы прилагаем подробную инструкцию о вариантах ее отключения.
Методика отключения Центра уведомлений.
Войти в центр уведомлений
Сначала необходимо выяснить, где же находится система информирования. Традиционно она располагается на трее. Вдобавок, удобное сочетание Windows + A быстро откроет вкладку на дисплее. Если вы используете девайс на сенсорной платформе, то для входа в утилиту проведите пальцем от правого края экрана к середине.
Как настроить извещения
Теперь перейдём к моменту, как включить центр уведомлений Windows 10. Вследствие входа в диспетчер, всплывет окошко, содержащее в себе раскладку писем и ярлыки мгновенных операций. Над значками расположена «∧» (она также может быть представлена надписью «развернуть»), которая отвечает за просмотр всех мгновенных операций. Часто используемые ячейки разрешено вывести на четыре постоянно отображающихся поста для удобства. Чтобы это сделать среди ярлыков, выберете Параметры → Система → Уведомления и действия → Выберите быстрые действия. Письма выскакивают в правом углу дисплея и исчезают по истечении некоторого времени. Кнопка «∧» разворачивает полный текст извещения. Если вы заинтересовались высветившейся информацией, то по щелчку левой кнопкой мыши по уведомлению перейдите в программу-отправитель.
Удалить извещения можно по-разному:
- Закройте оповещение кнопкой «×» (этим способом можно избавиться как от конкретного письма, так и от всех писем от одного диспетчера). Кнопка появляется при подведении курсора.
- Сноска «Очистить уведомления», находящаяся над иконками мгновенных операций, полностью уберёт сообщения.
Не успели прочитать письмо? Не беда, вы однозначно отыщите его в Центре уведомлений. Прочтенные вами извещения удаляются автоматически.
Деактивация отображения объявлений
Непрерывно приходящие и мешающие сообщения выключаем следующим методом:
- (Пуск →параметры →система → уведомления и действия) так же кнопки (Win+I). Плюсом метода является возможность оставить необходимые вам оповещения.
- Посредством нажатия правой кнопки мыши по значку центра появится вкладка, содержащая в себе строку «не беспокоить». Это, пожалуй, отличный быстрый путь.
- Прибегните к редактору реестра.
- Win+R, наберите regedit.
- HKEY_CURRENT_USER\ Software\ Microsoft\ Windows\ CurrentVersion\ PushNotifications.
- Кликните правой кнопкой мыши и образуйте формат DWORD 32 бита. Заголовок поставьте ToastEnabled, показатель 0.
- Обновите проводник в диспетчере задач или перезапустите систему.
Отключение иконки центра уведомлений
Не зависимо от устранения извещений, возможно временно или навсегда выключить утилиту:
- Редактор реестра (Win+R, набрать regedit).
«HKEY_CURRENT_USER \ Software \ Policies \ Microsoft \ Windows \ Explorer» (если раздела explorer не существует, то сделайте его).
- Образуйте формат DWORD 32 бита, обозначьте его «DisableNotificationCenter» и поставьте значение 1.
- Обновите проводник в диспетчере задач или перезапустите компьютер.
При этом после выполнения этих действий иконка исчезнет. Чтобы вернуть функцию, установите значение 0 для критерия.
Windows 10 Pro
Аналог для Windows 10 Pro:
- Редактор локальной групповой политики (вход по gpedit.msc или Win+R).
- Конфигурация пользователя → Административные шаблоны → Меню Пуск и панель задач.
- Двукратным нажатием по «Удалить уведомления и значок центра уведомлений» назначьте понятие «Включено».
- Обновите проводник в диспетчере задач или перезапустите компьютер.
После этих шагов изображение центра пропадет с треи.
Теперь вам понятно, как убрать навязчивую утилиту от Windows. Однако не забывайте про некоторые оповещения, которые могут быть полезными и помогут предостеречь ваш ПК от затруднений в работе.