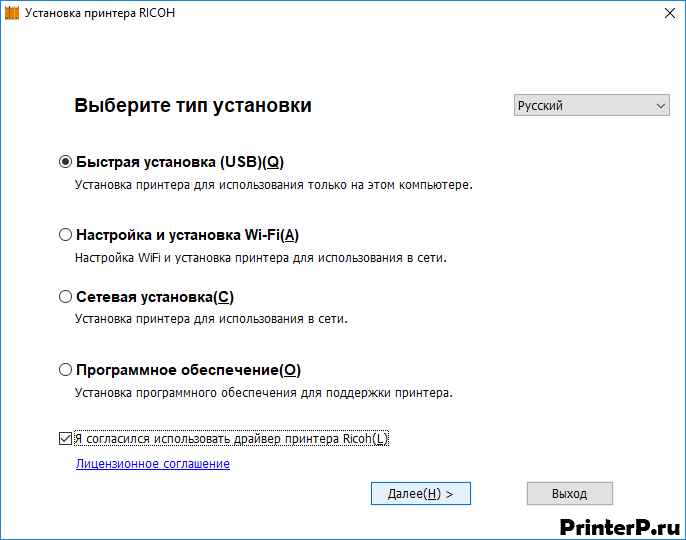Драйвер для Ricoh SP 150SU
Windows Vista/7/8/8.1/10
Полный комплект программ.
Установка драйвера в Windows 10
Чтобы синхронизировать принтер Ricoh SP 150SU с компьютером необходимо предварительно установить драйвера, которые можно скачать с нашего портала. После загрузки необходимого файла, переходим в папку и открываем установщик. После запуска утилита предложит распаковать файлы во временную папку. Выделяем и копируем ссылку, как показано на скриншоте, после чего нажимаем «Unzip».
Когда завершится распаковка системных файлов необходимо перейти в Проводник и вставить ранее скопированный адрес (также можете зайти вручную в папку, куда распакуются ваши драйвера). Откроется папка с разархивированными файлами, где следует запустить файл «setup».
Перед пользователем откроется первое окно утилиты, где необходимо задать некоторые параметры. Первым делом в правой части окна выбираем свой язык. После следует определиться с типом установки. Т.к. большинство пользователей будут подключать принтер лишь к одному компьютеру, то нужно отметить пункт «Быстрая установка». Далее нужно прочитать лицензионное соглашение, после прочтения отметьте соответствующий пункт внизу окна и нажмите кнопку «Далее».
Ожидаем, пока произойдет копирование системных файлов и установка.
Когда появится данное окно, соедините принтер с компьютером по кабелю и включите.
Драйвер установлен, устройством можно пользоваться.
Драйвер для Ricoh SP 150
Windows Vista/7/8/8.1/10
Полный комплект программ.
Установка драйвера в Windows 10
Все нужные файлы для установки на принтер SP 150 можно бесплатно загрузить на нашем портале. Сперва требуется скачать файл установщик на свой компьютер, затем действовать по инструкции. Запускаем программу установки и видим следующее окно. Пользователю необходимо выделить путь к папке, как ка скриншоте и скопировать в буфер обмена. Далее нажать кнопку «Unzip» для распаковки файлов.
Чтобы открыть папку с распакованными файлами перейдите в Проводник и вставьте ранее скопированный адрес. Но также можете переайти вручную в папку, куда были распакованы драйвера для принтера. В списке файлов следует запустить мастер установки, имеющий название setup.
Чтобы продолжить установку драйверов следует выбрать тип подключения принтера. Для домашнего использования, а именно для управления принтером с одного компьютера следует выбрать первый тип «Быстрая установка». Каждый пользователь может выбрать другой метод установки. Также необходимо нажать на синий текст внизу страницы «Лицензионное соглашение» и ознакомиться с ним. После прочтения отметьте рядом соответствующий пункт, затем кликните «Далее».
Программа начнет копировать системные файлы на ваш компьютер, процесс займет несколько минут.
Драйвер успешно установлен. Соедините принтер с ПК по кабелю, после включите.
Драйвер для Ricoh SP 150
Windows Vista / 7 / 8 / 8.1 / 10
Варианты разрядности: x32/x64
Размер драйвера: 293 MB
Нажмите для скачивания: Ricoh SP 150
Как установить драйвер в Windows 10
Если вам надо подключить принтер RICOH SP 150, потребуется инсталляция специального программного обеспечения. Без него, ваше устройство будет стоять без дела, и печатать на нем вы не сможете. Выполнить работу вы можете сами, повторите за нами все действия. Сперва, надо скачать драйвер RICOH SP 150, воспользуйтесь ссылкой выше.
Закройте все приложения, чтобы они не помешали. Можете просто перезагрузить компьютер. Открываем папку с сохраненным файлом и кликаем по нему. Откроется программа, которая распакует скаченный файл. В маленьком окошке прописан путь, куда сохранятся файлы с архива, запомните его и нажмите «Unzip».
Открываем папку, и находим там файл с оранжевым квадратным значком и названием «setup». Запускам его.
Жмем в кружочек около слов «Быстрая установка». Там должна появиться черная точка. Правее выбираем из списка язык «Русский», а снизу кликаем в квадрат около слов «Я согласился использовать…». Когда там появится галочка, жмем «Далее».
Остается только подключить принтер к компьютеру и к сети. Делаем это при помощи проводов из комплекта. Нажимаем на кнопку включения на самом принтере, потом на кнопку «Готово» в окне.
Программа все доделает сама, а вы можете начинать печатать.
Статус «драйвер недоступен» на принтере в Windows 10: что делать?
Ошибка принтера «Драйвер недоступен» означает, что он либо не совместим, либо устарел. Windows также не может распознать устройство при его повреждении. Что нужно делать, когда ошибка препятствует выводу заданий на печать.
Удаление принтера
Если отображается статус при отправке заданий на принтер «драйвер недоступен», попробуйте удалить устройство и связанное с ним программное обеспечение, затем подключите обратно. Когда устройство будет обнаружено как вновь подключенное, Windows инициирует для него установку стандартного драйвера.
Разверните Панель управления командой control , запущенной из окна «Выполнить» (Win+R).
В правом верхнем углу переключите просмотр на категории и откройте раздел «Устройства и принтера».
Кликните правой кнопкой мыши на проблемный принтер и удалите.
Теперь снова разверните диалоговое окно Win + R и выполните devmgmt.msc .
На вкладке Очереди печати кликните правой кнопкой и выберите «Удалить». Этот пункт может отсутствовать после удаления оборудования на Панели управления.
Теперь перейдите в раздел Программы и компоненты выполнением команды appwiz.cpl .
Найдите все приложения принтера и удалите их.
После выполнения предыдущих действий отсоедините принтер от компьютера при подключении его через кабель USB, или от роутера, если используется беспроводный доступ. Выключите компьютер, принтер и роутер.
После подождите 2-3 минуты, прежде чем подключить все обратно. Теперь подсоедините устройства с помощью кабеля USB. Дождитесь обнаружения, чтобы система смогла установить стандартные драйверы.
Вернитесь в панель управления, правым щелчком разверните контекстное меню и выберите пункт «Установить по умолчанию».
Теперь попробуйте распечатать тестовую страницу. Если драйвер по-прежнему недоступен, смотрите следующее решение.
Переустановка драйверов вручную
Если статус остается недоступным, попробуйте обновить программное обеспечение вручную. Известны случаи, когда проблемы с выводом на печать возникали после обновления Windows. Обновленные драйвера из Центра обновления Windows 10 не всегда работают правильно во всех системах, особенно, если используете модели HP. Для решения проблемы скачайте последнюю версию ПО из сайта производителя, затем отключите установку драйверов из серверов Microsoft.
Сначала загрузите из сайта производителя последнюю версию программного обеспечения в доступное место на диске.
Перейдите в «Диспетчер устройств» командой devmgmt.msc из окна Win + R. На вкладке Очереди печати разверните контекстное меню правым щелчком мыши и выберите «Обновить».
На экране выбора способа обновления перейдите на второй вариант (поиск на этом компьютере).
С помощью кнопки Обзор укажите папку с загруженным программным обеспечением, затем следуйте инструкциям на экране.
Примечание: Иногда принтер недоступен в диспетчере. В этом случае запустите программу установки.
Теперь проверьте, правильно ли он работает. Если да, перейдите на сайт Майкрософт и загрузите пакет wushowhide.diagcab .
Запустите пакет и выберите «Hide updates».
Теперь отключите обновление принтера (если присутствует). После Центр обновления Windows не будет автоматически обновлять это оборудование.
SP 150
Choose OS
Drivers and Utilities
(File Size : 203,320 KB)
Ver.1.070 Released Date: 10/05/2017
Drivers and Utilities
(File Size : 203,320 KB)
Ver.1.070 Released Date: 10/05/2017
Drivers and Utilities
(File Size : 203,320 KB)
Ver.1.070 Released Date: 10/05/2017
Drivers and Utilities
(File Size : 203,320 KB)
Ver.1.070 Released Date: 10/05/2017
Drivers and Utilities
(File Size : 203,320 KB)
Ver.1.070 Released Date: 10/05/2017
Drivers and Utilities
(File Size : 203,320 KB)
Ver.1.070 Released Date: 10/05/2017
Drivers and Utilities
(File Size : 34,133 KB)
Ver.1.073 Released Date: 03/12/2019
Drivers and Utilities
(File Size : 34,133 KB)
Ver.1.073 Released Date: 03/12/2019
Drivers and Utilities
(File Size : 34,133 KB)
Ver.1.073 Released Date: 03/12/2019
Drivers and Utilities
(File Size : 34,133 KB)
Ver.1.073 Released Date: 03/12/2019
Drivers and Utilities
(File Size : 34,133 KB)
Ver.1.073 Released Date: 03/12/2019
Drivers and Utilities
(File Size : 34,133 KB)
Ver.1.073 Released Date: 03/12/2019
Drivers and Utilities
(File Size : 34,133 KB)
Ver.1.073 Released Date: 03/12/2019
Drivers and Utilities
(File Size : 203,320 KB)
Ver.1.070 Released Date: 10/05/2017
Drivers and Utilities
(File Size : 203,320 KB)
Ver.1.070 Released Date: 10/05/2017
Drivers and Utilities
(File Size : 203,320 KB)
Ver.1.070 Released Date: 10/05/2017
Drivers and Utilities
(File Size : 203,320 KB)
Ver.1.070 Released Date: 10/05/2017
Drivers and Utilities
(File Size : 203,320 KB)
Ver.1.070 Released Date: 10/05/2017
Drivers and Utilities
(File Size : 203,320 KB)
Ver.1.070 Released Date: 10/05/2017
Drivers and Utilities
(File Size : 203,320 KB)
Ver.1.070 Released Date: 10/05/2017
Linux GDI Printer Driver
(File Size : 416 KB)
Ver.1.0-22 Released Date: 23/03/2016
Linux Printer Utility
(File Size : 13,576 KB)
Ver.1.0-12 Released Date: 13/09/2016
Linux GDI Printer Driver
(File Size : 440 KB)
Ver.1.0-22 Released Date: 23/03/2016
Linux Printer Utility
(File Size : 13,576 KB)
Ver.1.0-12 Released Date: 13/09/2016
Linux GDI Printer Driver
(File Size : 416 KB)
Ver.1.0-22 Released Date: 23/03/2016
Linux Printer Utility
(File Size : 13,576 KB)
Ver.1.0-12 Released Date: 13/09/2016
Linux GDI Printer Driver
(File Size : 440 KB)
Ver.1.0-22 Released Date: 23/03/2016
Linux Printer Utility
(File Size : 13,576 KB)
Ver.1.0-12 Released Date: 13/09/2016
Linux GDI Printer Driver
(File Size : 416 KB)
Ver.1.0-22 Released Date: 23/03/2016
Linux Printer Utility
(File Size : 13,576 KB)
Ver.1.0-12 Released Date: 13/09/2016
Linux GDI Printer Driver
(File Size : 436 KB)
Ver.1.0-22 Released Date: 23/03/2016
Linux Printer Utility
(File Size : 13,576 KB)
Ver.1.0-12 Released Date: 13/09/2016
Linux GDI Printer Driver
(File Size : 416 KB)
Ver.1.0-22 Released Date: 23/03/2016
Linux Printer Utility
(File Size : 13,576 KB)
Ver.1.0-12 Released Date: 13/09/2016
Linux GDI Printer Driver
(File Size : 436 KB)
Ver.1.0-22 Released Date: 23/03/2016
Linux Printer Utility
(File Size : 13,576 KB)
Ver.1.0-12 Released Date: 13/09/2016
Linux GDI Printer Driver
(File Size : 416 KB)
Ver.1.0-22 Released Date: 23/03/2016
Linux Printer Utility
(File Size : 13,576 KB)
Ver.1.0-12 Released Date: 13/09/2016
Linux GDI Printer Driver
(File Size : 436 KB)
Ver.1.0-22 Released Date: 23/03/2016
Linux Printer Utility
(File Size : 13,576 KB)
Ver.1.0-12 Released Date: 13/09/2016
Linux GDI Printer Driver
(File Size : 416 KB)
Ver.1.0-22 Released Date: 23/03/2016
Linux Printer Utility
(File Size : 13,576 KB)
Ver.1.0-12 Released Date: 13/09/2016
Linux GDI Printer Driver
(File Size : 436 KB)
Ver.1.0-22 Released Date: 23/03/2016
Linux Printer Utility
(File Size : 13,576 KB)
Ver.1.0-12 Released Date: 13/09/2016
Linux GDI Printer Driver
(File Size : 416 KB)
Ver.1.0-22 Released Date: 23/03/2016
Linux Printer Utility
(File Size : 13,576 KB)
Ver.1.0-12 Released Date: 13/09/2016
Linux GDI Printer Driver
(File Size : 436 KB)
Ver.1.0-22 Released Date: 23/03/2016
Linux Printer Utility
(File Size : 13,576 KB)
Ver.1.0-12 Released Date: 13/09/2016
Machine Controller Firmware update for Windows
(File Size : 8,616 KB)
Ver.01.03.00 Released Date: 26/07/2016
Copyright © Ricoh Company Ltd. All Rights Reserved.