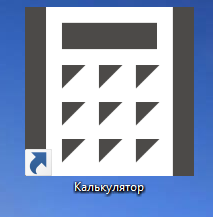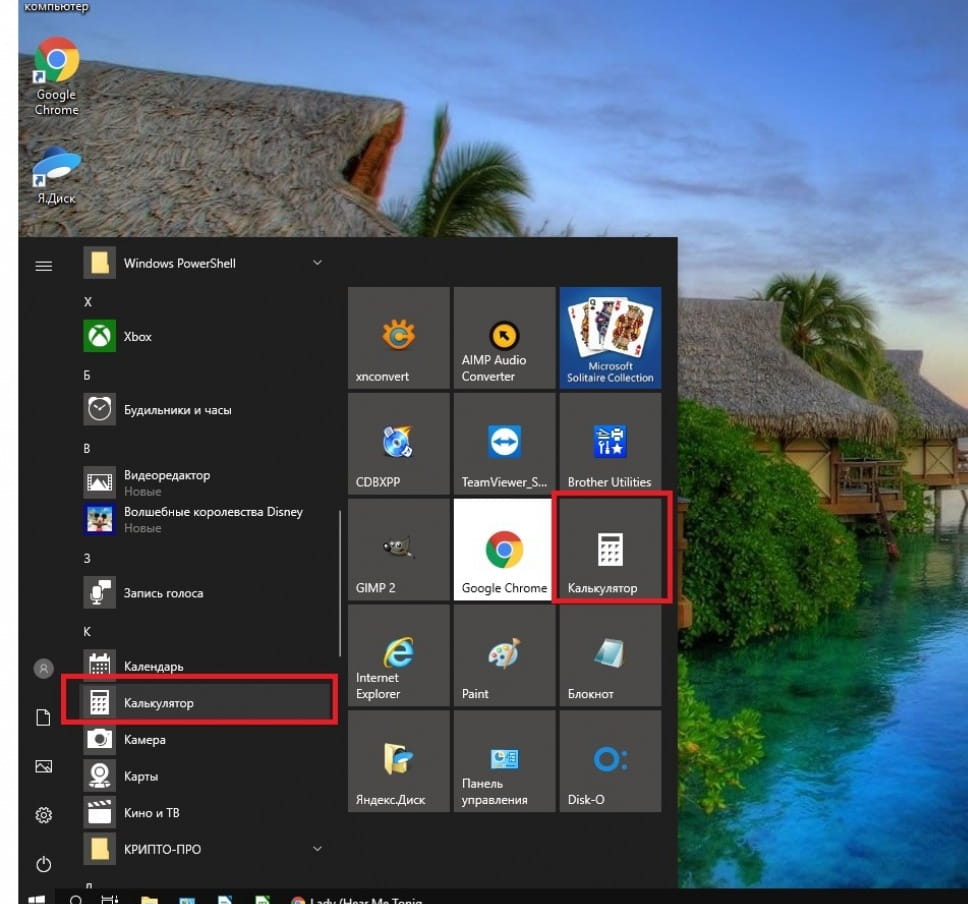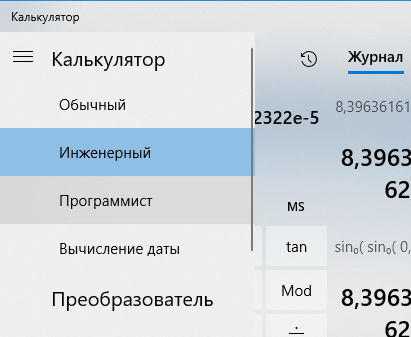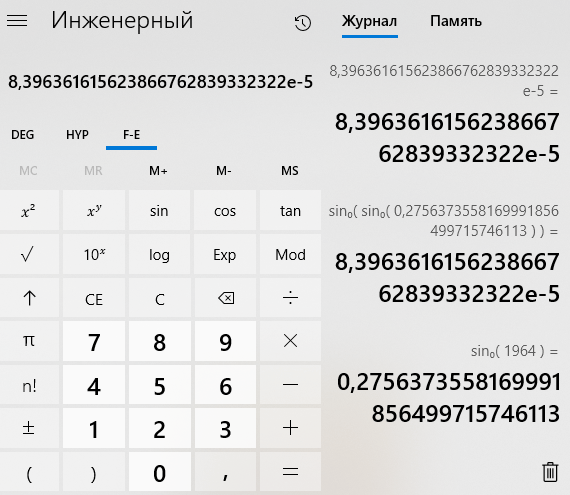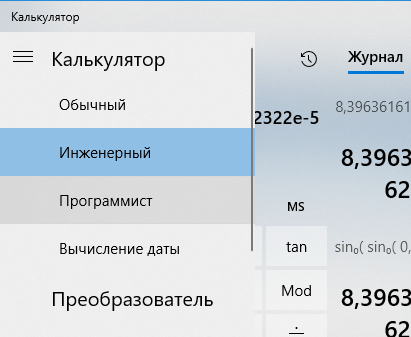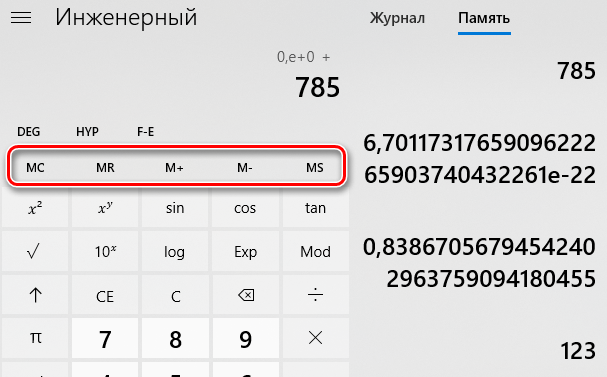- Руководство пользователя для калькулятора windows
- Инженерный режим
- На что способен Калькулятор Windows
- Запускаем Калькулятор
- Как правильно пользоваться калькулятором в системе Windows 10
- Что нового в калькуляторе Windows 10
- Переключение режимов калькулятора
- Память калькулятора Windows 10
- Сочетания клавиш для калькулятора
Руководство пользователя для калькулятора windows
Калькулятор: обзор
Данная программа предназначена для выполнения тех же действий, что и обычный калькулятор. Она выполняет основные арифметические действия, такие как сложение и вычитание, а также функции инженерного калькулятора, такие как нахождение логарифмов и факториалов.
Вид калькулятора в Windows 7 и Windows XP
Запуск программы «Калькулятор»
Для запуска программы «Калькулятор» нужно открыть меню «Пуск». Далее перейдите по вкладке «Все программы». Теперь поднимайте курсор мыши до пункта «Стандартные». Переместите курсор вправо, чтобы появилась вкладка «Калькулятор». Запустите его (нажать Enter).
Так же программу можно запустить командой «calc».
- Для этого нажмите «Пуск».
- Далее кликните по команде «Выполнить».
- Введите здесь команду calc и нажмите кнопку Enter.
Примечание
Первые два пункта («Пуск» и «Выполнить») можно запустить горячей клавишой Win + R
Выполнение простых вычислений
Ввод числа
Ввод числа осуществляется нажатием клавиш или нажатием мышкой на кнопки калькулятора. Если произошла ошибка и последняя цифра оказалась не той, которая нужна, можно её удалить. Для этого используется кнопка 

Можно убрать всё число, нажав кнопку 

Арифметические операции
У калькулятора имеется четыре арифметических операции:
+ (сложение), — (вычитание), * (умножение) и / (деление).
Их можно нажимать на клавиатуре или мышкой
Вычисления
Простые вычисления производятся за 4 шага:
1. Ввод первого числа
2. Ввод операции.
3. Ввод второго числа.
4. Нажатие кнопки 

После этого можно увидеть результат. Например, вычислим значение выражения «2 умножить на 2». Для этого нажмем последовательно кнопки: 2*2=
На экране калькулятора появилось 4.
Для набора отрицательных чисел нужно набрать сначала число без минуса, а затем нажать кнопку 

Примечание
Чтобы получить возможность ввода цифр и операторов с цифровой клавиатуры, нажмите клавишу NUM LOCK.
Копирование чисел
Часто требуется взять число из какого-нибудь документа, например, из электронной таблицы, и произвести с ним расчѐты. В любом текстовом редакторе или процессоре с частью текста это делается просто. С калькулятором можно поступать аналогично. Для этого в Калькуляторе есть команда «вставить». Команду можно вызвать, либо выбрав соответствующий пункт меню «Правка», либо нажав сочетание клавиш Ctrl+V.
Также бывает нужно скопировать вычисленные результаты в другой документ. Для этого в Калькуляторе есть команда «копировать». Команду можно вызвать, либо выбрав соответствующий пункт меню «Правка», либо нажав сочетание клавиш Ctrl+С.
Полезные возможности
Иногда число бывает такое длинное, что невозможно понять, что это за число. Например, сколько нулей в этом числе: 1000000000000? Для решения этой задачи число разбивают на группы по три цифры. В Калькуляторе это делается в меню «Вид» командой «Количество цифр в группе».
Ещё один пример. Наберем 123+7 и тут понимаем, что хотели умножить. Последнюю операцию отменить уже нельзя, второе число уже есть. Единственный способ – все отменить и набрать всё снова. Для этого нужно нажать кнопку 

Проценты
Одно из самых распространённых действий в бухгалтерии это вычисление процентов и операции с ними. В Калькуляторе для этой операции отведена отдельная кнопка. Проценты не всегда бывают сами по себе, часто с ними нужно что-то делать. Поэтому вычисления процента и арифметической операции совмещены. Кроме того, необходимо понять, где заканчивается одно число и начинается второе. Поскольку проценты записываются после числа, для того чтобы узнать от 888 50%, записывать нужно 8 8 8 5 0 %. Но тогда не понятно какие числа записаны: 8885 0 или 88 850 или как-то ещё. Чтобы чётко отделить одно число от другого необходимо между ними нажать любую арифметическую операцию. Тогда, после нажатия процента, вычистится процент от числа. А за одним можно выполнить и набранную операцию, нажав =. Итак, последовательность работы с процентами:
1. Пишем число, от которого нужно посчитать процент.
2. Нажимает кнопку операции. Какая это будет операция, зависит от того, что нужно сделать. Например, если нужно уменьшить число на несколько процентов, то операция «минус».
3. Пишем величину процента – второе число.
4. Нажимаем кнопку %. На экране появляется процент от заданного числа.
5. Нажимаем =. Операция выполняется.
Пример.
Увеличим 888 на 50%.
Нажимаем: 888+50% получилось 444.
Дополнительные возможности
Есть ещё две полезных кнопки на Калькуляторе это 



Если нужно поделить 1 на какое-то число, то удобнее всего набрать это число и нажать 1/x.
А sqrt вычисляет то число, которое, будучи умноженное само на себя даст исходное – извлечение квадратного корня.
Работа с памятью
Для вычисления некоторых выражений нужно запоминать промежуточные результаты. Например, при вычислении выражения 12*98-34*65 нужно запомнить результат вычисления 12*98, потом вычислить 34*65, а затем вычесть второе и число из первого. Но где запоминать результат?
Конечно, можно копировать число с помощью CTRL+C, и где-то его записывать, но есть способ проще. В калькуляторе для этого есть одна ячейка памяти. Это место, куда можно запомнить одно число, но этого достаточно для вычисления очень многих выражений. В дальнейшем не будем называть «ячейка памяти», будем говорить «память».
Итак, Калькулятор может помнить 3 числа: последнее набранное, число на экране и число в памяти.
Для работы с памятью есть следующие операции:
Чтобы занести число с экрана в память, нажимаем кнопку 

Чтобы скопировать число из памяти на экран, нажимаем кнопку 

Чтобы очистить память (записать туда 0), нажмите кнопку 



Чтобы сложить отображаемое число с числом, хранящимся в памяти, нажмите кнопку 

Примечание
После сохранения числа над кнопками памяти на панели калькулятора появится индикатор M. Каждое новое число, занесенное в память, заменяет предыдущее.
Клавиши на клавиатуре, эквивалентные кнопкам калькулятора
| Кнопка | Клавиша | Кнопка | Клавиша |
| % | % | +/- | F9 |
| — | — | + | + |
| * | * | / | / |
| , | . или , | 0-9 | 0-9 |
| M+ | CTRL+P | MC | CTRL+L |
| MR | CTRL+R | MS | CTRL+M |
| = | ENTER или = | Backspace | BACKSPACE |
| C | ESC | CE | DELETE |
| 1/x | R | sqrt √ | @ |
Инженерный режим
Для того, чтобы перевести «Калькулятор» в Инженерный режим нужно зайти в меню Вид и выбрать Инженерный или нажать горячую клавишу Alt + 2. В дополнение к обычному режиму доступны:
- тригонометрические и гиперболические (флажок «Hyp») функции, натуральный и десятичный логарифмы, возведение в степень (для квадратов и кубов выделены отдельные кнопки). Обратные функции (извлечение корня для возведения в степень) доступны через флажок «Inv» (сбрасывается автоматически).
- перевод долей градуса в минуты и секунды (обратно через флажок «Inv»), вычисление факториалов (для нецелого аргумента вместо факториала вычисляется гамма-функция Γ(x+1)).
- группировка операций (кнопки со скобками, есть индикатор уровня вложенности), переключение режимов отображения (фиксированная/плавающая точка).
- вычисление остатка от деления
- побитовые операции: AND, OR, NOT, XOR. Перед вычислением дробная часть отбрасывается.
- сдвиг влево (сдвиг вправо через флажок «Inv»)
В программе «Калькулятор» есть ещё два режима: Программист (Alt + 3) и Статистика (Alt + 4).
На что способен Калькулятор Windows
Стандартный калькулятор Windows — одна из тех программ, которые достойны занять своё место на вашем рабочем столе и быть всегда под рукой. Если сомневаетесь, то эта статья для вас!
Рассмотрим возможности Калькулятора, который встроен по умолчанию во все версии Windows 7/8.1/10. Если научитесь правильно его использовать и узнаете о всех его возможностях, то у вас отпадет надобность искать конвертер валют или калькулятор дней online. Эти и многие другие возможности уже встроены в Калькулятор.
Запускаем Калькулятор
Калькулятор можно запустить несколькими простыми способами:
- Если у вас Windows7, то нажмите Пуск -> Все программы -> Стандартные -> Калькулятор.
- Если у вас Windows 10, то нажмите Пуск и найдите в списке программ или на начальном экране.
Если у вас нет калькулятора на начальном экране, то найдите его в списке программ, щёлкните правой кнопкой и выберите «Закрепить на начальном экране».
Для добавления ярлыка на Рабочий стол, просто захватите калькулятор в списке программ или на начальном экране и перетащите на Рабочий стол.
Как правильно пользоваться калькулятором в системе Windows 10
Что нового в калькуляторе Windows 10
Приложение «Калькулятор» в Windows 10 – это обновленная версия классического приложения Калькулятор, доступного в предыдущих версиях Windows. Калькулятор работает на мобильных устройствах и на компьютерах.
Одновременно можно открыть на рабочем столе много калькуляторов в окнах разных размеров и в различных режимах. Вы также можете находу переключаться между режимами: стандартный, научный, программиста, расчет даты и конвертер.
Чтобы начать работу с калькулятором, нажмите кнопку Пуск , а затем выберите пункт Калькулятор в списке приложений.
Переключение режимов калькулятора
Режим Стандартный используется для проведения основных расчетов, Научный (Инженерный) – для сложных расчетов, Программист – для работы с двоичным кодом, Расчет даты – для работы с датами, а Конвертер – для преобразования единиц измерения.
Чтобы переключить режим, нажмите кнопку Меню . При переключении текущие вычисления удаляются, но данные в областях История и Память сохраняются.
Память калькулятора Windows 10
В стандартном, инженерном и программистском режимах можно сохранять числа в памяти. В разделе «История» хранится список расчетов, выполненных с момента открытия приложения.
- Чтобы сохранить новое значение в памяти, выберите позицию MS .
- Чтобы скачать её из памяти, нажмите MR .
- Для просмотра Памяти выберите пункт M или изменить размер окна, чтобы появились вкладки Память и История.
- Для того, чтобы добавить или вычесть число, сохраненное в памяти, выберите пункт M+ или M- .
- Чтобы очистить память, нажмите пункт M .
Сочетания клавиш для калькулятора
Калькулятор позволяет использовать сочетания клавиш, которые упрощают работу на настольном компьютере. Например, нажмите клавишу q для возведения числа в квадрат или нажмите клавиши Ctrl + L для очистки памяти.