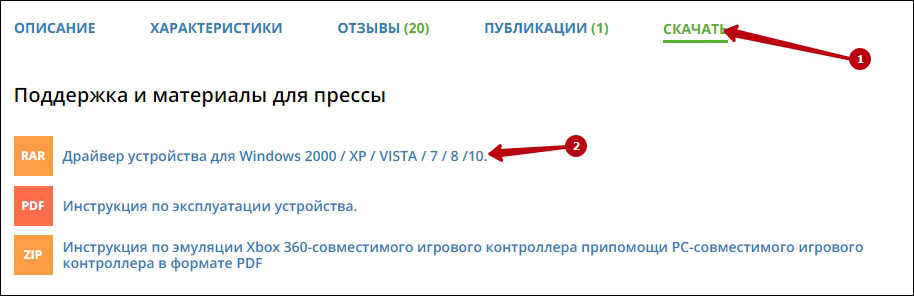Почему не работает руль на компьютере? 3 решения проблемы
У многих людей после обновления компьютера до последней версии Windows перестал работать руль. Некоторые пользователи сообщают о проблемах со сцеплением и поворотами, хотя сам руль работает.
Мы рассмотрим несколько решений проблемы почему не работает руль на компьютере на примере Logitech G27 / G25.
Решение 1
21 октября 2016 года операционная система Windows 10 автоматически установила программное обеспечение Logitech – Other hardware – Logitech Download Assistant.
Похоже, что это программное обеспечение обновило Logitech Gaming Software с версии v8.82.151 до v8.83.85. После этого обновления не работает руль на компьютере.
Как мне удалось решить эту проблему:
- Я перешел в раздел «Приложения и возможности» через меню Пуск.
- Удалил программное обеспечение «Logitech Gaming Software10» и v8.83.85
- Переустановил «Logitech Gaming Software10»:
- Logitech LGS 5.10 x64
- Logitech LGS10 x86
Таким образом, мой руль снова начал работать, как положено.
Некоторые люди утверждают, что последние драйверы с сайта Logitech позволяют исправить проблему, когда не работает руль на компьютере. В частности, вы можете установить драйверы для руля Logitech G29, чтобы компьютер правильно распознал руль Logitech G27.
Кроме того, чтобы избежать автоматических обновлений драйверов руля, вам следует выполнить следующие действия:
- Перейти в Пуск -> Панель управления -> Устройства и принтеры.
- Щелкнуть правой кнопкой мыши значок вашего ПК, нажмите «Настройки установки устройства» и выберите «Нет».
Решение 2
Если первое решение не помогло, и руль по-прежнему не работает на компьютере, тогда выполнить дополнительные настройки:
- Удалите и повторно установите программное обеспечение Logitech, как описано в первом решении.
- Перейдите в папку «Мои документы», затем откройте папку iRacing.
- Запустите поиск всех файлов controls.cfg, а затем удалите каждые из перечисленных файлов controls.cfg.
- Запустите поиск файлов joyCalib.yaml, и снова удалите каждый из них.
- Авторизуйтесь на сайте members.iRacing.com.
- Нажмите «Тест» и выберите «Калибровка руля».
Готово! Теперь руль на вашем компьютере должен работать.
Решение 3
После многочисленных жалоб от пользователей, что не работает руль на компьютере, компания Logitech серьезно занялась этим вопросом, и выпустила собственное решение этой проблемы.
Если на вашем компьютере появляется синий экран при подключении руля Logitech G920, или же компьютер/некоторые игры не распознают руль, тогда выполните следующие действия:
- Отключите руль от компьютера.
- Загрузите и сохраните файл WheelDriverCleaner.exe на рабочем столе.
- Запустите программу с рабочего стола.
- Закройте диалоговое окно инструмента очистки.
- Подключите руль к компьютеру.
Это, пожалуй, все советы, которые мы можем предложить вам для решения проблемы. Если вы знаете, почему не работает руль на компьютере, а также как решить эту проблему, напишите в комментариях ниже. Другим людям это может быть очень полезно!
Настройка руля Defender
В данной статье речь пойдет о бюджетном варианте игрового манипулятора – рулях семейства Defender. Основное достоинство моделей Defender – приемлемая цена. При хорошем качестве устройства его цена в разы меньше, чем у других популярных производителей. Рассматриваемые манипуляторы довольно реалистично передают поведение транспортного средства на трассе, вибрируя при столкновениях, причем интенсивность вибрация соответствует степени повреждений.
Как подключить и настроить игровой руль Defender.
Наиболее популярные модели Defender:
- руль Defender Forsage drift GT;
- руль Defender Challenge mini.
Давайте попробуем вместе разобраться, как настроить игровой руль Defender для использования в гоночных симуляторах.
Установка руля
Для начала стоит сказать, что руль Defender Forsage drift GT совместим с игровыми консолями Sony PlayStation 2, Sony PlayStation 3 и операционными системами Windows 98/Millenium/2000/XP/Vista/7, а руль Defender Challenge mini – только с ОС Windows.
Итак, приступим. С диска, поставляющегося в комплектации, установите драйверы для вашего манипулятора. Если по какой-то причине у вас нет диска, то программное обеспечение можно скачать с официального сайта разработчика. Для этого заходим на сайт www.defender.ru, находим меню с игровыми устройствами, выбираем «Игровые рули» и ищем свою модель девайса.
Сайт предложит вам загрузить последнюю версию драйвера для вашего руля – соглашаемся и устанавливаем, следуя инструкциям.
Затем подключаем сам девайс.
Чтобы удостовериться, что руль нормально работает, откройте «Панель управления», выберите «Игровые устройства».
Убедитесь, что в пункте «Состояние» стоит подпись «О/С». Далее, кликаем правой клавишей мышки на «О/С», заходим в «Свойства» и тестируем работоспособность педалей, руля, кнопок и переключателей: при их задействовании на экране всё должно корректно отображаться.
Настройка руля
Многие симуляторы, разработанные для ПК, заточены на работу с использованием клавиатуры. Даже после установки программного обеспечения для девайса и его физического подключения нет гарантии, что он обязательно заработает в игре – для этого нужно выполнить настройку. Зачастую эта настройка производится в самом симуляторе. Мы не будем подробно останавливаться на настройках в игре, потому что все игры разные и предлагают разную систему. Как правило, чтобы играть с помощью руля, нужно выбрать манипулятор как тип управления. Остальные настройки производятся по подсказкам внутриигрового мастера и исходя из здравого смысла.
Поэтому, приобретая руль, убедитесь, что он совместим с вашими любимыми играми. Опираясь на сведения, полученные от разработчика, игровой манипулятор совместим с такими симуляторами:
- Need for Speed SHIFT для ПК;
- Need for Speed ProStreet для ПК;
- Need for Speed Carbon;
- Need for Speed Undercover;
- Need for Speed Underground 2;
- Need for Speed Underground;
- Colin McRae DiRTдля ПК;
- Colin McRae DiRT 2для ПК;
- Toca Race Driver GRIDдля ПК;
- Burnout Paradiseдля ПК;
Чтобы настроить чувствительность поворота руля, удобно воспользоваться специальным регулятором, расположенном на панели слева от руля. Крутите регулятор, устанавливая нужную чувствительность. Помните: если вы выставите максимальную чувствительность, то в игре транспортное средство будет очень агрессивно входить в повороты и, наоборот, при маленькой чувствительности потребуется сильно повернуть руль, чтобы выполнить маневр на игровой трассе.
Если настройки с помощью внешнего регулятора не достаточно, и вы не удовлетворены поведением руля в игре, то можно откалибровать настройки более детально. Для этого открываем «Панель управления» на персональном компьютере, выбираем «Оборудование и звук», «Устройства и принтеры». Перед вами открылось окошко со списком подключенных устройств. Выбираем наш манипулятор из списка, кликаем на нём правой кнопкой мыши и выбираем пункт «Параметры игровых устройств управления».
Затем в появившемся окошке снова выбираем наш руль и кликаем «Свойства», затем открываем меню «Параметры» и выбираем опцию «Откалибровать». Тем самым мы запустили встроенный мастер калибровки игровых устройств на операционной системе Windows.
Настраиваем наш манипулятор, следуя рекомендациям Мастера настроек.
Заключение
Рули Defender – бюджетный вариант игровых манипуляторов. Они отличаются выгодной ценой при хорошем качестве, однако, проигрывают в технологичности у более дорогостоящих конкурентов. Рассматриваемые манипуляторы хорошо передают ощущения в играх, но для этого нужно выполнить настройки и откалибровать девайс под вашу манеру вождения. Настроить чувствительность руля можно с помощью регулятора на панели устройства, либо используя мастер настроек игровых устройств операционной системы Windows.
Как подключить руль к компьютеру с Windows?
В принципе ничего сложного, но некоторым это удается не сразу. Рассказываем по порядку: как подключить руль и как его правильно откалибровать.
Автомобильные симуляторы, конечно, не так популярны, как, например, шутеры, но тем не менее поклонников у них достаточно. Разумеется, без руля с педалями тут не обойтись. Самый простой игровой манипулятор стоит очень недорого: например, этот Defender предлагают всего за 2400 руб.
Осталось только понять, как правильно подключить руль с педалями к компьютеру. Но перед тем, как заниматься подключением, нужно понять: поддерживает ли ваш симулятор такие устройства. В принципе большинство симуляторов (в том числе и не новых, типа Colin M’cray Rally) успешно с ними работают. Раз так — беремся за дело.
Как подключить руль к компьютеру?
У руля есть два исполнительных устройства: это сама «баранка» и блок с педалями. Педали обычно подключаются к настольному блоку, а уже он — в разъем USB компьютера. Собираем эту нехитрую схему, причем не забываем, что руль должен надежно фиксироваться на поверхности. Дальше у вас два пути:
- настроить руль с использованием драйверов от производителя,
- сделать то же самое средствами операционной системы.
Разумеется, первый вариант гораздо надежнее. Чем больше у вас кнопок и рычагов, тем меньше вероятности, что все это заработает сразу и без драйверов. CD-диски вкладывать в упаковку давно перестали, так что за «дровами» нужно будет сходить на сайт производителя. Найдите там свою модель, выберите версию Windows и скачайте софт. После его установки, как правило, проблем не возникает: на ваш компьютер устанавливается утилита, в которой все можно подключить и настроить легко.
Немного повозиться придется в том случае, если вы так и не нашли нужный драйвер у производителя. Такое случается, например, с устройствами, снятыми с производства. Ничего страшного: Windows сама может подыскать нужный софт. Для этого делаем следующие операции:
- Заходим в «Панель управления», открываем «Панель управления\Оборудование и звук\Устройства и принтеры».
- Если вы видите там свой руль — это уже хорошо. Если нет, добавьте его вручную.
-
-
- Нажмите на кнопку «Добавить устройство».
- Подождите, пока компьютер определит руль.
- Нажмите «Далее» и дождитесь, когда система подберет подходящий драйвер.
-
- Если руль все-таки есть в списке устройств изначально, щелкните по нему правой кнопкой мыши и войдите в «Свойства». Перейдя на вкладку «Драйвер», вы сможете посмотреть список драйверов, которые уже установила система. Если активна кнопка «Обновить» — нажмите ее, хуже не будет.
На этом подключение, скорее всего, закончится. Но еще не факт, что все у вас будет работать идеально. Если вы заметили, что какие-то кнопки или сама «баранка» с педалями неправильно реагируют на ваши действия (или вообще не реагируют), необходимо выполнить калибровку.
Как настроить руль на компьютере?
Чтобы сделать это, необходимо запустить апплет из арсенала Windows. Все просто: открываем командную строку («Выполнить») и набираем joy.cpl. Дальше видим наше устройство и получаем возможность проверить его работу. Кликаем «Свойства» и видим две вкладки.
Проверка — здесь вы можете проверить руль и педали на компьютере, то есть их увидеть реакцию на экране. Понажимайте на педали и кнопки, покрутите руль — ваши действия должны отображаться. Если здесь все работает, а в игре нет — возможно, вы неправильно задали настройки в самом симуляторе.
Параметры — это на случай, если что-то работает не так. Например, вы повернули руль до упора, а крестик в соответствующем поле остановился на полпути. Нужно заняться калибровкой, что тоже несложно. Заходим во вкладку «Параметры», запускаем «Мастер калибровки» и дальше просто следуем по шагам.
Что делать, если руль не работает?
Такое тоже бывает: либо он не работает совсем, либо только отдельные функции. Есть несколько советов (в том числе банальных, но они работают!).
Проверьте порт USB. Чаще всего руль подключают к передней панели, а в ней гнезда USB не всегда подключены. Самый простой способ проверить — вставить флешку. Если компьютер ее найдет — значит, все хорошо. Если нет — попробуйте включить руль в другой порт.
Проверьте, тот ли вы драйвер скачали? Например, они могут отличаться в зависимости от конкретной версии Windows. Или вы скачали «дрова» для 32-битной системы, а у вас 64-битная.
Попробуйте удалить, а затем заново установить драйвер. Иногда Windows устанавливает драйверы из своей библиотеки, но не самые свежие. Или вы установили софт с прилагающегося в комплекте диска, а это уже не актуальная версия. Попробуйте удалить драйвер, а потом поставить новый (как это сделать — мы рассказали в самом начале статьи).
Загляните в настройки автосимулятора. Обычно руль определяется автоматически, но чисто теоретически там может быть по умолчанию установлено использование клавиатуры. Просто поменяйте устройство на руль.
Больше советов по правильному подключению: