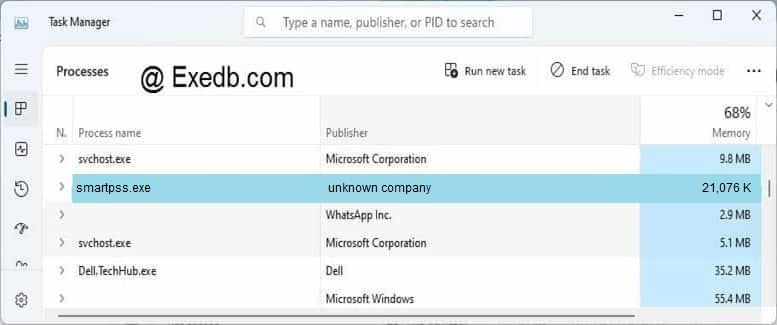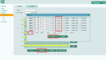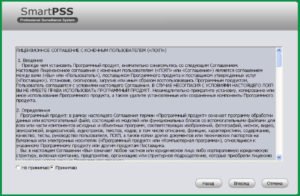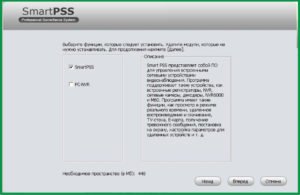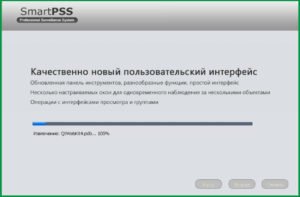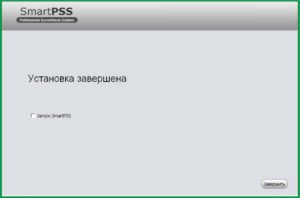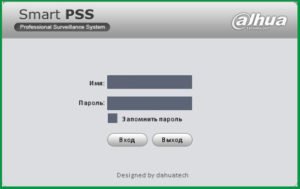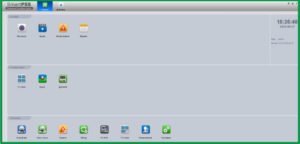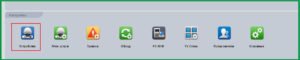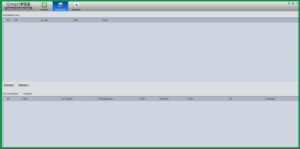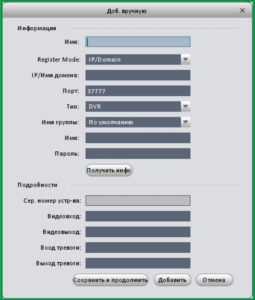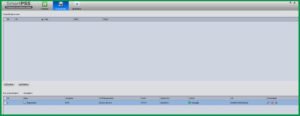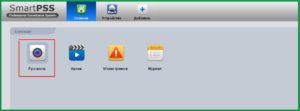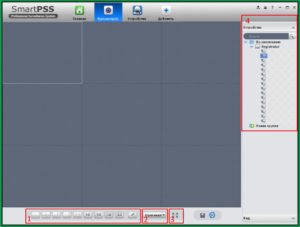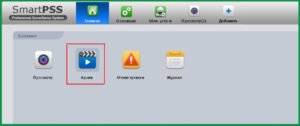- 3 простых шага по исправлению ошибок SMARTPSS.EXE
- 1- Очистите мусорные файлы, чтобы исправить smartpss.exe, которое перестало работать из-за ошибки.
- 2- Очистите реестр, чтобы исправить smartpss.exe, которое перестало работать из-за ошибки.
- 3- Настройка Windows для исправления критических ошибок smartpss.exe:
- Как вы поступите с файлом smartpss.exe?
- Некоторые сообщения об ошибках, которые вы можете получить в связи с smartpss.exe файлом
- SMARTPSS.EXE
- Настраиваем Smart PSS для просмотра видеокамер на компьютере
- 26 Июня 2017
- Интересно почитать
- Настройка записи по движению на видеорегистраторах ST, Rvi
- Настраиваем приложение на смартфоне iVMS-4500 для удаленного просмотра камер видеонаблюдения
- Не найден сетевой узел — Что делать? Серия постов о диагностике системы видеонаблюдения. Первое, что рассмотрим это проблему, когда видеорегистратор не доступен на уровне сети. Smart PSS скачать, инструкция по установке и настройке Smart PSS скачать, инструкция по установке и настройке Для доступа и просмотра видеоизображения с камер видеонаблюдения с ПК можно использовать программу Smart Professional Surveillance System. Smart PSS (Smart Pro Surveillance System) — это программное обеспечение для удалённого просмотра видео с камер видеонаблюдения. Ссылка для скачивания программы SmartPSS: https://yadi.sk/d/OfoJM-xl3GC79a Установка ПО SmartPSS 1) Для начала установки запустите ранее скачанный файл “SmartPSS_RuEng_IS_V1.11.1.T.20150513”. 2) Выберите язык установки и нажмите кнопку ОК. 2) Нажмите кнопку Вперед. Вы попадете на страницу лицензионного соглашения. Рис. 1-3 4) Прочтите лицензионное соглашение, нажмите Принимаю и Вперед. Вы попадете в диалоговое окно выбора установки. Рис. 1-4 5) Поставьте галочку напротив SmartPSS. Нажмите Вперед. Вас попросят указать путь установки. Рис. 1-5 6) После указания пути установки нажмите Установить. Система продолжит установку. Рис 1-6. 7) Для завершения установки нажмите Завершить. Настройка SmartPSS Для запуска ПО SmartPSS щелкните два раза на ярлыке Примечание. Если на персональном компьютере установлена операционная система Windows XP, то необходимо ПО SmartPSS запускать в режиме совместимости. Для этого необходимо правой кнопкой мыши нажать на ярлык программы , на появившемся окне нажать Свойства. Откроется окно: Выбираем вкладку Совместимость, ставим галочку «Запустить программу в режиме совместимости с:» и из выпадающего списка выбираем Windows 2000, подтверждаем кнопкой ОК. Интерфейс входа Интерфейс входа показан на Рис 2-1. Имя: admin Пароль: admin Чтобы каждый раз при запуске программы не вводить пароль можно поставить галочку напротив «Запомнить пароль ». Вход: Если Имя пользователя и пароль верны, то после нажатия кнопки Вход Вы попадете в главное меню программы. Иначе – система выдаст ошибку имени пользователя или пароля. При ее появлении проверьте правильность введения Ваших данных, а также язык ввода и не нажата ли клавиша «Caps Lock» (написание заглавными буквами). Выход: Для выхода из программы нажмите кнопку Выход. Основной интерфейс программы Нажмите кнопку «Вход», система проверит правильность ввода. Если все верно, Вы увидите главное окно программы. Рис 2-2. Менеджер устройств Нажмите иконку «Устройства». Рис 2-3. После открывается интерфейс где можно добавлять, изменять или удалять устройства. Рис 2-4. Добавление устройства Нажмите на кнопку Вручную – появится окно добавления устройства. Рис 2-5. Введите необходимую информацию и нажмите Добавить. Детальная информация представлена в таблице: Имя: Введите имя устройства; Register Mode: Оставляем все по умолчанию; IP/Имя домена: Укажите IP адрес устройства (ввести IP адрес выданный администратором); Порт: Оставляем все по умолчанию; Тип: Оставляем все по умолчанию; Имя: Укажите имя пользователя (ввести имя выданное администратором); Пароль: Укажите пароль пользователя (ввести пароль выданным администратором); После нажать кнопку «Добавить». При верном заполнении информации об устройстве в интерфейсе менеджера устройств будет отображаться статус «онлайн» добавленного оборудования. Рис 2-6 Основные операции 1.3.1 Просмотр в реальном времени В главном меню нажмите иконку «Просмотр». Рис 3-1. Откроется окно Воспроизведения видео в реальном времени. Рис 3-2. 1. Здесь Вы можете выбрать способ отображения окон каналов для выбора предустановок отображения; 2. Здесь Вы можете выбрать различное соотношение сторон из выпадающего списка; 3. Данная кнопка переводит программу в полноэкранный режим. Чтобы выйти из полноэкранного просмотра щелкните правой кнопкой мыши; 4. Список доступных каналов и устройств. Двойной клик на группе устройств (Registrator) раскрывает список устройств в группе. Выберите окно предварительного просмотра и щелкните в правой панели на устройство для просмотра видеопотока. Можно переключиться с основного потока на дополнительный, если нажать правую кнопку мыши на устройстве. Запись При просмотре видеопотока в реальном времени вы можете произвести запись с определенных каналов. Выберите канал видеопотока, щелкните правой кнопкой мыши и выберите пункт Старт записи. Щелкните правую кнопку мыши и выберите остановить запись. Путь сохранения файлов записанного видеопотока можно изменить в основных настройках SmartPSS, пункт «Файл». 1.3.3 Снимок экрана Чтобы сделать снимок экрана следуйте инструкциям ниже: 1) В окне просмотра видео в реальном времени щелкните правой кнопкой мыши и выберите пункт Скриншот. Нажмите Сохранить. Появится сообщение об успешном сохранении снимка. Так же Вы можете нажать правой кнопкой мыши для вызова контекстного меню и выбрать пункт «3х Скриншот». Будут сделаны 3 снимка экрана с периодичностью в 2 секунды и автоматически сохранены в папку, указанную в Основных настройка PSS. 1.3.4 Чтение архива с удаленных устройств Данная функция позволяет производить поиск видеозаписей с удаленных устройств. Нажмите на иконку архив. Рис 3-3. После откроется окно изображений. Рис 3-4 1.3.5 Воспроизведение с удаленных устройств Для поиска и воспроизведения архива используйте инструкцию: 1) Выберите канал из правой панели списка устройств группы. 2) Выберите нужное время. 3) Нажмите кнопку внизу для выбора типа записи. 4) Нажмите кнопку Поиск. Все найденные записи будут выделены зеленым, иначе будет показано диалоговое окно с ошибкой поиска. 5) После чего Вы сможете увидеть окно воспроизведения. Рис 3-5.
- Smart PSS скачать, инструкция по установке и настройке
- Smart PSS скачать, инструкция по установке и настройке
- Установка ПО SmartPSS
- Настройка SmartPSS
- Интерфейс входа
- Основной интерфейс программы
- Менеджер устройств
- Добавление устройства
- Основные операции
- Запись
3 простых шага по исправлению ошибок SMARTPSS.EXE
Файл smartpss.exe из unknown company является частью SmartPSS Application. smartpss.exe, расположенный в DNew folderSmart Professional Surveillance SystemSmartPSSSmartPSS .exe с размером файла 21581824 байт, версия файла 1, 1, 3, 1, подпись 07dcfb6f03d532041e53964477f6821e.
В вашей системе запущено много процессов, которые потребляют ресурсы процессора и памяти. Некоторые из этих процессов, кажется, являются вредоносными файлами, атакующими ваш компьютер.
Чтобы исправить критические ошибки smartpss.exe,скачайте программу Asmwsoft PC Optimizer и установите ее на своем компьютере
1- Очистите мусорные файлы, чтобы исправить smartpss.exe, которое перестало работать из-за ошибки.
- Запустите приложение Asmwsoft Pc Optimizer.
- Потом из главного окна выберите пункт «Clean Junk Files».
- Когда появится новое окно, нажмите на кнопку «start» и дождитесь окончания поиска.
- потом нажмите на кнопку «Select All».
- нажмите на кнопку «start cleaning».
2- Очистите реестр, чтобы исправить smartpss.exe, которое перестало работать из-за ошибки.
3- Настройка Windows для исправления критических ошибок smartpss.exe:
- Нажмите правой кнопкой мыши на «Мой компьютер» на рабочем столе и выберите пункт «Свойства».
- В меню слева выберите » Advanced system settings».
- В разделе «Быстродействие» нажмите на кнопку «Параметры».
- Нажмите на вкладку «data Execution prevention».
- Выберите опцию » Turn on DEP for all programs and services . » .
- Нажмите на кнопку «add» и выберите файл smartpss.exe, а затем нажмите на кнопку «open».
- Нажмите на кнопку «ok» и перезагрузите свой компьютер.
Всего голосов ( 35 ), 18 говорят, что не будут удалять, а 17 говорят, что удалят его с компьютера.
Как вы поступите с файлом smartpss.exe?
Некоторые сообщения об ошибках, которые вы можете получить в связи с smartpss.exe файлом
(smartpss.exe) столкнулся с проблемой и должен быть закрыт. Просим прощения за неудобство.
(smartpss.exe) перестал работать.
smartpss.exe. Эта программа не отвечает.
(smartpss.exe) — Ошибка приложения: the instruction at 0xXXXXXX referenced memory error, the memory could not be read. Нажмитие OK, чтобы завершить программу.
(smartpss.exe) не является ошибкой действительного windows-приложения.
(smartpss.exe) отсутствует или не обнаружен.
SMARTPSS.EXE
Проверьте процессы, запущенные на вашем ПК, используя базу данных онлайн-безопасности. Можно использовать любой тип сканирования для проверки вашего ПК на вирусы, трояны, шпионские и другие вредоносные программы.
Настраиваем Smart PSS для просмотра видеокамер на компьютере
Для вывода изображения на монитор необязательно использовать с видеорегистратора прямое подключение VGA или HDMI кабеля. В данном случае решение является более экономичным, но бывает когда видеорегистратор расположен где-то в очень далеком и скрытном месте. А нужно смотреть видеокамеры в режиме реального времени и архивы записей, находясь где-то в удаленном месте, да хоть в другом городе или стране не важно или охранику в рабочее помещение. Тогда для этой задачи прекрасно подойдет программа для компьютера SmartPSS. Эта программа отлично подходит для RVi и DAHUA Technology.
Расмотрим установку и настройку её и конечно просмотр видео. Для более подробного описания всех функций программы используйте официальную инструкцию.
И так начнём с установки. Скачиваем саму программу и разархивируем её. Запускаем файл установки RViSmartPSS_SetupNEW_P2P.exe(на текущее время он так называется, но в любом случае, если со временем содержимое архива изменится, то файл в архиве один, поэтому не промахнетесь).
Принимаем лицензионное соглашение, тоесть ставим точку на Accept и нажимаем Next
Тут оставляем галку только на RVISmartPSS и нажимаем Next
Выбираем папку куда устанавливать и нажимаем Install
Убираем галку с Run RVISmartPSS и нажимаем Finish
После установки на рабочем столе появится ярлык запуска программы. ВАЖНО! Программа запускается только с правами администратора. Логин — admin, и пароль — admin
У вас сразу откроется окно Устройства для добавление видеорегистратора. Нажимаете Доб. вручную
В поле имя пишите любое наименование вашего видеорегистратора. В IP/Имя домена — ip адрес видеорегистратора, и в Имя и пароль пишите логин и пароль от вашего видеорегистратора. Остальные поля без изменений. Важно, если вы указываете внешний ip адрес видеорегистратора, то на роутере, к которому подключен видеорегистратор должны быть проброшены порты. После нажимаете на получить инфо и ниже добавить.
Теперь, если вы корректно указали настройки подключение, то снизу отобразится ваш видеорегистратор и будет указан статус Онлайн.
Теперь для просмотра в режиме реального времени сверху нажимаете Главная и в разделе базовые выбираете Просмотр.
Теперь справа где написано Устройство два раза кликаете на наименование вашего видеорегистратора и после чего в окошках отобразятся камеры.
Для того, чтобы процесс запуска просмотра камер в режиме реального времени занимал меньше времени можно сохранить отображение данного вида. Для этого снизу посередине нажимаете на кнопку(дискета) сохранить, указываете название данного вида и нажимаете сохранить.
И теперь для быстрого запуска просмотра камер, в разделе Просмотр вы можете сразу справа снизу выбирать ваш сохраненный вид. И тогда при нажатии его сразу откроются все ваши камеры.
Теперь для просмотра видеозаписи сверху нажимаете Главная и нажимаете на Архив.
В открывшемся окне справа в закладе Устройство раскрываете список устройств, тоесть нажимаете на плюс.
Справа сверху ставите галки на ваш видеорегистратор и камеры. И внизу справа выбираете дату записи. После чего нажимаете кнопку поиск.
Теперь ваши записи подгрузились и снизу напротив каждого канала(камеры) вы можете нажимать на предпочитаемое вам время.
В случае, если вам необходимо сохранить кусок видеозаписи, то для это нужно воспользоваться инструментом ножницы. Смысл в том, что нужно указать время начала и время конца записи. Тоесть вы нажимаете на ножницы, клиекаете сначала откуда должно пойти видео и после кликаете на время где должно закончиться. После указываете куда сохранить — это поле Путь. И нажимаете сохранить.
Пошел процесс экспорта записи, ожидайте! Время экспорта сильно зависит от скорости вашего интернета в случае, если вы подключили видеорегистратор по внешнему ip адресу.
На этом всё! Всё просто!
26 Июня 2017
Интересно почитать
Настройка записи по движению на видеорегистраторах ST, Rvi
Рассмотрим настройку записи по движению на видеорегистраторах Rvi, St. По большому счету на всех видеорегистраторах настройка примерно одиннаковая, поэтому данное руководство подойдёт для многих производителей видеорегистраторов.
Настраиваем приложение на смартфоне iVMS-4500 для удаленного просмотра камер видеонаблюдения
Подробная инструкция по настройке приложения iVMS-4500 на Android. Для владельцев Iphone всё тоже самое, т.к. приложение один в один такое же.
Не найден сетевой узел — Что делать?
Серия постов о диагностике системы видеонаблюдения. Первое, что рассмотрим это проблему, когда видеорегистратор не доступен на уровне сети.
Smart PSS скачать, инструкция по установке и настройке
Smart PSS скачать, инструкция по установке и настройке
Для доступа и просмотра видеоизображения с камер видеонаблюдения с ПК можно использовать программу Smart Professional Surveillance System.
Smart PSS (Smart Pro Surveillance System) — это программное обеспечение для удалённого просмотра видео с камер видеонаблюдения.
Ссылка для скачивания программы SmartPSS: https://yadi.sk/d/OfoJM-xl3GC79a
Установка ПО SmartPSS
1) Для начала установки запустите ранее скачанный файл “SmartPSS_RuEng_IS_V1.11.1.T.20150513”.
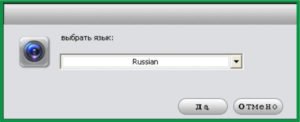
2) Выберите язык установки и нажмите кнопку ОК.
2) Нажмите кнопку Вперед. Вы попадете на страницу лицензионного соглашения. Рис. 1-3
4) Прочтите лицензионное соглашение, нажмите Принимаю и Вперед. Вы попадете в
диалоговое окно выбора установки. Рис. 1-4
5) Поставьте галочку напротив SmartPSS. Нажмите Вперед. Вас попросят указать путь
установки. Рис. 1-5
6) После указания пути установки нажмите Установить. Система продолжит установку. Рис 1-6.
7) Для завершения установки нажмите Завершить.
Настройка SmartPSS
Для запуска ПО SmartPSS щелкните два раза на ярлыке
Примечание.
Если на персональном компьютере установлена операционная система Windows XP, то необходимо ПО SmartPSS запускать в режиме совместимости.
Для этого необходимо правой кнопкой мыши нажать на ярлык программы 
Выбираем вкладку Совместимость, ставим галочку «Запустить программу в режиме совместимости с:» и из выпадающего списка выбираем Windows 2000, подтверждаем кнопкой ОК.
Интерфейс входа
Интерфейс входа показан на Рис 2-1.
Имя: admin
Пароль: admin
Чтобы каждый раз при запуске программы не вводить пароль можно поставить галочку напротив «Запомнить пароль ».
Вход: Если Имя пользователя и пароль верны, то после нажатия кнопки Вход Вы попадете в главное меню программы. Иначе – система выдаст ошибку имени пользователя или пароля. При ее появлении проверьте правильность введения Ваших данных, а также язык ввода и не нажата ли клавиша «Caps Lock» (написание заглавными буквами).
Выход: Для выхода из программы нажмите кнопку Выход.
Основной интерфейс программы
Нажмите кнопку «Вход», система проверит правильность ввода. Если все верно, Вы
увидите главное окно программы. Рис 2-2.
Менеджер устройств
Нажмите иконку «Устройства». Рис 2-3.
После открывается интерфейс где можно добавлять, изменять или удалять устройства. Рис 2-4.
Добавление устройства
Нажмите на кнопку Вручную – появится окно добавления устройства. Рис 2-5. Введите
необходимую информацию и нажмите Добавить.
Детальная информация представлена в таблице:
Имя: Введите имя устройства;
Register Mode: Оставляем все по умолчанию;
IP/Имя домена: Укажите IP адрес устройства (ввести IP адрес выданный администратором);
Порт: Оставляем все по умолчанию;
Тип: Оставляем все по умолчанию;
Имя: Укажите имя пользователя (ввести имя выданное администратором);
Пароль: Укажите пароль пользователя (ввести пароль выданным администратором);
После нажать кнопку «Добавить».
При верном заполнении информации об устройстве в интерфейсе менеджера устройств будет отображаться статус «онлайн» добавленного оборудования. Рис 2-6
Основные операции
1.3.1 Просмотр в реальном времени
В главном меню нажмите иконку «Просмотр». Рис 3-1.
Откроется окно Воспроизведения видео в реальном времени. Рис 3-2.
1. Здесь Вы можете выбрать способ отображения окон каналов для выбора предустановок отображения;
2. Здесь Вы можете выбрать различное соотношение сторон из выпадающего списка;
3. Данная кнопка переводит программу в полноэкранный режим. Чтобы выйти из полноэкранного просмотра щелкните правой кнопкой мыши;
4. Список доступных каналов и устройств.
Двойной клик на группе устройств (Registrator) раскрывает список устройств в группе. Выберите окно предварительного просмотра и щелкните в правой панели на устройство для просмотра видеопотока.
Можно переключиться с основного потока на дополнительный, если нажать правую кнопку мыши на устройстве.
Запись
При просмотре видеопотока в реальном времени вы можете произвести запись с определенных каналов.
Выберите канал видеопотока, щелкните правой кнопкой мыши и выберите пункт Старт записи.
Щелкните правую кнопку мыши и выберите остановить запись.
Путь сохранения файлов записанного видеопотока можно изменить в основных настройках SmartPSS, пункт «Файл».
1.3.3 Снимок экрана
Чтобы сделать снимок экрана следуйте инструкциям ниже:
1) В окне просмотра видео в реальном времени щелкните правой кнопкой мыши и
выберите пункт Скриншот.
Нажмите Сохранить. Появится сообщение об успешном сохранении снимка.
Так же Вы можете нажать правой кнопкой мыши для вызова контекстного меню и выбрать
пункт «3х Скриншот». Будут сделаны 3 снимка экрана с периодичностью в 2 секунды и
автоматически сохранены в папку, указанную в Основных настройка PSS.
1.3.4 Чтение архива с удаленных устройств
Данная функция позволяет производить поиск видеозаписей с удаленных устройств.
Нажмите на иконку архив. Рис 3-3.
После откроется окно изображений. Рис 3-4
1.3.5 Воспроизведение с удаленных устройств
Для поиска и воспроизведения архива используйте инструкцию:
1) Выберите канал из правой панели списка устройств группы.
2) Выберите нужное время.
3) Нажмите кнопку внизу для выбора типа записи.
4) Нажмите кнопку Поиск. Все найденные записи будут выделены зеленым, иначе будет
показано диалоговое окно с ошибкой поиска.
5) После чего Вы сможете увидеть окно воспроизведения. Рис 3-5.