- Как установить, изменить и удалить лимит трафика в Windows 10?
- Как снять ограничения скорости интернета в Windows 10 в 2021 году
- Почему тормозит ПК и как проверить причину
- Лучшие способы убрать ограничение скорости интернета на Windows 10
- Win+R и административные шаблоны
- Через Диспетчер устройств
- Режим Turbo
- Изменение разрешения в видео
- Проверка торрент-загрузчиков
- Как увеличить скорость интернета в Windows 10
- Как увеличить скорость интернета и снять ограничения в Windows 10
- Отключить фоновые приложения
- Как включить и отключить лимитное подключение в Windows 10
- Инструкция для ОС с последним обновлением
- Как включить без последнего обновления ОС
- Как отключить
Как установить, изменить и удалить лимит трафика в Windows 10?
Ограничение потребления трафика системой и приложениями задаётся в панели Параметры → Сеть и Интернет → Использование данных. Из поиска на панели задач перейти сразу в нужный раздел параметров поможет запрос Параметры использования данных.
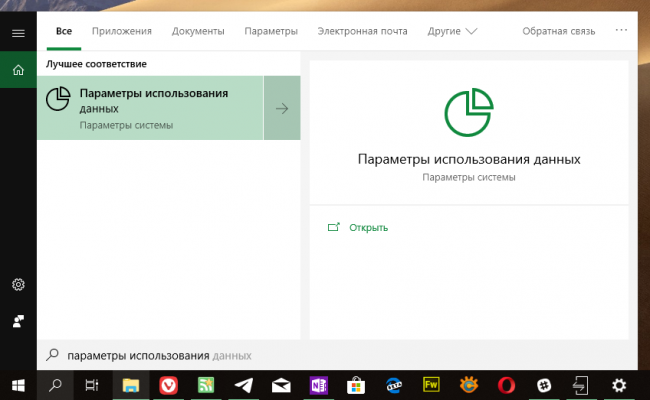
На странице Использование данных нужно выбрать сетевое соединение, для которого требуется задать лимит потребления трафика в выпадающем списке Показать параметры для.
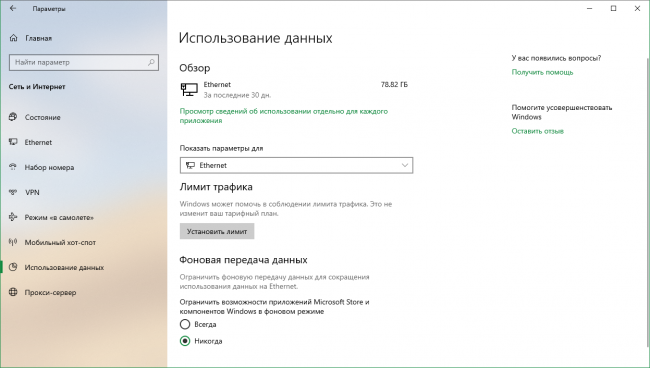
Кликом по кнопке Установить лимит вызывается окно настройки лимита трафика. Лимит может быть ежемесячным, разовым или без ограничений. В первом случае пользователю предлагается указать дату отсчёта потребления трафика, задать его лимит и единицы измерения, во втором — вместо даты отсчёта указать продолжительность действия пакета данных в днях, в третьем — выбрать только дату отсчёта. Изменения применяются нажатием на кнопку Сохранить.
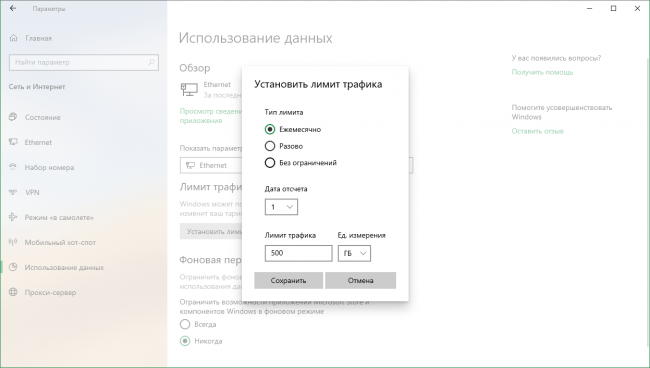
Для изменения ранее установленного лимита достаточно воспользоваться кнопкой Изменить лимит и задать новые параметры в том же окне Установить лимит трафика. После установки или изменения лимита следить за его расходом можно при помощи наглядных индикаторов, указывающих на объём потреблённого и доступного трафика в блоке Лимит трафика.
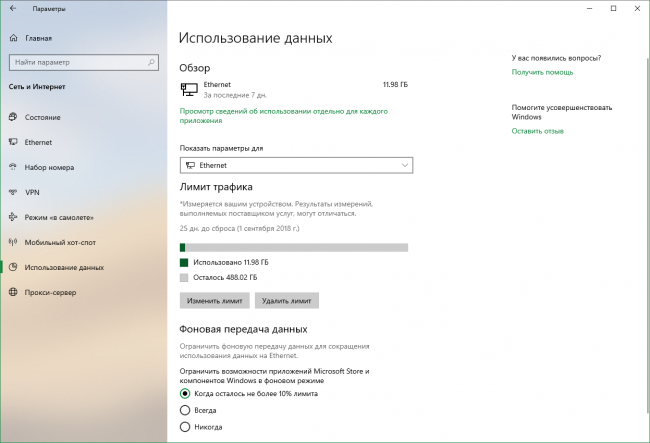
Удалить установленные ограничения поможет кнопка с говорящим названием Удалить лимит. Эта операция требует подтверждения во избежание случайного удаления настроек.
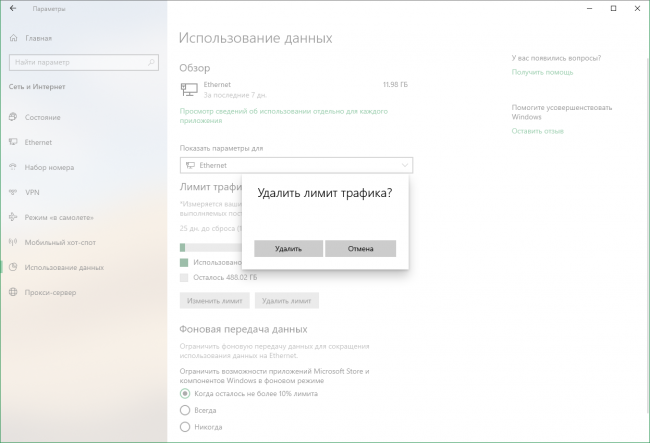
Обратите внимание на то, что при использовании лимита трафика, новая опция становится доступна и для родственного инструмента Фоновая передача данных. Ограничивать фоновую передачу данных системой и приложениями Microsoft Store можно будет как только будет израсходовано 90% лимита, что удобнее категоричных опций Всегда или Никогда, предлагаемых по умолчанию.
Как снять ограничения скорости интернета в Windows 10 в 2021 году
Windows 10 преподнесла немало неприятных сюрпризов пользователям, став одной из самых недоработанных операционных систем. Среди ключевых проблем ОС – ограничение скорости интернета, установленное в «десятке» по умолчанию. Чтобы увеличить пропускную способность сети, придется в ручную выполнить некоторые настройки системы.
Почему тормозит ПК и как проверить причину
Существует несколько причин низкой скорости интернета на ПК. И чаще всего проблема возникает из-за:
- неисправностей у провайдера;
- поломки маршрутизатора;
- неправильных программных настроек.
Если с первыми двумя причинами все понятно, то о том, как устранить последнюю, знают далеко не все.
Но перед тем, как заняться настройками, следует убедиться в том, что скорость интернета действительно низкая.
Это можно сделать на сайте speedtest.net, просто нажав кнопку «Go». Если результат составит менее 2 Мбит\с, проблемы у тестируемого ПК определенно имеются.
Лучшие способы убрать ограничение скорости интернета на Windows 10
Если с роутером все в порядке, и интернет-провайдер утверждает, что проблема не в нем, можно попробовать снять ограничение скорости на компьютере с помощью настроек. Существует несколько способов, позволяющих это сделать, и каждый человек может выбрать для себя наиболее подходящий вариант.
Win+R и административные шаблоны
Почти все настройки в Windows можно осуществить с помощью окна «Выполнить». Для этого необходимо:
- Нажать на клавиатуре WIN+R.
- Ввести команду gpedit.msc.
- Кликнуть кнопку Ок.
- Открыть вкладку Административные шаблоны.
- Развернуть папку «Сеть».
- Открыть Планировщик пакетов QoS.
- Два раза кликнуть по вкладке «Ограничить резервируемую пропускную способность».
- Поставить флажок рядом с пунктом «Включено».
- В графе «Ограничение пропускной способности (%)» выставить нулевое значение.
Теперь остается кликнуть на клавишу «Применить» и «Ок». После этого интернет должен будет заработать быстрее.
Через Диспетчер устройств
Если первый способ по каким-либо причинам не подходит, можно попробовать сделать следующее:
- Открыть Панель управления.
- Выбрать вкладку «Система».
- Нажать клавишу Диспетчера устройств.
- Открыть раздел «Порты».
- Дважды кликнуть на «Последовательный порт» (COM 1).
- Перейти в параметры ПО.
- Выставить значение 115200 бит в секунду.
- Подтвердить команду.
Таким образом можно всего лишь за пару минут избавиться от проблемы медленного соединения.
Режим Turbo
Один из самых простых методов повышения скорости в интернете – использование режима Turbo. Чтобы его включить, не нужно заходить в системные настройки ПК или использовать командную строку. Достаточно лишь открыть любимый браузер, найти пункт «Параметры» и активировать Turbo.
В каждом приложении алгоритм действий может немного отличаться, однако обычно найти нужную кнопку несложно.
Изменение разрешения в видео
При низкой скорости интернета видео в режиме онлайн будет сильно тормозить, что нередко делает комфортный просмотр невозможным. Также будут хуже грузиться и другие открытые странички. Чтобы решить эту проблему, достаточно лишь понизить разрешение ролика.
Сделать это можно, нажав на шестеренку в правом нижнем углу плеера. Качество картинки немного испортится, но зато загрузка будет происходить намного быстрее.
Проверка торрент-загрузчиков
Если в торрент-клиенте запущен загрузчик, скорость работы браузера будет гораздо ниже привычной. Чтобы исправить ситуацию, имеет смысл удалить ненужные файлы, поставив на паузу все остальные загрузки.
После этого сразу будет заметно, как увеличилась пропускная способность сети.
Если скорость интернета на Windows 10 оставляет желать лучшего, необходимо правильно настроить систему. Сделать это можно несколькими способами. Иногда будет достаточно только одного действия, но для достижения максимального эффекта можно попробовать все приведенные выше советы.
Как увеличить скорость интернета в Windows 10
Ниже приведены советы и приемы чтобы увеличить скорость интернета на вашем компьютере Windows 10, но я бы порекомендовал вам использовать любые веб-сайты проверки скорости интернета для записи скорости до и после применения приемов.
Давайте рассмотрим, как увеличить скорость интернета и снять ограничения в Windows 10. Ведь ничего нет хуже, чем работать на медленном интернет — соединении, потому что оно тратит много времени, а ваша производительность снижается. Есть разные причины медленного интернета. В большинстве случаев ваш провайдер обеспечивает низкую скорость из-за некоторых проблем. Иногда медленное соединение может быть связано с вашей операционной системой Windows или с некоторыми проблемами, связанными с компьютером.
Есть замечания, что скорость интернета стала немного ниже после того, как они установили Windows 10 на свой ПК. На первый взгляд, вы подумаете о том, как возможно, что обновление до последней версии ОС может вызвать медленный интернет. Но это может быть возможно по нескольким причинам. Основными причинами являются интенсивное использование ОС в полосе пропускания, и многие фоновые службы работают в фоновом режиме.
Как увеличить скорость интернета и снять ограничения в Windows 10
По умолчанию Windows 10 использует 80% полосы пропускания и оставляет только 20% для использования, которое замедляет работу Интернета. Вы можете переопределить это, включив Limit Reservable Bandwidth и установив его на 0, что означает отключение ограничений скорости интернета. Ниже приведены шаги, чтобы сделать это:
Нажмите кнопку Windows + R, чтобы открыть «Выполнить», и введите gpedit.msc, который откроет редактор групповой политики.
Перейдите к Конфигурации компьютера >> Административные шаблоны >> Сеть >> QoS Packet Scheduler . И затем дважды щелкните на Ограничить резервируемую пропускную способность.
Откроется всплывающее окно для ограничения резервируемой полосы пропускания. Выберите Включено. Установите ограничение пропускной способности на 0 и нажмите OK.
Вот и все. Теперь резервируемая пропускная способность является неограниченной. Это повышает скорость интернета в значительной степени.
Отключить фоновые приложения
В Windows 10 многие приложения продолжают работать в фоновом режиме, и они также разделяют вашу пропускную способность интернета. Это немного замедляет ваше интернет-соединение. Таким образом, решение состоит в том, чтобы отключить фоновые приложения и сохранить пропускную способность для увеличения скорости интернета в Windows 10.
Для этого перейдите в Настройки > Конфиденциальность > Фоновые приложения на левой панели.
Отключив приложения, поможет сэкономить часть пропускной способности вашего компьютера и повысить скорость в Интернете ы Windows 10.
Как включить и отключить лимитное подключение в Windows 10
Привет всем! Сегодня речь пойдет про лимитное подключение в Windows 10, а также как его настроить. Но в первую очередь давайте ответим на вопрос – что же такое это самое лимитное подключение. На самом деле ответ кроется в самом названии. Данная функция позволяет ставить ограничение по трафику на определенное подключение на ноутбуке или компьютере с операционной системой Виндовс 10.
Как не странно, но в некоторых областях ещё пока существует лимитированные помегабитный интернет. Чтобы было проще следить за трафиком – придумали такое простое программное ограничение. Теперь давайте посмотрим – как задать лимитное подключение для ограничения трафика.
Инструкция для ОС с последним обновлением
- Переходим в «Пуск» и далее нажимаем по шестеренке, чтобы зайти в настройки;
- Переходим во вкладку «Wi-Fi» или «Ethernet». В первом случае вам нужно ограничить трафик по беспроводной сети, а во втором при подключении напрямую по кабелю. Разницы нет, на картинке выше я показываю на примере WiFi. Без разницы какое именно подключение вы выбрали далее нажимаем по нему.
- Теперь нужно перевести бегунок в состояние «Вкл.» под надписью «Задать как лимитное подключение».
ПРИМЕЧАНИЕ! Если подобного раздела нет, то скорее всего у вас не установлено обновление для операционной системы. В таком случае вы можете обновить систему, если есть возможность. Или переходите в следующую главу, где я расскажу – как сделать подобные действия через реестр и системные настройки;
- После этого нажимаем на надпись ниже, чтобы задать лимит трафика;
- Вы попадете на отдельную страницу. Если щелкнуть «Показать параметры для», то там вы можете выбрать подключение, с которым и хотите работать. Далее нажимаем «Установить лимит».
- Теперь устанавливаем тип лимита и дату отсчета. Можно выбрать сегодняшний момент. Также нужно будет выбрать размер лимитированного трафика. В самом конце нажмите «Сохранить».
Как включить без последнего обновления ОС
- Находим на клавиатуре две клавиши «Win» и английскую «R» и одновременно нажимаем на них. Теперь прописываем команду как на картинке выше и нажимаем «ОК»;
- Теперь проходим по пути:
- Ещё один раз нажмите, чтобы перейти в папку DefaultMediaCost и слева вы должны увидеть все ваши подключения. Нужно теперь правой кнопкой нажать по этой папке и выбрать «Разрешения…»;
- Кликаем по верхней ссылке «Изменить»;
- Вписываем имя пользователя, через который вы сейчас сидите в нижнюю строку, потом нажимаем «Проверить имена». Если имя будет не найдено, то внимательно посмотрите – правильно ли вы его записали.
- Вверху должно отобразиться имя, теперь нажимаем «ОК»;
- Выбираем «Администраторы», далее ставим галочку «Полный доступ» и применяем параметры;
- Выбираем подключение, которое вы хотите ограничить и нажимаем правой кнопкой и выбираем пункт для редактирования данных.
- Устанавливаем значение: 2. Убедитесь, что в системе исчисления стоит «Шестнадцатеричная».
- Теперь заходим в «Параметры» – «Сеть и интернет» и далее переходим в раздел «Использование данных» можно установить лимит.
Как отключить
Все делается достаточно просто. Если вы пользовались первым способом, то просто заходим в раздел лимитирования и переводим бегунок в состояние «Выкл.». Если вы ставили ограничение старым дедовским способом через реестр – то нужно просто установить значение как 1. После этого выделенное соединение не будет облагаться ограничениями.































