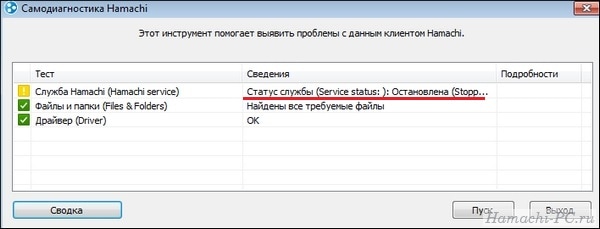- Статус службы (Service status): Остановлена (Stopped) в Hamachi
- Шаг 1
- Шаг 2
- Шаг 3
- Шаг 4
- Настройка Hamachi в Windows 10
- Шаг 1: Редактирование параметров виртуального адаптера
- Шаг 2: Добавление исключения для брандмауэра
- Шаг 3: Проверка службы Hamachi
- Шаг 4: Настройка параметров Hamachi
- Шаг 5: Проброс портов
- Решение проблем с самодиагностикой Hamachi
- Решаем проблемы с самодиагностикой Hamachi
- Способ 1: Запуск необходимых служб
- Способ 2: Чистка системы антивирусом
- Способ 3: Создание скрипта для запуска службы Hamachi
- Способ 4: Настройка безопасности EXE-файла
- Способ 5: Настройка службы Hamachi
- Способ 6: Переустановка Hamachi с чисткой реестра
- Способ 7: Восстановление системы
Статус службы (Service status): Остановлена (Stopped) в Hamachi
Если вы видите при запуске Hamachi сообщение «Статус службы (Service status): Остановлена (Stopped)», значит по какой-то причине служба Logmein Hamachi Tunneling Engine отключилась и ее надо снова запустить.
Шаг 1
Откройте службы Windows. Для этого нажмите клавиши «Win + R», в открывшемся окне введите «services.msc» и нажмите «Enter».
Шаг 2
В списке служб найдите «Logmein Hamachi Tunneling Engine». Выберите ее мышкой и нажмите на ссылке «Запустить».
Шаг 3
Чтобы в будущем при отключении служба сама перезапускалась, откройте ее свойства.
И во вкладке «Восстановление» выберите для первого и второго сбоя опцию перезапуска, как показано на скриншоте.
Шаг 4
Перезапустите Hamachi – все должно заработать.
Настройка Hamachi в Windows 10
Построение собственной защищенной сети в Windows 10 реализуемо благодаря программному обеспечению Hamachi. Однако перед началом работы с этим приложением его, как и операционную систему, требуется настроить, чтобы при подключении не возникло никаких непредвиденных проблем и ошибок, которые бы пришлось решать. Правильная конфигурация позволит не только без проблем создать сеть, но и видеть ее другим компьютерам, находящимся за пределами локальной сети.
Шаг 1: Редактирование параметров виртуального адаптера
Сразу же после инсталляции Hamachi в ОС добавляется новый виртуальный сетевой адаптер, который и нужен для создания собственного VPN. Сначала мы рекомендуем обратить внимание на его параметры и при необходимости редактировать их через встроенные в Виндовс меню.
- Откройте «Пуск» и перейдите в «Параметры», кликнув по специальному значку в виде шестеренки.
В первом же разделе «Изменение сетевых параметров» нажмите по строке «Настройка параметров адаптера».
Откроется новое окно «Сетевые подключения». Здесь отыщите Hamachi, щелкните по значку ПКМ и в контекстном меню выберите пункт «Свойства».
Сразу же переходите к дополнительным параметрам.
При наличии основного шлюза 25.0.0.1 удалите его.
После этого отмените автоматическое назначение метрики интерфейса и установите для нее значение «10».
На этом настройка виртуального адаптера завершена. Теперь при создании собственной сети не должно возникнуть сложностей с передачей соединения. Далее нужно сделать так, чтобы сигналу не помешали сторонние и встроенные в операционную средства, о чем пойдет речь при разборе следующих этапов.
Шаг 2: Добавление исключения для брандмауэра
Межсетевой экран Windows 10 не всегда корректно реагирует на действие различных программ, обеспечивающих VPN-подключения. Hamachi тоже может попасть под подозрение, вследствие чего брандмауэром будет заблокирована любая активность ПО. Во избежание появления подобных ситуаций советуем добавить приложение в список исключений, что происходит так:
- Снова перейдите в меню «Параметры».
На этот раз здесь выберите раздел «Обновление и безопасность».
Через левую панель переместитесь на «Безопасность Windows».
Нажмите левой кнопкой мыши по строке «Брандмауэр и защита сети».
Щелкните по кликабельной надписи «Разрешить работу с приложением через брандмауэр».
В окне «Разрешенные программы» потребуется нажать по кнопке «Изменить параметры».
После этого активируется кнопка «Разрешить другие приложения», которая и нужна нам сейчас.
В окне «Добавление приложения» перейдите к обзору через стандартный Проводник.
Откройте расположение, по которому была установлена Hamachi, а затем выберите исполняемый файл, отвечающий за запуск программы.
После добавления в таблицу отметьте пункты для частных и публичных сетей галочками и сохраните изменения.
Теперь вы можете быть уверены, что стандартный брандмауэр не заблокирует процессы, выполняемые Hamachi. Если на компьютере параллельно используются сторонние межсетевые экраны, добавьте этот софт в исключения и в этих инструментах.
Шаг 3: Проверка службы Hamachi
За выполнение процессов Hamachi в Windows 10 отвечает сторонняя служба, которая была добавлена вместе с программным обеспечением. Вам необходимо проверить ее, настроить автоматический старт и при необходимости вручную запустить.
- Для этого откройте «Пуск» и через поиск отыщите приложение «Службы».
В списке отыщите строку «LogMeln Hamachi Tunneling Engine» и дважды кликните по строке для открытия ее свойств.
Установите тип запуска «Автоматически» и запустите службу, если она остановлена.
Останется только применить изменения и можно закрывать окно служб. Теперь процесс Hamachi будет запускаться автоматически при каждой загрузке операционной системы, поэтому с вызовом службы в будущем не должно возникнуть проблем.
Шаг 4: Настройка параметров Hamachi
Перейдем непосредственно к графическому интерфейсу Hamachi, поскольку все настройки Windows уже выполнены. В самой программе необходимо уделить время нескольким пунктам, отвечающим за корректность подключения и видимость в глобальной сети.
- Во всплывающем меню «Система» выберите пункт «Параметры».
В появившемся окне повторно переместитесь в «Параметры».
Установите оба значения блока «Соединения с одноранговыми узлами» в состояние «любой».
После этого переходите к дополнительным настройкам, нажав по соответствующей надписи.
Здесь отмените использование прокси-сервера, поскольку при обычном соединении это не требуется и только помешает корректному подключению к сети.
После этого установите положительное значение параметра «Включить разрешение имен по протоколу mDNS».
Уберите ограничения с «Фильтрация трафика», выбрав «Разрешить все».
В завершение включите присутствие в сети, чтобы другие компьютеры смогли обнаружить это устройство.
Шаг 5: Проброс портов
Уже после предыдущего этапа можно смело переходить к созданию сети и проверке работоспособности Hamachi, однако существует вероятность того, что из-за закрытых по умолчанию портов создать VPN не получится. Мы рекомендуем установить для ПО свободные порты и пробросить их через настройки роутера.
- Снова перейдите в «Параметры» и откройте «Дополнительные настройки».
В качестве локального UDP-адреса предлагаем задать 12122 , а в качестве TCP — 12121 . Это обосновано тем, что чаще всего такие порты свободны, потому конфликтов возникнуть не должно.
После успешной конфигурации Hamachi в Windows 10 можно приступать к созданию собственной сети или полноценных серверов для игр. Разобраться в этом помогут представленные далее инструкции.
Однако проблемы с созданием сети или при подключении к ней тоже могут возникнуть. В большинстве случаев это связано с неправильной конфигурацией или мелкими системными сбоями. Если такие неполадки все-таки возникли, ознакомьтесь со статьями по следующим ссылкам.
Только что вы прочли поэтапное руководство по настройке Hamachi в Виндовс 10. Остается только по очереди выполнить каждый шаг, чтобы при соединении с сервером или его создании не появилось каких-либо сложностей.
Решение проблем с самодиагностикой Hamachi
Множество пользователей задействуют Hamachi для разных целей, в детали которых мы не будем погружаться сегодня, поскольку на данный момент нашей целью является помощь в решении проблем, когда данный софт не запускается, производя самостоятельную диагностику неисправностей. Конечно, в большинстве случаев эта операция заканчивается ничем, потому юзеру нужно самостоятельно искать решения этой ошибки. Представленные ниже руководства как раз и будут нацелены на то, чтобы как можно проще и быстрее избавиться от этой противной неполадки.
Решаем проблемы с самодиагностикой Hamachi
Практически всегда возникшая самодиагностика происходит из-за некорректной работы служб, отвечающих за корректное подключение Hamachi к сети. Из-за этого все наше внимание далее будет приковано к решению неполадок, связанных именно со службами, которые всячески взаимодействуют с упомянутым программным обеспечением. Давайте начнем с самого простого и действенного способа, передвигаясь по порядку к более сложным и редко встречающимся.
Способ 1: Запуск необходимых служб
С самого начала мы рекомендуем проверить работоспособность служб. Вы можете быть уверены практически на сто процентов, что один из важных параметров отключен, поскольку, как уже было сказано выше, подобная ситуация появляется из-за отказа работ служб. Проверить и запустить их вручную можно так:
- Запустите утилиту «Выполнить», зажав комбинацию клавиш Win + R, где в поле ввода впишите services.msc и нажмите на Enter или «OK».
Отыщите в списке с именами «LogMeIn Hamachi Tunneling Engine». Это основная служба, отвечающая за работоспособность софта. Кликните по названию дважды левой кнопкой мыши, чтобы перейти в свойства.
Здесь во вкладке «Общее» поставьте тип запуска «Автоматически» и примените изменения.
После внесения всех изменений рекомендуется перезагрузить компьютер, чтобы проверить работоспособность служб. Если все решилось и трудность больше не возникала, значит дело было в банальном случайном отключении. В случае повторного появления трудностей советуем ознакомиться со следующими вариантами их решения.
Способ 2: Чистка системы антивирусом
Данный метод обязателен для выполнения тем пользователям, у кого после перезагрузки ПК снова отключилась служба «Инструментарий управления Windows», а с ней соответственно и «LogMeIn Hamachi Tunneling Engine». Часто это зависит от действия вирусов, которые захватили устройство. От них требуется избавиться с помощью доступных средств — защитных программ, то есть антивирусов. Детальные инструкции по этой теме вы найдете в отдельном нашем материале по следующей ссылке.
После успешной очистки системы повторно запустите службу и проверьте ее работоспособность. Если и это не помогло, и «Инструментарий управления Windows» по прежнему выключается, переходите ко Способу 7, где мы рассмотрим восстановление системы.
Способ 3: Создание скрипта для запуска службы Hamachi
Сложности с запуском службы, отвечающей именно за работу Hamachi, часто бывают из-за банальных сбоев в программе или системе, что не решается никакими методами. Если вы не хотите искать решения дальше, создайте скрипт, который просто запускать повторно службу, позволяя временно решить неполадку. Такой метод называется «костылем» и не исправляет саму проблему, а только на время избавляет вас от нее.
- Перейдите в «Пуск». Через поиск найдите «Блокнот» и запустите его от имени администратора.
Скопируйте и вставьте указанное ниже содержимое. Только обратите внимание на то, что путь к файлу Hamachi указан по умолчанию. Если вы установили программу в другое место, измените эту строку под свои нужды.
net stop Hamachi2Svc
net start Hamachi2Svc
start C:\Program Files (x86)\LogMeIn Hamachi\hamachi-2-ui.exe
exit
Затем через меню «Файл» перейдите к пункту «Сохранить как».
Задайте подходящее название, а в качестве формата файла укажите .cmd . Выберите любое удобное расположение для этого скрипта.
Запускайте его в том случае, когда требуется зайти в Хамачи. Сначала на экране появится консоль, где будет выполнена остановка и запуск службы, а затем включится и само приложение.
Однако если есть желание полностью и навсегда избавиться от возникшей проблемы, советуем все-таки изучить представленные ниже методы, ведь они часто оказываются достаточно эффективными.
Способ 4: Настройка безопасности EXE-файла
Иногда трудности с запуском вызываются недостаточным уровнем доступа, который получает EXE-файл рассматриваемого софта. Дело в том, что при низком доверии программа даже не получит доступ к собственной службе, которую и установила в систему. Поэтому необходимо проконтролировать эту настройку, выполнив следующие действия:
- Перейдите в ту папку, куда инсталлировали Hamachi, и нажмите правой кнопкой мыши по исполняемому файлу, который отвечает за запуск.
В появившемся контекстом меню выберите пункт «Свойства».
Переместитесь во вкладку «Безопасность».
Здесь убедитесь в том, что СИСТЕМА, администраторы и пользователи имеют полный доступ. Если это не так, щелкните по кнопке «Изменить».
Выберите каждый профиль и поставьте галочку «Разрешить» возле пункта «Полный доступ».
После этого не забудьте применить изменения. Отметим, что эти действия выполняются исключительно из учетной записи администратора. Если вы еще не вошли в этот профиль, сделайте это так, как продемонстрировано в нашем следующем материале.
Способ 5: Настройка службы Hamachi
Иногда служба, отвечающая за работоспособность Hamachi, просто выключается сама по себе. Происходит это из-за конфликтов ОС и софта, а решается банальным перезапуском. Можно настроить его на автоматический режим, воспользовавшись конфигурацией параметров, что выглядит так:
- Найдите в списке служб «LogMeIn Hamachi Tunneling Engine» и дважды кликните по ней ЛКМ.
Переместитесь во вкладку «Восстановление».
Здесь установите значения всех сбоев в состояние «Перезапуск службы», а также убедитесь, что «Сброс счетчика ошибок через» имеет значение 0, а следующий параметр — 1. После этого щелкните на «Применить».
Теперь служба будет автоматически перезагружаться сразу же, как только выключится. Это позволит быстро реанимировать ситуацию и начать использование Хамачи без перехода в режим самодиагностики.
Способ 6: Переустановка Hamachi с чисткой реестра
Если ни один из перечисленных выше методов не принес никакого результата, перейдем к более радикальным вариантам. Первый заключается в полном удалении Хамачи и дальнейшей чистке реестра, что позволит сбросить абсолютно все параметры. Развернутые инструкции по деинсталляцию вы найдете в материале далее.
Сейчас же давайте обсудим, как после удаления очистить реестр, ведь обычно там остаются достаточно важные параметры, которые и могут опять привести к сбоям.
- Запустите «Выполнить» (Win + R), где пропишите regedit и нажмите на Enter.
В редакторе реестра кликните по разделу «Правка» и выберите пункт «Найти».
Задайте параметр поиска, указав название программы, и начните нахождение.
Удалите все найденные значения.
После этого необходимо обязательно перезагрузить компьютер, чтобы потом повторно инсталлировать софт.
Способ 7: Восстановление системы
Данный метод рекомендуется для применения тем пользователям, кто испытывает проблемы с запуском службы инструментария Windows. Обычно влияние на нее оказывают вредоносные файлы, и если даже после их удаления неполадка не ушла, значит требуется восстановить стандартные значения операционной системы, вернув туда важные файлы. Разобраться с осуществлением этой операции поможет другой материал на нашем сайте, где все расписано максимально понятно и детально.
После устранения всех неполадок можно смело переходить к использованию Hamachi. Предлагаем ознакомиться со всей функциональностью этого обеспечения в другой нашей статье, которая является наглядным пособием для начинающих пользователей.
Теперь вы знаете о методах исправления самодиагностики в Hamachi. Не всегда эта ошибка решается в пару кликов, однако справиться с ней все же можно, приложив определенные усилия.