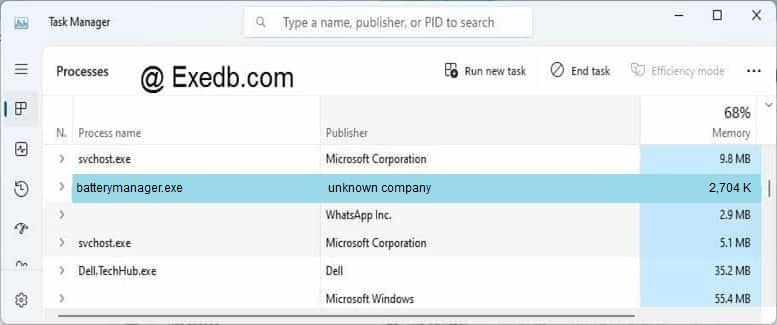- Описание и решение проблем с утилитами для ноутбуков Samsung
- 3 простых шага по исправлению ошибок BATTERYMANAGER.EXE
- 1- Очистите мусорные файлы, чтобы исправить batterymanager.exe, которое перестало работать из-за ошибки.
- 2- Очистите реестр, чтобы исправить batterymanager.exe, которое перестало работать из-за ошибки.
- 3- Настройка Windows для исправления критических ошибок batterymanager.exe:
- Как вы поступите с файлом batterymanager.exe?
- Некоторые сообщения об ошибках, которые вы можете получить в связи с batterymanager.exe файлом
- BATTERYMANAGER.EXE
- процессов:
- Почему не заряжается ноутбук с Windows 10
- Почему не заряжается ноутбук с Виндовс 10
- Способ 1: Отключение программных ограничений
- Способ 2: Сброс памяти CMOS
- Способ 3: Сброс настроек BIOS
- Способ 4: Обновление драйверов
- Если ничего не помогло
Описание и решение проблем с утилитами для ноутбуков Samsung
Было бы странно не сделать это описание. Надеюсь оно будет исправляться и дополняться. Если вы увидели неточность или хотите дополнить список, то разместите сообщение в этой теме. Так же будут добавляться в этот пост ссылки на утилиты, отсутствующие в официальном источнике.
1. Программное обеспечение Easy Display Manager — данная утилита обеспечивает работу Fn- сочетаний на ноутбуках.
2. Программное обеспечение Easy Network Manager- приложение для быстрой настройки сети.
3. Программное обеспечение Easy SpeedUp Manager- эта программа позволяет управлять производительностью системы с помощью сочетания клавиш(на моём R519 это видимо Fn+F8).
4. Решение по восстановлению, так же известное под названием Samsung Recovery Solution- эта программа создаёт резервную копию и выполняет восстановление жёсткого диска.
5. Samsung Support Center- это основная программа для лёгкого управления системой Samsung.
6. Программа Samsung Update Plus- менеджер обновлений. Появляются обновления не очень часто, поэтому если есть возможность, то лучше качать обновления от производителей комплектующих.
7. Руководство по установке- В комментариях не нуждается.
8. Оптимизатор срока службы аккумулятора он же Battery Life Extender- это программа управления питанием от батареи, которая позволяет увеличить срок её службы. На сколько это эффективно не знаю.
9. Программное обеспечение Easy Battery Manager- это программа управления потреблением энергии, которая помогает пользователям легко и эффективно управлять энергией батареи.
Найденные ссылки на различные утилиты и драйвера, отсутствующие в каком-либо виде на официальном ресурсе:
1. Easy Display Manager WXP 2.1.2.0 2006 года от пользователя seNes ноут Samsung RV408-A01:
Ссылка1 и ссылка2
Установил ХР на Samsung RV408-A01, для регулировки яркости экрана нужно установить «менеджер экрана», при попытке установить выскакивает — «Точка входа в процедуру Wow64RevetWow64FsRedirection не найдена в библиотеке DLL KERNEL32.dll.» Подскажите, что это? Установка заканчивается ошибкой, яркость не регулируется, может дело в ХР?
seNes, зачем флудишь-то (т.е. создаёшь две одинаковые темы)?
BadBoyAlex, ответь по существу заданного вопроса (смотри верхнюю позицию), по-моему флудишь ты, а я пытаюсь решить проблему.
seNes, я флужу? Создавая две похожих темы, ты не флудишь! Да не смеши мои носки. Написал где-то сиди и жди! А не флуди, создавая по две одинаковых темы!
А по причине. Могу предположить, что 64 говорит о том, что программа 64-битная ставится на 32 битную систему.
seNes, какой «менеджер экрана» вы ставите? Зачем две темы создавать, если уже есть тема?
Я тут не был и перепалки не застал, но постараюсь помочь.
Программа отсюда была скачана? Если да, то вероятно проблема в ОС. Если нет, то попробуйте скачать и проверить. И отпишитесь о результате.
Доброго времени суток A1eKs, именно с офф.сайта я и скачал Easy_Display_Manager_WXP_3.2.3.2 — не устанавливается, пробовал на другие компы — результат отрицательный на всех машинах с WinXP, ОС чистая — не сборка.
Плюнул скачал более раннюю версию Easy_Display_Manager_WXP_2.3.9.2 — снова осечка. Может существует некая очерёдность установки именно для этого менеджера, допустим его нужно ставить сразу после драйвера на видеокарту, но это мои предположения. В вашем тексте «здесь». — ссылка нерабочая
Заранее благодарен за помощь.
[quote=’Андрей’ pid=’17117′ dateline=’1300035437′]
seNes, какой «менеджер экрана» вы ставите? Зачем две темы создавать, если уже есть тема?
[/quote]
Здравствуйте уважаемый администратор Андрей, прошу обратить внимание на мой статус, сделать выводы, понять и простить. Впредь обещаю быть более аккуратным. Спасибо.
[quote=’BadBoyAlex’ pid=’17109′ dateline=’1300033205′]
seNes, я флужу? Создавая две похожих темы, ты не флудишь! Да не смеши мои носки. Написал где-то сиди и жди! А не флуди, создавая по две одинаковых темы!
BadBoyAlex, с каких пор мы с тобой на ты. Я конечно понимаю, что ты должен соответствовать своему «нику», но ведь на деле ты всего лишь «хороший мальчик лёша, ну или саша», который пытается самоутвердиться через резкие высказывания на «компьютерном сленге» с виртуальным собеседником, это по меньшей мере некультурно, так что выбирай выражения, носки целей будут. Пока и не хворай.
Кстати, всем спасибо за помощь и участие, операция прошла успешно, банально, но помог самый древний Easy_Display_Manager_WXP_2.1.2.0 от 2006 года, встал без проблем, полёт идёт нормально. Приятно было пообщаться.
3 простых шага по исправлению ошибок BATTERYMANAGER.EXE
Файл batterymanager.exe из unknown company является частью BatteryManager. batterymanager.exe, расположенный в c: \ \program files \ \samsung \samsung battery manager \\ batterymanager .exe с размером файла 2768896.00 байт, версия файла 2, 2, 1, 4, подпись not found.
В вашей системе запущено много процессов, которые потребляют ресурсы процессора и памяти. Некоторые из этих процессов, кажется, являются вредоносными файлами, атакующими ваш компьютер.
Чтобы исправить критические ошибки batterymanager.exe,скачайте программу Asmwsoft PC Optimizer и установите ее на своем компьютере
1- Очистите мусорные файлы, чтобы исправить batterymanager.exe, которое перестало работать из-за ошибки.
- Запустите приложение Asmwsoft Pc Optimizer.
- Потом из главного окна выберите пункт «Clean Junk Files».
- Когда появится новое окно, нажмите на кнопку «start» и дождитесь окончания поиска.
- потом нажмите на кнопку «Select All».
- нажмите на кнопку «start cleaning».
2- Очистите реестр, чтобы исправить batterymanager.exe, которое перестало работать из-за ошибки.
3- Настройка Windows для исправления критических ошибок batterymanager.exe:
- Нажмите правой кнопкой мыши на «Мой компьютер» на рабочем столе и выберите пункт «Свойства».
- В меню слева выберите » Advanced system settings».
- В разделе «Быстродействие» нажмите на кнопку «Параметры».
- Нажмите на вкладку «data Execution prevention».
- Выберите опцию » Turn on DEP for all programs and services . » .
- Нажмите на кнопку «add» и выберите файл batterymanager.exe, а затем нажмите на кнопку «open».
- Нажмите на кнопку «ok» и перезагрузите свой компьютер.
Всего голосов ( 24 ), 3 говорят, что не будут удалять, а 21 говорят, что удалят его с компьютера.
Как вы поступите с файлом batterymanager.exe?
Некоторые сообщения об ошибках, которые вы можете получить в связи с batterymanager.exe файлом
(batterymanager.exe) столкнулся с проблемой и должен быть закрыт. Просим прощения за неудобство.
(batterymanager.exe) перестал работать.
batterymanager.exe. Эта программа не отвечает.
(batterymanager.exe) — Ошибка приложения: the instruction at 0xXXXXXX referenced memory error, the memory could not be read. Нажмитие OK, чтобы завершить программу.
(batterymanager.exe) не является ошибкой действительного windows-приложения.
(batterymanager.exe) отсутствует или не обнаружен.
BATTERYMANAGER.EXE
Проверьте процессы, запущенные на вашем ПК, используя базу данных онлайн-безопасности. Можно использовать любой тип сканирования для проверки вашего ПК на вирусы, трояны, шпионские и другие вредоносные программы.
процессов:
Cookies help us deliver our services. By using our services, you agree to our use of cookies.
Почему не заряжается ноутбук с Windows 10
Почему не заряжается ноутбук с Виндовс 10
Как вы уже понимаете, причины возникшей ситуации могут быть разными, начиная с распространенных и заканчивая единичными.
Первым делом вам нужно удостовериться в том, что с температурой элемента нет никаких проблем. Если кликом на иконку батареи в трее вы видите уведомление «Зарядка не выполняется», вероятно, причина в банальном перегреве. Решение тут простое — либо отключите батарею на недолгий период, либо не пользуйтесь ноутбуком какое-то время. Варианты можно чередовать.
Редкий случай — датчик в АКБ, отвечающий за определение температуры, может повредиться и показывать некорректную температуру, хотя по факту градусы аккумулятора будут в норме. Из-за этого система не даст начать зарядку. Эту неисправность проверить и устранить в домашних условиях крайне трудно.
Когда перегрева нет, а зарядка не идет, переходим к более действенным вариантам.
Способ 1: Отключение программных ограничений
Этот способ для тех, у кого в целом ноутбук заряжает батарею, но делает это с переменным успехом — до определенного уровня, например до середины или выше. Часто виновниками такого странного поведения становятся программы, установленные пользователем в попытке сохранить заряд, либо те, что инсталлировал производитель перед продажей.
Программы для контроля батареи
Часто юзеры сами устанавливают разнообразные утилиты для мониторинга заряда аккумулятора, желая продлить время работы ПК от батареи. Далеко не всегда они работают должным образом, и вместо пользы приносят лишь вред. Отключите либо удалите их, перезагрузив ноутбук для достоверности.
Некоторое ПО ведет себя скрытно, и вы можете вообще не знать о их существовании, установив по случайности вместе с другими программами. Как правило, их присутствие выражается в наличии специального значка в трее. Осмотрите его, узнайте название программы и выключите ее на время, а еще лучше деинсталлируйте ее. Не лишним будет просмотреть и список установленных программ в «Панели инструментов» или в «Параметрах» Windows.
Ограничение в BIOS/фирменной утилите
Даже если вы ничего не устанавливали, управлять батареей может либо одна из фирменных программ, либо настройка BIOS, включенная на некоторых ноутбуках по умолчанию. Эффект от них одинаковый: аккумулятор будет заряжаться не до 100%, а, например, до 80%.
Разберем, как ограничение в фирменном ПО работает на примере Lenovo. Для этих лэптопов выпущена утилита «Lenovo Settings», которую можно отыскать по ее названию через «Пуск». На вкладке «Питание» в блоке «Режим сбережения энергии» можно ознакомиться с принципом работы функции — при включенном режиме зарядка доходит лишь до 55-60%. Неудобно? Отключаем, кликнув на переключающий тумблер.
То же самое несложно сделать и для ноутов Самсунг в «Samsung Battery Manager» («Управление питанием» > «Продление срока службы батареи» > «OFF») и программах от вашего производителя ноутбука аналогичными действиями.
В BIOS нечто подобное тоже можно отключить, после чего процентное ограничение будет снято. Однако здесь важно заметить, что такая опция есть далеко не в каждом БИОС.
Читайте также: Как зайти в BIOS на ноутбуке HP / Lenovo / Acer / Samsung / ASUS / Sony VAIO
Способ 2: Сброс памяти CMOS
Этот вариант порой выручает новые и владельцев и не очень устройств, не знающих, что делать, если не заряжается ноутбук. Его суть заключается в обнулении всех настроек BIOS и устранении последствий сбоя, из-за которых не удается корректно определять батарею, в том числе и новую. Для ноутбуков есть сразу 3 варианта сброса памяти через кнопку «Power»: основной и два альтернативных.
Вариант 1: Основной
- Выключите ноутбук и отсоедините сетевой кабель питания от гнезда.
Если аккумулятор съемный — извлеките его в соответствии с моделью ноутбука. При возникновении сложностей обратитесь за соответствующей инструкцией в поисковик. В моделях, где батарея не снимается, этот шаг следует пропустить.
Зажмите и удерживайте кнопку включения ноутбука 15-20 секунд.
Вариант 2: Альтернативный
- Выполните шаги 1-2 из инструкции выше.
- Кнопку включения ноутбука удерживайте 60 секунд, после чего установите батарею на место и подключите сетевой шнур.
- Оставьте лэптоп выключенным на 15 минут, затем включите и проверьте, идет ли заряд.
Вариант 3: Тоже альтернативный
- Не выключая ноутбук, отсоедините шнур питания, но батарею оставьте подключенной.
- Удерживайте кнопку питания ноутбука до полного отключения устройства, которое иногда сопровождается щелчком или другим характерным звуком, а после этого еще 60 секунд.
- Подключите обратно шнур и через 15 минут включите ноутбук.
Проверьте, идет ли зарядка. При отсутствии положительного результата переходим далее.
Способ 3: Сброс настроек BIOS
Этот способ рекомендуется выполнять, перемешивая с предыдущим для большей эффективности. Здесь опять же понадобится извлекать батарею, но при отсутствии такой возможности придется сделать лишь только сброс, выпустив все остальные шаги, которые вам не подходят.
- Выполните шаги 1-3 из Способа 2, Варианта 1.
- Подсоедините сетевой шнур питания, но не трогайте АКБ. Зайдите в БИОС — включите ноутбук и нажмите ту клавишу, которая предлагается во время заставки с логотипом производителя.
Читайте также: Как зайти в BIOS на ноутбуке HP / Lenovo / Acer / Samsung / ASUS / Sony VAIO
Выполните сброс настроек. Этот процесс зависит от модели лэптопа, но в целом процесс всегда примерно похож. Подробнее о нем написано в статье по ссылке ниже, в разделе «Сброс настроек в AMI BIOS».
Подробнее: Как сбросить настройки в BIOS
Изредка помогает обновление версии BIOS, однако мы настоятельно не рекомендуем проводить данное действие неопытным пользователям, поскольку неправильная прошивка важнейшего программного компонента материнской платы может привести к неработоспособности всего лэптопа.
Способ 4: Обновление драйверов
Да, драйвер есть даже у батареи, и в Windows 10 он, как и многие другие, был установлен сразу же при установке/переустановке операционной системы автоматически. Однако в результате некорректных обновлений или других причин их функциональность может быть нарушена, в связи с чем понадобится их переустановка.
Драйвер батареи
- Откройте «Диспетчер устройств», кликнув по «Пуск» правой кнопкой мыши и выбрав соответствующий пункт меню.
Найдите раздел «Батареи», разверните его — здесь должен отображаться пункт «Батарея с ACPI-совместимым управлением Майкрософт» или с аналогичным названием (например, в нашем примере наименование немного отличается — «Microsoft Surface ACPI-Compliant Control Method Battery»).
Когда батарея отсутствует в списке устройств, это часто свидетельствует о ее физической неисправности.
Появится окно с предупреждением действия. Согласитесь с ним.
Некоторые рекомендуют то же самое сделать с «Адаптер переменного тока (Майкрософт)».
Как дополнительное решение — вместо перезагрузки выполните полное выключение ноутбука, отключите батарею, зарядное устройство, удерживайте кнопку питания в течение 30 секунд, после чего подключите аккумулятор, зарядник и включите ноутбук.
При этом если установить ПО для чипсета, о котором речь пойдет чуть ниже, обычно не составляет труда, с драйвером для АКБ все не так просто. Рекомендуется обновить его через «Диспетчер устройств», кликнув по батарее ПКМ и выбрав пункт «Обновить драйвер». В этой ситуации инсталляция произойдет с сервера Microsoft.
В новом окне выберите «Автоматический поиск установленных драйверов» и следуйте рекомендациям ОС.
При неудачной попытке обновления таким образом можете поискать драйвер батареи по ее идентификатору, взяв за основу следующую статью:
Драйвер чипсета
В некоторых лэптопах начинает некорректно работать драйвер для чипсета. При этом в «Диспетчере устройств» пользователь не будет видеть никаких проблем в виде оранжевых треугольников, которым обычно сопровождаются те элементы ПК, драйверы для которых не установлены.
Вы всегда можете воспользоваться программами для автоматической установки драйверов. Из предложенного после сканирования списка следует выбрать то ПО, которое отвечает за «Chipset». Названия таких драйверов всегда разные, поэтому при возникновении трудностей с определением предназначения того или иного драйвера вбейте его название в поисковик.
Другой вариант — ручная установка. Для этого пользователю понадобится посетить официальный сайт производителя, перейти в раздел поддержки и загрузок, отыскать последнюю версию ПО для чипсета для той версии и разрядности Windows, что используется, скачать файлы и инсталлировать их как обычные программы. Опять же единую инструкцию составить не получится ввиду того, что у каждого производителя свой сайт и разные названия драйверов.
Если ничего не помогло
Приведенные выше рекомендации далеко не всегда эффективны в устранении возникшей неполадки. Это означает более серьезные аппаратные проблемы, устранить которые подобными или другими манипуляциями не представляется возможным. Итак, почему же батарея по-прежнему не заряжается?
Износ комплектующего
Если ноутбук давно не новый, а аккумулятор использовался хотя бы со средней периодичностью на протяжении 3-4 лет и более, велика вероятность его физического выхода из строя. Сейчас это несложно проверить при помощи программного обеспечения. Как это сделать разными способами, читайте ниже.
Кроме того, стоит помнить о том, что даже неиспользуемый аккумулятор с годами во-первых теряет 4-8% емкости, а если он при этом установлен в ноутбук, то износ продолжает происходить быстрее, так как он в простое постоянно разряжается и подзаряжается.
Неверно купленная модель/заводской брак
Пользователям, которые столкнулись с такой проблемой после самостоятельной замены аккумулятора, рекомендуется еще раз удостовериться в том, что была сделана верная покупка. Сравните маркировки батареи — если они разные, конечно же, понадобится вернуться в магазин и сдать АКБ. Не забудьте взять с собой старый аккумулятор либо ноутбук, чтобы сразу подобрать верную модель.
Бывает и такое, что маркировка совпадает, все рассмотренные ранее способы произведены, а батарея все равно отказывается работать. Вероятнее всего, здесь проблема кроется именно в заводском браке данного устройства, и его также требуется вернуть продавцу.
Неисправность АКБ
Батарея может физически повредиться в ходе различных событий. Например, не исключены проблемы с контактами — окисление, неисправность контроллера или других составляющих аккумулятора. Разбирать, искать источник неполадки и пробовать его устранить без должных знаний не рекомендуется — проще просто заменить на новый экземпляр.
Повреждение сетевого шнура/другие неполадки
Убедитесь, что виновником всех событий не является сам кабель зарядки. Отключите его и проверьте, работает ли ноутбук на аккумуляторе.
На некоторых блоках питания также есть светодиод, который загорается при включении в розетку. Проверьте, есть ли эта лампочка, и если да, светится ли она.
Эта же лампочка бывает и на самом ноутбуке рядом с гнездом для штекера. Часто вместо этого она расположена на панели с остальными индикаторами. Если при подключении свечения нет — это еще один признак того, что виноват не аккумулятор.
Ко всему прочему, может банально не хватать мощности — поищите другие розетки и подключите сетевой блок к одной из них. Не стоит исключать повреждение коннектора зарядного устройства, который может окислиться, быть испорчен домашними животными или другими причинами.
Еще следует брать во внимание повреждение разъема питания/цепи питания ноутбука, но точную причину рядовому пользователю почти всегда не удается распознать без необходимых на то знаний. Если замена АКБ и сетевого кабеля не принесли никаких плодов, есть смысл обратиться в сервисный центр производителя лэптопа.
Не забывайте, что тревога бывает ложной — если ноутбук был заряжен до 100%, а потом отключен на короткое время от сети, при повторном подключении есть вероятность получить сообщение «Зарядка не выполняется», но при этом она самостоятельно возобновится, когда процент зарядки АКБ упадет.