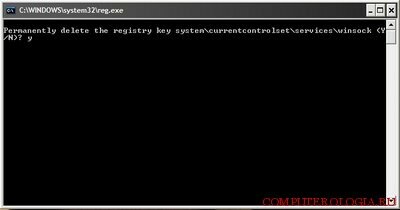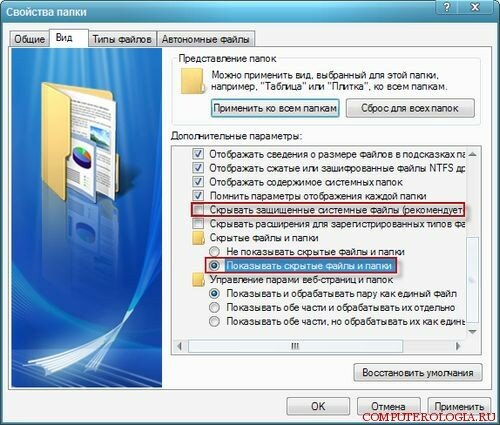- Ошибка 720
- Устранение ошибки 720
- Ошибка 720 при подключении к интернету в Windows 10
- Исправить ошибку 720 при подключении к интернету в Windows 10
- 1. Параметры подключения
- 2. Переустановка адаптера WAN Miniport
- 3. Обновить драйвер сетевой карты
- 4. Сбросить Winsock и очистить DNS
- 5. Установите IP-адрес вашего роутера
- 6. Ошибка 720 в МТС и Билайн
- 7. Брандмауэр и открытые порты
- Сообщение об ошибке: Ошибка 720: нет PPP настроенных протоколов управления
- Проблемы
- Причина
- Решение
- Способы устранения повреждения TCP/IP
- Способы решения отсутствует TCP/IP
- Дополнительная информация
Ошибка 720
В некоторых случаях, в момент подключения к интернету, выскакивает ошибка 720 (чаще всего это бывает после чистки зараженных компьютеров несколькими антивирусами). И вроде бы пользователь сделал все, как обычно, и система вполне успешно произвела проверку пароля и логина, но на этапе регистрации вашего ПК в Сети, появляется сообщение, в котором сказано, что попытка подключения к удаленному компьютеру не была успешной. В этой статье мы разберемся с этой проблемой, даже если вам покажется, что для неопытного пользователя решить эту проблему не под силу.

Ошибка 720 чаще всего появляется при неудачной попытке подключения к интернету из-за конфликта, который возник при попытке обращения к Point-to-Point Protocol (РРР) между личным ПК пользователя и удаленным. При подключении к интернету также может возникать ошибка 020, о устранении которой вы сможете прочитать в этой статье. Как выяснилось — подобного рода проблемы чаще всего возникают при наличии на ПК карты nForce от всеми известной NVIDIA.
Еще одной причиной может быть установка некачественной сборки Windows. Но самым распространенным все-таки остается негативное последствие вирусных атак и повреждение стека и настроек протокола TCP/IP.
Устранение ошибки 720
Было испробовано множество способов решения проблемы с появлением этой ошибки, но по-настоящему от нее избавиться помогла только переустановка стека протокола TCP/IP. Дальше попробуем устранить решение проблемы следуя по инструкции.
1. Удаляем разделы. Открываем «Пуск«, затем «Выполнить«. В окне, которое открылось пишем «regedit» и жмем на «ОК«.
В открывшемся окне редактора реестра мы видим список разделов, в котором ищем такой раздел, как «HKEY_LOCAL_MACHINE» и далее дважды по нему кликаем. В открывшемся разделе теперь находим ещё один раздел — «System«, его тоже разворачиваем. И теперь находим «Current Control Set» и, следом «Services«, в котором от нас потребуется отыскать и удалить такой подраздел, как Winsock и после этого — Winsock 2. Кстати, легче всего его выделить и нажать на клавиатуре Del.
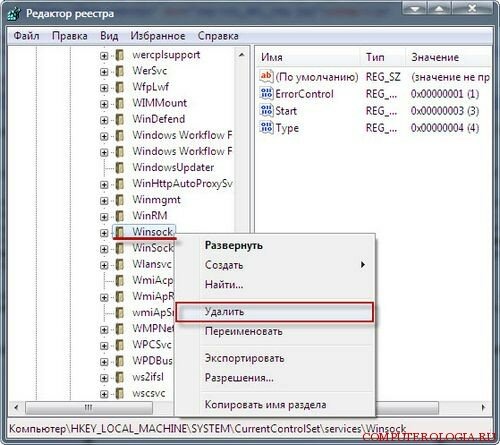
1.1 Второй способ удаления разделов. Заходим в «Выполнить» и, следом, в поле «Открыть» в командной строке прописываем команду : «REG DELETE HKEY_LOCAL_MACHINE\System\CurrentControlSet\Services\Winsock«.
Затем нажимает кнопку «ОК» и после запроса — подтверждаем то, что действительно хотим удалить эти разделы кнопкой «Y«, а потом жмем «Enter«.
После этого нам нужно будет удалить раздел «Winsock2«, прописав ту же самую команду, только в ней нужно будет изменить «Winsock« на «Winsock2«. После чего перезагрузите компьютер.
2. Открываем папку «Windows.inf«. В нашем компьютере она скрыта от глаз, поэтому есть два способа сделать её видимой.
Первый: после того, как зашли в папку, которая азывается Windows, в адресной строке добавьте «\inf«, затем нажмите «Enter«. А чтобы сразу открыть эту папку можно написать : «С:\Windows\inf\nettcpip.inf«.
Второй способ: жмем «Пуск«, следом — «Панель управления«, затем — «Свойства папки«. После этого нам нужно убрать галочку с такого пункта, как «Скрыть защитные системные файлы«. Теперь мы можем переключатель с надписью «Скрытые папки» переустановить в другое положение «Показать все скрытые папки«.
3. И только теперь у нас появилась возможность открыть скрытую ранее папку Windows.inf. После того, как открыли — найдите в папке файл под названием «nettcpip.inf» и сохраните его на рабочий стол компьютера. Это нужно для того, чтоб иметь под рукой запасной вариант, на случай, если не получится корректно его отредактировать.
4. Открываем файл в блокноте или любом другом текстовом редакторе, и ищем в нем такие строки:
и меняем их на эти:
5. После всего проделанного сохраните изменения. Комп можно не перегружать.
6. Следующей нашей задачей будет установка протокола TCP/IP сверху старого таким путем: «Пуск«, потом «Панель управления«, после этого жмем — «Сетевые подключения«. Теперь выбираем подключение, которое нам нужно и открываем его свойства (по щелчку правой кнопки мыши). В следующем окне жмем «Установить«, затем — «Протокол«, и «Добавить«. Теперь жмем по надписи «Установить с диска» и указываем путь на ту самую папку «Windows.inf».
7. Теперь из предложенного списка выбираем TCP/IP, а затем жмем «ОК«. Потом жмем на ставшую активной кнопку «Удалить«.
8. Перезагружаем компьютер. Этот процесс займет у вас на этот раз больше времени, чем обычно.
9. После перезагрузки ещё раз должна быть установка протокола TCP/IP. Идем по тому же маршруту: «Пуск«, потом «Панель управления«, после этого жмем — «Сетевые подключения«. Теперь выбираем подключение, которое нам нужно и опять открываем его свойства. В следующем окошке нажимаем «Установить«, затем — «Протокол«, и кнопку «Добавить«. Потом ещё раз нажимаем на кнопку «Установить с диска» и указываем тот же путь на уже хорошо знакомую папку «Windows.inf».
10. Ну а теперь осталось лишь настроить Интернет. Можно без перезагрузки.
После вышеприведенных манипуляций все должно заработать отлично и все программы переустанавливать вам не придется. Главное — внимательно выполняйте все пункты и все у вас получится.
Ошибка 720 при подключении к интернету в Windows 10
Ошибка 720 — означает, что не удалось установить соединение с удаленным компьютером. Скорее всего, вы используете подключение через VPN и ошибка может быть связана с программным обеспечением самого VPN. Если вы подключаетесь к другой сети, то нужно посмотреть и перепроверить параметры для подключения. Также, сторонние программы как фаервол, брандмауэр и антивирус, могут блокировать соединение VPN и выдавать ошибку 720 при подключении в Windows 10. В некоторых случаях, если нет настроенных протоколов управления PPP или не удалось согласовать совместимый набор сетевых протоколов, то причина может быть в протоколе TCP/IP.
Исправить ошибку 720 при подключении к интернету в Windows 10
1. Параметры подключения
Если вы используете стороннюю программу VPN, то переустановите её, или попробуйте другую. Если вы подключаетесь к сети VPN через параметры Windows 10, то проверьте настройки данного подключения.
2. Переустановка адаптера WAN Miniport
Нажмите Win+X и выберите «Диспетчер устройств«. Разверните список «Сетевые адаптеры» и удалите все WAN Miniport, нажимая по ним правой кнопкой мыши. Далее перезагрузите компьютер или ноутбук и драйвера переустановятся автоматически. Ошибка 720 устраниться, если проблема была в мини-портах.
3. Обновить драйвер сетевой карты
В сетевых адаптерах, удалите драйвера для устройства, после чего перезагрузите ПК. Возможно, потребуется посетить сайт производителя сетевого адаптера и скачать последнюю версию драйвера. Это можно загуглить по модели материнской платы, если сетевая карта встроена.
4. Сбросить Winsock и очистить DNS
Если ошибка 720 все еще появляется при подключении к интернету через VPV, попробуем очистить кеш DNS и сбросить IP. Для этого, запустите командную строку от имени администратора и введите следующие команды по очереди, нажимая Enter после каждой.
- ipconfig /flushdns
- ipconfig /registerdns
- ipconfig /release
- ipconfig /renew
- NETSH winsock reset catalog
- NETSH int ipv4 reset reset.log
- NETSH int ipv6 reset reset.log
Перезагрузите Windows 10, и проверьте, устранена ли ошибка 720.
5. Установите IP-адрес вашего роутера
Заставим VPN-сервер использовать IP-адрес вашего маршрутизатора, что должно помочь исправить ошибку 720 в Windows 10.
- Запустите командную строку от имени админа и введите ipconfig.
- Не закрывайте CMD и запомните IP «Основной шлюз«.
- Нажимаем Win+R и вводим ncpa.cpl, чтобы открыть сетевые адаптеры.
- Нажимаем правой кнопкой мыши по сетевому адаптеру, через который осуществляем подключение к интернету, и выбираем «Свойства«.
- Выделяем IP версии 4 (TCP/IPv4) и ниже жмем «Свойства«.
- Вписываем в «Основной шлюз» IP адрес, который в командной строке.
6. Ошибка 720 в МТС и Билайн
Если ошибка 720 появляется при использовании модемов от Билайн или МТС, то откройте локальный диск С:, где Windows 10, и в поиске справа сверху напишите nettcpip. Когда файл будет найден, нажмите по нему правой кнопкой мыши и выберите «Открыть с помощью«, после чего выберите блокнот. В текстовом файле, найдите строку TCP/IP Primary Install (TCPIP has properties to display) и замените значение в Characteristics = на 0x80. Перезагрузите ПК.
7. Брандмауэр и открытые порты
Если вы используете антивирус, то большинство из них имеют свой брандмауэр, который будет работать, даже, если вы отключите на время сторонний антивирус. Рекомендую полностью удалить сторонний антивирус и проверить ошибку 720.
Если она появляется, то перейдите в параметры брандмауэра Windows 10 и нажмите слева на графу «Правила для исходящего подключения«. Далее в списке проверьте статус удаленного порта в зависимости от предпочитаемого вами протокола VPN:
- PPTP — порт 1723 через TCP и порт 47 через GRE.
- L2TP/IPsec — порт 1701 по UDP (L2TP) и порты 500 и 4500 по UDP (IPsec).
- SSTP — порт 443 по TCP.
- IKEv2 — порты 500 и 4500 по UDP.
Эти правила задаются на том компьютере, который подключается к сети VPN.
Если вы пытаетесь открыть удаленный доступ с помощью VPN, вам также следует проверить «Входящие подключения» на серверном ПК (к которому вы пытаетесь подключиться):
- Маршрутизация и удаленный доступ (PPTP-Out)
- Маршрутизация и удаленный доступ (GRE-Out)
- Маршрутизация и удаленный доступ (L2TP-Out)
Если порты, связанные с вашим параметрами VPN, закрыты, вам необходимо открыть их.
Сообщение об ошибке: Ошибка 720: нет PPP настроенных протоколов управления
Проблемы
При попытке подключиться к Интернету с помощью подключения удаленного доступа, может появиться одно из следующих сообщений об ошибке:
Ошибка 720: Нет настроенных протоколов управления PPP
Ошибка 720: Удаленного доступа не удалось согласовать совместимый набор сетевых протоколов, заданный в параметрах типа сервера. Проверьте конфигурацию сети в панели управления и повторите попытку подключения
Причина
Это может произойти, если протокол TCP/IP был поврежден или не привязан к адаптеру удаленного доступа.
Решение
Способы устранения повреждения TCP/IP
Нажмите кнопку Пуск, выделите пункт Настройка, выберите команду Панель управленияи дважды щелкните значок сеть.
Выберите TCP/IP, к которому привязан к адаптеру удаленного доступа и нажмите кнопку Удалить.
Удаляет клиент для сетей Microsoft и протокол TCP/IP (Если этот компонент был установлен). Нажмите кнопку ОК.
Нажмите кнопку Пуск, выделите пункт Настройка, выберите команду Панель управленияи дважды щелкните значок сеть.
Нажмите кнопку Добавить, а затем дважды щелкните протоколы.
В списке Изготовители выберите Microsoftи дважды щелкните в списке Сетевых протоколовTCP/IP .
Нажмите кнопку ОК, а затем перезагрузите компьютер.
Способы решения отсутствует TCP/IP
Нажмите кнопку Пуск, выделите пункт Настройка, выберите команду Панель управленияи дважды щелкните значок сеть.
Нажмите кнопку Добавить, а затем дважды щелкните протоколы.
В списке Изготовители выберите Microsoftи дважды щелкните в списке Сетевых протоколовTCP/IP .
Нажмите кнопку ОК, а затем перезагрузите компьютер.
Дополнительная информация
Дополнительные сведения по этой теме щелкните следующий номер статьи базы знаний Майкрософт:
Список кодов ошибок служба Удаленного доступа удаленного доступа 163111
Обзор клиента удаленного доступа, проверки подлинности, 232511 с помощью TCP/IP, IPX/SPX