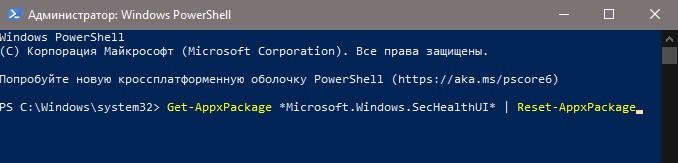- Как сбросить Безопасность Windows 10
- 1. Сброс параметров безопасности Windows
- 2. При помощи PowerShell
- 3. Переустановить и зарегистрировать в CMD
- Настройка локальных политик безопасности в Windows 10
- Сброс политик безопасности в Windows 10
- Командная строка
- 3 способа, как можно вернуть параметры настроек ОС Виндовс 10 по умолчанию
- Для чего сбрасывают систему
- Выполнение сброса
- Через Параметры
- Сторонние программы
- Меню восстановления
- Особенности сброса ноутбуков
- Samsung
- Как сбросить настройки безопасности Windows в Windows 10
- Сбросить приложение безопасности Windows
- 1]Сбросить приложение безопасности Windows из меню «Пуск»
- 2]Сбросить приложение безопасности Windows в PowerShell
- 3]Переустановите и повторно зарегистрируйте приложение безопасности Windows в командной строке.
Как сбросить Безопасность Windows 10
Если встроенный антивирус в Windows 10 «Безопасность Windows» не работает должным образом, зависает или не открывается, то его можно сбросить по умолчанию. В этом руководстве вы узнаете о трех способах, как сбросить параметры защитника Windows 10 по умолчанию, чтобы исправить различные проблемы.
1. Сброс параметров безопасности Windows
Напишите в поиске пуска «Безопасность Windows» и нажмите в правом столбце на «Параметры приложения«.
В новом окне пролистайте вниз и нажмите «Сброс«.
2. При помощи PowerShell
Запустите PowerShell от имени администратора и введите следующий апплет:
- Get-AppxPackage *Microsoft.Windows.SecHealthUI* | Reset-AppxPackage
работает не ниже 20175 Windows 10. Если у вас команда не сработала, приступите к способу 3.
3. Переустановить и зарегистрировать в CMD
Переустановим и повторно зарегистрируем приложение безопасности Windows в командной строке. Запустите командную строку от имени администратора и введите:
Настройка локальных политик безопасности в Windows 10
В предыдущей статье мы писали о том, как найти в Windows локальные политики безопасности. Для этого есть два способа: через поиск (Win+S) и с помощью команды «Выполнить» (secpol.msc). Сегодня разберемся, как настраивать и сбрасывать политики безопасности и для его это нужно.
Сброс политик безопасности в Windows 10
Изменение значение какого-либо параметра может потребоваться для настройки работы приложений, параметров самой ОС и т.д. Параметры отвечают за безопасность системы: сети, брандмауэр, учетные записи. Политики безопасности относятся к групповым локальным политикам, но имеют, как мы показали в предыдущей статье, свой интерфейс.
Заходим в редактор и выбираем нужный параметр. Попробуем установить правила для создания паролей на «десятки». По умолчанию сложность пароля отключена, но включить ее легко – два раза кликаем по параметру и устанавливаем соответствующий маркер, нажимаем «ОК».
Перейдя во вкладку «Объяснение», вы сможете прочитать подробную инструкцию о применение того или иного параметра. Например, для нашей настройки описываются минимальные требования для создания новых паролей (длина, заглавные буквы, символы и проч.).
Мы поступили несколько неправильно: привели пример по «включению» параметра», хотя речь в заголовке идет о сбросе настроек. Но делается это точно так же: вместо значения «Включить» выставляется значение «Выключить».
Командная строка
Второй способ сбросить политики безопасности – через командную строку, запущенную от имени администратора (как это сделать, читайте здесь). Открываем не PowerShell, а стандартную строку CMD с админскими правами.
В этом случае сбрасываются не отдельные параметры, а сразу все значения политик. В строке нужно прописать следующую команду:
secedit /configure /cfg %windir%\inf\defltbase.inf /db defltbase.sdb /verbose
После каждого сброса (и через редактор, и через командную строку) перезагружаем компьютер. Есть вариант полного удаления политик, но делать этого нежелательно, да и не имеет особого смысла. Рекомендуем перед изменение политик безопасности создавать точки восстановления, чтобы затем можно было к ним вернуться и восстановить изначальные параметры.
3 способа, как можно вернуть параметры настроек ОС Виндовс 10 по умолчанию
Операционная система Windows 10 славится своей функциональностью и надежностью. Однако в определенных случаях возникает ситуация, когда приходится разбираться, как вернуть настройки ОС Виндовс 10 по умолчанию. При каких сценариях необходимо выполнять сброс, как откатить параметры без последствий и существует ли разница при выполнении операции на разных моделях ноутбуков?
Для чего сбрасывают систему
Операционная система играет важнейшую роль в организации работы компьютера. Процессор, видеокарта и другие элементы материнской платы не будут функционировать в полном объеме, если на ПК не установлена ОС. Операционная система представляет собой пользовательский интерфейс, который необходим человеку для взаимодействия с компьютером.
Среди функций Windows 10 предполагается возможность восстановить настройки по умолчанию. Эта операция приводит к полному удалению информации, которая хранится на внутреннем накопителе устройства. К перечню данных относятся как мультимедийные файлы, так и установленные ранее программы.
Важно. Чтобы не потерять важные файлы, перед сбросом параметров необходимо создать резервную копию.
Несмотря на всю опасность отката настроек для хранящихся файлов, выполнение операции является необходимым в следующих случаях:
- некорректная установка драйверов и программ;
- сбой в работе системы;
- наличие вирусов;
- резкое снижение производительности;
- сохранение остатков от ранее установленного софта;
- перепродажа устройства.
Это далеко не весь список сценариев, когда откат параметров представляется единственно верным решением проблемы. Все зависит от конкретной ситуации, в которую попал владелец компьютера. Как бы то ни было, сброс системы является универсальным способом устранения любых неполадок, связанных с работой ОС.
Выполнение сброса
Откат к настройкам по умолчанию возможен на любом компьютере с операционной системой Windows 10. Причем пользователю доступно сразу несколько способов восстановления. Все они равнозначны, а потому выбор того или иного варианта зависит от предпочтений пользователя в плане удобства.
Через Параметры
На Виндовс 10 есть специальное меню, которое позволяет владельцу ПК изменять настройки операционной системы. Это и установка обновлений ОС, и активация, и точечное редактирование отдельных элементов оболочки. Пункт настроек Windows 10 получил название «Параметры» и вынесен в качестве значка шестеренки в меню Пуск.
В числе функций раздела Параметры есть возможность сброса настроек. Для выполнения операции понадобится:
- Открыть Параметры через меню Пуск вручную или комбинацией клавиш «Win+I».
- Перейти в раздел «Восстановление и безопасность», а затем выбрать подпункт «Восстановление».
- Нажать кнопку «Начать» под заголовком «Вернуть компьютер в исходное состояние».
- Выбрать вариант отката настроек («Удалить все» или «Сохранить мои файлы»).
- Запустить выполнение операции нажатием кнопки «Сброс».
Еще один вариант отката системы через Параметры предполагает использование функции «Новый запуск». В данном случае следующее включение устройства будет распознано, как активация ПК новым пользователем. Для использования подобного способа в разделе «Восстановление» необходимо кликнуть по надписи «Узнайте, как начать заново с чистой установкой Windows», расположенной в правом нижнем углу экрана.
Сторонние программы
Если стандартным методом откатиться не получится, и в процессе выполнения операции выскочит ошибка, можно попробовать вернуть настройки по умолчанию через использование специального софта. Так, компания Microsoft разработала программу RefreshWindowsTool, специально созданную для сброса параметров.
Для отката понадобится:
- Скачать дистрибутив.
- Установить и запустить программу.
- Следуя инструкциям, восстановить настройки ПК.
Откат системы через сторонний софт происходит так же, как и через меню Параметры. Поэтому сложностей в процессе выполнения операции возникнуть не должно.
Меню восстановления
В случае, когда операционная система не запускается, и нет возможности справиться с задачей при помощи первых двух способов, необходимо выполнить сброс через меню восстановления.
Для сброса необходимо:
- Подготовить флеш-накопитель формата FAT32, рассчитанный минимум на 4 Гб.
- Загрузить на флешку утилиту MediaCreationTool, используя ссылку https://www.microsoft.com/ru-ru/software-download/windows10.
- Вставить накопитель в свободный USB-разъем компьютера.
- Нажать кнопку запуска и на первом экране нажать кнопку «F12» (может отличаться в зависимости от модели материнской платы).
- Перейти во вкладку «Boot» и поставить флешку на первое место в списке устройств для загрузки.
- Сохранить параметры и выйти.
- Если все сделано верно, на экране появится меню установки Windows Останется только следовать инструкциям, которые будут периодически высвечиваться.
В случае, когда не получается самостоятельно откатиться ни одним из рассмотренных способов, есть смысл обратиться за помощью в сервисный центр, где выполнением операции займутся профессионалы.
Особенности сброса ноутбуков
Рассмотренные варианты отката актуальны для всех ПК и ноутбуков под управлением Windows 10. Однако производители лэптопов предлагают дополнительные способы выполнения операции.
На ноутбуках Asus сбросить настройки можно через BIOS. Для этого понадобится нажать кнопку «F2» на первом экране режима и поставить значение «Выключить» напротив пункта «Boot Booster». Далее останется перезагрузить устройство и на первых секундах включения нажать «F9», чтобы перейти в режим восстановления.
На устройствах HP для сброса нужно перезагрузить ноутбук и на первых секундах включения нажать кнопку «F11». Далее останется следовать инструкциям, которые появятся на экране восстановления.
Для перехода в меню восстановления Acer пользователю нужно зажать клавиши «Alt+F10» на первом экране включения. Чтобы запустить процесс, понадобится ввести пароль (по умолчанию – 000000) и нажать кнопку «Factory Reset».
Samsung
На ноутбуках южнокорейского производителя переход в меню восстановления также происходит при запуске устройства. Пользователь должен зажать клавишу «F4», а затем выбрать пункт «Restore». Наконец, в разделе «Complete Restore» останется нажать кнопку «Computer Initial Status».
Как сбросить настройки безопасности Windows в Windows 10
Если Центр обеспечения безопасности Windows дает сбой или не открывается, вы можете сбросить и повторно зарегистрировать приложение безопасности Windows и, надеюсь, решить проблему. В этом посте мы покажем вам 3 простых и быстрых способа сбросить приложение безопасности Windows в Windows 10.
Сбросить приложение безопасности Windows
Вы можете выполнить эту задачу одним из трех способов;
- Из меню “Пуск”
- Через PowerShell
- Через командную строку
Давайте посмотрим на описание процесса, связанного с каждым из методов.
1]Сбросить приложение безопасности Windows из меню «Пуск»
- нажмите Клавиша Windows на клавиатуре, чтобы открыть меню «Пуск».
- Щелкните правой кнопкой мыши на Безопасность Windows в стартовом списке
- Нажмите на Болееи нажмите Настройки приложения.
- Нажать на Перезагрузить в настройках.
- Нажмите на Перезагрузить чтобы подтвердить.
Теперь вы можете выйти из настроек.
2]Сбросить приложение безопасности Windows в PowerShell
После выполнения команды вы можете выйти из консоли PowerShell.
3]Переустановите и повторно зарегистрируйте приложение безопасности Windows в командной строке.
- Нажмите Клавиша Windows + R для вызова диалогового окна “Выполнить”.
- В диалоговом окне “Выполнить” введите cmd и нажмите Enter, чтобы открыть командную строку.
- В окне командной строки введите или скопируйте и вставьте команду ниже и нажмите Enter.
Связанный пост: Сбросить настройки безопасности Windows до значений по умолчанию в Windows 10.