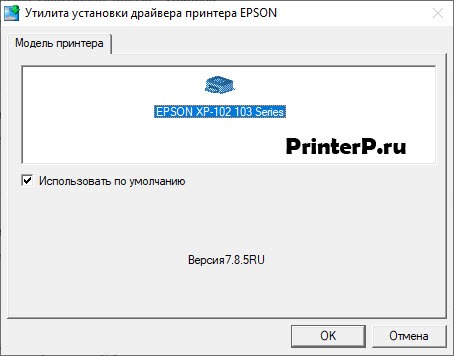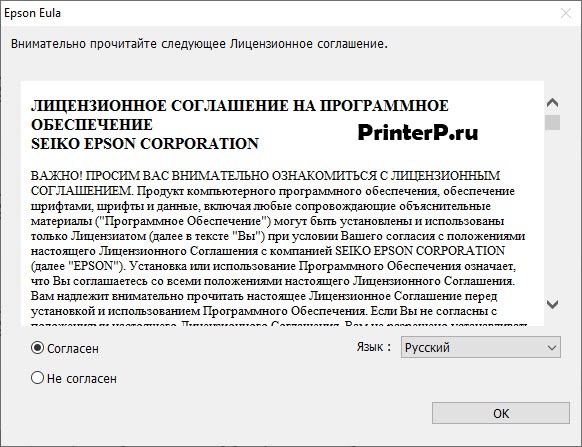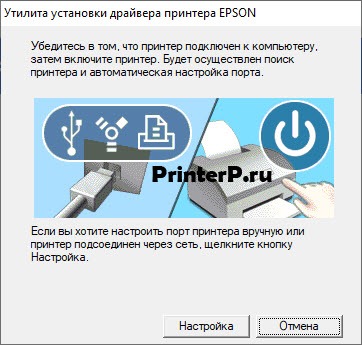- Скачать драйвер для Scanner Driver Type 103
- Scanner Driver Type 103
- Как установить драйвер?
- Установка и использование сканера в Windows 10
- Скачать Ricoh Scanner Driver Type 103 Драйверы
- Ricoh Scanner Driver Type 103 Драйверы
- Была ли эта страница полезной?
- Драйвер для Epson Expression Home XP-103
- Установка драйвера в Windows 10
- Драйвер для принтера Epson Expression Home XP-102 / XP-103
Скачать драйвер для Scanner Driver Type 103
Scanner Driver Type 103
Драйвер это по своей сути связующее звено между операционной системой, то есть программным обеспечением и железом, то есть физическими устройствами, таким как видеокарты, принтеры, процессоры и т.д. В операционной системе могут быть заложены базовые драйвера для самых необходимых устройств — мышка, клавиатура, но для всего остального потребуются свежие драйвера.
Как установить драйвер?
a) Для начала надо на рабочем столе выбрать значок (Мой компьютер) и нажать по нему правой кнопкой мыши, в выпадающем меню выбрать (Свойства).
b) Теперь переходим на вкладку (Оборудование) и нажимает на кнопку (Диспетчер устройств).
c) Теперь необходимо выбрать устройство для которого будет устанавливаться/обновляться драйвер. На строке с устройством надо нажать правой кнопкой мыши и в выпадающем меню выбрать (Свойства), либо можно просто дважды по нему щелкнуть, чтобы перейти в нужные настройки.
d) Переходим на вкладку (Драйвер), выбираем кнопку (Обновить).
e) В появившемся диалоговом окне выбираем пункт (Нет, не в этот раз) и переходим (Далее).
f) На этом этапе есть два вариант. Можно попытаться установить драйвера в автоматическому режиме, тогда ОС сама попытается найти подходящие устройству драйвера и установить их, для этого выбираем (Автоматическая установка (рекомендуется)) , если попытка завершится неудачно, то надо переходить ко второму пункту (Установка из указанного места) и выбираем (Далее).
g) Этот пункт меню подразумевает выбор между поиском драйвера на сменных носителях и вариантом указать папку с драйвером самостоятельно. Поэтому если в наличии есть диск с драйверами, то надо вставьте диск в CD-rom и выбрать вариант (Поиск на сменных носителях (дискетах, компакт-дисках..)) и перейти (Далее).
Если драйвер найден и скачен в интернете самостоятельно, то надо указать в ручную путь к папке в которой находятся установочный данные для драйвера следующим образом. Выбираем пункт (Включить следующее место поиска:) и переходим в (Обзор), теперь из списка выбираем папку с драйвером и кликаем на кнопку (ОК). Теперь смело переходим (Далее), если все сделано правильно, то начнется установка необходимого драйвера.
Установка и использование сканера в Windows 10
Как правило, подключив сканер к устройству или добавив новый сканер в домашнюю сеть, вы можете сразу начать сканирование изображений и документов. Если сканер не устанавливается автоматически, ознакомьтесь с этой статьей, чтобы получить помощь в работе.
Выберите один из следующих разделов или нажмите Показать все. При открытии любого раздела отобразятся дополнительные сведения об использовании сканера.
В большинстве случаев для установки сканера достаточно подключить его к устройству. Подключите USB-кабель к сканеру к USB-порту устройства и включите сканер. Если это не сработает, вот как можно сделать это вручную.
Нажмите кнопку Пуск > Параметры > Устройства > Принтеры и сканеры или используйте следующую кнопку.
Открытие параметров «принтеры & сканеры»
Выберите Добавить принтер или сканер. Дождитесь, когда он найдется рядом со сканерами, выберите нужный вариант и нажмите кнопку Добавить устройство.
Примечание: Если сканер входит в многофункциональный или один из принтеров, вы можете увидеть только название принтера. Чтобы просмотреть сканер, в разделе принтеры & сканерывыберите установленный принтер, нажмите кнопку Управление, а затем выберите нужный сканер.
Если сканер включен и подключен к сети, Windows найдет его автоматически. Список доступных сканеров может включать в себя все сканеры в сети, например беспроводные и Bluetooth-сканеры или сканеры, подключенные к другим устройствам и доступные в сети. Ниже описан способ, как сделать это вручную.
Нажмите кнопку Пуск > Параметры > Устройства > Принтеры и сканеры или используйте следующую кнопку.
Открытие параметров «принтеры & сканеры»
Выберите Добавить принтер или сканер. Дождитесь, когда он найдется рядом со сканерами, выберите нужный вариант и нажмите кнопку Добавить устройство.
Если сканера нет в списке, выберите Необходимый принтер отсутствует в списке, а затем следуйте инструкциям, чтобы добавить его вручную.
При использовании беспроводных точек доступа, расширителей или нескольких беспроводных маршрутизаторов с отдельными SSID необходимо убедиться, что вы подключены к той же сети, что и сканер, чтобы компьютер нашел и установил его.
Если вы приобрели беспроводной сканер, то сведения о том, как добавить его в домашнюю сеть, см. в руководстве, поставляемом в комплекте с сканером. Дополнительные сведения и новые версии программного обеспечения для сканера см. на веб-сайте его изготовителя.
Если сканер входит в многофункциональный или один из принтеров, вы можете увидеть только название принтера. Чтобы просмотреть сканер, в разделе принтеры & сканерывыберите установленный принтер, нажмите кнопку Управление, а затем выберите нужный сканер.
Для установки некоторых сканеров вам может потребоваться разрешение администратора.
Если вы хотите узнать, установлен ли на вашем сканере, убедитесь, что сканер включен, и нажмите кнопку » открыть принтеры & сканеры » или выполните указанные ниже действия.
В разделе Принтеры и устройства найдите ваш сканер.
Примечание: Если сканер входит в многофункциональный или один из принтеров, вы можете увидеть только название принтера. Чтобы просмотреть сканер, в разделе принтеры & сканерывыберите установленный принтер, нажмите кнопку Управление, а затем выберите нужный сканер.
После установки сканера используйте приложение «Сканер Windows» для сканирования документа или изображения. Для этого выполните следующие действия.
Примечание: Необходимо установить приложение «Сканер Windows»? Вы можете получить приложение в Microsoft Store.
Убедитесь, что сканер включен.
В поле поиска на панели задач введите » сканирование Windows» и выберите пункт » Сканировать из результатов».
Выполните одно из следующих действий:
Поместите документ, который следует сканировать, лицевой стороной вниз на планшет сканера и закройте крышку.
Поместите документ, который требуется отсканировать, в податчик документов сканера.
На странице «Сканирование» выполните следующие действия.
В разделе Сканер выберите сканер, который хотите использовать.
В разделе Источник выберите расположение для сканирования.
В разделе Тип файла выберите тип файла для сохранения сканированного изображения. Например, файл можно сохранить в различных форматах: JPEG, BMP и PNG.
Выберите Показать больше для отображения параметров сохранения файла.
В разделе Конечная папка укажите желаемое расположение для сохранения файла, полученного в результате сканирования.
Нажмите кнопку Сканировать в нижней части экрана, чтобы отсканировать документ или изображение.
После завершения проверки нажмите кнопку Просмотр , чтобы Просмотреть сканированный файл, а затем нажмите кнопку Закрыть , чтобы сохранить его. Вы можете редактировать отсканированный документ или изображение в окне предварительного просмотра, которое появляется при выборе пункта Просмотр.
Чтобы найти сохраненные ранее файл сканирования выберите Проводник на панели задач, а затем выберите расположение, которое вы выбрали для сохранения сканированных файлов.
Если ни одно из этих действий не помогло решить проблему со сканером, возможно, проблема заключается в неправильной работе оборудования самого сканера. Посетите на веб-сайт производителя сканера для получения конкретной информации об устранении неполадок.
Скачать Ricoh Scanner Driver Type 103 Драйверы
Вы запускаете: Windows 8
Драйверы найдены в нашей базе драйверов.
Дата выпуска драйверов: 17 Apr 2021
См. дополнительную информацию об инструкциях по Outbyte и деинсталяции instrustions. Пожалуйста, просмотрите Outbyte EULA и app.privacy
Нажмите «Загрузить сейчас», чтобы получить средство обновления драйверов, которое поставляется с драйвером Ricoh Scanner Driver Type 103 :componentName. Утилита автоматически определит подходящий драйвер для вашей системы, а также загрузит и установит драйвер Ricoh Scanner Driver Type 103 :componentName. Инструмент обновления драйверов — это простая в использовании утилита, которая представляет собой отличную альтернативу ручной установке, признанной многими компьютерными экспертами и компьютерными журналами. Инструмент содержит только последние версии драйверов от официальных производителей. Он поддерживает такие операционные системы, как Windows 10, Windows 8 / 8.1, Windows 7 и Windows Vista (64/32 бит). Чтобы загрузить и установить драйвер Ricoh Scanner Driver Type 103 :componentName вручную, выберите нужный вариант из списка ниже.
Ricoh Scanner Driver Type 103 Драйверы
-
Имя оборудования: Scanner Driver Type 103 Тип устройства: Камеры и сканеры Manufactures: Ricoh Версия драйвера: 1.0.0.0 Дата выпуска: 12 Feb 2004 Размер файла: Система: Windows XP Идентификатор оборудования: USB\VID_05CA&PID_040D -
Имя оборудования: Scanner Driver Type 103 Тип устройства: Камеры и сканеры Manufactures: Ricoh Версия драйвера: 1.6.8.0 Дата выпуска: 12 Jan 2010 Размер файла: Система: Windows Vista, Windows Vista 64-bit, Windows 7, Windows 7 64-bit, Windows 8, Windows 8 64-bit, Windows 8.1, Windows 8.1 64-bit Идентификатор оборудования: USB\VID_05CA&PID_040D
Была ли эта страница полезной?
Какой процент пользователей установили драйверы Ricoh?
Драйвер для Epson Expression Home XP-103
Epson Expression Home XP-103
Windows XP/Vista/7/8/8.1/10 — для печати
Размер: 18 MB (x32) и 21 MB (x64)
Разрядность: 32/64
Ссылки:
Windows XP/Vista/7/8/8.1/10 — для сканирования
Windows XP/Vista/7/8/8.1/10 — Epson Product Setup
Установка драйвера в Windows 10
Прежде чем подключать к компьютеру МФУ Epson Expression Home XP-103 важно правильно установить для него программное обеспечение. Если вы не знаете, как это сделать, прочитайте нашу инструкцию. Все не сложно, и вы быстро закончите работу. Сначала подготовьте устройство, поставьте его на отведенное место. Проверьте, чтобы с картриджа была убрана защитная лента. После это вам надо скачать драйвер Expression Home XP-103. Сделать это можно на этой странице по ссылке вверху. Вы также можете использовать диск, который идет в комплекте к МФУ. Процесс установки от этого не изменится.
Кликните по модели своего МФУ и жмите на «Ок».
Проверьте, чтобы был выбран русский язык. Если вы видите другой, поменяйте, потом опять жмите на «Ок».
Укажите, что вы согласны соблюдать лицензионное соглашение, потом опять жмите на «Ок».
Остается подключить МФУ. Для соединения его с компьютером используйте USB-кабель. Вы можете использовать любой разъем. Подключите оборудование к розетке и нажмите на кнопку включения на корпусе. Ничего не делайте, пока окно не закроется. Когда это произойдет, можете печатать.
Если что-то не получается, перезагрузите операционную систему.
Драйвер для принтера Epson Expression Home XP-102 / XP-103
| Тип |  / / |  Bit Bit |  |  |  |  |  |
 | Windows 10 — XP | 32 | 17.10.13 |    | 7.01 | 18.0 [MB] | Скачать |
| 64 | 17.10.13 |    | 7.01 | 21.0 [MB] | Скачать | ||
 + Scan утилита + Scan утилита | Windows 10 — XP | 32 / 64 | 07.12.15 |    | 3.793 | 19.8 [MB] | Скачать |
 | Mac OS X 10.11 — 10.6 | — | 20.06.12 |  | 8.69 | 18.9 [MB] | Скачать |
 + Scan утилита + Scan утилита | Mac OS X 10.12 — 10.6 | — | 29.01.16 |  | 4.010 | 14.1 [MB] | Скачать |
 обновление обновление | Mac OS X 10.11 — 10.6 | — | 9.12.15 |  | 1.0 | 1.3 [MB] | Скачать |
| Firmware | Mac OS X 10.12 — 10.6 | — | 6.10.16 |  | RT25F8 | 6.2 [MB] | Скачать |
При загрузке вы соглашаетесь использовать ПО на условиях производителя, изложенных в лицензии Epson .
Драйверы для МФУ Epson Expression Home XP-102 / XP-103 под Windows 10 — XP и Mac OS X 10.11 — 10.0.