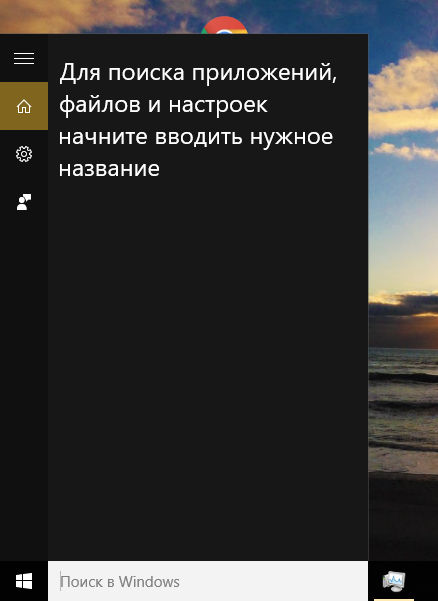- SearchUI.exe что это за процесс?
- Как отключить SearchUI.exe в Windows 10?
- Как отключить Cortana в Windows 10: Search and Cortana application
- Microsoft Cortana – что это
- Cortana на русском языке
- Как отключить Cortana в Windows 10
- Отключаем Cortana в Windows 10 Home
- Как отключить Cortana в Windows 10 Pro и Enterprise
- Windows 10: Как полностью отключить Cortana
SearchUI.exe что это за процесс?


Еще известно, что если вы попробуете даже удалить этот файл то во-первых у вас он может спокойно восстановиться потом в автоматическом режиме, а во-вторых у вас может перестать работать поиск в Windows. Так что подумайте по поводу удаления SearchUI.exe
Честно говоря, я думал так, можно сперва завершить работу SearchUI.exe в диспетчере, а потом его удалить в той папке, где он находится. Ну и я так попробовал. Разумеется что у меня это не получилось, потому что это папка системная и нет прав у простых пользователей на такие действия.
Итак, теперь немного подробнее. Процесс SearchUI.exe отвечает за вот такую поисковую панель (и скорее всего также от него зависит общий поиск в системе):
Вот процесс SearchUI.exe в диспетчере задач:
И если по нему нажать правой кнопкой и там в меню выбрать расположение, то попадем в эту папку:
А эта папка имеет вот такой путь — C:\Windows\SystemApps\Microsoft.Windows.Cortana_cw5n1h2txyewy, в конце как видите какой-то непонятный набор букв и цифр, возможно это типа какое-то уникальное имя.
Есть интересные новости, в общем смотрите, SearchUI.exe можно удалить если стать владельцем папки в которой он сидит, в моем случае это Microsoft.Windows.Cortana_cw5n1h2txyewy, потом завершить процесс в диспетчере и быстро его из папки этой удалить. Но не восстановится ли он через пару перезагрузок — гарантий нет.
Есть более гуманный способ — это использование программы StartIsBack, она правда меняет меню Пуск на похожее из прошлых версий Windows (просто многим кому нравится), но главное что там есть опции отключения как процесса SearchUI.exe так и ShellExperienceHost.exe. Эти опции есть в программе StartIsBack на вкладке Дополнительно, в общем разобраться с программой вам будет не сложно, но правда вроде бы это отключение не особо работает — то один процесс потом появился, то другой. Ну, может это у меня какие-то глюки.
Ребята, я узнал как без всяких дополнительных программ отключить этот процесс SearchUI.exe, если интересно, то читайте об этом здесь!
Если у вас процесс SearchUI.exe не один, а то и оперативки много потребляет, процессор нагружает — тут очень велики шансы, что у вас вирус еще есть и он маскируется под этот процесс. Что я рекомендую сделать? Нужно проверить комп на вирусы, при том советую я сделать это именно антивирусными утилитами такими как Kaspersky Virus Removal Tool и Dr.Web CureIt!. Также это может быть и рекламный вирус, он добавляет много рекламы в популярные браузеры, от них хорошо помогают утилиты AdwCleaner и HitmanPro. Вроде бы все написал, думаю теперь вы примерно понимаете что за процесс SearchUI.exe, что он относится к поиску и что в принципе его как-то отключить все же можно, но нужно ли? Мне он лично не мешает
Как отключить SearchUI.exe в Windows 10?


Спакуха, я тут вам покажу просто изумительно вкусненький рецептик по отключению процесса SearchUI.exe!
Обновленная информация. Ребята — почитайте комментарии внизу. Кажется я тут написал нерабочую ерундовину! Если кому-то нужен способ или решение этой проблемы — пишите в комментах, когда будет пару штук нуждающихся — беру дело на расследование
Но зачем этот процесс вообще нужен? SearchUI.exe непонятно зачем нужен, ну то есть что он точно делает я сказать не могу. Однако, знаю что он связан с работой голосовой помощницы Кортана (дичь еще та) и также это вроде как графическая оболочка поиска. Еще этот процесс спокойно лезет в интернет, потому что поиск в Windows 10 (ну тот что на панели задач) то он выполняется не только на компьютере но и в интернете. И а для этого разумеется что нужен интернет, вот такие пироги..
Отключить SearchUI.exe можно, я это делал и потом никакие глюки у меня не происходили, никаких косяков, все было нормальненько. Поэтому вы также можете попробовать его вырубить, особенно учитывая, что тот способ который я предлагаю, он полностью безопасный и крутой
Кстати, вот только что узнал, в общем после отключения процесса SearchUI.exe у вас не будет работать поиск на панели задач, учтите это! Обычный поиск работать будет, я проверял!
На заметку вам, процесс SearchUI.exe запускается вот из этой папки:
Но у вас может быть и другая папка, ибо видите, там в конце есть непонятное что-то, может это как-то связано с версией какой-то..
Итак смотрите, сперва вам нужно установить в Windows 10 утилиту Unlocker, скажу сразу, что утилита простая и не глючная, систему не грузит и вообще безобидная! Утилита умеет удалять все то, что удаляться ну никак не хочет. Но помимо этого она также умеет и переименовывать! Вот нам и нужно будет переименовать файл SearchUI.exe так, чтобы сохранить оригинальное имя. Как это все сделать я сейчас и буду показывать
Устанавливаете сперва утилиту Unlocker, с этим проблем не будет думаю. Потом по возможности, я даже скажу что я советую, сделайте контрольную точку восстановления. Я показывал как ее сделать на примере удаления MSXML 4.0 SP3 Parser, я там все подробно написал, ну для чего это делать и какой от этого плюс!
Ребята, я вам еще раз напомню, что вот этот поиск работать у вас НЕ буде после отключения SearchUI.exe (но с другой стороны вы всегда сможете его быстро включить обратно):
Поэтому сперва отключаем вообще этот поиск, ну чтобы он не маячил нам. Для этого нажимаем правой кнопкой по панели задач и там выбираем в меню Поиск > Скрыто:
Ну а теперь уже сам рецептик избавления от процесса SearchUI.exe. Открываем диспетчер задач (правой кнопкой по панели задач):
Переходим в диспетчере на вкладку Подробности и там ищем процесс SearchUI.exe, как нашли, то нажимаем по нему правой кнопкой и выбираем Открыть расположение файла:
Откроется папка с выделенным файлом SearchUI.exe, нажимаем по нему правой кнопкой и выбираем пункт Unlocker:
Теперь вам нужно выбрать там где написано Нет действия, ну вот там в том меню выбрать Переименовать:
После этого появится маленькое окошечко, где нужно будет ввести новое имя процесса, я советую ввести такое:
Таким образом мы и оригинальное имя сохраним и изменим его одновременно, ну надеюсь что вы поняли
В общем нажали ОК, и потом снова нажимаете ОК:
И потом будет такое сообщение:
А это значит что все прошло гладенько и все нормальненько переименовалось, с чем я вас и поздравляю! В итоге у вас файл будет изменит свое имя на такое:
Теперь, так бы сказать для закрепления эффекта и чтобы проверить, что все отключилось нормально, то я советую вам сделать перезагрузку. Я вот ее сейчас тоже сделаю… В общем сделал перезагрузку и все четко, снова открыл ту папку, где у меня должен быть переименованный SearchUI.exe_, посмотрел и он на месте, оригинального нет, так что файл не восстанавливается!
Однако есть такая штука, что когда вы переименовываете файл, то потом копируется откуда-то новый файл с оригинальным именем. У меня такое было, но это было давно и я уже даже не помню на какой винде было. Но было стопудово. Так вот, тут вроде таких приколов нет, мы файл SearchUI.exe переименовали и все, нового файла я уже не заметил. Но может быть это временно.. Буду надеяться что нет.. Ну вот я проверил, отсортировал в папке файлы по имени, оригинального файла SearchUI.exe я там не нашел, так что все гуд!
То есть рецепт по отключению SearchUI.exe работает на отлично
Но если что, вы сможете рецепт повторить, как видите, то это ведь совсем не сложно!
Но есть и немного другой способ, чуть по сложнее и я даже не знаю прокатит ли он тут. В общем это замутить с правами. Я не буду тут писать как это сделать, потому что я уже это показывал на примере отключения utorrentie.exe, так что если интересно, можете глянуть
Ну все ребята, на этом уже все, надеюсь что данная инфа была вам полезной. Удачи вам в жизни и хорошего настроения всегда!
Как отключить Cortana в Windows 10: Search and Cortana application
Поскольку цифровой помощник Кортана некорректно работает на территории России, это затрудняет работу операционки.
Поэтому сегодня поговорим о том, как отключить Кортану в Windows 10 навсегда.
Microsoft Cortana – что это
Виртуальную помощницу Cortana компания Microsoft презентовала в 2014 году. Тогда она “жила” в фирменных смартфонах Windows Phone 8.1.
Спустя некоторое время помощника интегрировали в операционную систему Windows 10. Скачать Кортану можно здесь.
Microsoft Cortana помогает пользователю управлять компьютером, находить и открывать файлы, настраивать программы. По просьбе владельца бот сообщит последние новости и прогноз погоды, включит музыку и просто поболтает на разные темы.
Получив доступ через вашу учетную запись к личной информации, Кортана откроет и прочтет письмо из электронки и отправит ответ, напомнит о предстоящем событии. Постепенно накапливая информацию, ассистент предугадывает ваши запросы и быстрее дает подсказки.
Cortana на русском языке
Ассистент не адаптирован для работы на территории нашей страны. Официального ответа компании относительно выхода Кортана на русском Windows 10 нет до сих пор.
Пока что единственный выход из ситуации – скачать и установить дополнительный языковой пакет перед тем, как включить Кортану. Однако это не значит, что Кортана “заговорит” на русском языке. Она будет только понимать запросы, но ответ вы все равно получите на английском языке.
Как отключить Cortana в Windows 10
Виртуальный помощник устанавливается автоматически при загрузке Винды. Чтобы не перегружать систему программой, которая даже в деактивированном состоянии забирает часть оперативной памяти, поисковую службу можно отключить и удалить из оболочки Windows.
Дальше расскажем, как удалить Кортану в Windows 10. Отдельно разберем процесс отключения для ревизий Home, Pro и Enterprise.
Отключаем Cortana в Windows 10 Home
Начнем с того, как отключить Cortana в Windows 10 домашней сборки.
Самый простой способ выключить голосовые подсказки – изменить параметры программы:
- Нажмите эмблему ассистента на Панели задач.
- Переходите в пункт “Settings”.
- Откройте главу “Privacy”.
- В разделе “Speech, inking and typing” поставьте отметку «Stop getting to now me».
После этого речевое управление отключится.
Как отключить Cortana в Windows 10 Pro и Enterprise
Переходим к следующему разделу: Cortana как отключить полностью в профессиональной и корпоративной версиях операционки:
- Вызовите Диспетчер задач комбинацией клавиш “Win+R”.
- В окне пропишите команду “regedit”.
- Появится окно “Редактор реестра”.
- Откройте первую папку “HKEY_LOCAL_MACHINE”, затем переходите в “SOFTWARE”, дальше – “Policies”, откройте последнюю “Microsoft”.
- Найдите папку “Windows Search”. Вызовите контекстное меню и выберите команду “Создать” и “Параметр DWORD (32-bit)”.
- Созданный файл назовите “Allow Cortana” или воспользуйтесь готовым решением Disable Cortana Windows 10.
- Кликните пкм и в строке “Значение” поставьте 0. Таким образом, вы переведете программу в режим “to disable”.
Перезагрузите ПК – и строка поиска пропадет из строки быстрого запуска.
Windows 10: Как полностью отключить Cortana
Чтобы окончательно “снести” бота, нужно удалить его рабочий файл “SearchUI.exe” – Search and Cortana application.
Для начала нужно понять: Search and Cortana application что это Windows 10. Это системный исполняемый файл, который отвечает за работу помощника. Provitra stiklinės konstrukcijos: sulankstomos durys, turėklai, laiptai, terasos stogeliai ir stiklo pertvaros patrauklia kaina
Разбираемся, Search and Cortana Application как отключить:
- Откройте “Диспетчер задач” и зайдите в раздел “Подробности”.
- Найдите файл “SearchUI.exe” и правой кнопкой выберите “Открыть расположение файла”.
- Переходите в папку “System Apps” и найдите “Microsoft.Windows.Cortana_cw5n1h2txyewy”.
- Переименуйте эту папку, используя рандомные цифры.
- Затем на файле SearchUI выбираем команду “Завершить дерево процессов”.
- Перезапустите компьютер.
Значок поиска останется на панели задач, но не будет реагировать на клики мышкой.
Имею большой опыт в настройке и подключении систем контроля доступа (СКУД) и систем учета рабочего времени. А также занимаюсь настройкой серверов, компьютеров, рабочих мест.
Работаю в инженером в компании «Технооткрытие».