- Мозаика системного администрирования
- Инструменты пользователя
- Инструменты сайта
- Подключение к беспроводной сети в Windows с установкой сертификата Удостоверяющего Центра
- Содержание
- Файлы для установления соединения
- Создание файла профиля
- Установка сертификата
- Установка профиля беспроводной сети
- Подключение к сети
- Вот как исправить ошибку Windows не удалось найти ошибку сертификата
- Как я могу исправить ошибку сертификата WiFi в Windows 10?
- 1. Отключите FIPS для вашей сети
- 2. Проверьте отключенные службы запуска
- 3. Вручную добавить беспроводную сеть
- 4. Подключитесь к другому ПК
- 5. Очистите DNS и перезагрузите каталог Winsock
- 6. Восстановите Windows до более ранней точки
- Windows 10: изменение ключа безопасности WiFi
- Обновление ключа безопасности для сети WiFi вручную
- Обновление ключа безопасности для определенной сети WiFi с помощью командной строки
Мозаика системного администрирования
Инструменты пользователя
Инструменты сайта
Подключение к беспроводной сети в Windows с установкой сертификата Удостоверяющего Центра
Содержание
Подключение к беспроводной сети с установкой сертификата Удостоверяющего Центра. Работает для следующих версий: Windows Vista, Windows 7, Windows 8
Файлы для установления соединения
| ca.der | корневой сертификат удостоверяющего центра |
| ИМЯ_СЕТИ.xml | файл профиля беспроводной сети |
| set_profile.bat | установщик профиля |
Создание файла профиля
Установка сертификата
а) двойным кликом по файлу ca.der вызываем окно в котором нажимаем кнопку Установить сертификат…

б) запускается Мастер импорта сертификатов , где нажимаем кнопку Далее
в) выбираем Поместить все сертификаты в следующее хранилище и нажимаем кнопку Обзор

г) выбираем хранилище Доверенные корневые центры сертификации и нажимаем кнопку ОК , а затем кнопку Далее »
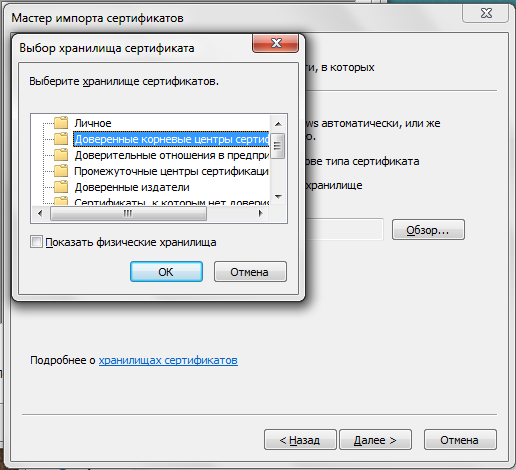
д) нажимаем кнопку Готово

е) нажимаем кнопку Да для подтверждения установки сертификата

ё) соглашаемся с результатом, нажимая кнопку ОК

Установка профиля беспроводной сети
a) двойным кликом по файлу set_profile.bat запускаем установку профиля сети; установка проходит в незаметном пользователю режиме;
б) для проверки нажимаем на экране кнопку Пуск и пишем Управление беспроводными сетями ; запускаем найденный элемент; наличие в списке сети выделенной на изображении сигнализирует о правильной установке

Подключение к сети
Для выполнения этого пункта есть предварительные требования:
a) вероятнее всего сеть будет найдена автоматически и вы увидите следующее сообщение, по которому следует щелкнуть мышью:

б) в открывшемся окне вводим ученые данные, в первое поле — ИМЯ_ПОЛЬЗОВАТЕЛЯ , а во второе – ПАРОЛЬ .

в) если подключение выполнено, то щелкнув по значку сети в правом нижнем углу, можно увидеть ваше подключение (выделено красным):
Вот как исправить ошибку Windows не удалось найти ошибку сертификата
Если вы настроили новый беспроводной маршрутизатор или подключение к Интернету, возможно, вы столкнулись с тем, что Windows не удалось найти сертификат для входа в сеть при попытке подключения к сеть.
Эта ошибка может быть проблематичной, но есть способ ее исправить.
Как я могу исправить ошибку сертификата WiFi в Windows 10?
- Отключите FIPS для своей сети
- Проверить отключенные службы запуска
- Добавьте беспроводную сеть вручную .
- Подключитесь к другому ПК
- Очистить DNS и сбросить каталог Winsock
- Восстановить Windows до более ранней точки
1. Отключите FIPS для вашей сети
Если вы получаете сообщение Windows не удалось найти сертификат на вашем ПК, вы можете исправить это, отключив FIPS для вашей сети.
- Откройте Панель управления в строке поиска/Кортана.
- Откройте Сеть и Интернет >Просмотр состояния сети и задач.
- В разделе Активные сети нажмите на проблемную сеть WiFi.
- Нажмите кнопку Свойства беспроводной сети .
- Затем нажмите вкладку «Безопасность» и нажмите Дополнительные параметры.
- Снимите флажок Включить соответствие федеральным стандартам обработки информации (FIPS) для этой сети .
- Нажмите ОК во всех открытых окнах, чтобы сохранить изменения.
- Также читайте: 10 лучших анти-хакерских программ для Windows 10
2. Проверьте отключенные службы запуска
Windows не удалось найти сертификат может иногда отображаться, если вы отключили важные службы запуска. Чтобы это исправить, выполните следующие действия:
- Нажмите Windows Key + R .
- Введите msconfig a и нажмите Enter .
- В окне Конфигурация системы перейдите на вкладку “Службы”.
- Пройдите через все сервисы. Если вы видите какой-либо сервис, который отключен (не отмечен), просто установите флажок, чтобы включить его снова.
- Нажмите кнопку Применить> ОК , чтобы сохранить изменения.
- Перезагрузите компьютер и проверьте наличие улучшений.
3. Вручную добавить беспроводную сеть
Чтобы исправить эту ошибку, вы можете вручную создать или добавить профиль беспроводной сети на компьютер с Windows. Выполните следующие действия, чтобы создать беспроводную сеть вручную. Этапы работают для всех версий Windows начиная с Vista.
- Откройте Управление из Cortana/панель поиска.
- Нажмите Сеть и Интернет.
- Откройте Центр управления сетями и общим доступом.
- Нажмите Настроить новое подключение или сеть .
- Откроется новое диалоговое окно. Выберите Подключиться к беспроводной сети вручную и нажмите Далее.
- Здесь вам нужно ввести информацию о беспроводной сети, которую вы хотите добавить. Итак, введите «Имя сети», выберите тип безопасности в раскрывающемся меню и введите ключ безопасности (пароль для сети).
- Выберите Начать это подключение автоматически и Подключиться, даже если сеть не передает . Нажмите Далее и закройте окно.
- Перейдите в Центр управления сетями и общим доступом> Управление сетевымиподключениями. И попробуйте подключиться, используя только что созданную сеть.
Теперь попробуйте получить доступ к Интернету, чтобы увидеть, решена ли проблема.
- Также читайте: Как использовать ПК с Windows 10 в качестве ТВ-тюнера: 4 лучших приложения для установки
4. Подключитесь к другому ПК
Чтобы убедиться, что проблема связана с вашим компьютером и не связана с беспроводным маршрутизатором, попробуйте подключить другой ноутбук или ПК к той же сети. Если подключен, проблема в основном с вашим компьютером, а не маршрутизатором.
Кроме того, вы можете проверить свою беспроводную карту. Иногда определенные адаптеры Wi-Fi не полностью совместимы с определенными маршрутизаторами или версиями Windows, поэтому обязательно проверьте свой адаптер.
5. Очистите DNS и перезагрузите каталог Winsock
В некоторых случаях Windows не удалось найти сертификат. может появляться ошибка из-за проблем с кешем DNS.Чтобы это исправить, сделайте следующее:
- Введите cmd в строке поиска/Кортана. Нажмите правой кнопкой мыши Командную строку в результатах и выберите Запуск от имени администратора.
- В командной строке введите следующую команду и нажмите ввод:
- ipconfig/flushdns
Далее вам нужно сбросить каталог Winsock. Вот как это сделать.
- Откройте командную строку от имени администратора.
- В окне Командная строка введите следующую команду и нажмите ввод:
- Сброс Winsock
- По завершении вы увидите сообщение Сброс Winsock успешно завершен .
- Перезагрузите компьютер и проверьте, разрешена ли сеть.
6. Восстановите Windows до более ранней точки
ОС Windows по умолчанию создает точку восстановления системы на локальном жестком диске. Если вы получаете сообщение Windows не удалось найти сертификат , вы можете исправить это, выполнив следующие действия:
- Введите Точку восстановления в строке поиска/Кортана и Создать точку восстановления .
- Нажмите Восстановление системы . Нажмите Далее , когда появится новое диалоговое окно.
- Установите флажок Показать больше точек восстановления .
- Пройдите через все точки восстановления системы и выберите недавно созданную точку восстановления.
- Нажмите Готово . Подождите, пока Windows восстановит ПК до более ранней точки.
- После перезагрузки проверьте наличие каких-либо улучшений.
Итак, вот несколько решений, которые могут исправить ошибку Windows не смогла найти ошибку сертификата на вашем ПК.
Windows 10: изменение ключа безопасности WiFi
Беспроводная технология помогает нам подключать наши системы Windows к определенной сети Wi-Fi , чтобы мы могли легко получить доступ к Интернету без подключения кабеля к системе. В нашей повседневной жизни мы сталкивались со многими сетями WiFi . Всякий раз, когда вы попали в зону действия ранее подключенной сети Wi-Fi , независимо от того, защищена она или нет, вы автоматически подключаетесь. В некоторых случаях вам может потребоваться обновить код безопасности сети WiFi, чтобы вы могли подключиться к сети.
В этой статье я покажу вам, как обновить код доступа или ключ безопасности для определенной сети WiFi. Как правило, вы можете обновить ключ сети WiFi вручную или с помощью командной строки. Оба способа упомянуты здесь для вашего удобства.
Обновление ключа безопасности для сети WiFi вручную
1. Нажмите клавиши Windows+R, введите ncpa.cpl в диалоговом окне «Выполнить» и нажмите Enter, чтобы открыть «Сетевые подключения».
2. В окне «Сетевые подключения» щелкните правой кнопкой мыши по Wi-Fi и выберите «Состояние».
3. В разделе «Состояние WiFi», показанном ниже, нажмите «Свойства беспроводной сети».
4. В окне Свойства беспроводной сети в разделе Ключ безопасности сети измените пароль и введите новый пароль. Нажмите ОК. Теперь вы можете закрыть окно «Сетевые подключения».
Теперь вы можете попытаться повторно подключиться к той же сети Wi-Fi, и если ключ правильный, подключение будет успешным.
Обновление ключа безопасности для определенной сети WiFi с помощью командной строки
1. Откройте командную строку; нажав клавишу Windows+R, введите cmd.exe и нажмите Enter. Выполните следующую команду:
2. При желании вы можете использовать следующую команду, чтобы показать свойства той конкретной беспроводной сети, для которой вы обновляете ключ безопасности:
Замените profilename на имя той сети, для которой меняете ключ безопасности.
3. Теперь выполните следующую команду, чтобы очистить существующий ключ безопасности для этой конкретной беспроводной сети:
Теперь, когда вы в следующий раз подключитесь к той же сети Wi-Fi, вам будет предложено указать новый ключ. Поэтому введите новый ключ безопасности и после проверки вы будете подключены.



















