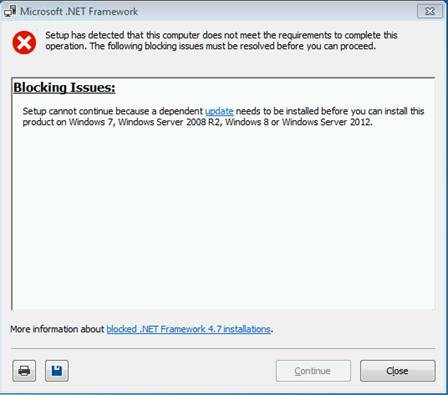- Установка .NET Framework 4.7 блокируется Windows 7, Windows Server 2008 R2 и Windows Server 2012 из-за отсутствия обновления d3dcompiler
- Проблема
- Причина
- Обходной путь
- Статус
- Исправление ошибок обновления Windows с помощью средства готовности к обновлению системы или DISM
- Симптом
- Разрешение для Windows 8.1, Windows 10 и Windows Server 2012 R2
- Разрешение для Windows 7 Пакет обновления 1 (SP1) и Windows Server 2008 R2 SP1
- Разрешение — скачайте пакет из каталога обновлений Майкрософт напрямую
- Описание распространенных ошибок коррупции
- Что делает средство готовности к обновлению системы
- Проверка целостности ресурсов
- Ведение журнала
- Устранение ошибок, найденных в файле журнала CheckSUR
- Устранение неполадок заблокированных установок и удалений .NET Framework Troubleshoot blocked .NET Framework installations and uninstallations
- Проблемы совместимости программ Program compatibility issues
Установка .NET Framework 4.7 блокируется Windows 7, Windows Server 2008 R2 и Windows Server 2012 из-за отсутствия обновления d3dcompiler
Проблема
При попытке установки Microsoft .NET Framework 4.7 на компьютере с Windows 7 с пакетом обновления 1 (SP1), Windows Server 2008 R2 SP1 или Windows Server 2012 программа установки блокируется и не может продолжить работу.
Эта проблема возникает, если на компьютере не установлено обновление для D3DComplier ( D3DCompiler_47.dll).
Причина
.NET Framework 4.7 на Windows 7 с пакетом обновления 1 (SP1), Windows Server 2008 R2 SP1 и Windows Server 2012 имеет новую зависимость от файла %windir%\system32\D3DCompiler_47.dll для WPF. Этот файл должен быть установлен до установки продукта .NET Framework 4.7.
Обходной путь
Чтобы устранить эту проблему,я установите обновление d3dcompiler из следующих ссылок перед установкой .NET Framework 4.7. Обновление также доступно в каталоге Центра обновления Майкрософт и в Центре обновления Windows.
В Windows 7 с пакетом обновления 1 (SP1) x86 используйте эту ссылку.
В ОС Windows 7 с пакетом обновления 1 (SP1) или Windows Server 2008 R2 x64 используйте эту ссылку.
В Windows Server 2012 x64 используйте эту ссылку.
Статус
Данное поведение является подтвержденной ошибкой продуктов Майкрософт, перечисленных в разделе «Применимо к».
Исправление ошибок обновления Windows с помощью средства готовности к обновлению системы или DISM
Оригинальная версия продукта: Windows 10, версия 1809 и более поздние версии, Windows 8.1, Windows Server 2012 R2, Windows 7 Пакет обновления 1, Windows Server 2008 R2 Пакет обновления 1
Исходный номер КБ: 947821
Симптом
Обновления и пакеты служб Windows могут не устанавливаться при ошибках коррупции. Например, обновление может не установиться, если системный файл поврежден. Средство готовности к обновлению DISM или system update может помочь вам устранить некоторые ошибки с повреждениями Windows.
Эта статья предназначена для агентов поддержки и ИТ-специалистов. Если вы домашние пользователи и ищете дополнительные сведения о исправлении ошибок обновления Windows, см. в руб. Исправление ошибок обновления Windows.
Разрешение для Windows 8.1, Windows 10 и Windows Server 2012 R2
Чтобы устранить эту проблему, используйте средство обслуживания и управления изображениями для развертывания в почтовых ящиках (DISM). Затем снова установите обновление Windows или пакет служб.
Откройте окно командной строки с повышенными полномочиями. Для этого откройте меню «Пуск» или «Пуск», введите командную подсказку, выберите командную подсказку справа и выберите Выполнить в качестве администратора. Если вам предложен пароль администратора или подтверждение, введите пароль или выберите Разрешить.
Введите следующую команду и нажмите кнопку Ввод. Для завершения командной операции может потребоваться несколько минут.
При запуске этой команды DISM использует Windows Update для предоставления файлов, необходимых для устранения коррупции. Однако если клиент Windows Update уже нарушен, используйте запущенную установку Windows в качестве источника восстановления или используйте папку Windows из сетевой доли или из съемного носителя, например DVD Windows, в качестве источника файлов. Для этого запустите следующую команду:
Замените местообладатель C:\RepairSource\Windows расположением источника ремонта. Дополнительные сведения об использовании средства DISM для восстановления Windows можно найти в справке Ремонт образа Windows.
Введите sfc /scannow команду и нажмите кнопку Ввод. Для завершения командной операции может потребоваться несколько минут.
Закрой командную подсказку и снова запустите обновление Windows.
DISM создает файл журнала (%windir%/Logs/CBS/CBS.log), который фиксирует все проблемы, найденные или исправленные инструментом. %windir% — это папка, в которой установлена Windows. Например, папка %windir% — C:\Windows.
Разрешение для Windows 7 Пакет обновления 1 (SP1) и Windows Server 2008 R2 SP1
Чтобы устранить эту проблему, используйте средство готовности к обновлению системы. Затем снова установите обновление Windows или пакет служб.
Скачайте средство готовности к обновлению системы.
выберите ссылку на скачивание в следующей таблице, соответствующую версии Windows, запущенной на компьютере. Дополнительные сведения о том, как найти установленную версию Windows, см. в дополнительных сведениях о том, работает ли компьютер с 32-битной или 64-битнойверсией Windows.
Этот инструмент обновляется регулярно, рекомендуется всегда скачивать последнюю версию. Этот инструмент доступен не на всех поддерживаемых языках. Проверьте приведенную ниже ссылку, чтобы узнать, доступна ли она на вашем языке.
| Операционная система | Ссылка для скачивания |
|---|---|
| x86-based (32-bit) versions of Windows 7 SP1 | значок Скачать пакет прямо сейчас. |
| x64-based (64-bit) versions of Windows 7 SP1 | значок Скачать пакет прямо сейчас. |
| x64-based (64-bit) версии Windows Server 2008 R2 SP1 | значок Скачать пакет прямо сейчас. |
| Итаниумовые версии Windows Server 2008 R2 SP1 | значок Скачать пакет прямо сейчас. |
Установите и запустите средство.
Выберите скачивание на веб-странице Центра скачивания, а затем сделайте одно из следующих:
- Чтобы немедленно установить средство, выберите Open или Run, а затем выполните инструкции на экране.
- Чтобы установить средство позже, выберите Сохранить, а затем скачать файл установки на компьютер. Когда вы будете готовы установить средство, дважды выберите файл.
В диалоговом окне Автономный установщик обновления Windows выберите Да.
При установке средства он автоматически запускается. Хотя для запуска обычно требуется менее 15 минут, на некоторых компьютерах это может занять гораздо больше времени. Даже если планка прогресса, как представляется, останавливается, сканирование по-прежнему запущено, поэтому не выберите Отмена.
Когда вы увидите полное завершение установки, выберите Закрыть.
Переустановка обновления или пакета служб, которые вы пытались установить ранее.
Чтобы вручную устранить ошибки коррупции, которые обнаруживает средство, но не может быть исправлено, см. в статью Как устранить ошибки, обнаруженные в файле журнала CheckSUR.
Разрешение — скачайте пакет из каталога обновлений Майкрософт напрямую
Вы также можете попробовать непосредственно скачать пакет обновления из каталога обновления Майкрософт,а затем установить пакет обновления вручную.
Например, при попытке установки обновлений из Windows Update могут возникнуть проблемы. В этой ситуации можно скачать пакет обновления и попытаться установить обновление вручную. Для этого выполните следующие действия:
В поле поиска ввести номер обновления, который необходимо скачать. В этом примере ввод 3006137. Затем выберите Поиск.
Найдите обновление, которое применимо к операционной системе надлежащим образом в результатах поиска, а затем выберите Добавить, чтобы добавить обновление в корзину.
Выберите корзину представлений, чтобы открыть корзину.
Выберите Скачать, чтобы скачать обновление в корзине.
Выберите Просмотр, чтобы выбрать место для скачивания обновления, а затем выберите Продолжить.
Выберите Закрыть после того, как процесс загрузки будет сделан. Затем можно найти папку с пакетом обновления в указанном вами расположении.
Откройте папку, а затем дважды выберите пакет обновлений для установки обновления.
Если обновление Windows или пакет служб установлен успешно, вы закончите работу. Если проблема не устранена или средство готовности к обновлению системы не может найти причину, свяжитесь с нами, чтобы получить дополнительные справки.
Описание распространенных ошибок коррупции
В следующей таблице перечислены возможные коды ошибок с обновлением Windows для вашей справки:
| Код | Ошибка | Описание |
|---|---|---|
| 0x80070002 | ERROR_FILE_NOT_FOUND | Не удается найти указанный файл. |
| 0x8007000D | ERROR_INVALID_DATA | Данные недействительны. |
| 0x800F081F | CBS_E_SOURCE_MISSING | Источник пакета или файла не найден. |
| 0x80073712 | ERROR_SXS_COMPONENT_STORE_CORRUPT | Хранилище компонентов находится в несогласованном состоянии. |
| 0x800736CC | ERROR_SXS_FILE_HASH_MISMATCH | Файл компонента не соответствует сведениям проверки, представленным в манифесте компонента. |
| 0x800705B9 | ERROR_XML_PARSE_ERROR | Невозможно сделать анализ запрашиваемой XML-данных. |
| 0x80070246 | ERROR_ILLEGAL_CHARACTER | Был встречен недействительный символ. |
| 0x8007370D | ERROR_SXS_IDENTITY_PARSE_ERROR | Строка удостоверений имеет неправильное формы. |
| 0x8007370B | ERROR_SXS_INVALID_IDENTITY_ATTRIBUTE_NAME | Имя атрибута в удостоверении не находится в допустимом диапазоне. |
| 0x8007370A | ERROR_SXS_INVALID_IDENTITY_ATTRIBUTE_VALUE | Значение атрибута в удостоверении не находится в допустимом диапазоне. |
| 0x80070057 | ERROR_INVALID_PARAMETER | Параметр неправильный. |
| 0x800B0100 | TRUST_E_NOSIGNATURE | В субъекте не было подписи. |
| 0x80092003 | CRYPT_E_FILE_ERROR | Ошибка произошла во время чтения или записи обновления Windows в файл. |
| 0x800B0101 | CERT_E_EXPIRED | Необходимый сертификат не находится в пределах срока действия при проверке на текущих системных часах или на отметке времени в подписаном файле. |
| 0x8007371B | ERROR_SXS_TRANSACTION_CLOSURE_INCOMPLETE | Один или несколько необходимых участников транзакции не присутствуют. |
| 0x80070490 | ERROR_NOT_FOUND | Windows не может искать новые обновления. |
| 0x800f0984 | PSFX_E_MATCHING_BINARY_MISSING | Существует каталог компонентов, но двоичный отсутствует |
| 0x800f0986 | PSFX_E_APPLY_FORWARD_DELTA_FAILED | Применение перепада вперед не удалось |
| 0x800f0982 | PSFX_E_MATCHING_COMPONENT_NOT_FOUND | Не удалось определить соответствие компонента для гидратации |
Что делает средство готовности к обновлению системы
Проверка целостности ресурсов
Средство готовности к обновлению системы проверяет целостность следующих ресурсов:
- Файлы, расположенные в следующих каталогах:
- %SYSTEMROOT%\Servicing\Packages
- %SYSTEMROOT%\WinSxS\Manifests
- Данные реестра, расположенные в следующих подкайлах реестра:
- HKEY_LOCAL_MACHINE\Components
- HKEY_LOCAL_MACHINE\Schema
- HKEY_LOCAL_MACHINE\Software\Microsoft\Windows\CurrentVersion\Component Based Servicing
Этот список может быть обновлен в любое время.
Когда средство готовности к обновлению системы обнаруживает неправильные манифесты, кабмины или данные реестра, он может заменить неправильные данные исправленной версией.
Ведение журнала
Средство готовности к обновлению системы создает файл журнала, который фиксирует все проблемы, найденные или исправленные инструментом. Файл журнала расположен здесь:
Устранение ошибок, найденных в файле журнала CheckSUR
Чтобы вручную устранить ошибки коррупции, которые обнаруживает средство готовности к обновлению системы, но не может исправить, выполните следующие действия:
%SYSTEMROOT% — это переменная среды, которая сохраняет папку, в которой установлена Windows. Например, обычно папка %SYSTEMROOT% — это C:\Windows.
Определите пакеты, которые средство не может исправить. Например, в файле журнала можно найти следующее:
В этом случае поврежден пакет KB958690.
Скопируйте пакет (.msu) в %SYSTEMROOT%\CheckSUR\packages каталог. По умолчанию этот каталог не существует, и необходимо создать каталог.
Перезахоранить средство готовности к обновлению системы.
Устранение неполадок заблокированных установок и удалений .NET Framework Troubleshoot blocked .NET Framework installations and uninstallations
При запуске веб- или автономного установщика для .NET Framework 4.5 или более поздних версий может возникать проблема, которая препятствует установке .NET Framework или блокирует ее. When you run the web or offline installer for the .NET Framework 4.5 or later versions, you might encounter an issue that prevents or blocks the installation of the .NET Framework. Эти неполадки, а также рекомендации по их устранению, приводятся в следующей таблице. The following table lists possible blocking issues and provides links to troubleshooting information.
В Windows 8 и более поздних версиях .NET Framework представляет собой компонент операционной системы, который нельзя удалить отдельно. In Windows 8 and above, the .NET Framework is an operating system component and cannot be independently uninstalled. Обновления для .NET Framework отображаются на вкладке Установленные обновления элемента Программы и компоненты в панели управления. Updates to the .NET Framework appear in the Installed Updates tab of the Control Panel Programs and Features app. В операционных системах, где платформа .NET Framework не предустановлена, .NET Framework отображается на вкладке Удаление или изменение программы (или на вкладке Установка и удаление программ) элемента Программы и компоненты в панели управления. For operating systems on which the .NET Framework is not preinstalled, the .NET Framework appears in the Uninstall or change a program tab (or the Add/Remove programs tab) of the Program and Features app in Control Panel. Сведения о версиях Windows, в которых предварительно установлена платформа .NET Framework, см. в разделе Требования к системе. For information on the Windows versions on which the .NET Framework is preinstalled, see System Requirements.
Так как версии 4.x платформы .NET Framework являются обновлениями на месте, невозможно установить более раннюю версию платформы .NET Framework 4.x в системе, где уже установлена более поздняя версия. Because the 4.x versions of the .NET Framework are in-place updates, you cannot install an earlier version of the .NET Framework 4.x on a system that already has a later version installed. Например, в системе с обновлением Windows 10 Fall Creators Update невозможно установить .NET Framework 4.6.2, так как в ОС предустановлена платформа .NET Framework 4.7.1. For example, on a system with Windows 10 Fall Creators Update, you cannot install the .NET Framework 4.6.2, since the .NET Framework 4.7.1 is preinstalled with the operating system.
Можно определить, какие версии платформы .NET Framework установлены в системе. You can determine which versions of the .NET Framework are installed on a system. См. практическое руководство по Определение установленных версий платформы .NET Framework для получения дополнительной информации. See How to: Determine Which .NET Framework Versions Are Installed for more information.
В этой таблице 4.5.x — это .NET Framework 4.5 и доработанные выпуски 4.5.1 и 4.5.2, 4.6.x — это .NET Framework 4.6 и доработанные выпуски 4.6.1 и 4.6.2, 4.7.x — это .NET Framework 4.7 и доработанные выпуски 4.7.1 и 4.7.2, а 4.8 — это .NET Framework 4.8. In this table, 4.5.x refers to the .NET Framework 4.5 and its point releases, 4.5.1, and 4.5.2, 4.6.x refers to the .NET Framework 4.6 and its point releases, 4.6.1 and 4.6.2, 4.7.x refers to the .NET Framework 4.7 and its point releases, 4.7.1 and 4.7.2, and 4.8 refers to .NET Framework 4.8.
| Сообщение о блокировке Blocking message | Рекомендации и дополнительные сведения For more information or to resolve the issue |
|---|---|
| Удаление платформы Microsoft .NET Framework может вызвать неполадки в работе некоторых приложений. Uninstalling the Microsoft .NET Framework may cause some applications to cease to function. | Обычно не рекомендуется удалять установленные версии .NET Framework, поскольку используемые приложения могут зависеть от конкретной версии .NET Framework. In general, you should not uninstall any versions of the .NET Framework that are installed on your computer, because an application you use may depend on a specific version of the .NET Framework. Дополнительные сведения см. в разделе .NET Framework для пользователей руководства Начало работы. For more information, see The .NET Framework for users in the Getting Started guide. |
| .NET Framework 4.5.x/4.6.x/4.7.x (RUS) или более позднее обновление уже установлено на этом компьютере. .NET Framework 4.5.x/4.6.x/4.7.x (ENU) or a later version is already installed on this computer. | Никаких действий не требуется. No action necessary. Чтобы определить, какие версии платформы .NET Framework установлены в системе, см. статью Практическое руководство. Определение установленных версий платформы .NET Framework. To determine which versions of the .NET Framework are installed on a system, see How to: Determine Which .NET Framework Versions Are Installed. |
| .NET Framework 4.5.x/4.6.x/4.7.x/4.8 (язык) требует наличия .NET Framework 4.5.x/4.6.x/4.7.x/4.8. The .NET Framework 4.5.x/4.6.x/4.7.x/4.8 (language) requires the .NET Framework 4.5.x/4.6.x/4.7.x/4.8. Установите.NET Framework 4.5.x/4.6.x/4.7.x/4.8 из Центра загрузки и повторно запустите программу установки. Please install the .NET Framework 4.5.x/4.6.x/4.7.x/4.8 from the Download Center and rerun Setup. | Перед установкой языкового пакета необходимо установить английскую версию указанного выпуска .NET Framework. You must install the English version of the specified .NET Framework release before installing a language pack. Дополнительные сведения см. в разделе о языковых пакетах руководства по установке. For more information, see the section on To install language packs in the installation guide. |
| Не удается установить .NET Framework 4.5.x/4.6.x/4.7.x/4.8. Cannot install the .NET Framework 4.5.x/4.6.x/4.7.x/4.8. Эта программа несовместима с другими приложениями на данном компьютере. Other applications on your computer are not compatible with this program. Эта программа несовместима с другими приложениями на данном компьютере. Other applications on your computer are not compatible with this program. | Скорее всего, на компьютере установлена предварительная или RC-версия .NET Framework. The most likely cause of this message is that a preview or RC version of the .NET Framework was installed. Удалите ее и снова запустите программу установки. Uninstall the preview or RC version and rerun Setup. |
| .NET Framework 4.5.x/4.6.x/4.7.x/4.8. нельзя удалить, используя этот пакет. .NET Framework 4.5.x/4.6.x/4.7.x/4.8 cannot be uninstalled using this package. Чтобы удалить .NET Framework 4.5.x/4.6.x/4.7.x/4.8. с компьютера, откройте панель управления, выберите Программы и компоненты, Просмотр установленных обновлений и «Обновление для Microsoft Windows» (KB2828152), а затем щелкните Удалить. To uninstall .NET Framework 4.5.x/4.6.x/4.7.x/4.8 from your computer, go to Control Panel, choose Programs and Features, choose View installed updates, select Update for Microsoft Windows (KB2828152) and then choose Uninstall. | Устанавливаемый пакет не удаляет предварительную или RC-версию .NET Framework. The package you are installing doesn’t uninstall preview or RC releases of the .NET Framework. Удалите предварительную или RC-версию с помощью панели управления. Uninstall the preview or RC release from Control Panel. |
| Не удается удалить .NET Framework 4.5.x/4.6.x/4.7.x/4.8. Cannot uninstall the .NET Framework 4.5.x/4.6.x/4.7.x/4.8. От этой программы зависят другие приложения на данном компьютере. Other applications on your computer are dependent on this program. | Обычно не рекомендуется удалять установленные версии .NET Framework, поскольку используемые приложения могут зависеть от конкретной версии .NET Framework. In general, you shouldn’t uninstall any versions of the .NET Framework from your computer, because an application you use may depend on a specific version of the .NET Framework. Дополнительные сведения см. в разделе .NET Framework для пользователей руководства Начало работы. For more information, see The .NET Framework for users in the Getting Started guide. |
| Распространяемый пакет .NET Framework 4.5.x/4.6.x/4.7.x/4.8. неприменим для этой операционной системы. The .NET Framework 4.5.x/4.6.x/4.7.x/4.8 redistributable does not apply to this operating system. Скачайте .NET Framework 4.5.x/4.6.x/4.7.x/4.8 для своей операционной системы на странице загрузки .NET Framework. Please download the .NET Framework 4.5.x/4.6.x/4.7.x/4.8 for your operating system from the .NET Framework download page. | Возможно, вы пытаетесь установить .NET Framework 4.5.1, 4.5.2, 4.6, 4.6.1, 4.6.2, 4.7, 4.7.1, 4.7.2 или 4.8 на платформу, которая не поддерживается, или выбрали пакет установки, в котором отсутствуют компоненты для некоторых операционных систем. You may be trying to install .NET Framework 4.5.1, 4.5.2, 4.6, 4.6.1, 4.6.2, 4.7, 4.7.1, 4.7.2, or 4.8 on a platform that isn’t supported, or you have chosen the installation package that does not include the components for all supported operating systems. Повторите установку с помощью автономного установщика (для 4.5.1, для 4.5.2, для 4.6, для 4.6.1, для 4.6.2, для 4.7), для 4.7.1, для 4.7.2 или для 4.8. Run the installation again by using the offline installer (for 4.5.1, for 4.5.2, for 4.6, for 4.6.1, for 4.6.2, for 4.7), for 4.7.1, for 4.7.2, or for 4.8. Дополнительные сведения см. в руководстве по установке и в требованиях к системе для поддерживаемых операционных систем. For more information, see the installation guide and system requirements for supported operating systems. |
| Перед установкой продукта необходимо установить обновление, соответствующее KB . The update corresponding to KB needs to be installed before you can install this product. | Перед установкой .NET Framework требуется установить обновление KB. Installation of the .NET Framework requires that a KB update be installed before installing the .NET Framework. Установите обновление, а затем повторно начните установку .NET Framework. Install the update, and then begin the .NET Framework installation again. Например, для установки обновленных версий .NET Framework в ОС Windows 8.1, Windows RT 8.1 и Windows Server 2012 R2 необходимо установить обновление, соответствующее KB2919355. For example, installation of updated versions of the .NET Framework on Windows 8.1, Windows RT 8.1, and Windows Server 2012 R2 requires that the update corresponding to KB 2919355 be installed. |
| В настоящее время на компьютере установлены основные серверные компоненты операционной системы Windows Server 2008. Your computer is currently running a Server Core installation of the Windows Server 2008 operating system. Для установки .NET Framework 4.5.x требуется более поздний выпуск операционной системы. The .NET Framework 4.5.x requires a later release of the operating system. Установите Windows Server 2008 R2 с пакетом обновления 1 (SP1) или более поздней версии и перезапустите программу установки .NET Framework 4.5.x. Please install Windows Server 2008 R2 SP1 or higher and rerun .NET Framework 4.5.x setup. | .NET Framework 4.5.1 b 4.5.2 поддерживается в роли Server Core с Windows Server 2008 R2 с пакетом обновления 1 (SP1) или более поздней версии. The .NET Framework 4.5.1 and 4.5.2 are supported in the Server Core role with Windows Server 2008 R2 SP1 or later. См. раздел Требования к системе. See System Requirements. |
| У вас недостаточно прав для завершения этой операции для всех пользователей данного компьютера. You do not have sufficient privileges to complete this operation for all users of this computer. Войдите в систему как администратор и перезапустите операцию Установка. Log on as an administrator and rerun Setup. | Для установки .NET Framework требуются права администратора. You must be an administrator on the computer to install the .NET Framework. |
| Невозможно продолжить установку, поскольку другая установка требует перезагрузки компьютера. Setup cannot continue because a previous installation requires your computer to be restarted. Перезагрузите свой компьютер и перезапустите программу установки. Please restart your computer and rerun Setup. | Перезагрузка иногда требуется для завершения установки. A restart is sometimes required to fully complete an installation. Выполните инструкции по перезагрузке компьютера и снова запустите программу установки. Follow the instructions to restart your computer and rerun Setup. В редких случаях может быть предложено несколько раз перезагрузить компьютер, если ОС Windows обнаружила несколько отсутствующих обновлений и перезапускается для установки следующего обновления в очереди. In rare cases, you may be asked to restart your system more than once if Windows has detected a number of missing updates and is restarting to install the next update in the queue. |
| Не удается установить .NET Framework в режиме совместимости программ. .NET Framework Setup cannot be run in Program Compatibility Mode. | См. подробнее о проблемах с совместимостью программ далее в этой статье. See the Program Compatibility Issues section later in this article. |
| Не удалось установить .NET Framework 4.5.x/4.6.x/4.7.x/4.8., так как хранилище компонентов повреждено. .NET Framework 4.5.x/4.6.x/4.7.x/4.8 has not been installed because the component store has been corrupted. | Дополнительные сведения см. в статье Исправление ошибок Центра обновления Windows с помощью системы DISM или средства проверки готовности системы к обновлению. See Fix Windows Update errors by using the DISM or System Update Readiness tool for more information. |
| Не удается запустить программу установки, поскольку на этом компьютере недоступен установщик Windows. Setup cannot run because the Windows Installer Service is not available on this computer. | См. статью Ошибка «Не удалось получить доступ к службе установщика Windows » при попытке установить программу в Windows 7 или Windows Vista на веб-сайте службы поддержки Майкрософт. See «The Windows Installer Service Could Not Be Accessed» error when you try to install a program in Windows 7 or Windows Vista on the Microsoft Support website. |
| Программа установки может работать ненадлежащим образом, поскольку на компьютере недоступна служба Центра обновления Windows. Setup may not run properly because the Windows Update Service is not available on this computer. | Вместо службы Центра обновления Microsoft Windows могут использоваться службы Windows Server Update Services (WSUS). The computer may be configured to use Windows Server Update Services (WSUS) instead of Microsoft Windows Update. Дополнительные сведения см в разделе с кодом ошибки 0x800F0906 в ошибке установки платформы .NET Framework 3.5: 0x800F0906, 0x800F081F, 0x800F0907. For more information, see the section for error code 0x800F0906 in .NET Framework 3.5 installation error: 0x800F0906, 0x800F081F, 0x800F0907. См. также статью Получение последней версии агента Центра обновления Windows на веб-сайте службы поддержки Майкрософт. Also see How to update the Windows Update Agent to the latest version on the Microsoft Support website. |
| Программа установки может работать ненадлежащим образом, поскольку на компьютере недоступна фоновая интеллектуальная служба передачи данных (BITS). Setup may not run properly because the Background Intelligent Transfer Service (BITS) is not available on this computer. | См. раздел об обновлении, позволяющем исправить сбой фоновой интеллектуальной службы передачи данных (BTIS) на компьютере с ОС Windows Vista на веб-сайте службы поддержки Майкрософт. See An update is available to fix a Background Intelligent Transfer Service (BITS) crash on a Windows Vista-based computer on the Microsoft Support website. |
| Программа установки может работать неправильно, поскольку обновление Windows обнаружило ошибку и отображает код ошибки 0x80070643 или 0x643. Setup may not run properly because Windows update encountered an error and displayed error code 0x80070643 or 0x643. | См. статью об ошибке установки обновления .NET Framework с кодом 0x80070643 или 0x643 на веб-сайте службы поддержки Майкрософт. See .NET Framework update installation error: «0x80070643» or «0x643» on the Microsoft Support website. |
| .NET Framework 4.5.x/4.6.x/4.7.x/4.8. уже существует в этой операционной системе. The .NET Framework 4.5.x/4.6.x/4.7.x/4.8 is already a part of this operating system. Устанавливать распространяемый пакет .NET Framework 4.5.x/4.6.x/4.7.x/4.8. не нужно. You do not need to install the .NET Framework 4.5.x/4.6.x/4.7.x/4.8 redistributable. | Никаких действий не требуется. No action. Чтобы определить, какие версии платформы .NET Framework установлены в системе, см. статью Практическое руководство. Определение установленных версий платформы .NET Framework. To determine which versions of the .NET Framework are installed on a system, see How to: Determine Which .NET Framework Versions Are Installed. Список поддерживаемых операционных систем см. в разделе Требования к системе. See System Requirements for supported operating systems. |
| .NET Framework 4.5.x/4.6.x/4.7.x/4.8. не поддерживается в этой операционной системе. The .NET Framework 4.5.x/4.6.x/4.7.x/4.8 is not supported on this operating system. | Список поддерживаемых операционных систем см. в разделе Требования к системе. See System Requirements for supported operating systems. Для неудачных установок платформы .NET Framework в Windows 7 это сообщение обычно указывает на то, что не установлен пакет обновления 1 (SP1) для Windows 7. For failed installations of the .NET Framework on Windows 7, this message typically indicates that Windows 7 SP1 is not installed. В системах Windows 7 платформе .NET Framework требуется пакет обновления 1 (SP1) для Windows 7. On Windows 7 systems, the .NET Framework requires Windows 7 SP1. Если вы используете Windows 7 и еще не установили пакет обновления 1 (SP1), это необходимо сделать перед установкой платформы .NET Framework. If you are on Windows 7 and have not yet installed Service Pack 1, you will need to do so before installing the .NET Framework. Сведения об установке Windows 7 с пакетом обновления 1 (SP1) см. в разделе Сведения об установке Windows 7 с пакетом обновления 1 (SP1). For information on installing Windows 7 SP1, see Learn how to install Windows 7 Service Pack 1 (SP1). |
| На компьютере установлена версия Server Core операционной системы Windows Server 2008. Your computer is currently running a Server Core installation of Windows Server 2008 operating system. Для работы .NET Framework 4.5.x требуется полный выпуск операционной системы или Server Core 2008 R2 с пакетом обновления 1 (SP1). The .NET Framework 4.5.x requires a full release of the operating system or Server Core 2008 R2 SP1. Установите полную версию Windows Server 2008 с пакетом обновления 2 (SP2), Windows Server 2008 R2 с пакетом обновления 1 (SP1) или Server Core 2008 R2 с пакетом обновления 1 (SP1) и перезапустите программу установки .NET Framework 4.5.x. Please install the full version of Windows Server 2008 SP2 or Windows Server 2008 R2 SP1 or Server Core 2008 R2 SP1 and rerun .NET Framework 4.5.x Setup. | .NET Framework поддерживается в роли Server Core с Windows Server 2008 R2 с пакетом обновления 1 (SP1) или более поздней версии. The .NET Framework is supported in the Server Core role with Windows Server 2008 R2 SP1 or later. См. раздел Требования к системе. See System Requirements. |
| .NET Framework 4.5.x уже входит в состав операционной системы, но пока этот компонент отключен (только для Windows Server 2012). The .NET Framework 4.5.x is already a part of this operating system but is currently turned off (Windows Server 2012 only). | Чтобы включить платформу .NET Framework 4.5.x, используйте раздел Включение или отключение компонентов Windows на панели управления. Use Turn Windows features on or off in the Control Panel to turn on .NET Framework 4.5.x. |
| Для этой программы установки требуется компьютер с процессором x86. This setup program requires an x86 computer. Ее нельзя запускать на компьютерах с процессорами x64 или IA64. It cannot be installed on x64 or IA64 computers. | См. раздел Требования к системе. See System Requirements. |
| Для этой программы установки требуется компьютер с процессором x64 или x86. This setup program requires x64 or x86 computer. Ее невозможно установить на компьютер с процессором IA64. It cannot be installed on IA64 computers. | См. раздел Требования к системе. See System Requirements. |
Проблемы совместимости программ Program compatibility issues
Установка .NET Framework 4.5 и ее доработанных выпусков завершается сбоем с кодом ошибки 1603 или блокируется, когда она выполняется в режиме совместимости программ Windows. The installation of the .NET Framework 4.5 or its point releases fails with a 1603 error code or blocks when it’s running in Windows Program Compatibility mode. Помощник по совместимости программ сообщает, что платформа .NET Framework могла быть установлена неправильно, и предлагает переустановить ее с использованием рекомендуемых параметров (режима совместимости программ). The Program Compatibility Assistant indicates that the .NET Framework might not have been installed correctly and prompts you to reinstall it by using the recommended setting (Program Compatibility mode). Также возможно, что помощник по совместимости программ выбрал режим совместимости, если программу установки .NET Framework не удалось запустить или установка была отменена. Program Compatibility mode could also have been set by the Program Compatibility Assistant on earlier failed or canceled attempts to run the .NET Framework Setup.
Установщик .NET Framework невозможно запустить в режиме совместимости программ. The .NET Framework installer cannot run in Program Compatibility mode. Чтобы установка не блокировалась, в редакторе реестра должен быть выключен режим совместимости программ для всей системы. To resolve this blocking issue, you must use Registry Editor to ensure that the compatibility mode setting is not enabled system-wide:
Нажмите кнопку Пуск и выберите Выполнить. Choose the Start button, and then choose Run.
В диалоговом окне Выполнить введите «regedit»и нажмите ОК. In the Run dialog box, type «regedit», and then choose OK.
В редакторе реестра найдите следующие подразделы: In Registry Editor, browse to the following subkeys:
HKEY_CURRENT_USER\SOFTWARE\Microsoft\Windows NT\CurrentVersion\AppCompatFlags\Compatibility Assistant\Persisted HKEY_CURRENT_USER\SOFTWARE\Microsoft\Windows NT\CurrentVersion\AppCompatFlags\Compatibility Assistant\Persisted
HKEY_CURRENT_USER\SOFTWARE\Microsoft\Windows NT\CurrentVersion\AppCompatFlags\Layers HKEY_CURRENT_USER\SOFTWARE\Microsoft\Windows NT\CurrentVersion\AppCompatFlags\Layers
В столбце «Имя» найдите загрузки .NET Framework 4.5, 4.5.1, 4.5.2, 4.6, 4.6.1, 4.6.2, 4.7, 4.7.1 или 4.7.2 (в зависимости от устанавливаемой версии) и удалите их. In the Name column, look for the .NET Framework 4.5, 4.5.1, 4.5.2, 4.6, 4.6.1, 4.6.2, 4.7, 4.7.1, or 4.7.2 download names, depending on which version you are installing, and delete these entries. Скачиваемые файлы см. в разделе Установка .NET Framework для разработчиков. For download names, see Install the .NET Framework for developers article.
Перезапустите установщик .NET Framework для версий 4.5, 4.5.1, 4.5.2, 4.6, 4.6.1, 4.6.2, 4.7, 4.7.1 или 4.7.2. Rerun the .NET Framework installer for version 4.5, 4.5.1, 4.5.2, or 4.6, 4.6.1, 4.6.2, 4.7, 4.7.1, or 4.7.2.