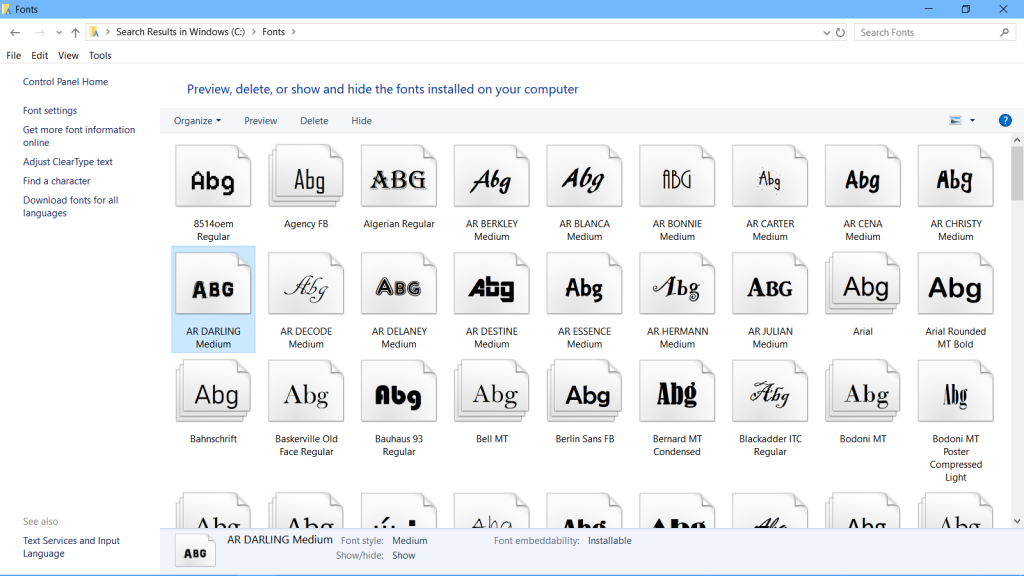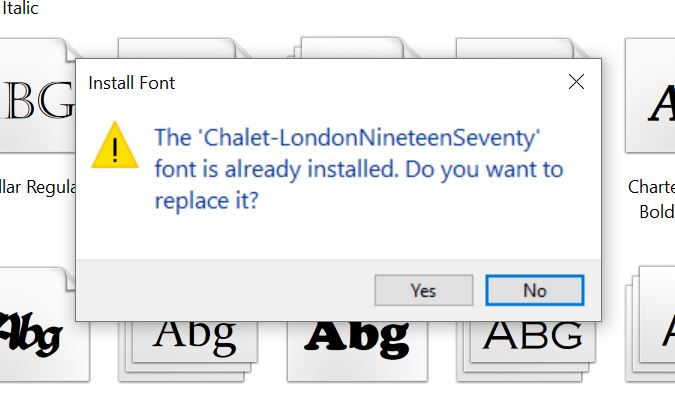- Поломались шрифты Windows 10 — сбрасываем кэш
- ШРИФТЫ WINDOWS 10
- Исправление установленных шрифтов, не отображаемых в Windows 10
- Включить опцию шрифтов на панели управления
- Обновление за апрель 2021 года:
- Использование командной строки
- Переустановите шрифт
- Заключение
- Как исправить ошибки шрифта в Windows 10
- Ошибки шрифтов в Windows 10, как их исправить?
- Решение 1. Проверьте настройки языка
- Решение 2 – Переустановите шрифт
- Решение 3 – Отключить масштабирование при высоких настройках DPI
- Решение 4 – Изменить ваш реестр
- Решение 5 – Удалить проблемное обновление
- Решение 6 – Используйте инструмент FontReg для регистрации ваших шрифтов
- Решение 7 – Удалить файл FNTCACHE.DAT
- Решение 8 – Восстановить кэш шрифтов
Поломались шрифты Windows 10 — сбрасываем кэш
Операционная система Windows кэширует установленные шрифты, с целью более быстрого их отображения в пользовательском интерфейсе различных приложений. Когда кэш поврежден, мы можем увидеть так называемые «кракозябры» вместо нормальных слов.
Как и у значков Рабочего стола, кэш в виде нескольких файлов хранится в специальной папке. Она, конечно же, защищена по умолчанию и не обладая правами администратора, пользователь не сможет с ней работать, получив соответствующее сообщение об ошибке.
Неправильное отображение шрифтов в системных приложениях заставляет пользователя работать, например, с их пунктами меню по памяти. Какое-либо важное сообщение становится невозможно прочитать, что значительно снижает производительность работы на компьютере и существенно нервирует.
Что после этого делать, тот же среднестатистический пользователь не знает. Но, прочитав эту инструкцию до конца, он найдет правильный способ исправить ошибку. Также ознакомившись с инструкцией по этой ссылке, в случае необходимости, легко можно будет заставить корректно отображаться и ярлыки на Рабочем столе, которые ломаются чаще шрифтов. Ведь от этого тоже ничья система не застрахована.
Теперь, если вы готовы, давайте перейдем к практическим шагам. В качестве экспериментальной ОС, мы будем работать с Windows 10.
ШРИФТЫ WINDOWS 10
Как мы упоминали ранее, кэш шрифтов находится в специальной папке по такому пути:
которая защищена. Но, прежде, чем с ней работать нам необходимо:
- воспользоваться сочетанием клавиш Win + R на клавиатуре и вызвать системную утилиту «Выполнить»;
- ввести «services.msc» в соответствующем поле и нажать кнопку «ОК» для запуска приложения «Службы»;
- найти «Службу кэша шрифтов Windows» и остановить её;
- перейти к вышеуказанной папке в Проводнике и удалить её содержимое;
- далее удалить файл с названием «FNTCACHE.DAT» из папки «System32»;
- запустить остановленную ранее службу и перезагрузить компьютер.
Если, и после этого, шрифты по-прежнему отображаются неправильно, восстановите их к состоянию по умолчанию. Для этого необходимо дать следующую команду:
в Командной строке с привилегиями админа и позволить системе восстановить исходные файлы. Может потребуется прибегнуть и к помощи DISM.
Другие компьютерные советы вы найдете в Карте ресурса. Приглашаем Вас к нам в Facebook или Google+, перейти в которые можете по ссылкам-изображениям справа вверху!
Исправление установленных шрифтов, не отображаемых в Windows 10
Иногда стандартные шрифты последней версии Windows 10 просто не хватает. Шрифты Times New Roman и Arial неподвластны времени, но вы можете захотеть чего-то более резкого. Вам не нужно ограничивать себя стандартными опциями Windows 10.
Вы всегда можете скачать шрифт, который лучше соответствует вашим потребностям, особенно если вы ищете шрифт, который привнесет в ваш проект немного вашей индивидуальности. Вы даже можете удалить шрифты, которые никогда не будете использовать. Все начинается с виртуального путешествия в Microsoft Store.
Некоторые пользователи Windows 10 жаловались, что когда они пытаются установить шрифты на свой компьютер, скопировать и вставить шрифт в свою папку Windows Fonts, шрифт не отображается в папке Fonts, и появляется сообщение о том, что шрифт уже установлен. Если вы хотите заменить расширение. Если вы также не видите установленный шрифт в папке Windows Fonts, вот исправление, которое вам нужно.
Включить опцию шрифтов на панели управления
Это связано с тем, что опция «Шрифты» не включена по умолчанию.
Обновление за апрель 2021 года:
Теперь мы рекомендуем использовать этот инструмент для вашей ошибки. Кроме того, этот инструмент исправляет распространенные компьютерные ошибки, защищает вас от потери файлов, вредоносных программ, сбоев оборудования и оптимизирует ваш компьютер для максимальной производительности. Вы можете быстро исправить проблемы с вашим ПК и предотвратить появление других программ с этим программным обеспечением:
- Шаг 1: Скачать PC Repair & Optimizer Tool (Windows 10, 8, 7, XP, Vista — Microsoft Gold Certified).
- Шаг 2: Нажмите «Начать сканирование”, Чтобы найти проблемы реестра Windows, которые могут вызывать проблемы с ПК.
- Шаг 3: Нажмите «Починить все», Чтобы исправить все проблемы.
Для решения этой проблемы:
- Нажмите кнопку «Пуск», выберите «Настройка», а затем «Панель управления».
- Дважды щелкните шрифты.
- В меню «Файл» выберите «Шрифты», чтобы установить соответствующий флажок.
- В меню Файл выберите Установить новый шрифт.
- Чтобы проверить, отображаются ли шрифты, перейдите в папку, содержащую файлы шрифтов (например, папку Windows \ Fonts).
Использование командной строки
- Перейдите на диск C и создайте папку с именем новых шрифтов
- Скопируйте шрифт, который вы хотите установить, и вставьте его в эту папку. Например, в моем случае я хочу установить шрифт ALGER.TTF здесь.
- Ну ищи cmd в Windows 10 Search
- Щелкните правой кнопкой мыши результат поиска и выберите «Запуск от имени администратора».
- Теперь скопируйте приведенную ниже команду в командную строку и нажмите Enter, чтобы переместить ее в эту папку с помощью cmd.
- cd C: \ новые шрифты
- Теперь выполните следующую команду, чтобы скопировать шрифт в c: \ windows
- Копировать C: \ FONT NAME.TTF C: \ Fonts
Переустановите шрифт
Шрифты легко установить, но это не значит, что установка не может быть ошибочной. В таком случае проще всего удалить и переустановить шрифт.
- Откройте проводник и перейдите к следующей папке.
- C: \ Windows \ Fonts
- Скопируйте файл полиции и вставьте его в папку выше.
- Если командная строка спросит, хотите ли вы перезаписать файл, разрешите перезапись.
- Вы также можете удалить шрифт из папки выше и скопировать его снова.
Заключение
Шрифты бывают самых разных видов, и есть из тысячи на выбор. Если шрифт, который вы хотите использовать, не работает в конкретном приложении, или если вы не можете найти версию файла шрифта, которая «не» повреждена, вы всегда можете найти альтернативу.
CCNA, веб-разработчик, ПК для устранения неполадок
Я компьютерный энтузиаст и практикующий ИТ-специалист. У меня за плечами многолетний опыт работы в области компьютерного программирования, устранения неисправностей и ремонта оборудования. Я специализируюсь на веб-разработке и дизайне баз данных. У меня также есть сертификат CCNA для проектирования сетей и устранения неполадок.
Как исправить ошибки шрифта в Windows 10
Windows 10 – все еще новая операционная система, и время от времени там будут ошибки. Некоторые из этих ошибок просто раздражают, в то время как другие являются более серьезными.
Сегодня мы расскажем вам, как исправлять ошибки шрифтов в Windows 10.
Ошибки шрифтов в Windows 10, как их исправить?
Ошибки шрифтов могут быть довольно раздражающими, и, говоря об ошибках шрифтов и Windows 10, многие пользователи сообщали о следующих проблемах:
- Шрифт Windows 10 Arial поврежден . Это одна из самых распространенных проблем шрифтов, которые могут возникнуть в Windows 10. Однако эту проблему можно легко решить с помощью одного из наших решений.
- Переустановите шрифт Arial для Windows 10 . Если шрифт Arial поврежден, вы можете легко устранить проблему, переустановив его. Просто откройте шрифт и нажмите кнопку Установить.
- Шрифты отсутствуют после обновления Windows . Это еще одна проблема, которая может возникнуть в Windows 10. Чтобы устранить эту проблему, необходимо найти и удалить проблемное обновление с вашего ПК.
- Шрифты Windows 10 отсутствуют, повреждены – Это еще одна относительно распространенная проблема со шрифтами Windows 10 и. Если ваши шрифты повреждены или отсутствуют, вам просто нужно переустановить их, чтобы решить эту проблему.
- Шрифт Windows 10 размыто . В некоторых случаях ваши шрифты могут стать размытыми. Это досадная проблема, и мы уже говорили о том, как исправить размытые шрифты в Windows, в одной из наших старых статей, поэтому обязательно ознакомьтесь с ней для получения дополнительных инструкций.
Размер шрифта в Photoshop? Вот полезное руководство для вас!
Решение 1. Проверьте настройки языка
- Введите изменить язык в Кортане. Затем выберите параметр Изменить параметры языка и клавиатуры .
- Выберите опцию «Язык» и проверьте, какой язык установлен по умолчанию.
- Если вы хотите установить другой язык, вы можете изменить его, нажав Добавить язык .
- Выберите предпочитаемый язык и нажмите «Установить по умолчанию».
Это не лучшее решение, но может помочь, если английский не установлен в качестве предопределенного языка, поэтому стоит проверить.
Решение 2 – Переустановите шрифт
Если вы обновились до Windows 10 с Windows 7 или Windows 8, может случиться так, что ваш шрифт был установлен неправильно, поэтому вам необходимо переустановить его вручную.
Если это звучит сложно, не волнуйтесь, это на самом деле проще, чем кажется. Чтобы сделать это, просто сделайте это:
- Перейдите на страницу C: WindowsFonts , если вы сделали чистую установку Windows 10. Если вы обновились с Windows 7 или Windows 8, вам нужно перейти на C: Windows.oldWindowsFonts.
- Теперь вам нужно найти шрифт, который доставляет вам неприятности. В большинстве случаев это Arial или Mingliu . Найдите файл шрифта и откройте его для предварительного просмотра шрифта.
- В окне предварительного просмотра нажмите Установить в правом верхнем углу, и вы переустановите шрифт вручную.
- Если по какой-либо причине эти шрифты отсутствуют, вы всегда можете загрузить или скопировать их с другого компьютера.
Вы также можете установить отсутствующий шрифт с помощью командной строки. Этот метод предназначен для опытных пользователей, но он также быстрее, чем предыдущий. Чтобы установить отсутствующий шрифт, просто сделайте следующее:
- Нажмите Windows Key + X , чтобы открыть меню Win + X. Теперь выберите Командную строку (Администратор) из списка. Если Командная строка недоступна, вы также можете использовать PowerShell (Admin) .
- Когда откроется Командная строка , введите C: WindowsFontsArial.ttf и нажмите Enter .
- Появится окно предварительного просмотра шрифта. Нажмите кнопку Установить , чтобы установить шрифт.
Имейте в виду, что вам нужно повторить эти методы для всех отсутствующих шрифтов.
Как видите, этот метод полезен, если вам не хватает только одного или двух шрифтов, но если вы пропускаете больше шрифтов, вы можете попробовать другой метод.
Решение 3 – Отключить масштабирование при высоких настройках DPI
Иногда ошибки шрифта вызваны дисплеями с высоким DPI, поэтому решение состоит в том, чтобы отключить настройки с высоким DPI. Для этого сделайте следующее:
- Щелкните правой кнопкой мыши исполняемый файл с ошибками шрифтов. Выберите Свойства в контекстном меню.
- Затем перейдите на вкладку Совместимость . Отключите Отображать масштабирование в настройках с высоким DPI и нажмите Применить и ОК , чтобы сохранить изменения.
Сохраните изменения и перезапустите приложение, чтобы увидеть, были ли устранены проблемы.
Мы должны предупредить вас, что это решение может привести к уменьшению шрифтов в приложении, поэтому вам, возможно, придется настроить их размер вручную.
Кроме того, если несколько приложений создают проблемы, необходимо повторить этот шаг для каждого из них.
Решение 4 – Изменить ваш реестр
Если у вас есть ошибки шрифтов в Windows 10, проблема может быть вызвана вашим реестром. Иногда могут возникать определенные проблемы, если значения в вашем реестре не верны, и для того, чтобы это исправить, вам нужно изменить их вручную.
Для этого выполните следующие действия:
- Нажмите Windows Key + R и введите regedit . Нажмите Enter или нажмите ОК .
- Необязательно: Изменение реестра потенциально опасно, поэтому, чтобы избежать каких-либо проблем в будущем, рекомендуется экспортировать реестр и создать резервную копию. Для этого просто нажмите Файл> Экспорт .
Установите Диапазон экспорта как Все и введите желаемое имя файла. Выберите место для сохранения и нажмите Сохранить .
После этого у вас будет резервная копия вашего реестра. Если после внесения изменений что-то пойдет не так, просто запустите экспортированный файл, чтобы восстановить реестр до исходного состояния.
- На левой панели перейдите к HKEY_LOCAL_MACHINESOFTWAREMicrosoftWindows NTCurrentVersionGRE_Initialize и дважды нажмите DisableFontBootCache на левой панели.
- Установите для Значения данных значение 1 и нажмите ОК , чтобы сохранить изменения.
- Закройте редактор реестра и перезагрузите компьютер.
После этого проблема со шрифтами должна быть полностью решена. Стоит отметить, что использование этого метода может привести к более медленной загрузке, поэтому не удивляйтесь, если ваш компьютер загружается медленнее, чем обычно.
Не можете получить доступ к редактору реестра? Все не так страшно, как кажется. Ознакомьтесь с этим руководством и быстро решите проблему.
Решение 5 – Удалить проблемное обновление
Если на вашем компьютере есть ошибки шрифтов, проблема может быть связана с определенным обновлением. Иногда обновление может привести к появлению этой проблемы, и единственный способ исправить это – найти и удалить проблемное обновление.
Это относительно просто, и вы можете сделать это, выполнив следующие действия:
- Откройте приложение “Настройки” и перейдите в раздел Обновление и безопасность .
- Теперь выберите Просмотреть установленную историю обновлений в меню справа.
- Выберите Удалить обновления .
- Список последних обновлений теперь появится. Дважды щелкните обновление, чтобы удалить его.
После удаления обновления проверьте, устранена ли проблема. Стоит отметить, что Windows 10 автоматически установит отсутствующие обновления, что приведет к повторению проблемы.
Чтобы предотвратить установку этого обновления, ознакомьтесь с нашим руководством о том, как заблокировать автоматические обновления Windows, для получения подробных инструкций.
Решение 6 – Используйте инструмент FontReg для регистрации ваших шрифтов
Несколько пользователей сообщили, что они исправили ошибки шрифтов в Windows 10 с помощью инструмента FontReg.
Это бесплатное приложение, которое позволяет устанавливать недостающие шрифты на ваш компьютер. Приложение простое в использовании, и после его использования проблемы со шрифтами должны быть полностью решены.
Решение 7 – Удалить файл FNTCACHE.DAT
Ошибки шрифта могут быть довольно раздражающими, но пользователи нашли полезный обходной путь, который вы, возможно, захотите попробовать. По их словам, вы можете решить эту проблему, просто удалив файл FNTCACHE.DAT .
Для этого просто перейдите в каталог C: WindowsSystem32 и найдите FNTCACHE.DAT . Удалите этот файл и перезагрузите компьютер, и проблема должна быть решена.
Помните, что это всего лишь обходной путь, поэтому вам придется повторять его каждый раз перед тем, как выключить или перезагрузить компьютер.
Решение 8 – Восстановить кэш шрифтов
Иногда ошибки шрифта могут появляться, если ваш кэш шрифтов поврежден. Чтобы это исправить, вам нужно удалить временные файлы, чтобы восстановить кеш. Это довольно просто, и вы можете сделать это, выполнив следующие действия:
- Нажмите Windows Key + R и введите services.msc .Теперь нажмите Enter или нажмите ОК .
- Когда откроется окно «Службы», найдите службу Font Cache 3.0.0.0 в Windows Presentation Foundation и остановите ее. Чтобы сделать это быстро, просто щелкните правой кнопкой мыши службу и выберите в меню Стоп . Если служба уже остановлена, перейдите к следующему шагу.
- Нажмите Windows Key + R и введите % windir% ServiceProfilesLocalServiceAppData . Нажмите Enter или нажмите ОК . Если появится диалоговое окно с предупреждением, просто нажмите Продолжить .
- Перейдите в каталог Локальный . Теперь найдите все файлы с префиксом
FontCache- и удалите их. Если вы можете найти любой из этих файлов в локальном каталоге, перейдите в каталог FontCache . Теперь удалите все файлы с префиксом
FontCache – . 
После удаления этих файлов проблема должна быть решена, и ваши шрифты должны снова начать работать. Ошибки шрифта могут быть довольно раздражающими, но вы должны быть в состоянии исправить их, используя одно из наших решений.
Удалите временные файлы как профессионал с помощью одного из этих инструментов из нашего нового списка!
Если у вас есть какие-либо другие проблемы, связанные с Windows 10, вы можете найти решение в разделе исправлений Windows 10.
Примечание редактора . Этот пост был первоначально опубликован в августе 2015 года и с тех пор был полностью переработан и обновлен для обеспечения свежести, точности и полноты.