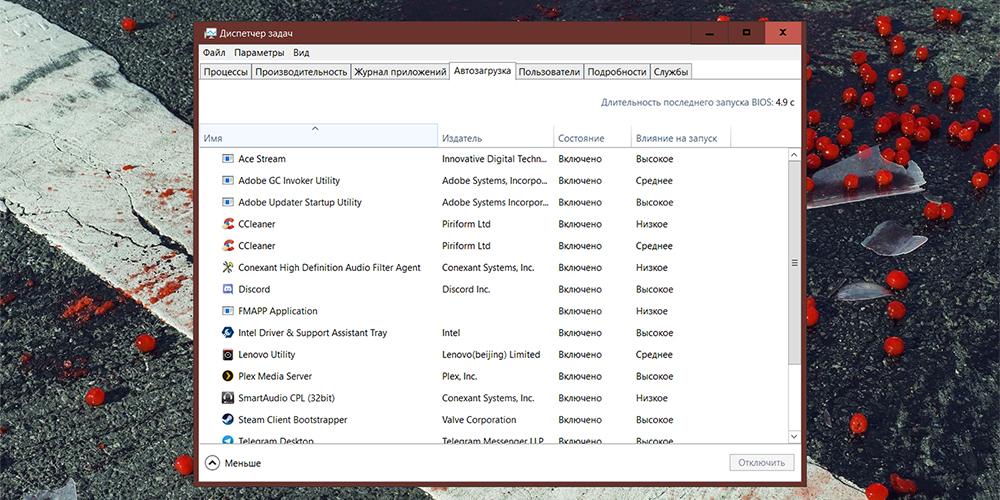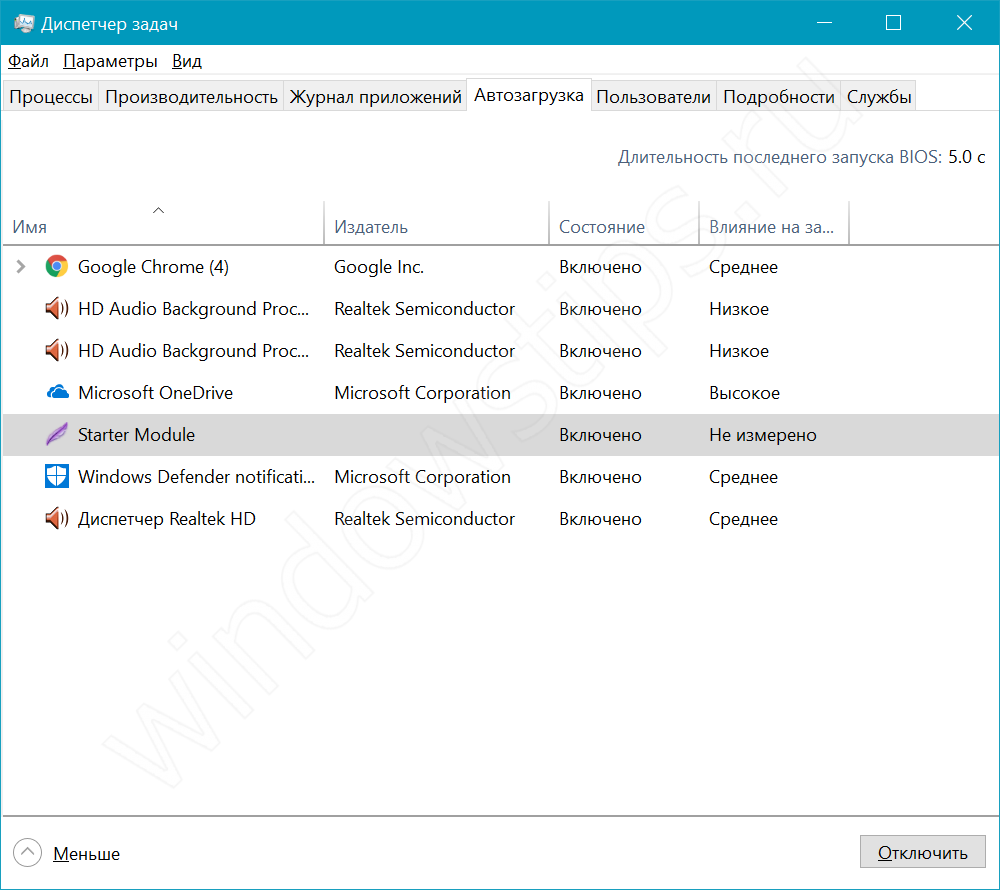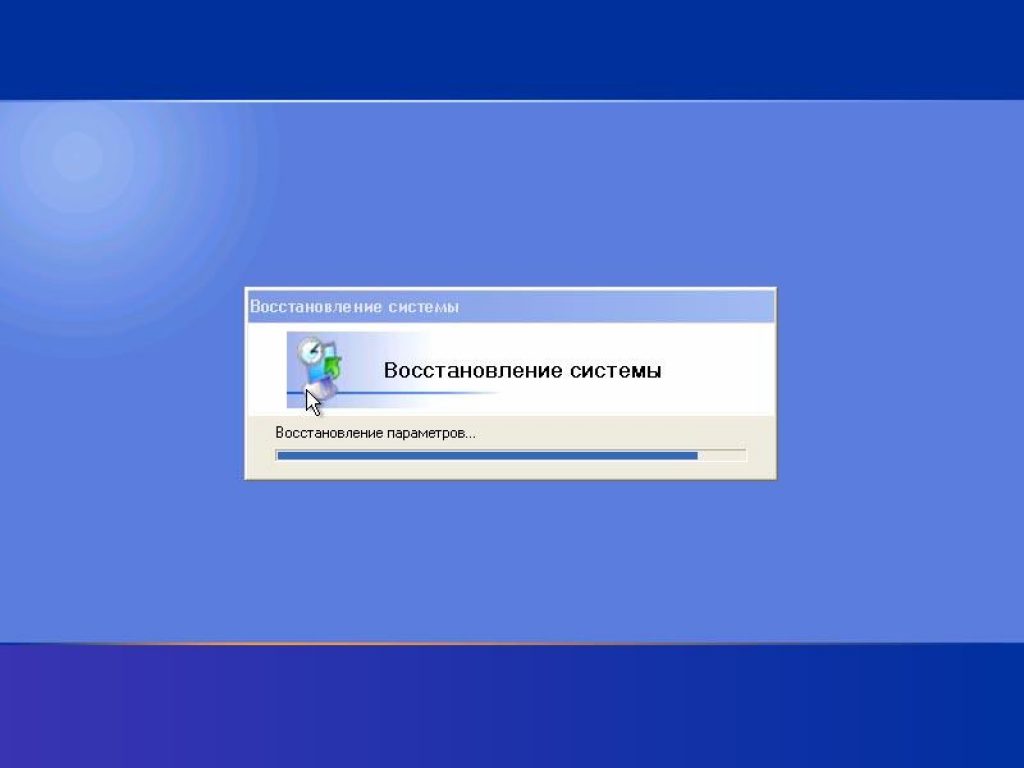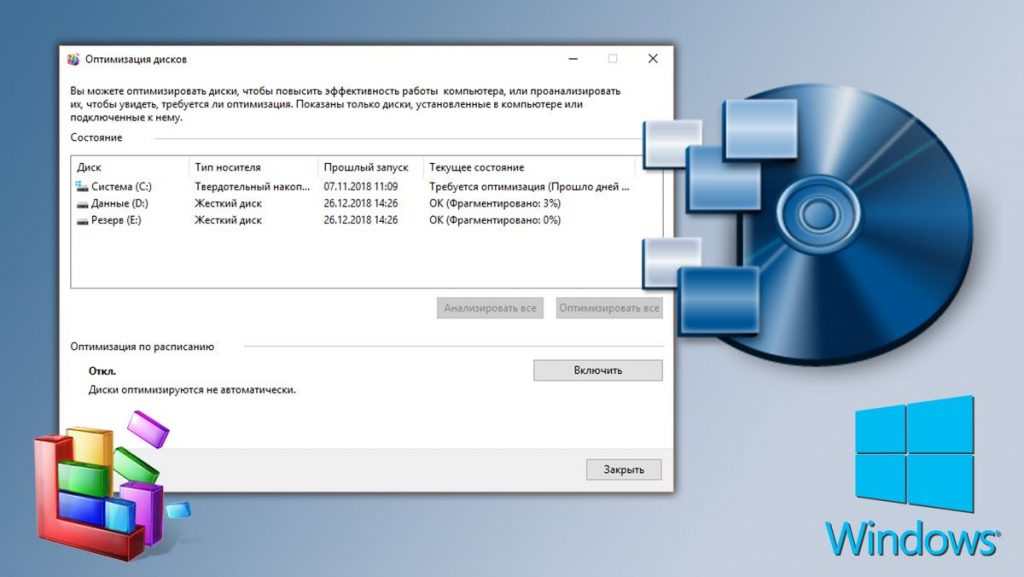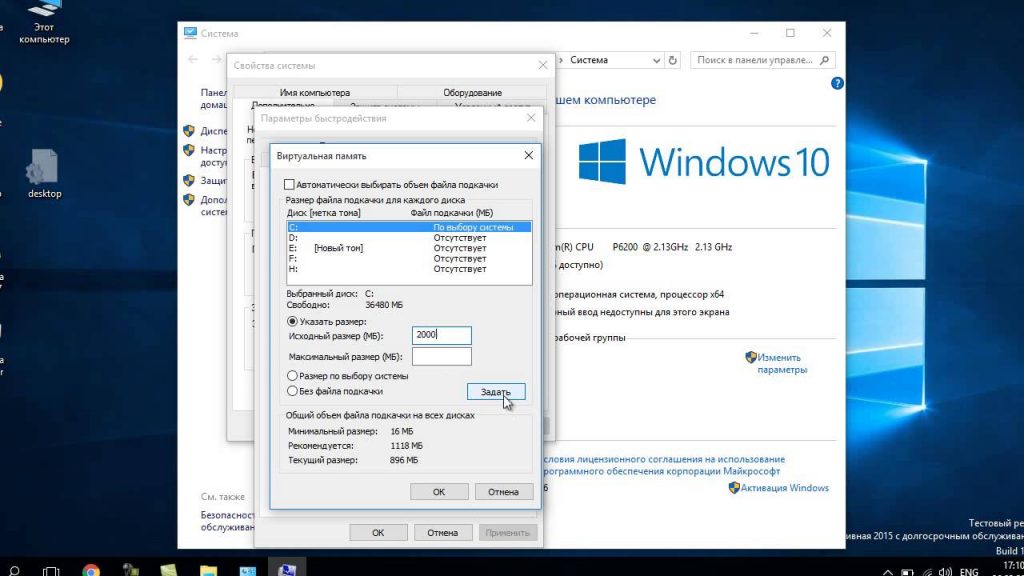- Почему Windows 10 тормозит на новом ноутбуке?
- Причины медленной работы нового ноутбука на Windows 10
- Что же делать и как хотя бы отчасти исправить ситуацию?
- Что же можно отключить?
- Вывод
- Ноутбук леново тормозит и виснет? Быстрая реанимация работоспособности
- Зависания ноутбука
- Аппаратные неполадки
- Перегрев
- Неисправности жесткого диска и оперативной памяти
- Программные проблемы
- Ненужные компоненты в Автозагрузке
- Зависшие задачи
- Зависания в процессе работы
- Принудительная перезагрузка
- Медленная работа ноутбука
- Вирусы
- Автозагрузка
- Жесткий диск
- Нехватка оперативной памяти
- Способы ускорения работы ноутбука с Windows 10
- Способ 1: Изменение приоритета процесса
- Способ 2: Отключение фоновых приложений
- Способ 3: Проверка температуры комплектующих
- Способ 4: Оптимизация работы накопителей
- Способ 5: Обновление драйверов
- Способ 6: Проверка на наличие вирусов
- Помогла ли вам эта статья?
- Поделиться статьей в социальных сетях:
- Еще статьи по данной теме:
Почему Windows 10 тормозит на новом ноутбуке?
С подобной проблемой сталкиваются многие обладатели новых недорогих ноутбуков. Придя домой и подключив его к интернету, пользователи не могут понять почему он так тормозит. Торможение проявляется во всем: при открытии программ, просмотре сайтов и видео в интернете, при работе с текстовыми документами.
Почему так происходит и как исправить данную проблему вы узнаете в этой статье.
Причины медленной работы нового ноутбука на Windows 10
Сразу отметим, что это никак не связано с тем лицензионная Windows у вас установлена или пиратская. Тормозят даже ноутбуки с уже предустановленной версией операционной системы.
Как правило, к медленной работе приводит совокупность факторов, а именно:
- Медленный процессор и жесткий диск, которые ставятся в недорогие модели ноутбуков;
- Постоянная работа службы обновлений, которая потребляет огромное количество ресурсов жесткого диска и интернет канала;
- Наличие других активных служб в Windows 10, которые создают нагрузку на компоненты ноутбука. Эта нагрузка приводит к тому, что вычислительной мощности на ваши задачи попросту не остается.
Что же делать и как хотя бы отчасти исправить ситуацию?
Многим на ум может прийти действительно хорошая на первый взгляд идея – а не переустановить ли Windows 10 на Windows 7?! Отвечаем. Да, это действительно бы помогло, но есть одна проблема. Дело в том, что практически все ноутбуки, выпущенные с 2017 года не поддерживают Windows 7. Проверить это очень легко. Достаточно зайти на официальный сайт поддержки вашего ноутбука, выбрать свою модель, перейти в раздел с драйверами и раскрыть список доступных операционный систем.
Проверяем поддерживаемые ноутбуком операционные системы на официальном сайте
Если там есть только Windows 10, значит и пытаться устанавливать Windows 7 не стоит, так как даже если это и получится сделать, то с драйверами точно будут проблемы. С 99% вероятностью не будет работать тачпад и USB порты.
Таким образом единственным вариантом является настройка Windows 10 и отключение ресурсоемких служб для снижения нагрузки на компоненты ноутбука.
Что же можно отключить?
Первым делом нужно отключить обновления. Это существенно снизит нагрузку на жесткий диск и на интернет соединение. Сайты начнут открываться гораздо быстрее.
Для этого нужно открыть управление компьютером кликом правой кнопкой мыши по меню “Пуск” и перейти в раздел “Службы”.
Открываем управление компьютером
Службы в Windows 10
В правой части окна откроется список всех служб операционной системы. Нас интересует “Центр обновления Windows”.
Запрещаем автоматический запуск службы обновления
Кликаем по ней дважды левой кнопкой мыши. Откроется окно, в котором нужно установить тиа запуска “Отключена” и в состоянии нажать кнопку “Остановить”.
Тоже самое стоит сделать со службой “Windows Search”. Ее отключение также положительно скажется на работе жесткого диска, что приведет к меньшему торможению ноутбука.
Отключение службы индексирования для увеличение скорости работы ноутбука на windows 10
Если после всего вышеописанного торможение присутствует все равно, то следующим этапом можно попробовать удалить антивирус. Почему именно его? Да потому что в Windows 10 есть встроенный антивирус – защитник Windows. И установка стороннего антивируса, например Касперского или Avast, еще больше замедляет работу ноутбука. Два антивируса пытаются работать параллельно, что на слабых компьютерах неизбежно приводит к торможению.
В случае отсутствия положительного результата последнее, что можно посоветовать сделать это установить вместо жесткого диска SSD накопитель. Обойдется это примерно в 60$ при условии установки SSD на 120 ГБ. Но эффект от данной процедуры будет огромным. Скорость работы ноутбука вырастит в разы.
Так выглядит SSD 2.5 sata3
Вывод
Не стоит покупать самые дешевые ноутбуки. Под дешевыми подразумеваются ноутбуки стоимостью около 250 – 300$. Если же вы все таки стали обладателем нового, но тормозящего ноутбука на Windows 10, то советуем вам отключить службу обновления системы, службу индексирования (windows search), удалить сторонний антивирус, если он есть и заменить жесткий диск на SSD.
Ноутбук леново тормозит и виснет? Быстрая реанимация работоспособности
Зависания или «торможения» ноутбука способны не просто испортить настроение, но буквально довести до нервного срыва. Особенно, если необходимо срочно закончить работу (впереди дедлайн) или команда в онлайн игре ждет не дождется своего командира.
Торможением, медленной работой и зависанием со временем начинают грешить любые ноутбуки: дорогие и дешевые, от известных и не очень брендов. Причиной могут быть проблемы программные (их множество) и аппаратные.
Чтобы оперативно улучшить работу ноутбука и/или срочно реанимировать его, нужно прежде всего классифицировать проблему. Прежде всего, необходимо понимать, что «зависание» и «торможение» — не одно и то же.
При зависании компьютер (ноутбук, планшет) не реагирует ни на что и нет возможности сохранить документ, завершить работу приложения или выйти из игры.
«Тормоза» — это медленная работа ноутбука: открытие приложений, отклик на клики мыши и т. п.
Зависания ноутбука
Перестав реагировать на действия пользователя, лэптоп демонстрирует тем самым наличие довольно серьезных проблем. Чтобы выйти из ситуации с наименьшими потерями нужно постараться разобраться в причинах: аппаратных или программных.
Аппаратные неполадки
Перегрев
Если ноутбук загружается, работает какое-то время работает, после чего виснет и вновь начинает работать только после выключения и нескольких часов «отдыха» — вероятнее всего он попросту греется.
Причиной перегрева может быть материнская плата, процессор или накопитель информации, а часто — пыль, забившаяся внутрь. В любом случае лучше всего немедленно обратиться к специалистам.
Неисправности жесткого диска и оперативной памяти
Зависание происходит при попытке включения и загрузке ОС? Очень вероятно, что возникли неисправности того или иного аппаратного компонента (материнской платы, жесткого диска, памяти).
Если причину не удастся устранить способами, описанными ниже, придется обратится к специалистам.
Программные проблемы
Ненужные компоненты в Автозагрузке
При зависании ноутбука в момент загрузки стоит попробовать загрузить систему Windows в безопасном режиме с помощью клавиши «F8» (клавиши или их сочетания на ноутбуках разных марок могут быть различными).
Ноутбук загрузился в безопасном режиме? Это хороший знак. Далее нужно нажать одновременно клавиши с эмблемой Windows и «R», вызвав окно «Выполнить», в котором набирается команда «msconfig» для вывода окна «Конфигурация системы».
Здесь, на вкладке «Автозагрузка» нужно «Отключить все».
Если система загрузилась, то проблема решена. Остается лишь заново запустить «Автозагрузку» и включить необходимые программы: драйвера видеокарты и антивирус.
Зависшие задачи
Случается, что нормально работающий ноутбук, «намертво» зависает при выключении. Системе мешает какой-то процесс или приложение.
Запустив «Диспетчер задач» стоит попытаться закрыть такое приложение принудительно.
Зависания в процессе работы
Если ноутбук вдруг завис во время работы, необходимо попытаться выявить причину логически:
- Зависания возникли после обновления оборудования? Вероятнее всего причина в драйверах устройства.
- Зависание произошло после установки нового ПО или происходит после запуска новой программы? Причина в несовместимости софта и его компонентов.
Для устранения стоит попытаться сделать откат и запустить «Восстановление системы», выбрав дату подходящую дату (когда лэптоп работал нормально).
Принудительная перезагрузка
Все вышеописанные действия происходят после перезагрузки ноутбука, но что делать, если он завис «намертво» и перезагрузить его через кнопку «Пуск» невозможно?
- Самой первой попыткой перезагрузки должно стать одновременное нажатие клавиш «Ctr», «Alt», «Del».
- Если это не помогло — следует нажать и удерживать кнопку включения/выключения на корпусе ноутбука.
- Крайняя мера — отключить питание, то есть — вытащить батарею. Для безбатарейных лэптопов этот способ непригоден. Придется отключать питание и ждать. Долго.
Медленная работа ноутбука
Замедления в работе также могут быть следствием аппаратных неполадок: перегрева и неисправностей «железа».
Нужно отдавать себе отчет в том, что ноутбук, которому «стукнуло» 4-5 лет, просто физически не может работать как новенький.
Но наиболее часто к медленной работе приводят программные причины.
Вирусы
Увы, уберечься от вирусов на все 100% невозможно. Поэтому периодически необходимо проводить принудительную проверку и «чистку» устройства.
Кстати, излишне мощный антивирус, в котором подключены все его функции, сам может изрядно тормозить систему. Говорить о том, что установка двух антивирусных программ одновременно категорически запрещена, необязательно — это известно всем.
Автозагрузка
В тяжелых случаях избыточное количество загружаемых автоматически программ приводит к зависанию «наглухо», но часто ноутбук просто начинает ощутимо «тормозить». Порядок действий в этом случае то же, что и при зависании.
Жесткий диск
Очень неплохо периодически проводить дефрагментацию и оптимизацию жесткого диска.
Делается это либо средствами Windows, либо при помощи специальных утилит.
Нехватка оперативной памяти
Современные ресурсоемкие приложения, особенно игры, требуют все больше оперативной памяти.
Увы, установить дополнительную память в ноутбук не получится.
- Можно попытаться увеличить файл подкачки для Windows.
- Неплохо также, почистить Рабочий стол от «мусора» — ненужных ярлыков и документов.
В общем случае все перечисленные действия должны помочь восстановить работоспособность ноутбука. Увы, проблемы могут быть более серьезными: «кривая» установка операционной системы, серьезные неполадки «железа» и полное устаревание ноутбука — моральное и физическое несоответствие современному софту.
Систему конечно можно переустановить, а вот на смену старому ноутбуку придется покупать более новый и мощный.
Автор, специалист в сфере IT и новых технологий.
Получил высшее образование по специальности Фундаментальная информатика и информационные технологии в Московском государственном университете имени М.В. Ломоносова. После этого стал экспертом в известном интернет-издании. Спустя время, решил попробовать писать статьи самостоятельно. Ведет популярный блог на Ютубе и делится интересной информацией из мира технологий.
Способы ускорения работы ноутбука с Windows 10
У операционной системы Windows 10, как и у любого другого ПО, есть собственные системные требования. Поэтому прежде чем приступить к выполнению указанных ниже рекомендаций, убедитесь, что ваш ноутбук соответствует им.
Способ 1: Изменение приоритета процесса
Одной из причин медленной работы ноутбука под управлением Windows 10 может быть процесс, который использует слишком большой объём ресурсов. В таких случаях стоит попробовать задать проблемному процессу более низкий приоритет, тем самым уменьшив его «аппетит». Для этого нужно сделать следующие действия:
- Откройте «Диспетчер задач» любым удобным способом. Например, кликните по «Панели задач» правой кнопкой мышки и выберите из всплывающего меню одноименную строку.
В открывшемся окне вы увидите список всех процессов, которые выполняются в системе на текущий момент. Ваша задача – отыскать тот, который потребляет слишком много ресурсов. Столбцы напротив таких элементов будут окрашены в ярко-оранжевый или красный цвет. Кликните ПКМ на названии и выберите из выпадающего строку «Подробно».
В результате вас перенесёт во вкладку «Подробности» в этом же «Диспетчере задач». Автоматически будет подсвечен исполняемый файл, относящийся к выбранному ранее процессу. Нажмите на названии выделенного файла правой кнопкой мышки, затем наведите указатель мышки на строку «Задать приоритет» в появившемся контекстном меню. Из выпадающего списка выберите пункт «Ниже среднего» или «Низкий».
Обратите внимание, что существуют процессы, которым в обязательном порядке нужно много ресурсов. Если после проделанных действий программа, к которой относится процесс, будет работать хуже или с ошибками – верните все внесенные изменения и попробуйте другой способ ускорения работы ноутбука.
Способ 2: Отключение фоновых приложений
По умолчанию в Windows 10 большое количество программ работают в фоновом режиме. Это значит, что они потребляют ресурсы ноутбука, даже будучи закрытыми. Если подобного софта скопится большое количество, то есть вероятность замедления работы устройства. В таком случае стоит запретить всем или некоторым программам работать в фоновом режиме.
- Нажмите на клавиатуре одновременно комбинацию клавиш «Windows+I». Эти действия позволят запустить «Параметры».
- В открывшемся окне кликните левой кнопкой мышки по разделу «Конфиденциальность».
Появится окно с разными подразделами и настройками. Ваша задача – прокрутить левую часть в самый низ и найти подраздел «Фоновые приложения», который и следует выбрать одиночным кликом ЛКМ. Затем в правой части окна вы увидите список всех программ, которым позволено работать в фоновом режиме. Вы можете кликнуть по переключателю напротив названия ПО для деактивации данной функции. Если же вы хотите отключить возможность работы в фоновом режиме абсолютно для всех программ, тогда кликните по общему переключателю в самом верху окна.
Способ 3: Проверка температуры комплектующих
Все комплектующие ноутбука имеют спецификацию, в которой, помимо прочей информации, указана и предельная температура. Если она будет приближаться к этой отметке, ноутбук может начать медленно работать. Более того, это чревато возникновением физической неисправности. Поэтому важно следить за температурой всех комплектующих. О том, как правильно это сделать, мы писали в отдельном руководстве.
Зачастую температура комплектующих в рабочем состоянии увеличивается из-за накопления пыли внутри. Ноутбук, в отличии от стационарного ПК, очистить от пыли несколько сложнее. Тем не менее, это можно сделать без негативных последствий, если следовать нашим инструкциям.
Способ 4: Оптимизация работы накопителей
Жесткий диск – неотъемлемый компонент всех ноутбуков и стационарных ПК, к которому система обращается чаще всего. Если накопитель заполнен информацией или имеет ошибки, это может замедлить работу всей системы. В подобных ситуациях необходима оптимизация. Ознакомиться с полным руководством на эту тему вы можете по ссылке ниже.
Способ 5: Обновление драйверов
Одной из причин медленной работы ноутбука с Windows 10 часто являются устаревшие или поврежденные драйвера. Если вы заметили, что скорость работы вашего устройства уменьшилась, рекомендуем выполнить проверку драйверов на наличие обновлений. Ранее мы писали о способах, позволяющих выполнить данную процедуру.
Способ 6: Проверка на наличие вирусов
Современные вирусы способны на многое, в том числе и на замедление работы ноутбука. Если вам не помогли описанные выше рекомендации, в обязательном порядке запустите проверку системы на наличие вредоносного ПО. Сделать это можно разными способами – начиная от встроенного «Защитника Windows» и заканчивая сторонним софтом. Более подробную информацию и советы вы найдете в тематическом руководстве.
Добавьте сайт Lumpics.ru в закладки и мы еще пригодимся вам.
Отблагодарите автора, поделитесь статьей в социальных сетях.
Помогла ли вам эта статья?
Поделиться статьей в социальных сетях:
Еще статьи по данной теме:
Здравствуйте,уважаемый спец Игорь!Бьюсь уже который месяц с тормозным стартом и откликом W10 2004 версии,заверяю Вас в проделанных всех,каких только можно,спасительных мерах,в т.ч. описанных в Вашей статье,за малыми исключениями(например,в Способе1 нет в моей версии Приоритетов,проверьте и убедитесь,да и ресурсоемких процессов нет,загрузка ЦП не выходит за рамки 70%,в Способе2 все фоновые Выкл,в Способе3 нет перегрева комплектующих,в Способе 4 делать нечего, диск в полной форме-регуярно делаю профилактику по полному списку,в Способе 5 дрова новейшие,
6-й способ-вирусня под контролем и помалкивает).А комп еле ковыляет,BootRacer вычисляет страшные числа:старт W 35-75 сек.,раб.стол 95-235 ! сек.,общее время загрузки доходит до 6-и минут. Представьте мое нетерпение,замучил меня неблагодарный комп в ответ на мои старания о нем.Я и так,и сяк подхлёстываю его разными инструментами,включая радикальный-сбросом Винды к исходным настройкам,так прыти ему хватает не на долго,максимум неделю бегает рысью,и снова за старое.Меня,не очень уж компграмотным,заставил он освоить и такие экзотические приемы как sfc scannow,DISM в трех командах, chkdsk f,r и т.п.Из сил чего-то стабильного добиться я уже выбился,помозгуйте,пожалуйста,Вы и подсобите.С почтением,Исаак.
Исаак, здравствуйте. Для начала подскажите пожалуйста модель вашего ноутбука. Это позволит понять, с чем именно имеем дело. Вы сказали, что процессор загружает до 70%. Это при запуске каких-либо «тяжелых» приложений или в простое? Кроме того, рекомендую обратить внимание на статью по ссылке ниже. В ней вы найдете рекомендации непосредственно по ускорению загрузки. В текущей статье в основном советы по улучшению быстродействия ноутбука уже после загрузки. Выполните их и отпишитесь о результате. Вдруг что-то поможет. Если будет улучшение небольшое, также дайте знать.
Игорь,здравствуйте и спасибо за отклик.По порядку на Ваши вопросы:
1.Ноут Samsung 350V5C(был 355 Е5С до замены матплаты из-за отказа видекарты,ЦП был AMD 1,7 ГГц стал Intel Pentium B980 2,4 ГГц,RAM 4 GB, OC W10 20H2 Home, 64 bit), возраст 7 лет.
2.ЦП загружен на 70-до 85% при обычной и не очень «тяжелой» нагрузке,игры не играю,Firefox с видео,как правило,в простое 15-40% с произвольными всплесками в этих пределах-веду контроль по гаджетам-индикаторам,память контролирую и очищаю тоже,в пределах 40-55%.
3.Статью Вашей коллеги Анастасии Викторовны по ссылке проштудировал досконально и содержу ж.диск в идеальном порядке(уст-л CrystalDiskInfo-там все индикаторы синие всегда,проверяю).Я ее давний клиент и многое усвоил благодаря ей,но до сих пор малокомпграмотный,хотя подвижки есть.Делал проверку с ремонтом командами sfc /scannow, DISM …Scan,Check and RestoreHealth, замахнулся даже на 5-тифазный 3-х часовой ремонт командами chkdsk /f /r .Короче-белка в колесе,не скучаю,а он…ковыляет.Сегодня без моих действий показал 1,5 минуты старта, смилостивился или одумался?Время покажет,как долго продержится в этой терпимой рамке, всё же не 4-5 минут.Нет у меня ощущения,что после чего-то сделанного есть заметные ускорения,а то бы пользовался приемами этими постоянно,а есть мнение,что комп-самовольный тип,но это уже мистика,простите.Спасибо Вам,что придумаете хотя бы частичный выход на стабильность,Исаак.
P.S.Немного разовью тему:были мысли о создании из диска HDD с свободными 653 ГБ нового диска или раздела D с перекидкой на него части ярлыков с раб.стола,поскольку его доля в медленном старте больше 70%,но коллега Ваша А.В. развенчала идею-мол, это делается только для удобства и безопасности от потери данных,а не для ускорения,и я оставил ее(я неосторожно проштрафился перед А.В.,задав вопрос не по ее теме,и теперь опасаюсь снова к ней обращаться).Вторая мысль-заменить диск на SSD с безусловным +эффектом,и если Вы ее поддержите,решусь на замену как на единственно оставшийся выход.Траты здесь небольшие,но боязно пойти на столь радикальный шаг,посоветуйте,как быть.На этом я иссяк,Исаак.
Здравствуйте. Покупка SSD безусловно скажется на скорости загрузки системы в положительную сторону. Но и про влияние установленных программ тоже не забывайте. Мониторинг системы — это хорошо. Но на подобном ноутбуке всякие сторонние программы могут негативно влиять на быстродействие. Попробуйте для начала проверить скорость загрузки «чистой» ОС. Для включения данного режима нажмите комбинацию клавиш «Win+R», пропишите в открывшееся окно команду msconfig и нажмите «Enter». В открывшемся окне перейдите во вкладку «Загрузка». В левой нижней части окна поставьте галочку возле строки «Безопасный режим». При этом должна быть выбрана первая строка — «Минимальная». Нажмите в этом же окне «ОК» и перезагрузите систему.
Кроме того можно попробовать отключить все службы сторонних программ которые также влияют на скорость загрузки. Это делается в этом же окне msconfig во вкладке «Службы». Перейдя на нее, поставьте отметку возле строки «Не отображать службы Майкрософт». Останутся в списке службы второстепенных программ, которые не относятся к системным. Отключите их все, сняв галочки возле каждой строки. Затем снова сохраните изменения кнопкой «ОК» и перезагрузите систему.
Не забудьте вернуть после тестов показатели обратно.
Я это всё уже проделывал,ускорялся комп раза в полтора,вместо 3-4-минут давал 1,5-2 минуты на старте,я радовался,но опять же недолго.Отчитаюсь за АЗ-ку : оставил в ней 5 штук тех,что дают возможность наблюдать начиная со старта(BootRacer самозапускается,Avast Antivirus-без обсуда, Firemin спасает браузер от утечки ресурса, гаджеты раб.стола дают возможность контроля с самого начала,PC Fresh тоже установка рекомендуемых параметров(АЗ-ка,тюнинг,ускорение,оптим-я служб, памяти,там же системная инфа,инстр-ты,и интересно то,что с каждым запуском либо появляются новые рек-ции,либо те же,что были раньше уже уст-ны),пожалуй,это все проги в АЗ-ке. Что еще я обнаружил:проги в папке АЗ съедают больше времени старта,чем записанные в реестре,так я обнулил папку и записал их в реестр,съэкономив секунд 25.Ну чем я не заботливый ухажер, похвалю себя сам!Как бы не стать профи в компделе при таком режиме борьбы за существование.Ну всё-всё делаю,а покоя нет,то одна бяка вылазит,то другая,но главная все-таки-тормоза,они мне не поддаются
,портят весь кайф от пользования этим прекрасным изобретением.Бороться буду продолжать, отпишусь потом.Еще вопрос:я установил несколько прог-инструментов для подстёгивания компа,они вроде бы спят при выкл. фоне и не должны препятствовать быстроте старта,или я неправ,влияют и здорово,как утверждает А.В.?На засыпку:Вы не осерчаете за вопрос не по теме ускорения,как коллега А.В.?Тогда вот он.В числе непреодолимых есть одна проблема,портящая эстетику просмотра-перестало работать слайд-шоу еще с предыдущей сборки,причем в Параметры-Фон шоу идет исправно,а на экране застыла одна картинка,переключается одноразово при открытии в Параметрах опции Фон и снова застывает.Наблюдаю за гаджетом Glassy CPU,и там на графике не появляется импульс переключения через уст-ю каждую минуту,как было раньше,когда экран был живой. Лазил-рыскал по инету,все пустое,не рецепты от этой хвори,а занудство,не чинится бяка.Посоветуете?Исаак.
С добрым утром,Игорь!Чтобы больше не озадачивать Вас(совестно мне),сообщу нынешнее состояние компа.Больше,чем я проделал,как описано в диспуте,я уже не в состоянии,выдохся я,и подтренировав его много раз завершением-включением,получил такой итог:стартует бедолаха за средние 2 минуты с плясками +-15 сек.,как вздумается ему.Считаю такой термин наградой-вполне приличное время в сравнении с бывшими 4-я минутами.Спешить вроде бы некуда,главное-привыкнуть мне,что уже вполне произошло,так что проблема тормозов снимается с повестки.Гора с плеч свалилась,и слава богу.
Ну и нет конечно уверенности,что не появятся новые проблемы,попробую с ними справляться,ведь понаторел я в компграмоте,факт,и теперь уже не совсем тюля в этом деле,не так ли?А был им до серьезных испытаний,спасибо всем вам,спецам,за помощь.Мелочи уже щелкаю самостоятельно,и дай-то бог,чтоб ими ограничилось.
Одна секретная особенность в моем общении с инетом-это почти единственное мое,инвалида, времяпрепровождение и выход в живой мир,особенно ценен скайп,и откажи комп,лишусь я возможности виртуально общаться с родными и друзьями,а это-превращение в овощ,что хуже ухода.
Эх,когда мы были молодыми…Наверное,было как у Вас сейчас,а у меня минуло 86,совсем сдаю.Конец лирике,утомил Вас,буду прощаться с благодарностью за участие.P.S.Если мелькнет ответ на маловажную задачу с неработающим слайд-шоу,поделитесь со мной рецептом.Пока,Исаак.
Здравствуйте. Хорошо, что удалось добиться хоть какого-то результата. Для повседневного пользования я бы все-таки советовал удалять из автозагрузки утилиты для замера скорости загрузки системы. Подобное ПО здорово нагружает систему, тем более, не самый мощный ноутбук. Что касается вашего вопроса про программы-инструменты и фоновый режим. Если программа не запущена и отключена функция фонового режима, то работать она не будет. Однако, может работать служба этой программы. Поэтому лишний раз не засоряйте систему тем, чем не пользуетесь.
Касательно вопроса про нерабочее слайд-щоу — лучше всего задать его в соответствующей теме по ссылке ниже.