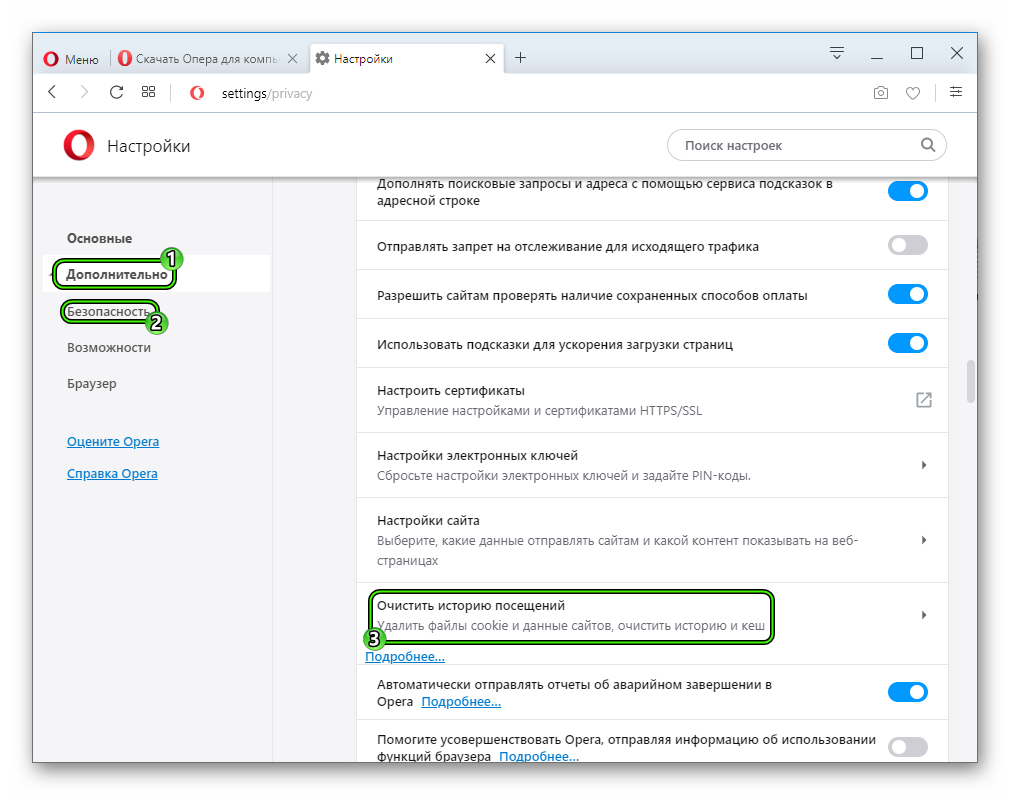- Opera медленно работает: решение проблемы
- Причины проблем с производительностью
- Решение проблем с торможением
- Включение режима Turbo
- Большое количество вкладок
- Проблемы с расширениями
- Регулировка настроек
- Очистка браузера
- Вирус
- Что делать, если тормозит браузер Опера
- Подробности
- Переполненные временные файлы
- Отключенное аппаратное ускорение
- Вирусные угрозы
- Заключение
Opera медленно работает: решение проблемы
Очень неприятно, когда ваш браузер тормозит, а страницы интернета загружаются или открываются слишком медленно. К сожалению, от подобного явления не застрахован ни один веб-просмотрщик. Закономерно, что пользователи ищут решения данной проблемы. Давайте узнаем, почему может тормозить браузер Opera, и как исправить данный недостаток в его работе.
Причины проблем с производительностью
Для начала, давайте очертим круг факторов, которые могут отрицательно повлиять на скорость работы браузера Опера.
Все причины торможения браузера делятся на две большие группы: внешние и внутренние.
Основной внешней причиной низкой скорости загрузки веб-страниц является скорость интернета, которую предоставляет провайдер. Если она вас не устраивает, то нужно либо перейти на тарифный план с более высокой скоростью, либо сменить провайдера. Хотя, инструментарий браузера Опера предлагает ещё один выход, о котором мы поговорим ниже.
Внутренние причины торможения браузера могут крыться либо в его настройках или в неправильной эксплуатации программы, либо в функционировании операционной системы. О путях решения этих проблем мы и поговорим более подробно далее.
Решение проблем с торможением
Далее мы будем говорить только о решении тех проблем, с которыми пользователь может справиться самостоятельно.
Включение режима Turbo
Если основной причиной медленного открытия веб-страниц является скорость интернета по вашему тарифному плану, то в браузере Opera можно частично решить данную проблему с помощью включения специального режима Turbo. В этом случае, веб-страницы, прежде чем быть загруженными в браузер, проходят обработку на прокси-сервере, где сжимаются. Это существенно экономит трафик, и в определенных условиях увеличивает скорость загрузки до 90%.
Чтобы включить режим Turbo, переходим в главное меню браузера, и кликаем на пункт «Opera Turbo».
Большое количество вкладок
Опера может тормозить, если в ней одновременно открыто очень большое число вкладок, как на изображении ниже.
Если оперативная память у компьютера не очень большая, значительное количество открытых вкладок может создать на неё высокую нагрузку, что чревато не только торможением браузера, но и зависанием всей системы в целом.
Путей решения проблемы тут два: либо не открывать большое количество вкладок, либо сделать апгрейд аппаратной части компьютера, добавив объём оперативной памяти.
Проблемы с расширениями
Проблему торможения браузера может вызвать большое количество установленных расширений. Для того, чтобы проверить вызвано ли торможение именно этой причиной, в Менеджере расширений отключите все дополнения. Если браузер начнет работать заметно шустрее, значит, проблема была в этом. В таком случае, активированными следует оставить только самые нужные расширения.
Впрочем, очень сильно тормозить браузер может даже из-за одного расширения, которое конфликтует с системой или другими дополнениями. В этом случае, чтобы выявить проблемный элемент, нужно после отключения всех расширений, как говорилось выше, включать их по одному, и проверять, после включения какого именно дополнения браузер начнет лагать. От использования такого элемента следует отказаться.
Регулировка настроек
Возможно, что замедление работы браузера вызвано изменением важных настроек сделанных вами, либо сбившихся по какой-то причине. В этом случае есть смысл обнулить настройки, то есть привести их к тем, которые были выставлены по умолчанию.
Одной из таких настроек является включение аппаратного ускорения. Эта настройка по умолчанию должна быть активирована, но по различным причинам на данный момент может быть выключена. Чтобы проверить состояние данной функции, переходим в раздел настроек через главное меню Оперы.
После того, как мы попали в настройки Оперы, кликаем по наименованию раздела – «Браузер».
Открывшееся окно прокручиваем до самого низа. Находим пункт «Показывать дополнительные настройки», и отмечаем его галочкой.
После этого появляется ряд настроек, которые до тех пор были скрытыми. Эти настройки отличаются от остальных специальной пометкой – серой точкой перед наименованием. Среди подобных настроек находим пункт «Использовать аппаратное ускорение, если доступно». Он должен быть отмечен галочкой. Если этой отметки нет, то помечаем, и закрываем настройки.
Кроме того, на скорость работы браузера могут негативно сказаться изменения скрытых настроек. Для того, чтобы произвести их сброс к значениям по умолчанию, переходим в данный раздел путем введения в адресную строку браузера выражения «opera:flags».
Перед нами открывается окно экспериментальных функций. Для того, чтобы привести их к значению, которое было при установке, жмем на кнопку расположенную в правом верхнем углу страницы – «Восстановить настройки по умолчанию».
Очистка браузера
Также, браузер может притормаживать, если он загружен лишней информацией. Особенно, если переполнена кэш-память. Чтобы очистить Оперу, переходим в раздел настроек таким же способом, как мы это делали для включения аппаратного ускорения. Далее переходим в подраздел «Безопасность».
В блоке «Конфиденциальность» жмем на кнопку «Очистить историю посещений».
Перед нами открывается окно, в котором предлагается удалить различные данные из браузера. Те, параметры, которые вы считает особенно нужными, можете не удалять, но кэш придется очищать в любом случае. При выборе периода указываем «С самого начала». Затем жмем на кнопку «Очистить историю посещений».
Вирус
Одной из причин торможения браузера может быть наличие вируса в системе. Просканируйте ваш компьютер надежной антивирусной программой. Лучше, если ваш жесткий диск будет просканирован с другого (не зараженного) устройства.
Как видим, торможение браузера Opera может быть вызвано очень многими факторами. Если вы не смогли установить конкретную причину зависания или низкой скорости загрузки страниц вашим браузером, то для достижения положительного результата рекомендуется применять все вышеуказанные способы в комплексе.
Что делать, если тормозит браузер Опера
Вопрос о том, почему Опера тормозит, очень интересный. Ведь этот браузер всегда был очень быстрым. Если вдруг случаются такие проблемы, то это говорит о том, что что-то не в порядке с самой программой или операционной системой.
Подробности
Справедливости ради стоит сказать, что проблемы с Opera начались уже давно. Как раз в то время, как разработчики перевели ее на движок Quantum. Хотя различные неисправности возникли гораздо раньше. Но это не столь важно.
Гораздо значимее тот факт, что «тормоза» – дело нехорошее. И их нужно как-то исправлять. Беда в том, что обычно определить причину такого поведения браузера практически невозможно. Поэтому приходится перебирать все возможные варианты решения проблемы.
В данном материале мы рассмотрим самые действенные способы возврата веб-обозревателю былой скорости. Сначала будут рассмотрены самые простые и очевидные варианты. Потом пойдут способы посложнее.
Переполненные временные файлы
В кэше браузера обычно хранятся данные всех посещенных сайтов. Они нужны для быстрой загрузки страниц в случае повторного посещения. Однако это хранилище может разрастаться до невообразимых размеров. И тогда веб-обозреватель начинает тормозить.
Вообще, чистить кэш и историю рекомендуется регулярно. Только тогда браузер будет стабильно работать. Для очистки используются встроенные инструменты веб-обозревателя. Вот подробная инструкция, рассказывающая о том, как и что делать:
- Сначала нужно запустить Оперу. Сделать это можно при помощи кнопки в панели задач, ярлыка на рабочем столе или иконки в меню «Пуск».
- После этого кликаем по кнопке «Меню», которая находится в левой верхней части окна.
- Далее в появившемся списке выбираем «Настройки».
- Затем нужно щелкнуть по пунктам «Дополнительно – Безопасность» в левом списке.
- Теперь в разделе «Конфиденциальность» ищем опцию «Очистить историю посещений» и кликаем по ней.
- Появится окно, в котором следует выбрать параметры очистки. В соответствующей графе выбираем временной отрезок «Все время».
- Далее отмечаем галочками все пункты, кроме «историю посещений» и жмем на кнопку «Удалить данные».
Процесс очистки начнется немедленно. Он займет всего несколько секунд. После этого обязательно нужно перезапустить веб-обозреватель. И только после рестарта можно будет проверить его работоспособность. Если этот вариант не помог, то следует попробовать другой.
Отключенное аппаратное ускорение
Если медленно работает Опера, то, возможно, все дело в том, что в браузере отключено аппаратное ускорение. Эта опция позволяет производить рендеринг изображений и видео при помощи аппаратных ресурсов компьютера.
Если эта функция отключена, то возможны различные тормоза в работе веб-обозревателя. Однако все можно исправить. Для включения аппаратного ускорения нужно найти соответствующий пункт меню. Вот подробная инструкция по этому поводу:
- Вновь переходим на страницу «Настройки», воспользовавшись предложенной ранее инструкцией.
- Но на этот раз открываем раздел «Дополнительно – Браузер».
- Листаем содержимое страница до блока «Система».
- Здесь отмечаем галочкой пункт «Использовать аппаратное ускорение, если доступно».
После выполнения всех действий браузер обязательно нужно перезапустить. После рестарта аппаратное ускорение будет включено. Эта штука способна заставить веб-обозреватель работать куда быстрее.
Вообще, аппаратное ускорение должно быть включено по умолчанию. Но часто бывает и так, что браузер самостоятельно его отключает. Так что даже после включения этой функции стоит время от времени проверять в настройках состояние.
Вирусные угрозы
Если ничего из вышеописанного не помогло, то вероятнее всего, на компьютере пользователя присутствуют вирусы. Они способны не только заставить браузер работать медленнее, но и вызвать куда более серьезные неполадки, которые скажутся на стабильности всей системы.
Поэтому от вредоносных объектов нужно избавляться. Подойдет для этих целей любой антивирус на ваш выбор. В качестве примера мы возьмем ESET Internet Security.
Инструкция для сканирования системы:
- Запускаем главное окошко антивируса Internet Security.
- В меню программы откройте пункт «Сканирование компьютера».
- Выберите пункт «Расширенное…».
- Кликните по опции «Выборочное сканирование».
- Появится окошко с выбором объектов для проверки. Здесь нужно отметить все пункты кроме приводов компакт-дисков.
- Завершающий этап: нажимаем на кнопку «Сканировать как админ».
Сканирование запустится сразу же. Если в процессе проверки будут найдены вредоносные объекты, то они будут тут же удалены. По завершении процесса сканирования можно будет просмотреть журнал со всей информацией.
После проведения сканирования обязательно нужно перезагрузить компьютер. И только после этого можно проверять работоспособность браузера Опера. Если дело было в вирусах, то данный вариант точно должен помочь.
Заключение
А теперь стоит подвести итоги и сделать кое-какие выводы. Как уже говорилось выше, браузер Опера стал хуже после того, как перешел на движок Quantum. Теперь разные лаги и тормоза стали непременным атрибутом программы. Однако иногда движок совершенно ни при чем. Выше мы рассмотрели возможные способы решения проблемы тормозов и нестабильной работы веб-обозревателя. Однако определить конкретную причину нет никакой возможности.
Тем не менее, все способы, рассмотренные в данном материале, способны помочь. А еще больший эффект может быть достигнут при комбинировании этих методов. А вообще, проверять ПК на вирусы и чистить кэш браузера нужно регулярно.