- Системе Windows не удается проверить цифровую подпись этого файла
- Ошибка при обновлении до Windows Storage Server 2016 или Windows Server 2016: Windows не удается проверить цифровую подпись для этого файла
- Симптомы
- Причина
- Система windows не удается проверить цифровую подпись этого файла warface
- Внимание! Если вы затрудняетесь выполнить описанные действия, обратитесь в специализированный сервисный центр.
- Отключение проверки подписи драйвера Windows 10 на один раз
- Отключение проверки подписи драйвера Windows 10 навсегда
- Отключение через групповую политику.
- Отключение через командную строку
- Отключение через безопасный режим и средство «bcedit»
- Windows 10 + Windows 7 — Не удалось проверить цифровую подпись этого файла.
- Тема: Ошибка «Сиcтеме Windows не удается проверить цифровую подпись этого фаила. »
- Ошибка «Сиcтеме Windows не удается проверить цифровую подпись этого фаила. «
Системе Windows не удается проверить цифровую подпись этого файла
Что делать если вы столкнулись с проблемой «Системе Windows не удается проверить цифровую подпись этого файла»? Давайте разбираться, чем могла быть вызвана эта ситуация.
Данная ситуация, возникает тогда включена обязательная проверка подписи драйверов. Не будем вдаваться для чего это нужно, но иногда это может сыграть с вами злую шутку. Поэтому можно смело отключать данную функцию.
Делается это следующим образом:
Зажимаем клавишу Shift и перезагружаем ваш компьютер.
После перезагрузки компьтера, пройдите по следующему пути: «Диагностика» — «Дополнительные параметры» — «Параметры загрузки» и нажмите кнопку «Перезагрузить».
После перезагрузки появится меню с различными параметрами, которые будут использоваться в этот раз в операционной системе Windows.
Нажимаем на клавишу 7 – отключить обязательную проверку цифровой подписи драйверов.
Готово! Ваша программа, игра или приложение теперь будет запускаться без ошибки «Системе Windows не удается проверить цифровую подпись этого файла».
Таким образом мы разобрались, ка устранить ошибку «Системе Windows не удается проверить цифровую подпись этого файла» Если статья была для вас полезной, то не забывайте чаще заходить к нам на сайт!
Ошибка при обновлении до Windows Storage Server 2016 или Windows Server 2016: Windows не удается проверить цифровую подпись для этого файла
В этой статье приводится обходное решение проблемы, из-за которой при обновлении до Windows Storage Server 2016 или Windows Server 2016 возникает ошибка (Windows не удается проверить цифровую подпись для этого файла).
Исходная версия продукта: Windows Server 2019, Windows Server 2016, Windows Server 2012 R2
Исходный номер КБ: 3193460
Симптомы
При попытке обновить систему до Windows Storage Server 2016 или Windows Server 2016 процесс не удается завершиться на 95 %, и вы получите следующее сообщение об ошибке:
Произошли следующие ошибки:
Windows не может проверить цифровую подпись для этого файла. Недавнее изменение оборудования или программного обеспечения могло привести к неправильной установке файла, подписанного неправильно или поврежденного, или к вредоносному ПРОГРАММНОму обеспечению, который может стать неизвестным источником. Во время автоматической установки произошла ошибка. Узлы необходимо настроить вручную.
Эта проблема возникает при следующих условиях:
- Windows Storage Server 2012 R2 обновляется до Windows Storage Server 2016 или Windows Server 2012 R2 до Windows Server 2016.
- В исходной системе установлена функция OOBE устройства OEM.
Причина
Эта проблема возникает из-за того, что некоторые системы OEM погрузки вместе с пользовательским обновлением при OOBE. Это обновление OOBE устанавливается с помощью службы управления образами и образами развертывания (DISM) и имеет специальную операцию переименования, которая заменяет основную функцию OOBE. Эта замена вызывает ошибку цифровой подписи.
Система windows не удается проверить цифровую подпись этого файла warface
Как отключить проверку цифровой подписи драйверов
Внимание! Если вы затрудняетесь выполнить описанные действия, обратитесь в специализированный сервисный центр.
Отключение проверки подписи драйвера Windows 10 на один раз
Данный способ позволяет отключить проверку подписи драйверов единоразово, до следующей перезагрузки компьютера.
Кликните по меню «Пуск» и зайдите в «Параметры Windows» (иконка шестеренки). Зайдите в раздел «Обновление и безопасность».
Перейдите во вкладку «Восстановление» и в разделе «Особые варианты загрузки» кликните «Перезагрузить сейчас».
Произойдёт перезагрузка компьютера с запуском специального загрузчика. Перейдите в пункт «Диагностика».
Далее кликните по пункту «Дополнительные параметры».
Далее перейдите в пункт «Параметры загрузки».
У вас откроется меню с выбором параметров загрузки Windows 10. Кликните по пункту «Отключить обязательную проверку подписи драйверов».
Вы можете либо кликнуть мышью по данному пункту, либо просто нажать клавишу F7 на клавиатуре. После этого у вас загрузится Windows 10 уже без проверки подписи драйверов, и вы сможете спокойно осуществить установку. При последующей загрузке компьютера проверка подписи опять будет работать.
Отключение проверки подписи драйвера Windows 10 навсегда
Есть три решения, как можно отключить проверку цифровых подписей драйверов навсегда.
Отключение через групповую политику.
Данный способ недоступен, если вы используете операционную систему «Windows 10 Домашняя». Необходимо использовать версию «Профессиональная» или «Корпоративная». Если у вас домашняя версия, то вам подойдёт способ отключения через командную строку или через безопасный режим и средство «bcedit».
Запустите редактор локальной групповой политики Windows 10. Для этого нажмите правой кнопкой по меню пуск и кликните левой кнопкой мыши по пункту «Выполнить». Или же просто нажмите комбинацию клавиш «Win+R».
Введите команду gpedit.msc в открывшемся окне и нажмите «OK» или «Enter».
В открывшемся редакторе групповой политики перейдите по следующим веткам реестра: «Конфигурация пользователя» — «Административные шаблоны» — «Система» — «Установка драйвера». Кликните два раза по строке справа «Цифровая подпись драйверов устройств».
В этой настройке вы можете выбрать два варианта, при которых вы решите свою проблему с проверкой подписи драйверов. По умолчанию настройка находится в состоянии «Не задано». Если вы включите настройку, выберите поднастройку «Пропустить». В этом случае, если Windows обнаружит файл драйвера без цифровой подписи, он всё равно позволит вам его установку. Также вы можете выбрать пункт «Отключено», и в таком состоянии проверка будет отключена.
После того, как вы изменили настройки, нажмите «Применить» и «ОК». После перезагрузки компьютера проверка подписи драйверов осуществляться не будет. Если вам потребуется вновь вернуть проверку подписей драйверов, то придётся вернуться к этому меню и выбрать состояние настройки «Включено» и «Блокировать».
Отключение через командную строку
Отключение проверки подписей драйверов через командную строку имеет ограничение. Эта возможность доступна только при условии, что ваш компьютер работает с BIOS. Если же у вас UEFI, то прежде необходимо отключить «Secure Boot».
Кликните правой кнопкой мыши по меню «Пуск» и откройте командную строку с правами администратора.
Как это сделать
- Щелкните кнопке поиска Windows (со значком лупы рядом с кнопкой «Пуск») и в открывшемся меню введите команду cmd . Если кнопки поиска нет, щелкните правой кнопкой мыши по панели быстрого доступа, в появившемся меню выберите пункт «Поиск — Показать значок поиска»;
- Щелкните правой кнопкой мыши по появившемуся значку программы «Command prompt» и в открывшемся меню выберите пункт «Запуск от имени администратора».
В открывшейся командной строке введите следующую команду и нажмите «Enter».
bcdedit.exe -set loadoptions DISABLE_INTEGRITY_CHECKS
Теперь введите вторую команду и также нажмите «Enter».
bcdedit.exe -set TESTSIGNING ON
После того, как отработают команды (как на скриншоте выше), перезагрузите компьютер. Проверка подписей драйверов будет отключена, но в правом нижнем углу экрана постоянно будет висеть табличка о тестовом режиме работы Windows 10.
Чтобы её убрать, вам потребуется открыть командную строку с правами администратора и вбить туда следующую строку:
bcdedit.exe -set TESTSIGNING OFF
Отключение через безопасный режим и средство «bcedit»
Запустите компьютер в безопасном режиме.
Кликните правой кнопкой по меню «Пуск» и запустите командную строку с правами администратора.
Как это сделать
- Щелкните кнопке поиска Windows (со значком лупы рядом с кнопкой «Пуск») и в открывшемся меню введите команду cmd . Если кнопки поиска нет, щелкните правой кнопкой мыши по панели быстрого доступа, в появившемся меню выберите пункт «Поиск — Показать значок поиска»;
- Щелкните правой кнопкой мыши по появившемуся значку программы «Command prompt» и в открывшемся меню выберите пункт «Запуск от имени администратора».
Windows 10 + Windows 7 — Не удалось проверить цифровую подпись этого файла.
«Не удалось проверить цифровую подпись этого rdp файла»
Добрый выскакивает ошибка при подключении к серверу: не удалось проверить цифровую подпись этого.
«Состояние: 0xc0000428. Сведения: не удается проверить цифровую подпись этого файла»
Всем привет, подскажите плз кто знает, такая ситуация, работал комп все в норме, вдруг выключился.
DVD-RW Не удается проверить цифровую подпись драйверов
Подскажите, пожалуйста. После попытки установить на компьютер (windows 7) avid liquid 7.2.
Не удается проверить цифровую подпись драйвера видеокарты
После моей попытки установить драйвер на веб камеру genius e-messenger 310 у меня появился синий.
Примерно в конце 2014 начале 15 года.
olen6,
Не в каждом UEFI-BIOS есть режим Legacy (возможно сейчас есть во всех BIOS). В моём ноуте нет Legacy, только UEFI boot вкл\выкп. Больше никаких параметров связаных с UEFI, нет.
rimkam,
Вы не пробовали сделать, как предложил olen6, если у вас есть параметры Legacy или CSM, возможно и флешку делать не нужно будет.
Статью по ссылке почитал «на скорую руку», возможно не полностью всё поняп, поэтому опять же всё сугубо ИМХО.
На мой взгляд автор статьи немного запутался, после включения Legacy OS, 7-ка у его уже загружалась с GPT диска. Скрин с выбором Win7 или Win8.1 это уже 7-ка загруженая с GPT диска. Так что сделаная дальше загрузка с флешки, это дополнительный бонус.
Если у вас есть параметры Legacy или CSM, то я бы их включил и посмотрел будет ли 7-ка загружаться с жесткого диска. Если не будет, то пробовать вариант с флешкой. Я, когда у меня 7-ка с GPT диска, зависала на загрузке, организовывал загрузку с флешки. Но в моём случае это не помогло (у меня BIOS нет Legacy или CSM) поэтому я делал немного по-другому.
Тема: Ошибка «Сиcтеме Windows не удается проверить цифровую подпись этого фаила. »
Опции темы
Поиск по теме
Ошибка «Сиcтеме Windows не удается проверить цифровую подпись этого фаила. «
Прошу отзовитесь у кого после обновы винды не пускает в игру.
Тех поддержка предлагает отключить безопасную загрузку, но для меня это сомнительное решение. Хотелось бы знать сколько нас товарищей по несчастью
Внимательно ознакомьтесь с информацией в данном сообщении и убедитесь, что ваша тема создана в подходящем для этого разделе.
Темы с нарушениями могут быть удалены / перенесены / отредактированы, создавая тему придерживайтесь правил форума. Администрация не участвует в обсуждениях, созданных в разделе форума «Технические вопросы по игре (к игрокам)».
О проблемах и ошибках локализации следует сообщать в специальном разделе форума.
Обратитесь в Службу технической поддержки, если вы столкнулись с одной из следующих проблем:
- Проблемы со входом, крашами клиента и т.п.
- Обнаружили баг
- Встретили в игре нарушителя
- Возникли проблемы с оплатой
- Обнаружили ошибку, связанную с Игровым магазином
- Хотите уточнить информацию по бану в игре
Именно там квалифицированные специалисты запросят дополнительные данные и помогут как можно быстрее. Форум создан для общения, но не оперативного решения технических проблем: их бывает очень сложно диагностировать по 1-2 предоставленным фактам. Полный анализ можно получить только в Службе поддержки.
Инструкцию по обращению в Службу поддержки можно найти здесь.
Обратите внимание на раздел форума «Важная информация». В нем публикуются актуальные сообщения по важным вопросам. Там же вы найдете тему «Новости форума», где сможете узнать обо всех происходящих изменениях.



Если у вас Win10, то попробуйте следующие действия:
- Зажмите Shift и перезагрузите компьютер.
- После перезагрузки компьютера пройдите по данному пути, а именно: «Диагностика» — «Дополнительные параметры» — «Параметры загрузки» и нажмите кнопку «Перезагрузить».
- После перезагрузки появится меню выборов параметров, которые будут использоваться в этот раз в Windows.
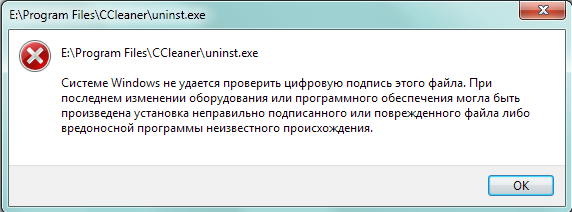

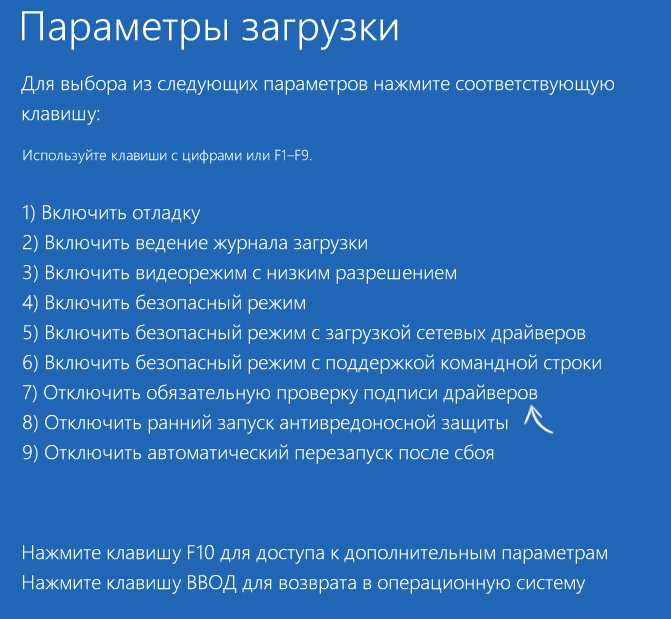
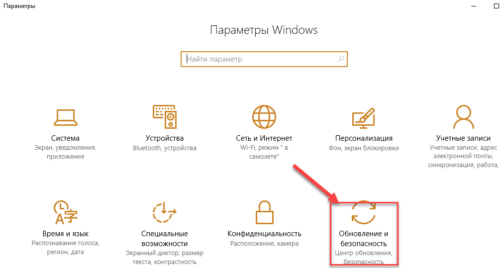

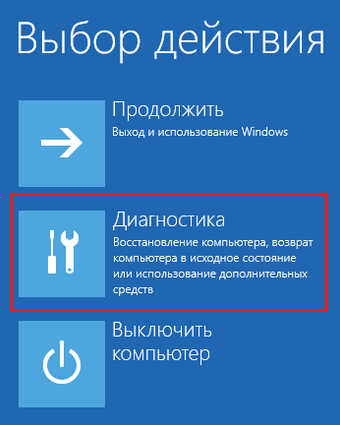
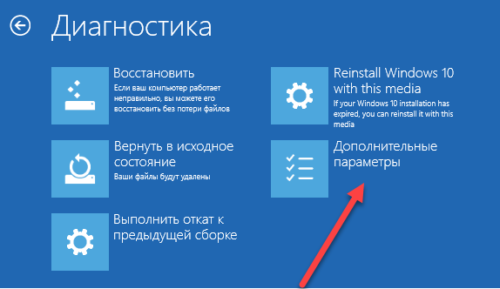
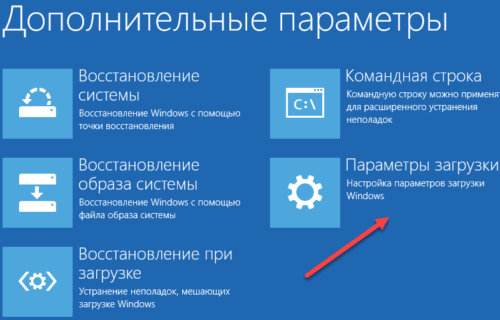
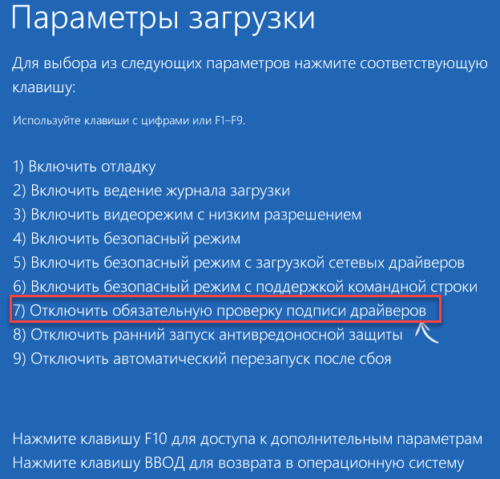
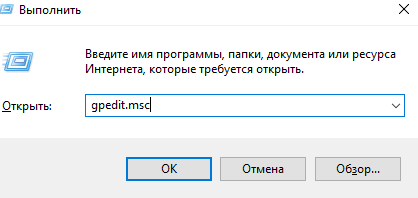
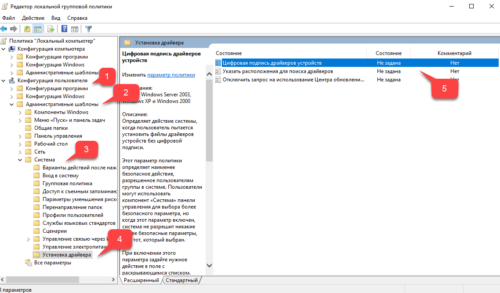



 Тех поддержка предлагает отключить безопасную загрузку, но для меня это сомнительное решение. Хотелось бы знать сколько нас товарищей по несчастью
Тех поддержка предлагает отключить безопасную загрузку, но для меня это сомнительное решение. Хотелось бы знать сколько нас товарищей по несчастью 










