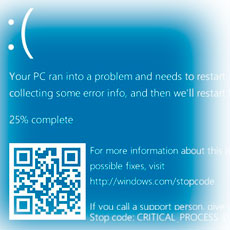- Windows не удалось восстановить диск: как я могу это исправить?
- Как исправить ошибку «Windows не удалось исправить ошибки диска»
- Решение 1. Запустите средство проверки диска из командной строки
- Решение 2. Запустите диагностический инструмент
- Решение 3: Запустите SFC/SCANNOW
- Решение 4. Запустите восстановление при загрузке
- Решение 5. Проверьте жесткий диск на наличие аппаратного сбоя
- Решение 6. Чистая установка Windows
- Заключение
- Постоянно просит восстановить диск, но ошибок в нем нет, что делать?
- При восстановлении этого диска произошла ошибка
- Исправление Windows не удалось восстановить диск
- Использование управления дисками Windows
- Запустите CHKDSK из командной строки
- CHKDSK Windows 10 с повышенной командной строкой.
- Запуск восстановления при запуске
- Запустите средство проверки системных файлов
- Устранение неполадок оборудования и устройств
- Файл или папка повреждены. Чтение невозможно [ошибка]
- Причины появления этой ошибки, и что делать.
- Ошибки при восстановлении Windows 10: классификация и способы устранения
- Ошибка восстановления системы Windows 10 0x80070091
- Ошибка при восстановлении системы Windows 10 0x80070005
- Ошибка программы восстановления системы 0x81000203 Windows 10
- Ошибка при восстановлении системы Windows 10 0x81000202
- Ошибка восстановления системы в ноутбуке Acer
- Структура диска повреждена чтение невозможно что делать
- Симптоматика и причины дисфункции «Структура диска повреждена чтение невозможно»
- Как исправить ошибку с поврежденной структурой диска и проблем с чтением
- Жесткий диск
- Флеш-накопитель
- Заключение
- Как исправить системные ошибки в Windows 10
- Причины повреждения системных файлов
- Восстановление системных файлов Windows
- Утилита DISM
- Утилита SFC
- Восстановление при запуске Windows
- Восстановление операционной системы
- Переустановка Windows
- Похожие статьи про восстановление данных:
- Как проверить оперативную память на ошибки и устранить синий экран в Windows
- WIndows 10 не хочет обновляться — как исправить ошибку Code 0x80240fff
- Как исправить синий экран смерти (BSOD) в Windows 10
Windows не удалось восстановить диск: как я могу это исправить?
ОС Windows поставляется со встроенной утилитой проверки системных файлов и утилитой проверки дисков. Если ОС обнаружит повреждение или неисправность диска, она попросит вас запустить утилиту CHKSDK, чтобы починить диск.
У инструмента довольно неплохие результаты по исправлению мелких повреждений и отсутствию проблем с жестким диском. Однако время от времени встроенные средства диагностики могут не восстанавливать диск и отображать ошибку «Windows не удалось восстановить диск».
Полная ошибка гласит следующее:
Проверка ошибок – пример жесткого диска
Произошла ошибка при восстановлении этого диска. Windows удалось восстановить диск. Закройте это диалоговое окно и попробуйте восстановить диск снова.
Эта ошибка может произойти с вашим внешним, а также внутренним диском на ровном месте.
Быстрое решение этой ошибки – перезагрузить компьютер без жесткого диска или USB-накопителя и подключить его после перезагрузки компьютера. Если на внутреннем жестком диске есть эта ошибка, посмотрите, может ли быстрая перезагрузка исправить ее.
Если быстрый перезапуск не устраняет ошибку, следуйте инструкциям в этой статье, которые помогут вам решить проблему на устройстве Windows.
- Также читайте: 5 лучших программ для конфигурирования оборудования для пользователей ПК с Windows
Как исправить ошибку «Windows не удалось исправить ошибки диска»
Обратите внимание, что некоторые из этих исправлений требуют, чтобы вы могли войти в Windows. Если вы не можете войти в систему или процесс загрузки завершился неудачно, вы можете попробовать загрузить Windows в безопасном режиме.
Безопасный режим – это диагностический режим в ОС Windows, который помогает вам выполнить чистую загрузку ПК с минимальным набором сервисов для успешной загрузки компьютера. Таким образом, если программное обеспечение или драйвер конфликтуют с процессом загрузки, вы можете войти в систему без ошибок в целях диагностики.
Ниже описано, как загрузить Windows в безопасном режиме.
Если вы можете войти в Windows :
- Нажмите Windows Key + R , введите MSConfig и нажмите Enter.
- Откройте вкладку «Загрузка»> «Параметры загрузки»> «Проверить параметр безопасной загрузки» . Нажмите ОК . Перезагрузите компьютер.
Если вы видите экран блокировки,
- Нажмите кнопку питания , нажмите и удерживайте клавишу Shift , затем нажмите Перезагрузить.
- На экране Выберите вариант выберите Устранение неполадок> Дополнительные параметры.
- Затем нажмите Параметры запуска> Перезагрузить.
После перезагрузки компьютера вы увидите список параметров. Нажмите 4 или F4 на клавиатуре, чтобы запустить компьютер в безопасном режиме.
Если вы не можете войти в Windows:
Windows покажет меню Recovery, если не удастся нормально загрузиться три раза. Вы можете вручную прервать процесс загрузки, нажав кнопку питания, когда Windows начнет загрузку.
При следующем перезапуске Windows покажет экран «Подготовка к автоматическому восстановлению», а затем попросит вас выбрать учетную запись пользователя. Windows попытается диагностировать проблему и отобразит экран автоматического восстановления.
- Нажмите Дополнительные параметры.
- Откроется экран выбора параметров.
- Нажмите Устранение неполадок> Дополнительные параметры> Параметры запуска> Перезагрузить.
- Windows перезагрузится и покажет много вариантов. Нажмите 4 или любую клавишу, обозначенную для безопасного режима.
Теперь, когда вы знаете, как загрузиться в безопасном режиме, давайте погрузимся и посмотрим, как исправить ошибку Windows не удалось исправить ошибку диска.
- Также читайте: что делать, если в Windows 10 пропала корзина
Решение 1. Запустите средство проверки диска из командной строки
Первое решение – снова запустить инструмент проверки диска, но вручную из командной строки.
Откройте командную строку от имени администратора. Для этого введите cmd в строке поиска/Кортана, щелкните правой кнопкой мыши Командная строка и выберите Запуск от имени администратора.
В командной строке введите следующую команду и нажмите ввод. Убедитесь, что вы ввели правильную букву диска, а затем введите команду.
Например, если проблема связана с внешним жестким диском с буквой диска E, введите E: и нажмите клавишу ввода. Далее введите команду ниже.
В приведенной выше команде /r находит поврежденные сектора и восстанавливает данные, где это возможно, и /f заставляет отключить диск перед началом процесса сканирования.
Дождитесь завершения процесса проверки диска. Windows автоматически проверит и исправит диск на наличие ошибок и повреждений.
- Также читайте: 5 лучших программ для жестких дисков глубокой очистки
Решение 2. Запустите диагностический инструмент
Предполагая, что ошибка диска происходит из-за внешнего жесткого диска, вы можете использовать любые диагностические инструменты, чтобы точно определить проблему и исправить поврежденные сектора.
Некоторые производители жестких дисков, такие как WD, предлагают свои собственные диагностические инструменты. В противном случае вы всегда можете использовать стороннее программное обеспечение, например HDDScan или CrystalDiskInfo и т. Д., Для запуска и проверки диска на наличие ошибок.
Хотя это программное обеспечение не может исправить ошибку, вы всегда можете предотвратить повреждение жесткого диска из-за продолжительного использования в плохом состоянии.
Решение 3: Запустите SFC/SCANNOW
Если Windows не удалось восстановить диск, похоже, ошибка повлияла на ваш основной локальный диск, вы запускаете встроенный инструмент проверки системных файлов, чтобы найти и исправить поврежденные или отсутствующие системные файлы.
Чтобы запустить проверку системных файлов, вам нужно получить доступ к командной строке. Прочитайте наши инструкции, связанные с безопасным режимом, упомянутые ранее в этом посте, чтобы загрузиться в безопасном режиме в случае, если Window не загружается нормально.
- Откройте командную строку от имени администратора.
- В командной строке введите следующую команду и нажмите ввод: Sfc/scannow
- Выйти из командной строки.
Попробуйте перезагрузить компьютер и проверьте наличие улучшений.
Решение 4. Запустите восстановление при загрузке
В Windows есть еще один встроенный инструмент восстановления, который можно использовать для сканирования и устранения проблем, которые могут мешать правильной загрузке Windows 10.
Вы можете получить доступ к инструменту «Восстановление при загрузке» в меню «Выбрать вариант». Вы можете прочитать больше о доступе к меню «Выбрать вариант» в разделе «Безопасный режим» этой статьи выше.
На экране Выберите вариант нажмите Устранение неполадок> Дополнительные параметры.
Выберите Восстановление при загрузке в разделе Дополнительные параметры.
Кроме того, вы также можете запустить Восстановление при загрузке, используя установочный диск или загрузочный носитель. Начните с создания загрузочной флешки, если у вас ее нет.
- Вставьте установочный носитель в ПК и запустите компьютер. Вы увидите экран установки Windows.
- Нажмите на ссылку Восстановить компьютер в левом нижнем углу.
- На следующем экране выберите Устранение неполадок> Восстановление при загрузке.
Средство восстановления при загрузке не исправит аппаратные или серьезные системные проблемы. Но это может исправить любые незначительные проблемы, которые могут помешать нормальному процессу загрузки Windows.
- Также прочитано: Исправлено: загрузка занимает много времени в Windows 10
Решение 5. Проверьте жесткий диск на наличие аппаратного сбоя
Если вы не можете загрузиться в Windows даже с загрузочной флешки, возможно, у вас плохой жесткий диск. Является ли это внутренним SDD/HDD или внешним HDD, единственный способ удостовериться в аппаратном сбое – извлечь диск из компьютера и подключить его к другому работающему компьютеру. Если другой компьютер не распознает диск, у вас в основном неисправный диск.
Если у вас есть запасной диск, обязательно подключите его к нерабочему компьютеру и попробуйте загрузиться с него. Если ПК распознает жесткий диск, это может быть сбой жесткого диска.
В этом случае у вас не так много вариантов. Вы можете попытаться отправить жесткий диск обратно и получить гарантию и восстановить данные с жесткого диска, обратившись за помощью к профессионалам.
Решение 6. Чистая установка Windows
Если у вас нет аппаратного сбоя, вы можете попробовать выполнить чистую установку Windows в качестве крайней меры. Это решение, которое многим не нравится, но иногда это последний вариант, чтобы ваш компьютер снова заработал.
Если вы можете войти в Windows, вам нужно создать резервную копию важных файлов и папок. Если вы не можете загрузиться в Windows, но ваш жесткий диск не умер, вы все равно можете восстановить данные с жесткого диска, используя Linux Mint OS через USB-накопитель.
Кроме того, вы также можете использовать любую стороннюю программу восстановления программного обеспечения, которая позволит вам сделать то же самое.
Вы можете найти подробное руководство по резервному копированию данных, если Windows не загружается с помощью простого поиска Google.
Создав резервную копию данных, вы можете очистить Установку Windows, создав установочный носитель.
Следуйте нашему руководству о том, как создать загрузочную флешку для Windows, чтобы узнать больше.
Заключение
Windows не удалось восстановить диск, ошибку можно исправить с помощью chkdsk или средства проверки системных файлов большую часть времени. На внешнем жестком диске или USB-диске вы можете отформатировать диск, если это возможно.
Однако, если проблема связана с основным локальным диском, ошибка может создать серьезные проблемы.
Следуйте всем решениям, предлагаемым в этой статье, которые могут помочь вам исправить ошибку на ПК с Windows.
Сообщите нам, подходит ли вам какое-либо из решений, или если у вас есть новое решение, которое заслуживает того, чтобы быть в списке здесь, в комментариях.
Постоянно просит восстановить диск, но ошибок в нем нет, что делать?
После зависания системы пришлось сделать reset через кнопку. Затем в журнале событий стало появляться такое сообщение при каждой загрузке системы:
Имя журнала: System
Том C: (\Device\HarddiskVolume4) необходимо перевести в автономный режим для полной проверки диска. Запустите команду «CHKDSK /F» локально с помощью командной строки либо выполните команду «REPAIR-VOLUME » локально или удаленно с использованием PowerShell.
Диск системный (C:)
Версия системы: Windows 10 Pro (18363.1110)
1) CHKDSK /F сделал, но ошибок не обнаружено
2) REPAIR-VOLUME C: сделал, но ошибок не обнаружено
3) sfc /scannow сделал, но ошибок не обнаружено
4) DISM /Online /Cleanup-Image / RestoreHealth сделал, но не помогло
5) S.M.A.R.T. и прочие данные в порядке, CrystalDiskInfo ничего не обнаруживает
6) Проблема началась только после reset из-за зависания системы во время загрузки приложения vscode. Видимо в тот момент какие-то файлы стали изменяться и не успели сохраниться, странно что система не может это обнаружить.
Никаких ошибок в диске не обнаружено.
Проблема скорее всего в том, что какая-то служба берет неактуальные данные, может быть что-то в реестре осталось.
Каждый раз при загрузке системы в журнале появляется это сообщение и все. Также через проводник в проверке диска появляется надпись об ошибке и предложение восстановить диск, но ничего не меняет после нажатия на восстановление через перезагрузку.
Есть тут специалисты? Что нужно поменять в конфигах или реестре, чтобы система больше не помечала диск как поврежденный?
При восстановлении этого диска произошла ошибка
Исправление Windows не удалось восстановить диск
Если вы подключаете USB-накопитель, SD-карту или жесткий диск к ПК с Windows 10 и обнаруживаете, что Windows не может восстановить диск, это означает, что файловая система на диске повреждена и ChkDsk не может восстановить ее. Вы также можете увидеть это сообщение при попытке запустить ChkDsk восстановить файловую систему.
Полная ошибка заключается в следующем:
Проверка ошибок — пример жесткого диска
Возникла проблема с ремонтом этого диска. Windows удалось восстановить диск. Закройте это диалоговое окно, а затем попробуйте восстановить диск снова.
Это ошибка, которая может неожиданно возникнуть на внешних и внутренних жестких дисках.
Использование управления дисками Windows
Если вы получили сообщение об ошибке «Windows не удалось завершить форматирование», вы можете сначала попытаться использовать средство управления дисками Windows для решения этой проблемы. Все, что вам нужно сделать, это следовать по этому пути:
Шаг 1: щелкните правой кнопкой мыши значок «Мой компьютер» на рабочем столе и выберите «Управление».
Шаг 2: Нажмите «Управление дисками», чтобы открыть Управление дисками Windows.
Шаг 3: выберите карту Micro SD, USB-накопитель или флэш-диск, который вы хотите отформатировать, щелкните правой кнопкой мыши и нажмите «Форматировать». Если на диске есть разделы, вы должны сначала удалить их все.
Запустите CHKDSK из командной строки
В то время как некоторые пользователи сообщали об ошибке самостоятельно после анализа CHKDSK, другие передавали сообщение при ремонте диска с помощью встроенных инструментов. Если вы один из них, вы можете сначала попытаться выполнить сканирование CHKDSK. Сканирование проверяет жесткий диск на наличие дефектных секторов и восстанавливает их, если это возможно.
Вы должны запустить CHKDSK из командной строки. Откройте CMD и выполните следующую команду:
Это буква «x» на диске.
CHKDSK Windows 10 с повышенной командной строкой.
CHKDSK Windows 10 с расширенной подсказкой выполняет ряд функций. Хотя выполнение может занять некоторое время, это позволит избежать повреждения жесткого диска и потери данных в долгосрочной перспективе. Рекомендуется запускать его, когда Windows останавливается ненормально или когда жесткий диск работает ненормально.
Шаг 1: введите cmd в поле поиска Windows 10 Cortana. Нажмите правой кнопкой мыши на лучшее совпадение и выберите Запуск от имени администратора.
В появившейся подсказке введите CHKDSK *: / f (* — это буква конкретного диска, который вы хотите отсканировать и восстановить), затем нажмите Enter. Эта команда CHKDSK Windows 10 проверяет наличие ошибок на диске вашего компьютера и пытается исправить найденные ошибки.
Здесь я использую CHKDSK e: / f в качестве примера (e представляет букву диска, который я хочу отсканировать). На рисунке ниже показано, что в разделе отсутствует ошибка файловой системы. Если обнаружены ошибки жесткого диска, CHKDSK поможет вам исправить их автоматически.
Апрельское обновление 2020:
Теперь мы рекомендуем использовать этот инструмент для вашей ошибки. Кроме того, этот инструмент исправляет распространенные компьютерные ошибки, защищает вас от потери файлов, вредоносных программ, сбоев оборудования и оптимизирует ваш компьютер для максимальной производительности. Вы можете быстро исправить проблемы с вашим ПК и предотвратить появление других программ с этим программным обеспечением:
- Шаг 1: Скачать PC Repair & Optimizer Tool (Windows 10, 8, 7, XP, Vista — Microsoft Gold Certified).
- Шаг 2: Нажмите «Начать сканирование”, Чтобы найти проблемы реестра Windows, которые могут вызывать проблемы с ПК.
- Шаг 3: Нажмите «Починить все», Чтобы исправить все проблемы.
Запуск восстановления при запуске
В Windows есть еще один интегрированный инструмент восстановления, который вы можете использовать для анализа и решения проблем, которые могут помешать правильной загрузке Windows 10.
- На экране выбора параметров нажмите Устранение неполадок> Дополнительные параметры.
- В разделе «Дополнительные параметры» выберите «Пуск — Ремонт».
Запустите средство проверки системных файлов
- В Администратор: Командная строка, введите sfc / scannow и нажмите nter.
- Дождитесь окончания командной строки сканирования и вывода.
- Перезагрузите компьютер и проверьте улучшения.
Устранение неполадок оборудования и устройств
Чтобы открыть и устранить неполадки оборудования и периферийных устройств:
- Нажмите кнопку «Пуск».
- Нажмите на панель управления, чтобы открыть.
- В поле поиска, расположенном в верхнем правом углу окна панели управления, введите поиск неисправностей. Нажмите на Устранение неполадок, если отображается.
- В разделе «Оборудование и звук» нажмите «Настроить устройство». Вам может быть предложено ввести пароль администратора или подтверждение, пароль или подтверждение. Откроется окно «Устранение неполадок оборудования и устройств».
- Нажмите Далее, чтобы начать устранение неполадок.
- Если проблема обнаружена, вам будет предложено «Применить это исправление». Это может варьироваться в зависимости от того, что найдено.
CCNA, веб-разработчик, ПК для устранения неполадок
Я компьютерный энтузиаст и практикующий ИТ-специалист. У меня за плечами многолетний опыт работы в области компьютерного программирования, устранения неисправностей и ремонта оборудования. Я специализируюсь на веб-разработке и дизайне баз данных. У меня также есть сертификат CCNA для проектирования сетей и устранения неполадок.
Файл или папка повреждены. Чтение невозможно [ошибка]
Вопрос от пользователя
У меня есть внешний жесткий диск на 1000 ГБ, использую его для хранения фото и видео. Не так давно подключал его к ПК и копировал несколько папок. Во время операции моргнуло электричество и все выключилось.
После включения зашел на диск и увидел ошибку, что «Нет доступа к F:. Файл или папка повреждены. Чтение невозможно. «. Можно ли как-то восстановить файлы?
Вообще, причин возникновения подобной ошибки достаточно много: от банальной программной ошибки, до выхода из строя механики HDD. В вашем случае (вероятнее всего) ошибка связана с небезопасным извлечением диска (возможны ошибки файловой системы). Обычно, это удается устранить довольно быстро с помощью командной строки (об этом ниже).
Кстати, подобная ошибка может возникать и на других накопителях: USB-флешках, SSD, SD-картах и пр.
Файл или папка повреждены. — пример ошибки
Причины появления этой ошибки, и что делать.
Проверьте подключение накопителя
Во-первых, не соглашайтесь на форматирование диска (или исправление ошибок), которое может предлагать выполнить Windows.
Во-вторых, для начала попробуйте подключить диск к другому USB-порту, это актуально и для флешек. Также можно порекомендовать для диагностики подключить накопитель к другому ПК/ноутбуку.
Кстати, если вы подключаете внешний жесткий диск через различные разветвители (и переходники) — попробуйте на время отказаться от них (нередко, могут возникать ошибки из-за того, что к одному USB-порту подключено много устройств и тока просто не хватает для нормальной работы диска) .
SMART диска
Если проблема возникла с SSD или HDD — то прежде всего рекомендую посмотреть SMART диска.
Примечание : SMART — система самодиагностики диска, контролирующая его состояние. В идеале она должна вовремя успеть вас проинформировать, если с диском начались проблемы и его пора менять.
Для просмотра SMART удобно использовать утилиту CrystalDiskInfo. Она покажет не только мало-понятные атрибуты SMART, но и сделает самостоятельно по ним заключение — которое нам и нужно! (обратите внимание на скриншот ниже — на нем показаны два диска: нормальный, и который уже начал «сыпаться»).
В идеале, если с диском все в порядке — должно появится техсостояние «Хорошо» (а среди атрибутов не должно быть красных строк).
CrystalDiskInfo — анализ дисков
Если техсостояние HDD плохое!
Как проверить жесткий диск на ошибки и битые сектора (бэд-блоки), и как исправить их. Как работать с программой Victoria в DOS и Windows — https://ocomp.info/proverit-hdd-na-oshibki-bed-bloki.html
Исправление ошибок файловой системы
Если SMART диска показал, что с диском «все плохо» — то первым делом я бы порекомендовал попытаться сделать бэкап файлов (которые можно прочитать). К тому же спец. утилиты могут просканировать диск и восстановить даже невидимые файлы (об см. следующий пункт статьи).
Теперь о том, как проверить диск на наличие ошибок файловой системы.
Необходимо запустить командную строку от имени администратора . Для этого необходимо открыть диспетчер задач (сочетание Ctrl+Shift+Esc) и создать новую задачу: в строку «Открыть» написать cmd, поставить галочку, что задача должна быть с правами администратора и нажать OK. См. скриншот ниже.
Запуск командной строки от имени админа
Далее в командной строке нужно написать chkdsk v: /f и нажать Enter ( примечание : «v:» — буква диска, который необходимо проверить) .
chkdsk v: /f — проверка диска
Подобную операцию можно сделать и без командной строки (через проводник). Правда, в некоторых случаях проводник может зависать (тогда, см. способ 1).
И так, сначала необходимо открыть проводник (Win+E) и перейти во вкладку «Мой компьютер»). После открыть свойства того диска, на котором возникла ошибка.
Далее следует перейти во вкладку «Сервис» и нажать на кнопку проверки диска.
Проверить диск на наличие ошибок
После подтвердить начало проверки и дождаться ее завершения.
Вы не сможете использовать диск, пока Windows исправляет ошибки
Про восстановление файлов
Даже если сейчас на вашем диске невидны файлы, когда вы заходите в папку — есть возможность восстановления большей части из них с помощью спец. утилит.
Примечание : тут все дело в одном моменте. Наверное, вы замечали, что операция копирования происходит значительно дольше, чем удаления. А знаете почему? Просто при удалении информации с HDD-диска — физически она никак не стирается с блинов диска, просто Windows считает, что «такие-то» сектора стали свободны и в них можно записать новую информацию.
То есть, пока вы не произведете полное форматирование диска (или не запишите на него новые файлы) — большую часть информации можно восстановить!
Вообще, операция восстановления имеет свои нюансы, поэтому рекомендую вам ознакомиться с одной моей прошлой статьей (ссылка ниже, она многократно проверена — сотни человек уже восстановили по ней файлы) .
Инструкция! Как восстановить файлы с SD-карты, флешки или внешнего диска (по шагам) — https://ocomp.info/kak-vosstanovit-foto-s-sd-karty.html
Несколько вариантов восстановления (кликабельно) / Утилита R.Saver
В помощь!
10 бесплатных программ для восстановления удаленных данных: файлов, документов, фото — https://ocomp.info/10-programm-dlya-vosstanovleniya-dannyih.html
Возможно, ваш диск (флешка) заражен вирусом
Если логических ошибок на диске Windows не находит, SMART диска показывает, что с ним все не плохо, накопитель не падал, и с ним все вроде бы в порядке — обратите внимание на вирусы. Есть некоторые виды вирусов, которые способны не только скрыть (удалить) файлы с накопителя, но и сделать невидимыми диски, форматировать их и т.д.
Даже если у вас на ПК уже установлен антивирус, рекомендую загрузить какую-нибудь онлайн-версию антивируса (она не требует установки и может работать одновременно с установленным антивирусом). О том, чем и как проверить — можете узнать из моих прошлых статей, ссылки ниже.
В помощь!
О том, как можно восстановить внешний HDD диск
Если ваш внешний жесткий диск не подает признаков жизни и все вышеперечисленные советы никак не помогли — можно попробовать восстановить его в домашних условиях ( Важно! Этот вариант подойдет только тем, у кого нет очень нужных документов на диске и кто не собирается нести его в сервис) .
Суть здесь в чем: внешний диск, обычно, представляет из себя небольшую «коробочку», внутри которой находится сам диск и плата-контроллер. В половине случаев проблем с внешним HDD — дело как раз в этой плате. Можно аккуратно разобрать внешний корпус, вынуть сам диск и подключить его к ноутбуку/ПК напрямую (либо через переходник к USB порту, см. скрин ниже).
В помощь!
Ремонт внешнего жесткого диска в домашних условиях // попытка восстановления работоспособности — https://ocomp.info/remont-vneshnego-zhestkogo-diska.html
Диск извлечен из корпуса
Кстати, купить подобные переходники можно в китайских онлайн-магазинах. Рекомендую просмотреть одну мою прошлую статью (ссылка ниже) — в ней приведено 10 самых полезных штук для ПК, которые приобретаются за «копейки» (в том числе есть и этот переходник).
Топ-10 лучших товаров для компьютера из Китая с бесплатной доставкой — https://ocomp.info/podborka-tovaryi-iz-kitaya.html
Переходник с SATA на USB
На этом пока все, удачного восстановления!
Ошибки при восстановлении Windows 10: классификация и способы устранения
Очень часто ОС Windows 10 перестает работать в самый неподходящий момент. Не стоит паниковать и сразу вызывать мастера на дом, ведь причины неработоспособности системы могут быть самые разные.
Существует большое количество разнообразных вариантов запустить Windows 10. Среди них выделяется откат системы к первоначальному состоянию, создание зеркала ОС с сохранением на флешку или диск с дальнейшим восстановлением через USB, также использование контрольной точки восстановления.
Чтобы использовать тот или иной способ исправления ошибок восстановления, необходимо их квалифицировать по коду, который указывает на причину их возникновения и возможного варианта решения.
Ошибка восстановления системы Windows 10 0x80070091
Как правило, данная ошибка возникает из-за удаления системной директории, в которой находятся файлы по управлению некоторыми программами. Пользователи по незнанию системы зачастую удаляют или пытаются удалить папку Program Files WindowsApps, после чего на экране компьютера появляется сообщение об ошибке под кодом 0x80070091. Также данная ошибка может возникать после установки обновления KB3213986. Его рекомендуется удалить.
Варианты устранения ошибки:
- Нужно проверить диск. Для этого нужно сделать переход в «Мой компьютер» и нажать правой клавишей мышки на локальный диск С («Свойства»). Далее – в новом окне во вкладке «Сервис» необходимо нажать на «Проверить». После чего нужно сделать перезагрузку ОС и запустить восстановление.
- Также можно переименовать и удалить папку WindowsApps. Производим запуск Командной строки (Администратор) и вводим в нее команду TAKEOWN /F «C:Program FilesWindowsApps» /R /D Y
После того, как система предоставит права на папку, нужно во вкладку «Вид» в Проводнике. В нем нужно выставить отображение скрытых файлов и папок. После скачивания portable версии программы Unlocker, требуется перейти по пути C:Program FilesWindowsApps и переименовать папку в WindowsApps.old. Далее – нажать на «Rename» — ввод нового имени и «Ок» и «Unlock All». Перезагрузите систему и запустите восстановление.
Ошибка при восстановлении системы Windows 10 0x80070005
Такая ошибка может возникнуть при восстановлении системы из-за функций защиты антивирусной программы. Можно попытаться отключить самозащиту в настройках антивируса или полностью удалить его.
Также можно выполнить такие шаги:
- Проверка на переполнение локальных дисков ПК.
- Выполнение выборочного запуска системы. Нажать Win+R и ввести команду msconfig – В новом окне в «Общие» включить выборочный или диагностический запуск (не забудьте отключить автозагрузку).
Также можно проверить подключение службы Теневого копирования тома или сбросить репозиторий.
Ошибка программы восстановления системы 0x81000203 Windows 10
Ошибку под кодом 0x81000203 можно исправить, запустив службу «Microsoft Software Shadow Copy Provider». Если проблема возникает и дальше, то попытайтесь сделать по очереди следующие шаги:
- Отключить режим Turbo в программе TuneUP Utilities.
- Сканирование реестра утилитой Kerish Doctor 2013 4.50.
- Проверка целостности системных файлов посредством ввода команды sfc /scannow.
Если данная ошибка возникает и дальше, то необходимо сделать переустановку ОС в режиме восстановления.
Ошибка при восстановлении системы Windows 10 0x81000202
Данная ошибка возникает при открытии меню «Свойства системы». Чтобы ее устранить, существует 2 варианта:
- Системной антивирусной утилитой проверить компьютер на вирусы и вредоносное ПО.
- Запустить Командную строку от имени Администратора и ввести в ее консоли команду sfc /scannow для сканирования целостности системных файлов и устранения данной ошибки.
Ошибка восстановления системы в ноутбуке Acer
Если ошибка восстановления возникает в ОС Windows 10 в ноутбуке Acer, то необходимо сделать откат системы до заводских настроек во встроенном инструменте.
Данное действие осуществляется следующим образом:
- В лэптопе Acer нажать Alt+F10.
- Для запуска утилиты нужно ввести пароль восстановления – 000000.
Стоит учитывать, что при установке системы включается «Быстрый запуск» в автоматическом режиме. Чтобы произвести дальнейшие действия нужно отключить его в BIOS.
В Windows 10 на ноутбуке Acer предоставляется возможность сохранения пользовательских данных.
После всех манипуляций требуется перезагрузить компьютерное устройство, чтобы началась переустановка ОС.
Если выдаются ошибки разного плана при восстановлении системы Windows 10, необходимо обязательно просканировать всю систему на функциональность – оперативную память, жесткий диск, папки реестра, драйвера и другие элементы компьютера. В большинстве случаев причинами неполадок выступают некорректное закрытие некоторых программ, попадание в систему различных вирусов, троянов и вредоносного программного обеспечения.
Эти проблемы можно решить самостоятельно, не обращаясь в сервисный центр. Если же возникает более сложный системный сбой, то естественно без помощи компьютерного специалиста не обойтись. Иначе, вы рискуете привести ОС своего компьютера в плачевное состояние, при котором ее восстановление бывает не всегда успешным.
Пользователям, у которых на ПК установлен Windows 10, временами приходится сталкиваться с проблемами в работе и получать ошибки Центра обновлений. Причины этих неполадок бывают самые разные – от засорения системного диска временными файлами.
Любые критические ошибки в Windows 10 — прямой «нож в сердце» пользователя операционной системы. Кстати, для создателей ОС — это прибыльное дело. Таким образом, они выманивают денежные средства, причем официально. Вместе с этим любой из вас может.
Нередко пользователь компьютера сталкивается с тем, что его ПК начинает медленно работать. Он начинает «тормозить» запуск и работу некоторых программ, хотя окно с сообщением и кодом ошибки на мониторе не всплывало. Тут требуется проверка.
Структура диска повреждена чтение невозможно что делать
При попытке перейти на локальный диск (или флеш-накопитель) пользователь может столкнуться с сообщением «Структура диска повреждена чтение невозможно». Обычно данное сообщение указывает на нарушение целостности файловой структуры диска вследствие целого набора причин, о сути которых я опишу чуть ниже. В данном материале я расскажу, что делать с ошибкой «Структура диска повреждена чтение невозможно», опишу симптоматику проблемы и возможные варианты её решения.

Симптоматика и причины дисфункции «Структура диска повреждена чтение невозможно»
Обычно ошибка появляется при попытке просмотреть содержимое жёсткого диска (флешки) или перейти на них. При этом после появления данного сообщения система может предложить форматирование проблемных диска или флешки, чего делать как раз не следует, так как имеющиеся на них данные будут безвозвратно утеряны.
Как уже упоминалось выше, причиной появления дисфункции «Структура диска повреждена чтение невозможно» в большинстве случаев является нарушение структуры разделов или целостности файловой системы жёсткого диска (флешки). В свою очередь, к этому приводят следующие детерминанты:
- Скачки напряжения в сети;
- Внезапное выключение компьютера;
- Злокачественная деятельность вирусных программ;
- Случайный сбой в работе ПК;
- «Осыпание» диска вследствие физического износа;
- Некорректное изъятие флеш-накопителя из ЮСБ-порта;
- Физические повреждения флешки или жёсткого диска.
Аналогичной ошибкой с флешкой и жестким диском является «Файл или папка повреждены. Чтение невозможно«, у меня эти ошибки чередовались между собой . После того, как мы разобрались с факторами, вызывающими проблему повреждённого диска и его чтением, рассмотрим теперь, как исправить ошибку «Структура диска повреждена чтение невозможно».
Как исправить ошибку с поврежденной структурой диска и проблем с чтением
Рекомендую выполнить следующий ряд действий отдельно для винчестера, отдельно – для флеш-накопителя для устранения ошибки.
Жесткий диск
Если проблема «Структура диска повреждена. Чтение невозможно» возникла у вас на жёстком диске, тогда выполните следующее:
- Попробуйте перезагрузить ваш компьютер, если описанная дисфункция имеет стохастическую природу – она пропадёт;
- Проверьте плотность соединения кабелей от жёсткого диска к материнской плате;
- Используйте функционал системной утилиты CHKDSK. Сразу хочу отметить, что в случае данной ошибки функционал chkdsk часто оказывается бессильным, и при попытке запуска данной утилиты система возвращает сообщение «Unable to determine volume version and state. CHKDSK aborted» (в переводе – невозможно определить версию тома и его состояние, работа chkdsk прервана).
Тем не менее, в некоторых случаях применение функционала chkdsk является оправданным. Для этого запустите командную строку от имени администратора, в ней впишите:
chkdsk c: /f/r и нажмите нажмите на «Enter»
(вместо «с» при необходимости проставьте букву проблемного диска);
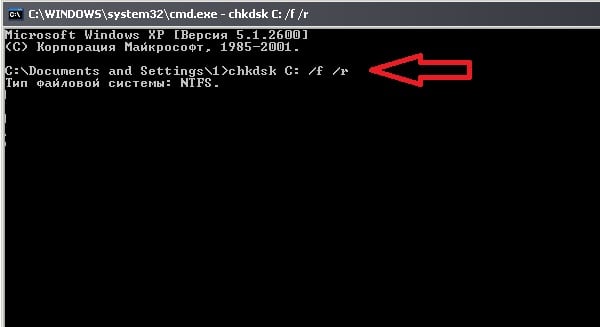
- Если ваш диск повреждён не полностью, и вы имеете к нему доступ из-под системы, осуществите проверку системы на наличие вирусов (помогут Dr.Web CureIt!, Trojan Remover, Kaspersky Removal Tool и ряд других аналогов);
- Используйте внешние утилиты для восстановления доступа к файлам. Рекомендую воспользоваться iCare Data Recovery – бесплатной утилитой для восстановления имеющихся на диске файлов. Загрузите и установите данное приложение, после запуска кликните на «Deep Scan Recovery» (глубокое сканирование и восстановление), выберите проблемный диск из списка и нажмите «Next». После поиска и обнаружения необходимых файлов для восстановления пометьте их галочками и нажмите на «Next», требуемые файлы будут восстановлены.
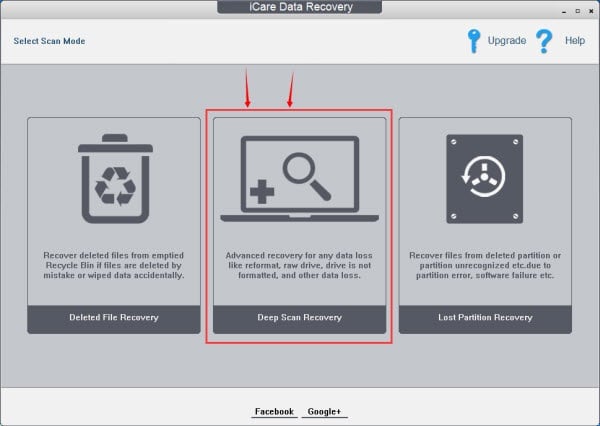
Флеш-накопитель
Если проблема «структура диска повреждена» возникла у вас на флешке, тогда выполните следующее:
- Попробуйте перезагрузить систему и вновь попробовать считать данные с флешки;
- Попробуйте вставить флеш-накопитель в другой юсб-порт или даже использовать для этого другой компьютер;
- Попробуйте восстановить данные с флеш-накопителя с помощью уже упомянутой выше системной утилиты chkdsk. Запустите командную строку с правами администратора, и в ней впишите:
chkdsk X: /f/ и нажмите ввод.
(вместо X поставьте букву, отвечающую вашему флеш-накопителю);
- Воспользуйтесь утилитами для восстановления содержимого флеш-накопителя. В частности, с учётом бесплатного характера приложения, можно использовать упомянутый уже iCare Data Recovery, с помощью которого необходимо восстановить нужные пользователю файлы, а затем и наново отформатировать флеш-накопитель;
- Деинсталлируйте, а затем вновь установите драйвера к вашей флешке. Зайдите в Диспетчер устройств (нажмите на кнопку «Пуск», в строке поиска введите devmgmt.msc и нажмите ввод), найдите там ваш флеш-накопитель (обычно в «Дисковые устройства»), кликните на нём правой клавишей мыши и выберите «Удалить». Затем попробуйте установить новые драйвера к вашему накопителю.
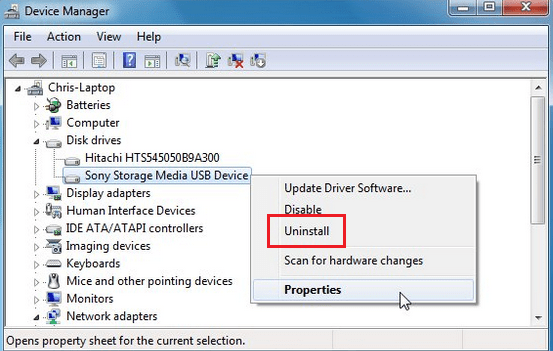
Заключение
В данном материале мной были рассмотрены причины и способы решения проблемы «Структура диска повреждена чтение невозможно». В абсолютном большинстве случаев достойным решением данной проблемы будет использование специальных утилит для восстановления содержимого жёсткого диска (или флеш-накопителя), а затем и копирование восстановленных данных в безопасное место. При этом очень часто появление подобной ошибки говорит о существенных проблемах в работе жёсткого диска, потому будет не лишним обратиться с вашим винчестером в ближайший сервисный центр.
Как исправить системные ошибки в Windows 10
Тормозит операционная система? Выскакивают бесконечные сообщения об ошибках? Узнайте как восстановить Windows 10 в течение 5 минут .
Содержание статьи:
Причины повреждения системных файлов
Повреждение системных файлов — довольно распространенная ситуация среди пользователей Windows 10. Зачастую она возникает внезапно и ставит под угрозу всю работоспособность компьютера, если уже ее разрушила. Поэтому, если операционная система уведомляет вас о возникшем сбое, необходимо прислушаться к ней и применить нужные меры.
По умолчанию файлы ядра Windows скрыты. И сделано это не просто так. Дело в том, что в стремлении очистить больше пространства для установки новой программы, мы можем вместе с 10 не особо важными файлами удалить 1 важный. Такие поспешные действия неизбежно приведут к краху ОС. Именно поэтому Microsoft скрыли системные файлы.
Более подробную информацию о них вы можете прочитать в нашей статье «Как восстановить скрытый системный файл после удаления».
В этой же статье мы рассмотрим инструменты, которые помогут “отремонтировать” поврежденные документы, в случае если они не были удалены. Но сначала нужно понять причины, по которым данное повреждение может возникнуть.
- Системный файл был удален.
Удаление всего одного файла в цепочке слаженно работающих служб может привести к краху всей операционной системы. Она работает примерно как часы. Если убрать одну шестеренку, механизм перестанет функционировать. - Заражение вредоносным программным обеспечением.
Каждый вирус работает по принципу внедрения в процесс программы и модификации ее функционала под свои нужды. В некоторых случаях, они могут подменять те или иные файлы. Как следствие, нужный документ исчезает и под прикрытием его имени, вредоносное ПО начинает убивать функционал системы. - Повреждение системного диска.
Если вы под Windows используете HDD, то при несоблюдении осторожного обращения с устройством, он может повредиться. Если поврежденным оказался сектор с системным файлом, это может сказаться как на производительности, так и на работоспособности ПК в целом. - Внутренняя ошибка.
Ни один процесс Windows, как и любой другой операционной системы, не застрахован от багов. Возможно произошел какой-то глюк и одна из служб вышла из строя. Такая неполадка лечится довольно просто и в следующей главе мы обсудим как выполнить данное восстановление.
Как вы видите, причины всего четыре. Тем не менее самые распространенные из них последние две. Если вы подозреваете, что системный диск был поражен вирусом, рекомендуем провести сканирование компьютера любым антивирусом и рассмотреть статью с восстановлением удаленного файла.
Восстановление системных файлов Windows
Утилита DISM
DISM (Deployment Image Servicing and Management) — это системный инструмент, который доступен каждому администратору компьютера через командную строку или PowerShell. В его задачи входит ремонт поврежденных файлов Windows без необходимости ее переустановки.
Воспользуйтесь приведенной ниже инструкцией, чтобы восстановить поврежденный системный файл:
1. Запустите командную строку от имени администратора.
2. В открывшемся окне введите команду:
DISM /Online /Cleanup-Image /RestoreHealth
Нажмите Enter, чтобы подтвердить операцию.
3. Дождитесь завершения операции. Это может отнять около 10-15 минут времени.
Примечание:
Если при вводе команды вы получили уведомление с ошибкой, убедитесь, что командная строка была запущена от имени администратора. Если же с этим проблем нет, перепроверьте правильность ввода.
Рекомендуем перезапустить компьютер, чтобы внесенные утилитой изменения вступили в силу.
Утилита SFC
SFC (System File Checker) — это еще один инструмент Windows, в задачи которого входит сканирование компьютера на наличие поврежденных файлов и их восстановление. Вы можете воспользоваться им, применив следующую инструкцию:
1. Запустите командную строку от имени администратора.
2. Введите команду sfc /scannow и нажмите клавишу Enter.
3. Процесс может занять некоторое время. Не закрывайте окно командной строки.
По завершению сканирования вы получите одно из следующих сообщений:
- Защита ресурсов Windows не обнаружила нарушений целостности.
Хороший звоночек. Это сообщение говорит о том, что инструмент SFC не нашел ни одного поврежденного файла в вашей системе. Windows находится в отличном состоянии. - Защита ресурсов Windows не может выполнить запрошенную операцию.
Получив данное сообщение, не стоит впадать в панику. Повторите операцию в безопасном режиме Windows. - Защита ресурсов Windows обнаружила поврежденные файлы и успешно их восстановила. Сведения см. в журнале CBS.Log %WinDir%LogsCBSCBS.log.
Сообщение, которое говорит о том, что все имевшиеся в системе ошибки были исправлены. - Защита ресурсов Windows обнаружила поврежденные файлы, но не может восстановить некоторые из них. Сведения см. в журнале CBS.Log %WinDir%LogsCBSCBS.log.
Утилита обнаружила ошибки, но восстановить их не смогла. В этом случае у вас нет иного выбора, кроме как вручную заменить поврежденные файлы на новые.
Восстановление при запуске Windows
Данный способ поможет вам решить как проблему с поврежденным системным файлом, так и проблему низкой скорости запуска. Тем не менее она не поможет в случае, если снижение производительности вызвано не системными ошибками.
1. Откройте меню Пуск.
2. Щелкните по клавише Перезагрузка с зажатой кнопкой Shift.
3. Перед вами появится синий экран путеводителя по меню восстановления. Щелкните по клавише Диагностика и далее откройте Дополнительные параметры.
4. Теперь выберите параметр Восстановление при загрузке.
Процесс восстановления Windows 10 может отнять некоторое время. К сожалению, другого выбора, кроме как ждать у вас не остается. Если же результат восстановительных работ сообщает о том, что не смог решить проблему, возможно Windows и не была повреждена.
Восстановление операционной системы
Если вы используете точки восстановления Windows 10, то вам повезло. В этом случае вы можете легко и быстро вернуть операционную систему к состоянию до возникновения сбоя. В противном же случае, единственный вариант, кроме как полная переустановка Windows — это откат системы к ее исходному состоянию. При этом вы сможете сохранить или удалить личные файлы, которые не относятся к ОС.
Сделать это довольно просто:
1. Откройте Параметры Windows с помощью комбинации клавиш Windows + I.
2. Перейдите в раздел Обновление и безопасность.
3. Откройте подраздел Восстановление.
4. Найдите блок под названием Вернуть компьютер в исходное состояние и нажмите клавишу Начать.
5. Укажите действие, которое должна выполнить операционная система относительно ваших личных файлов.
6. Обратите внимание на список программ, которые будут в любом случае удалены. Если вы согласны с условиями работы приложения, нажмите Далее.
7. Подтвердите действие, нажав клавишу Заводской.
8. Будьте готовы к тому, что восстановление отнимет некоторое время.
Если не один из предложенных выше способов не возымел должного эффекта, давайте перейдем к следующему.
Переустановка Windows
К сожалению, если описанные выше способы не смогли помочь вам в восстановлении системы, единственным вариантом остается установка Windows с нуля. Сделав это, вы вернете компьютер к заводскому состоянию в котором нет никаких повреждений. Тем не менее, все ваши программы и приложения будут удалены.
Ни одна операционная система никогда не сможет стать идеальной. Всегда будут случаться ошибки, повреждения и разного рода баги. Нам остается лишь быть готовыми к этому и иметь знания, возможности, чтобы справиться с ними.
Похожие статьи про восстановление данных:
Как проверить оперативную память на ошибки и устранить синий экран в Windows
Синий экран смерти — явление, с которым сталкивался каждый из нас. Эта ошибка происходит прежд.
WIndows 10 не хочет обновляться — как исправить ошибку Code 0x80240fff
Если при обновлении вашей системы WIndows на вашем компьютере возникла ошибка 0x80240fff и вы не зна.
Как исправить синий экран смерти (BSOD) в Windows 10
Для пользователей Windows 10 уже не удивительно столкнуться с возникновением синего экрана смерти. B.