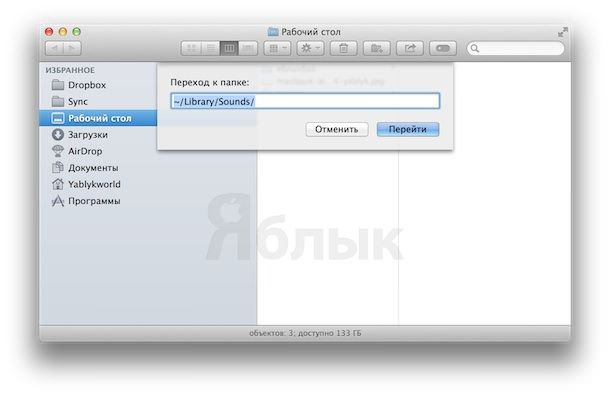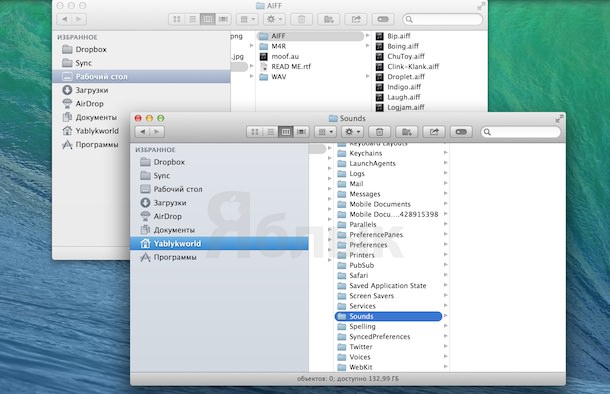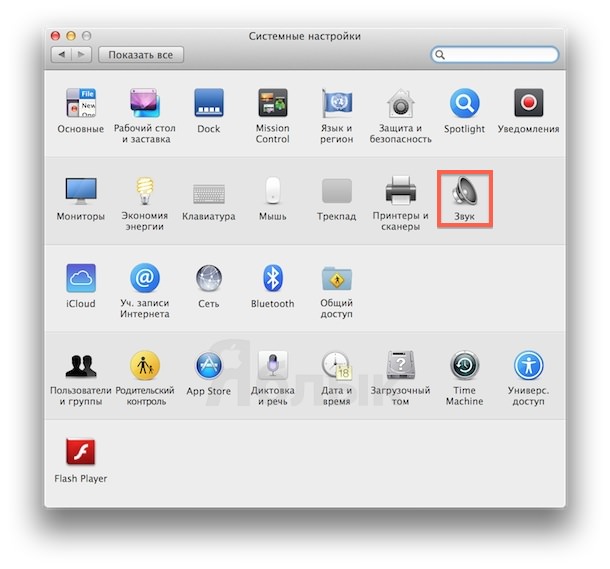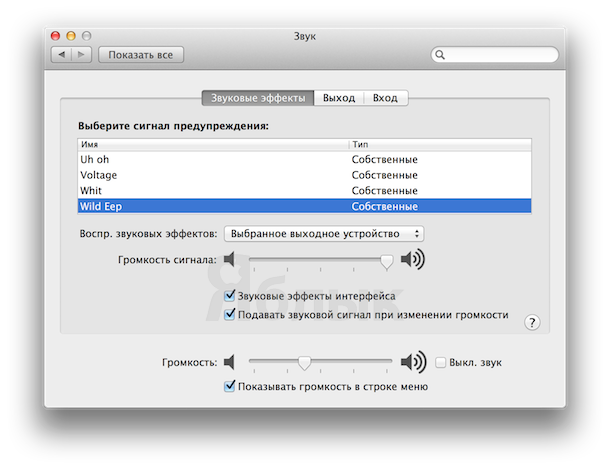- Звуки операционной системы «Mac OS» скачать и слушать онлайн
- Как заставить OS X звучать как классическая версия Macintosh
- Как заставить новую OS X звучать как классическая версия Macintosh
- Как заставить OS X звучать как классическая версия Macintosh
- Как заставить новую OS X звучать как классическая версия Macintosh
- Устранение неполадок со звуком в Windows с помощью Boot Camp
- Проблемы со звуком в Windows с Boot Camp
- Обновление до последней версии Boot Camp
- Установите последнюю версию ваших аудио драйверов
- Загрузите и установите последние версии драйверов Realtek.
- Ремонт драйверов Boot Camp
- Переустановите драйверы звука в Windows
- Установите последнюю версию программного обеспечения поддержки Windows
- Переустановите сервис Boot Camp
- Устранение неполадок со звуком в Windows при помощи средства Boot Camp
- Аннотация
- Причина
- Способ
- Способ 1. Установите последнюю версию Boot Camp
- Способ 2. Установите последнюю версию звуковых драйверов
- Способ 3. Загрузите и установите последнюю версию драйверов Realtek.
- Способ 4. Восстановите драйверы Boot Camp.
- Способ 5. Переустановите звуковые драйверы.
- Способ 6. Переустановка Boot Camp.
- Шаг 1.
- Действие 2.
- Дополнительная информация
Звуки операционной системы «Mac OS» скачать и слушать онлайн
[18,5 Kb] (cкачиваний: 348). Тип файла: mp3.
[9,11 Kb] (cкачиваний: 436). Тип файла: mp3.
[20,13 Kb] (cкачиваний: 329). Тип файла: mp3.
[10,75 Kb] (cкачиваний: 236). Тип файла: mp3.
[5,85 Kb] (cкачиваний: 164). Тип файла: mp3.
[5,85 Kb] (cкачиваний: 304). Тип файла: mp3.
[15,24 Kb] (cкачиваний: 339). Тип файла: mp3.
[20,13 Kb] (cкачиваний: 325). Тип файла: mp3.
[7,48 Kb] (cкачиваний: 176). Тип файла: mp3.
[10,75 Kb] (cкачиваний: 247). Тип файла: mp3.
[10,75 Kb] (cкачиваний: 330). Тип файла: mp3.
[12,38 Kb] (cкачиваний: 258). Тип файла: mp3.
[9,11 Kb] (cкачиваний: 193). Тип файла: mp3.
[38 Kb] (cкачиваний: 1262). Тип файла: mp3.
[23,4 Kb] (cкачиваний: 332). Тип файла: mp3.
[10,75 Kb] (cкачиваний: 240). Тип файла: mp3.
[15,64 Kb] (cкачиваний: 682). Тип файла: mp3.
Mail fetch error
[26,67 Kb] (cкачиваний: 270). Тип файла: mp3.
[20,13 Kb] (cкачиваний: 405). Тип файла: mp3.
Buddy logging in
[13,6 Kb] (cкачиваний: 184). Тип файла: mp3.
Buddy logging out
[14,01 Kb] (cкачиваний: 229). Тип файла: mp3.
File transfer complete
[15,64 Kb] (cкачиваний: 206). Тип файла: mp3.
[9,11 Kb] (cкачиваний: 303). Тип файла: mp3.
[15,24 Kb] (cкачиваний: 260). Тип файла: mp3.
[21,77 Kb] (cкачиваний: 152). Тип файла: mp3.
[7,48 Kb] (cкачиваний: 354). Тип файла: mp3.
[10,75 Kb] (cкачиваний: 316). Тип файла: mp3.
Вас это может заинтересовать:
Цитата по теме:
„Нет смысла нанимать толковых людей, а затем указывать, что им делать. Мы нанимаем людей, чтобы они говорили, что делать нам.“
— Стив Джобс
Как заставить OS X звучать как классическая версия Macintosh
Пользователи, работавшие с платформой Macintosh в период с 1988 по 1997 гг, наверняка помнят характерные для нее звуковые эффекты. Любители компьютеров от Apple знают, что значат слова Quack, Wild Eep, moof, Boing, Droplet, Monkey, Laugh и Logjam – все они являются названиями звуков классических версий ОС купертиновцев, среди которых System 6, System 7 и System 8.
Как заставить новую OS X звучать как классическая версия Macintosh
- Скачайте набор классических звуковых эффектов ОС Macintosh и распакуйте архив.
- Откройте Finder, нажмите комбинацию ⌘Command+⇧Shift+G для того, чтобы открыть «Переход к папке», и затем ввести путь
- Открыть еще одно окно Finder и разместить в нем набор распакованных звуковых эффектов. Затем открыть папку AIFF внутри и перетянуть все файлы .AIFF в папку
- Открыть «Системные настройки» из меню Apple, выбрать панель «Звук» и найти все системные ретро-звуки в «Звуковые эффекты».
Хотелось бы подчеркнуть, что системные звуки необходимо расположить в папке пользовательской библиотеки, которая является скрытой во всех сборках, начиная Мас OS X Lion и Мас OS X Mountain Lion. О том как сделать папку Библиотека видимой в Finder, мы рассказывали здесь.
Набор звуков также содержит ряд файлов формата .m4r, которые можно установить в качестве мелодии входящих звонков или сообщений на iOS-устройства по этой инструкции.
Как заставить OS X звучать как классическая версия Macintosh
Пользователи, работавшие с платформой Macintosh в период с 1988 по 1997 гг, наверняка помнят характерные для нее звуковые эффекты. Любители компьютеров от Apple знают, что значат слова Quack, Wild Eep, moof, Boing, Droplet, Monkey, Laugh и Logjam – все они являются названиями звуков классических версий ОС купертиновцев, среди которых System 6, System 7 и System 8.
Как заставить новую OS X звучать как классическая версия Macintosh
- Скачайте набор классических звуковых эффектов ОС Macintosh и распакуйте архив.
- Откройте Finder, нажмите комбинацию ⌘Command+⇧Shift+G для того, чтобы открыть «Переход к папке», и затем ввести путь
- Открыть еще одно окно Finder и разместить в нем набор распакованных звуковых эффектов. Затем открыть папку AIFF внутри и перетянуть все файлы .AIFF в папку
- Открыть «Системные настройки» из меню Apple, выбрать панель «Звук» и найти все системные ретро-звуки в «Звуковые эффекты».
Хотелось бы подчеркнуть, что системные звуки необходимо расположить в папке пользовательской библиотеки, которая является скрытой во всех сборках, начиная Мас OS X Lion и Мас OS X Mountain Lion. О том как сделать папку Библиотека видимой в Finder, мы рассказывали здесь.
Набор звуков также содержит ряд файлов формата .m4r, которые можно установить в качестве мелодии входящих звонков или сообщений на iOS-устройства по этой инструкции.
Устранение неполадок со звуком в Windows с помощью Boot Camp
Boot Camp – это официальное программное обеспечение от Apple, которое позволяет устанавливать Windows на Mac . Большую часть времени он используется, когда нужно иметь и Windows, и macOS на одной машине. Теперь может случиться так, что после установки или обновления Windows на Mac с помощью Boot Camp вы больше не будете слышать звук через гарнитуру, внутренние или внешние динамики. В этом руководстве мы поможем вам устранить проблемы со звуком в Windows с помощью Boot Camp.
Проблемы со звуком в Windows с Boot Camp
Прежде чем начать, убедитесь, что у вас есть работающее подключение к Интернету, а также сделайте резервную копию всех файлов на вашем Windows 10 на внешний диск или на Mac с помощью встроенного обозревателя.
Обновление до последней версии Boot Camp
Правило большого пальца всегда имеет последнюю версию программного обеспечения на вашем компьютере. Если вы не обновили свою macOS, которая также включает программное обеспечение Boot Camp, обязательно загрузите и установите его отдельно.
- Перейдите на страницу загрузки Boot Camp и загрузите последнюю версию.
- Вам придется немного прокрутить, чтобы узнать последнюю версию. Нажмите на Скачать.
- Запустите файл DMG и следуйте инструкциям на экране, чтобы загрузить и установить последнее обновление программного обеспечения для Boot Camp.
Примечание. Если вы пытаетесь установить Windows XP или Vista, Boot Camp 4.0 не поддерживает эти версии Windows. Так что выбирайте соответственно.
Установите последнюю версию ваших аудио драйверов
Есть два способа скачать аудио драйверы. Один использует MacOS Disk, а второй – загрузить его прямо из Apple. Mac OS Disk похож на загрузочные драйверы Windows USB, которые имеют все основные драйверы. Так что вам нужно создать его с помощью утилиты Disk, доступной в системе.
Установите драйверы с диска Mac OS
- Включите ваш Mac и загрузитесь в Windows.
- Вставьте диск Mac OS, и он должен автоматически запуститься. Если сейчас, перейдите на этот диск и дважды щелкните по программе Setup.exe в папке Boot Camp, чтобы запустить ее.
- Следуйте инструкциям на экране для установки драйверов.
- Перезагрузите свой Mac.
Установите драйверы с веб-сайта Apple
На мой взгляд, это предпочтительный способ загрузки последних аудиодрайверов с веб-сайта. Тем не менее, это будет трудная охота за водителем.
- Перейти на сайт поддержки Apple.
- Поиск аудио драйвера по имени OEM
- Как только у вас есть это, запустите программу и установите ее.
Загрузите и установите последние версии драйверов Realtek.
Вы можете посетить веб-сайт Realtek и найти своего водителя. Как только вы найдете его, загрузите его и запустите программу установки. Это проведет вас через ряд шагов перед установкой драйвера. Следуйте инструкциям на экране для загрузки и установки последних версий драйверов.
Ремонт драйверов Boot Camp
Весь набор драйверов Boot Camp легко восстановить прямо из системы.
- Запустите Mac и загрузитесь в Windows.
- Вставьте установочный диск Mac OS. Запустите установщик, который находится в папке Boot Camp.
- Нажмите Восстановить.
- Следуйте инструкциям на экране для ремонта драйверов.
- Перезагрузите свой Mac.
Переустановите драйверы звука в Windows
- Откройте диспетчер устройств на ПК с Windows, а затем щелкните правой кнопкой мыши аудиодрайвер.
- Выберите, чтобы удалить драйвер.
- После завершения перезагрузите Windows и снова войдите в систему.
- Теперь проверьте наличие Windows Update или вручную загрузите драйвер и установите его.
Установите последнюю версию программного обеспечения поддержки Windows
- Загрузитесь в свой MAC.
- Подключите USB-накопитель к вашему Mac, который отформатирован в FAT.
- Откройте Ассистент Boot Camp, который находится в папке «Другие» папки «Приложения».
- В окне Boot Camp Assistant найдите флажок для загрузки последней версии программного обеспечения поддержки Windows от Apple. Снимите остальные флажки.
- Это установит последние версии драйверов на диск.
- После этого перезагрузите Mac и загрузитесь в Windows.
- Подключите USB-накопитель и откройте файл Setup.exe.
- После этого Boot Camp предложит внести изменения, нажмите кнопку «Да».
- Нажмите Восстановить или переустановить обновление
- После этого перезагрузите компьютер и перезагрузите компьютер с Windows 10.
Переустановите сервис Boot Camp
Boot Camp остается в Windows с помощью Сервисов. Вы можете легко переустановить сервис Boot Camp.
- Загрузитесь в Windows и перейдите в Панель управления> Программа и компоненты
- Найдите службы Boot Camp Services и нажмите «Удалить».
- Это предложит вам перезагрузиться. Перезагрузитесь обратно в Windows
- Теперь вставьте установочный диск Mac OS и запустите программу установки, доступную в папке Boot Camp.
- Нажмите Установить.
- Это восстановит все службы.
Нелегко убедиться, что все работает, когда у вас одна совершенно другая ОС в другой. Есть много драйверов, которые должны быть совместимы друг с другом, и им нужно убедиться, что они могут общаться друг с другом. Поэтому, если у вас возникают проблемы с драйверами, правило большого пальца – это либо сделать это через драйвер Boot Camp, либо использовать саму Windows для его обновления. Остальные альтернативные методы были опубликованы в этом посте.
Устранение неполадок со звуком в Windows при помощи средства Boot Camp
Аннотация
После установки или обновления системы Windows на компьютере Mac с помощью средства Boot Camp может пропасть звук в гарнитуре, встроенных или внешних динамиках.
Причина
Эта проблема может вызываться устаревшими или поврежденными драйверами или другим программным обеспечением.
Способ
Чтобы решить эту проблему, воспользуйтесь указанными ниже способами, начиная со способа 1. Если способом 1 проблема не устраняется, переходите к следующему.
Способ 1. Установите последнюю версию Boot Camp
Чтобы загрузить и установить последнее обновление Boot Camp, выполните следующие действия.
Выберите пункт Загрузки.
Прокрутите страницу, чтобы найти последнее обновление Boot Camp для вашей системы Mac.
Нажмите кнопку Загрузить.
Следуйте инструкциям на экране, чтобы загрузить и установить последнее обновление Boot Camp.
Перезагрузите компьютер Mac.
Внимание! Средство Boot Camp 4.0 не поддерживает системы Windows XP или Windows Vista.
Способ 2. Установите последнюю версию звуковых драйверов
Установите звуковой драйвер с диска Mac OS или загрузите последнюю версию звукового драйвера с сайта компании Apple.
Вариант 1. Установите драйверы с диска Mac OS
Включите компьютер Mac и загрузите систему Windows.
Вставьте установочный диск Mac OS.
А. Если диалоговое окно установщика не отображается автоматически, нажмите кнопку Пуск и выберите пункт Компьютер.
Б. Выберите дисковод с диском Mac OS.
В. Дважды щелкните папку Boot Camp.
Г. Дважды щелкните файл setup.exe.
Д. Нажмите кнопку Установить.
Следуйте инструкциям на экране, чтобы установить драйверы.
Перезагрузите компьютер Mac.
Способ 2. Установите драйверы с веб-сайта компании Apple
Включите компьютер Mac и загрузите систему Windows.
Откройте веб-браузер Internet Explorer и перейдите к Поддержке Apple.
Выберите пункт Загрузки.
Прокрутите страницу, чтобы найти последнюю версию звуковых драйверов для вашей системы Mac.
Нажмите кнопку Загрузить.
Следуйте инструкциям на экране, чтобы загрузить и установить последнюю версию звуковых драйверов для вашего компьютера Mac.
Перезагрузите компьютер Mac.
Способ 3. Загрузите и установите последнюю версию драйверов Realtek.
Чтобы загрузить и установить последнюю версию драйверов Realtek с веб-сайта изготовителя, выполните указанные ниже действия.
В поле Download Search (Поиск загрузок) введите drivers и нажмите кнопку Go (Перейти).
Выберите название программного обеспечения, соответствующее имеющемуся у вас набору микросхем Realtek.
Дополнительные сведения см. в документации на компьютер.
Выберите сайт, соответствующий вашей системе Windows.
Следуйте инструкциям на экране, чтобы загрузить и установить последнюю версию драйверов.
Способ 4. Восстановите драйверы Boot Camp.
Чтобы восстановить драйвера BootCamp, сделайте следующее.
Восстановите драйверы Boot Camp.
Включите компьютер Mac и загрузите систему Windows.
Вставьте установочный диск Mac OS. Если диалоговое окно установщика не отображается автоматически, нажмите кнопку
А. Нажмите на кнопку «Пуск» и выберите пункт Компьютер.
Б. Выберите дисковод с диском Mac OS.
В. Дважды щелкните папку Boot Camp.
Г. Дважды щелкните файл setup.exe.
Нажмите кнопку Восстановить.
Следуйте инструкциям на экране, чтобы восстановить драйверы.
Перезагрузите компьютер Mac.
Способ 5. Переустановите звуковые драйверы.
Чтобы установить звуковые драйвера, выполните следующие действия:
Включите компьютер Mac и загрузите систему Windows.
Откройте Диспетчер устройств.
А. Нажмите кнопку Пуск и выберите Панель управления.
Б. Если значок Система отсутствует, выберите команду Переключение к классическому виду в левой области окна.
В. Дважды щелкните значок Система.
Г. Откройте вкладку Оборудование.
Д. Нажмите кнопку Диспетчер устройств.
Для Windows Vista или Windows 7.
А. Нажмите кнопку Пуск.
Б. В поле Поиск введите «диспетчер устройств» и выберите элемент Диспетчер устройств в списке результатов.
Дважды щелкните значок Звуковые, видео и игровые устройства.
Дважды щелкните звуковое устройство.
Откройте вкладку Драйвер.
Нажмите кнопку Удалить.
При необходимости перезагрузите Windows.
Вставьте установочный диск Mac OS.
Если диалоговое окно установщика не отображается автоматически, нажмите кнопку Пуск и выберите пункт Компьютер.
Выберите дисковод с диском Mac OS.
Дважды щелкните папку Boot Camp.
Дважды щелкните файл setup.exe.
Нажмите кнопку Установить.
Следуйте инструкциям на экране, чтобы установить драйверы.
Перезагрузите компьютер Mac.
Способ 6. Переустановка Boot Camp.
Чтобы удалить и заново установить службы Boot Camp, выполните указанные ниже действия.
Шаг 1.
Нажав кнопку Пуск, выберите пункт Панель управления и команду Удалить программу.
Выберите пункт Boot Camp Services, а затем нажмите кнопку Удалить.
В Windows Vista:
Нажмите кнопку Пуск, а затем последовательно выберите Панель управления, Программы и Программы и компоненты.
Выберите пункт Boot Camp Services, а затем нажмите кнопку Удалить.
Нажмите кнопку Пуск, выберите пункт Панель управления и щелкните значок Установка и удаление программ.
Выберите пункт Boot Camp Services, а затем нажмите кнопку Удалить.
Действие 2.
При необходимости перезагрузите Windows.
Вставьте установочный диск Mac OS.
Нажмите кнопку Пуск и выберите пункт Компьютер.
Выберите дисковод с диском Mac OS.
Дважды щелкните папку Boot Camp.
Дважды щелкните файл setup.exe.
Нажмите кнопку Установить.
Перезагрузите компьютер Mac.
Дополнительная информация
Дополнительные сведения, ответы на вопросы и сообщения других пользователей можно найти на Ответы.