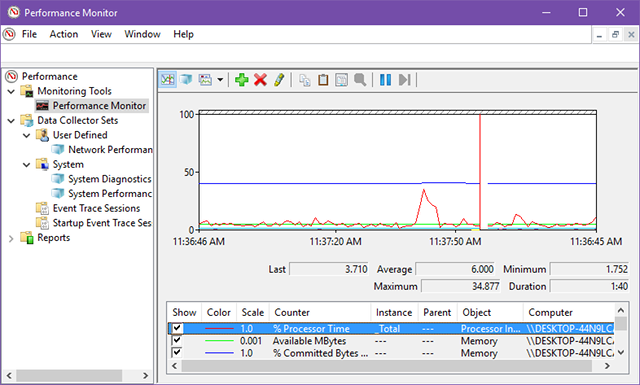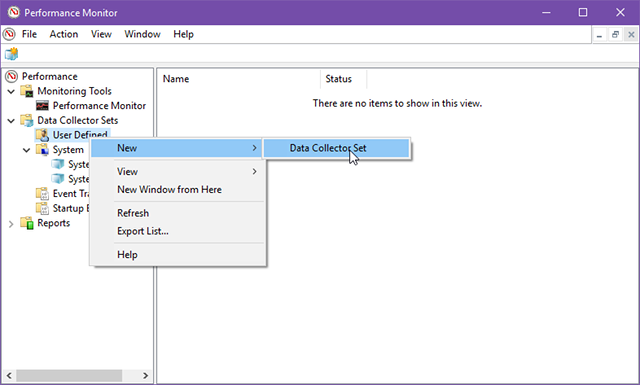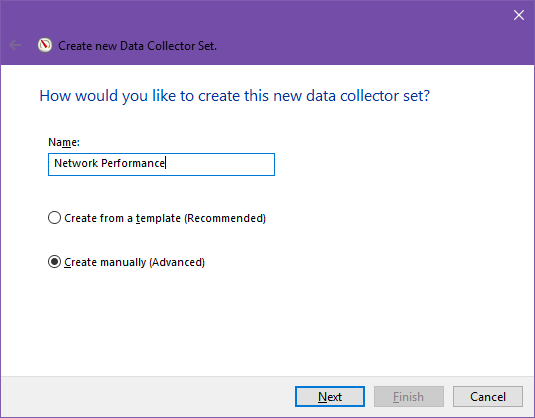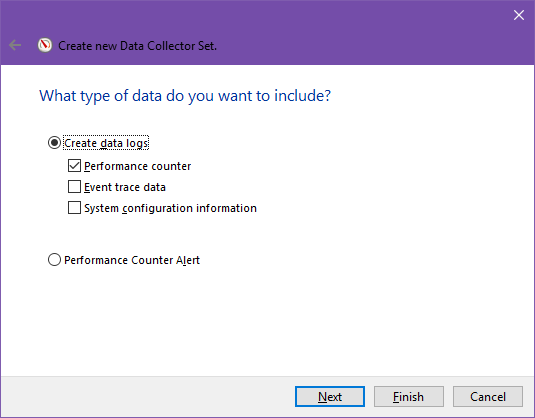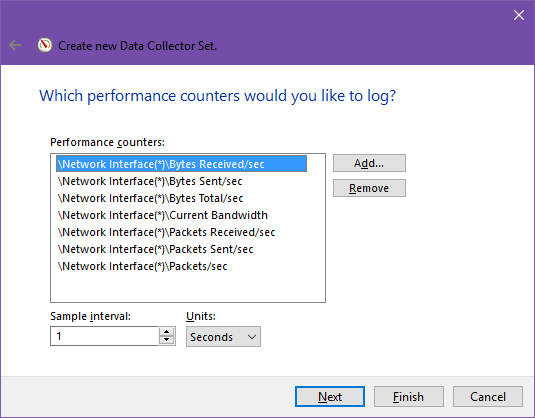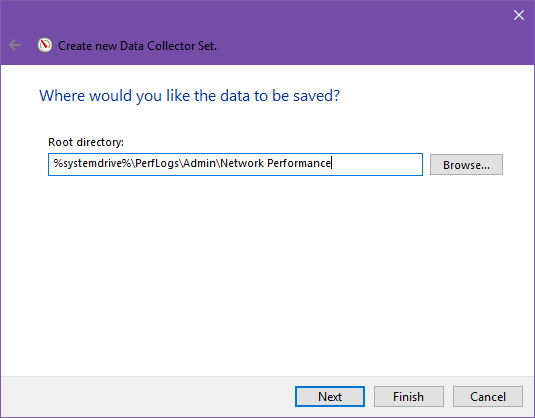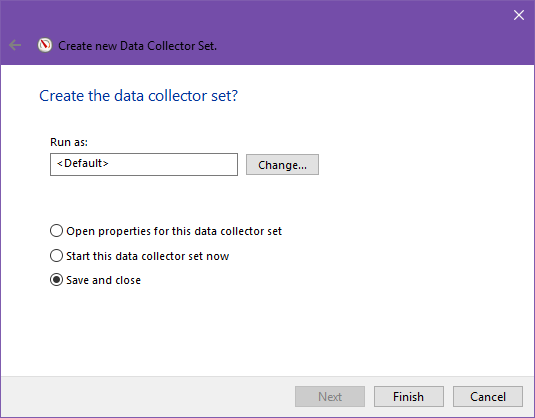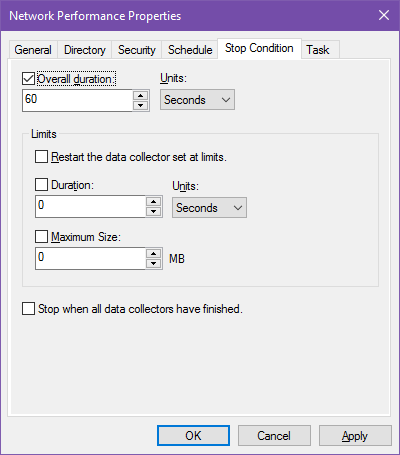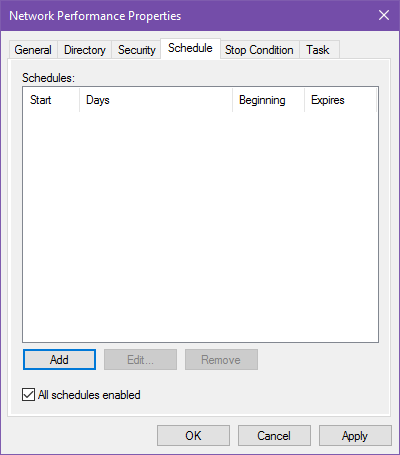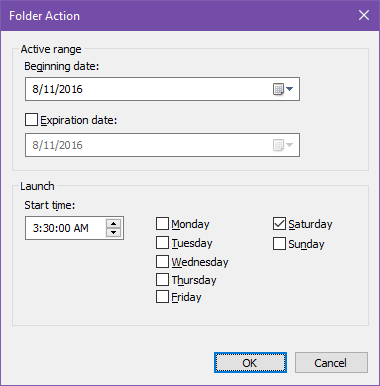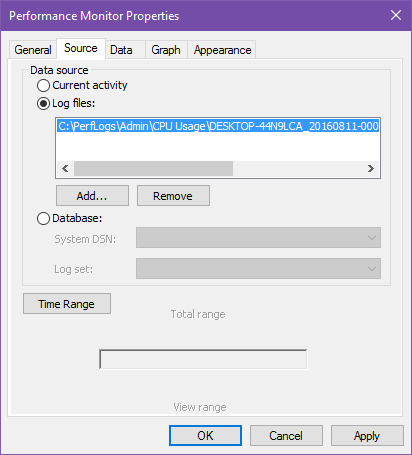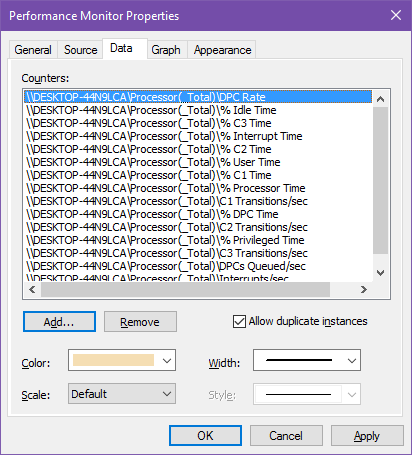- Как открыть монитор ресурсор в Windows 10
- Открыть монитор ресурсов через строку поиска
- Открыть монитор ресурсов через выполнить
- Открыть монитор ресурсов в управлении компьютером
- Открыть монитор ресурсов в Панели управления
- Открыть монитор ресурсов из проводника
- Открыть монитор ресурсов из командной строки
- Открыть монитор ресурсов в PowerShell
- Как использовать монитор производительности Windows как опытный пользователь
- Как запустить монитор производительности
- 1. Мониторинг всех видов данных
- 2. Создание наборов сборщиков данных
- Установка продолжительности пробега
- Планирование автоматических запусков
- 3. Просмотр ваших данных для анализа
- 5 разных форматов просмотра данных
Как открыть монитор ресурсор в Windows 10
Сегодня рассмотрим различные способы открытия монитора ресурсов в Windows 10.
Монитор ресурсов – это самый полный инструмент в Windows, который вы можете использовать для просмотра и анализа данных приложений и аппаратных средств, чтобы исправить проблемы с производительностью системы.
Открыть монитор ресурсов через строку поиска
В строке поиска введите Монитор ресурсов или perfmon и нажмите клавишу Enter.
Открыть монитор ресурсов через выполнить
Нажмите клавиши Win+R, чтобы открыть окно “Выполнить”.
Введите perfmon и нажмите клавишу Enter.
Открыть монитор ресурсов в управлении компьютером
Откройте “Управление компьютером”: нажмите на меню “Пуск” правой клавишей мыши и выберите из контекстного меню “Управление компьютером (также можно в строке поиска или в меню выполнить написать compmgmt.msc и нажать клавишу Enter).
В левой колонке выберите “Производительность”.
Открыть монитор ресурсов в Панели управления
Откройте “Панель управления“: один из способов в строке поиска введите “Панель управления” и выберите ее из найденных результатов.
Зайдите в “Система и безопасность”.
Откройте “Монитор ресурсов”.
Открыть монитор ресурсов из проводника
Откройте “Проводник” с ярлыка или нажав клавиши Win+E => в адресную строку напишите perfmon и нажмите клавишу Enter.
Также вы можете пройти по пути C:\Windows\System32\ и открыть файл perfmon.exe.
Открыть монитор ресурсов из командной строки
Откройте командную строку от имени администратора: один из способов – нажать на меню “Пуск” правой клавишей мыши и выбрать из открывшегося меню “Командная строка (администратор)”.
Введите perfmon.exe и нажмите клавишу Enter.
Открыть монитор ресурсов в PowerShell
Откройте PowerShell: один из способов – в строке поиска введите powershell, нажмите на “Windows PowerShell” правой клавишей мыши и выберите “Запустить от имени администратора”.
Введите perfmon.msc и нажмите клавишу Enter.
На сегодня всё, если вы знаете другие способы или у вас есть дополнения – пишите комментарии! Удачи Вам 🙂
Как использовать монитор производительности Windows как опытный пользователь
Считаете ли вы, что ваш компьютер вялый и не отвечает? Это может быть вызвано множеством факторов — слишком много приложений работают одновременно
, старое или слабое оборудование
скрытое вредоносное ПО в вашей системе
и т. д. — и самое сложное — определить, какие из них применимы к вам.
Хорошей новостью является то, что Windows имеет массу полезных диагностических инструментов
и один из них называется Монитор производительности (не путать с Монитором надежности
). Использование этого действительно может сократить время устранения неполадок.
Вот краткое, но полное введение, которое включает, почему вы должны его использовать и как начать.
Как запустить монитор производительности
В Windows 10 вы найдете не менее пяти способов доступа к системному монитору. Лично я использую только первый метод, но не стесняйтесь использовать тот, который вам наиболее знаком и удобен.
- С помощью поиска Windows: Открой Стартовое меню, ищи Монитор производительности, и запустите системный монитор (который должен быть помечен как настольное приложение).
- С помощью административных инструментов: Открой Панель управления и перейдите к Система и безопасность> Администрирование, затем дважды щелкните ярлык системного монитора.
- С помощью подсказки «Выполнить»: Использовать Windows ключ + R ярлык для запуска подсказки запуска (один из многих сочетаний клавиш Windows для изучения
), затем введите Perfmon и нажмите Хорошо.
Через командную строку: Использовать Windows ключ + X ярлык, чтобы открыть меню Power User (одна из многих сверхспособностей Windows для изучения
), затем нажмите на Командная строка. В командной строке введите Perfmon и ударил Войти.
Через Windows PowerShell: запуск PowerShell используя ваш метод выбора, затем введите Perfmon и ударил Войти. Этот метод наиболее полезен, если вы уже являетесь обычным пользователем PowerShell.
Когда Performance Monitor запущен, не пугайтесь его не очень дружественного интерфейса. Вот наш пошаговый взгляд на то, что может сделать этот инструмент, который облегчит вам все это.
1. Мониторинг всех видов данных
По умолчанию системный монитор запускается с одним измерением данных: Время процессора. Это показывает, какой процент максимальной мощности вашего процессора используется в данный момент, или, другими словами, насколько интенсивно он работает в данный момент.
Но вы можете отслеживать сотни других статистических данных в вашей системе, если хотите. Монитор производительности позволяет добавлять и удалять «счетчики» на плате (счетчик — это просто еще одно слово, обозначающее «вещь, которую вы хотите отслеживать»). Именно эта гибкость делает этот инструмент таким полезным.
Так что, хотя вы можете использовать диспетчер задач для обзора производительности
это гораздо лучший инструмент для использования, когда вы специально пытаетесь диагностировать конкретную проблему.
Чувствуете, что вы еще не поняли? Это нормально. Давайте рассмотрим некоторые из различных счетчиков, которые вы можете добавить. Это должно помочь вам лучше понять, что такое счетчики и почему они полезны:
- Память | % Зафиксированных байтов в использовании: Отслеживает, какой процент вашей оперативной памяти выделен («используется»). Это должно колебаться, когда приложения открываются и закрываются, но если оно постоянно увеличивается, это может указывать на утечку памяти
,
используется. Если это неизменно высокий уровень, вам следует подумать об увеличении объема физической ОЗУ или хотя бы увеличить размер файла подкачки.
,
Физический диск | % Времени на диске: Отслеживает, сколько времени жесткого диска затрачивается на обработку запросов на чтение и / или запись. Если это постоянно высокий уровень, вы должны рассмотреть вопрос о переходе на твердотельный накопитель
,
, Если это постоянно выше 10-20%, это может указывать на потенциальную проблему в одном из ваших аппаратных компонентов.
Обратите внимание, что счетчики удобно классифицируются монитором производительности, поэтому каждый из приведенных выше счетчиков имеет префикс. Эти категории пригодятся, когда вы хотите настроить наборы сборщиков данных (подробнее об этом ниже).
Вы также можете добавить целую категорию счетчиков на монитор, вместо того чтобы выбирать отдельные счетчики за раз.
Pro Совет: Вы можете создавать свои собственные счетчики производительности, используя такие языки, как Visual Basic, C #, F #, а также PowerShell. Инструкции для этого выходят за рамки этой статьи.
2. Создание наборов сборщиков данных
Допустим, вы хотите отслеживать использование памяти вашей системы каждую неделю. Разве не так сложно открывать системный монитор и добавлять каждый счетчик, который вам нужен каждый раз?
Что если вы хотите отслеживать использование памяти, дисковода данных, сети и производительность индексатора поиска Windows? Разве это не большая проблема, чтобы поменять местами счетчики один за другим?
Это где Наборы сборщиков данных вступают в игру.
Набор сборщиков данных — это, в основном, группа различных счетчиков производительности, которые можно сохранить, чтобы иметь быстрый доступ, когда вы хотите отслеживать определенный аспект вашей системы. Их также можно использовать в качестве шаблонов при создании новых наборов сборщиков данных.
Windows 10 поставляется с двумя предопределенными наборами. Вы можете найти их на боковой панели в разделе Наборы сборщиков данных> Система.
- Диагностика системыПодробный набор счетчиков, которые отслеживают и регистрируют все виды глубокой системной информации. Он работает в течение 60 секунд, после чего автоматически отключается. Он может дать вам знать, если, например, некоторые из ваших аппаратных средств могут скоро умереть
,
Что это значит, когда набор сборщиков данных «работает в течение 60 секунд»? Это замечательная особенность использования наборов: они работают в фоновом режиме и собирают информацию только во время работы. Вы можете запланировать их запуск или остановку в соответствии с различными условиями (подробнее об этом ниже).
Итак, давайте пройдемся по процессу создания собственного настраиваемого набора сборщиков данных.
На боковой панели щелкните правой кнопкой мыши Наборы сборщиков данных> Определяемые пользователем и выберите New> Набор сборщиков данных.
Дайте ему имя, например, «Производительность сети» или «Утечки памяти», и убедитесь, что вы выбрали Создать вручную (Дополнительно) настроить его с нуля. Нажмите следующий.
На вопрос о том, какие данные вы хотите включить, проще всего будет выбрать только Создание журналов данных> Счетчик производительности. Нажмите следующий.
Теперь вы можете определить, какие счетчики производительности будут использоваться в этом наборе. Нажмите Добавлять… и выберите те, которые вы хотите, и сколько хотите.
Важный: Перед нажатием следующий, убедитесь, что интервал выборки установлен на 1 секунда. Это определяет, как часто системный монитор будет брать «образец» ваших счетчиков. Если интервал слишком велик, вы можете пропустить важные детали между образцами.
Данные, собранные этим набором, должны где-то храниться, чтобы вы могли анализировать их по своему усмотрению. Расположение по умолчанию хорошо, или вы можете переместить его куда угодно. Некоторые даже помещают это прямо на рабочий стол
Наконец, вы можете выбрать, под каким пользователем будет запускаться этот набор. По умолчанию он работает в системе, которая в данный момент активна, но вы можете нажать + Изменить и установить его для конкретного пользователя независимо.
Выбрать Сохрани и закрой и нажмите Конец.
И вот оно у тебя! Ваш первый набор сборщиков данных готов. Щелкните правой кнопкой мыши на боковой панели и выберите Начните начать это или Стоп чтобы остановить это. В этот момент его запуск будет работать вечно (пока система не выключится).
Установка продолжительности пробега
Вот как установить для него определенную продолжительность, чтобы он работал, скажем, 60 секунд или 1 час. Во-первых, щелкните правой кнопкой мыши по вашему набору сборщиков данных и выберите свойства.
Перейдите к Стоп Условие Вкладка. Здесь вы можете установить общую продолжительность для набора, чтобы он автоматически останавливался при достижении продолжительности. Общая продолжительность составляет 60 секунд.
Планирование автоматических запусков
Если вы хотите автоматически контролировать свою систему в фоновом режиме через регулярные промежутки времени, вы можете позволить системному монитору справиться с этим за вас. Щелкните правой кнопкой мыши по вашему набору и выберите свойства.
Перейдите к График вкладку, и вы заметите, что вы можете установить несколько условных триггеров, когда ваш набор на самом деле работает. Нажмите добавлять начать с вашего первого.
Оставьте дату начала такой, какая она есть, и игнорируйте дату истечения срока действия (если только вы не хотите, чтобы это расписание применялось только в течение определенного периода времени). Укажите, в какие дни запускать сет и в какое время он должен работать.
Если вы хотите запускать в разное время в зависимости от дня, тогда вам пригодится несколько расписаний. Поэтому, возможно, Расписание 1 запускает сет в 3:30 по субботам, а Расписание 2 — в 9:00 по средам. Это немного хлопотно, но это работает.
3. Просмотр ваших данных для анализа
По завершении работы набора сборщиков данных вы можете загрузить его файл журнала в системный монитор, чтобы вы могли визуализировать всю информацию, которую он отслеживал.
Нажмите на Монитор производительности на боковой панели, чтобы просмотреть фактический монитор, затем нажмите Просмотр данных журнала на панели инструментов.
Под Источник выберите вкладку Лог-файлы в качестве источника данных, затем нажмите добавлять и перейдите в папку, в которой вы сохранили данные своего набора, и выберите файл (он должен быть в формате .BLG).
Далее перейдите к Данные Вкладка. После загрузки файла журнала вы можете выбрать, какие точки данных вы хотите просмотреть на мониторе. Нажмите добавлять и вы сможете выбрать счетчики, которые были отслежены в ваших данных журнала.
Нажмите Применять, затем нажмите Хорошо.
5 разных форматов просмотра данных
По умолчанию данные монитора отображаются в виде линий, как видно на предыдущих снимках экрана в этой статье, но вы также можете просматривать данные другими способами. На скриншотах ниже показаны одни и те же данные всеми пятью способами.