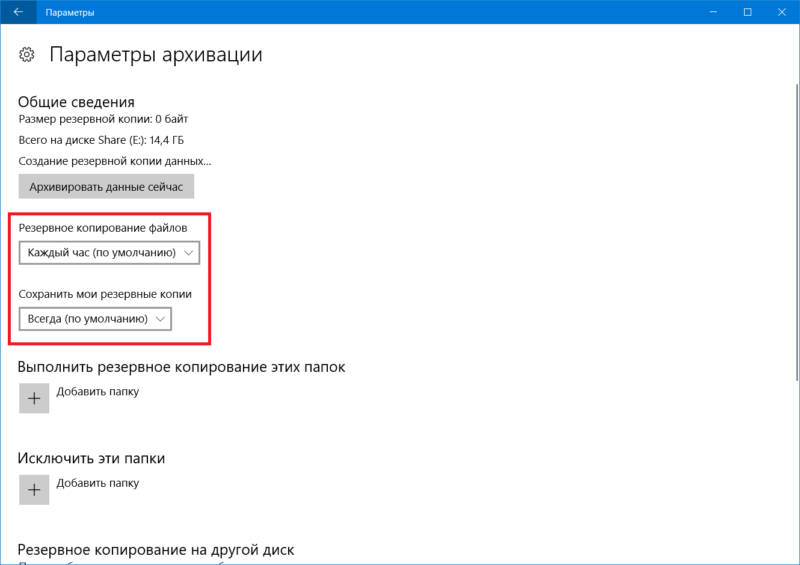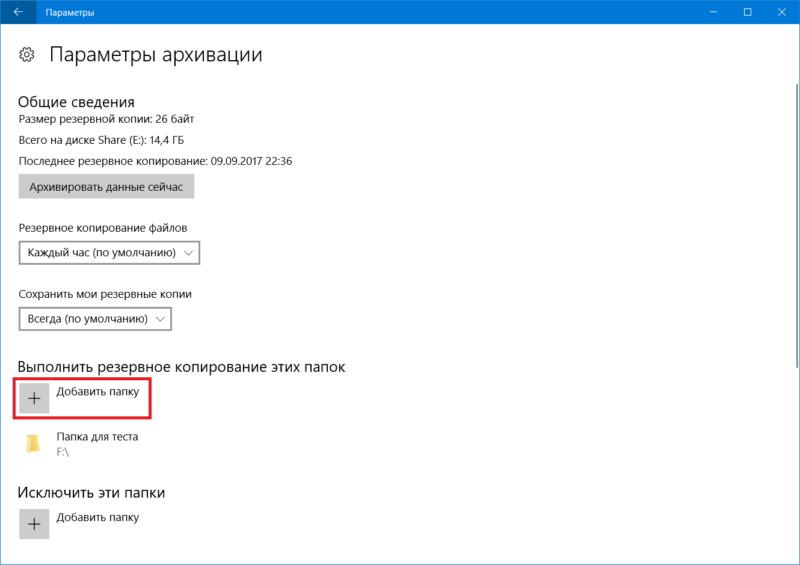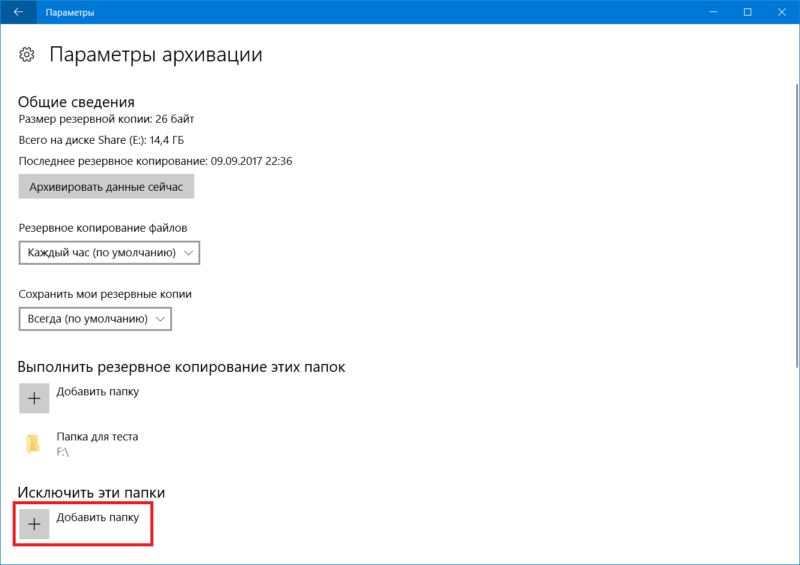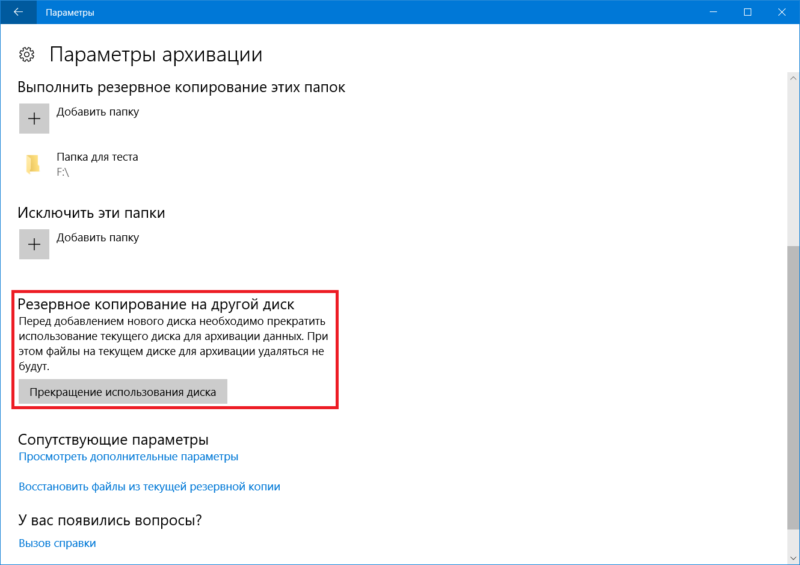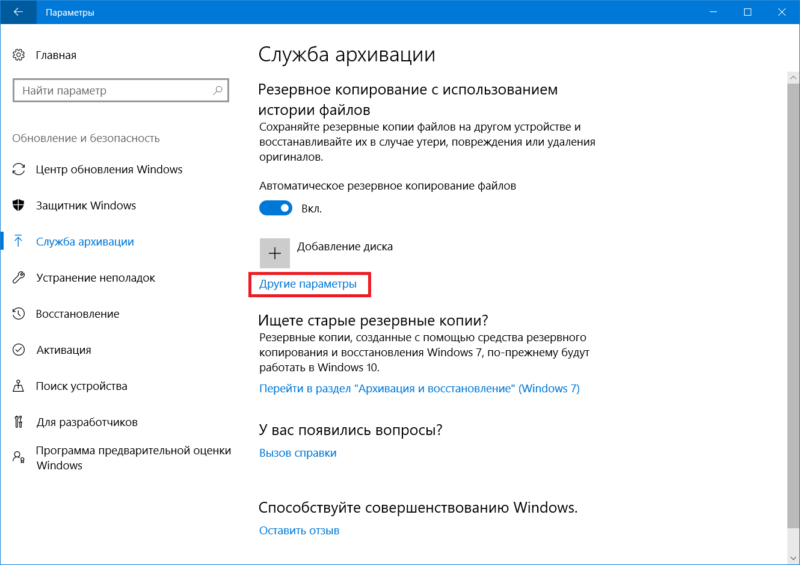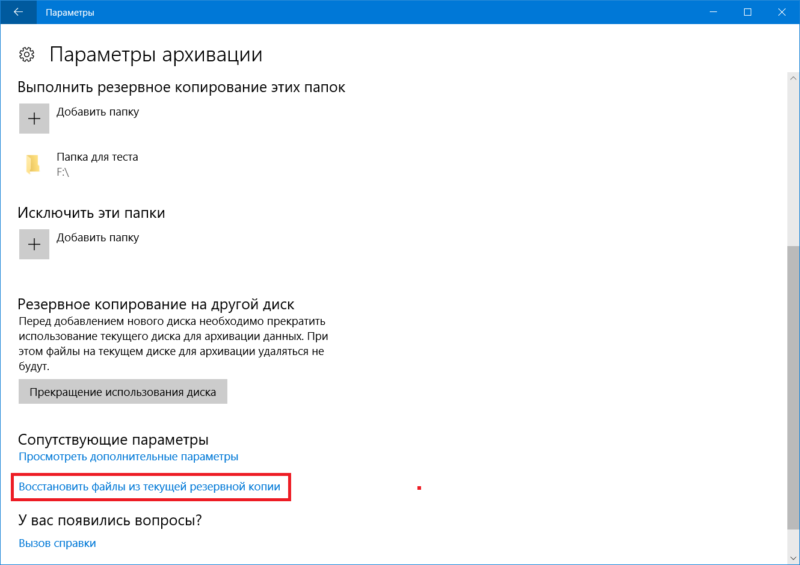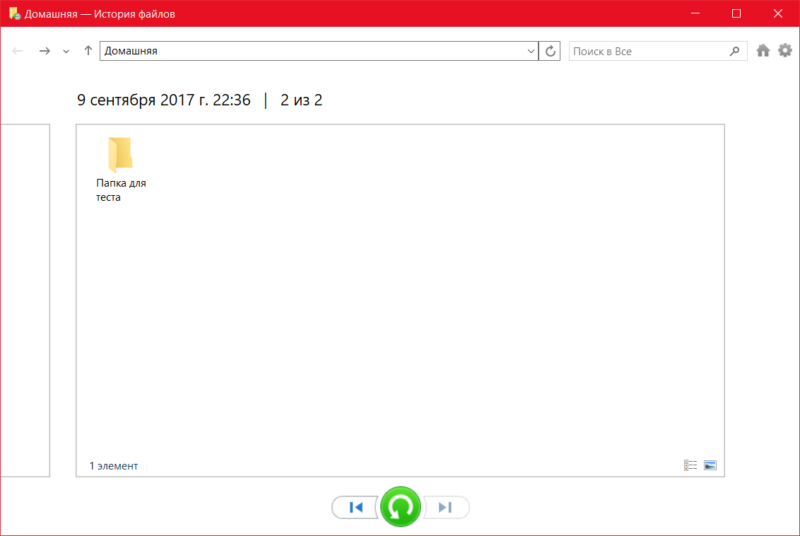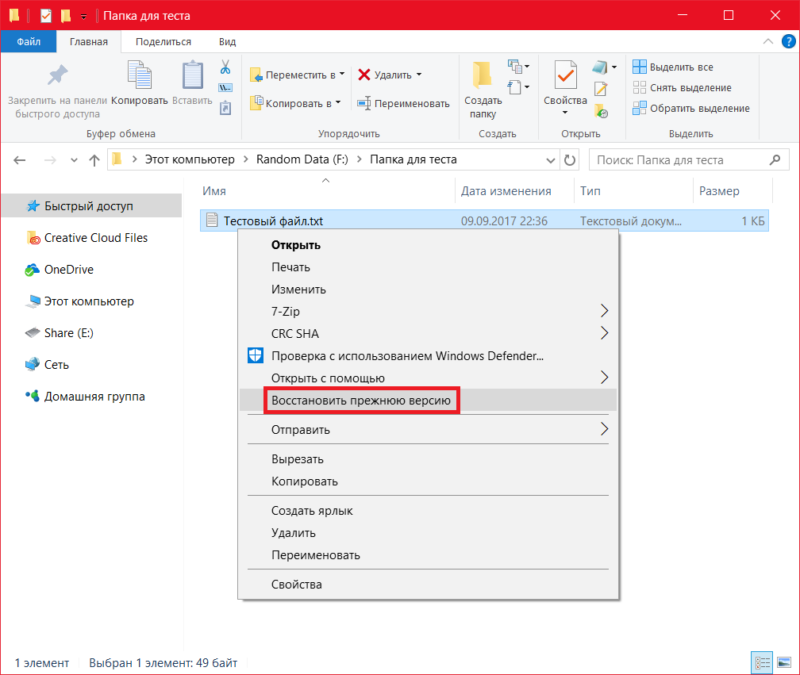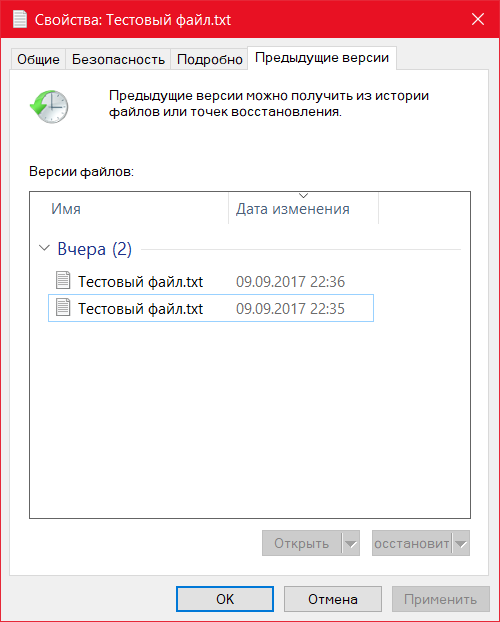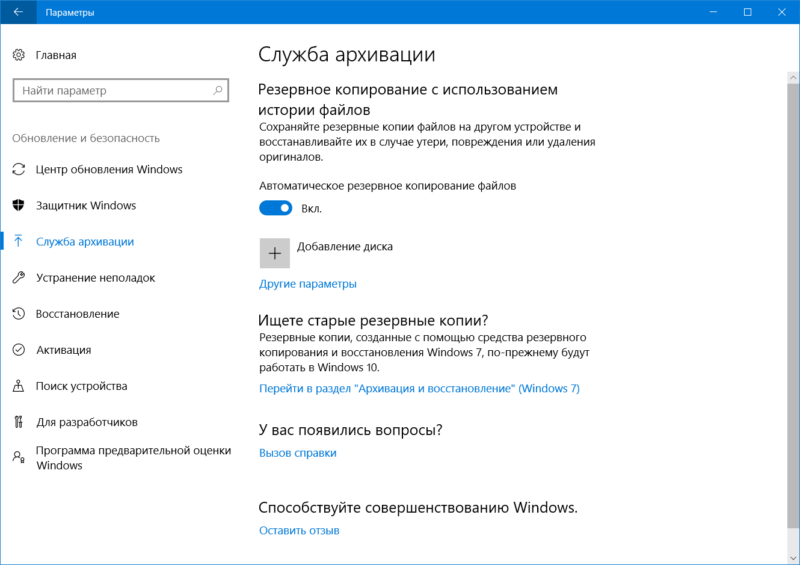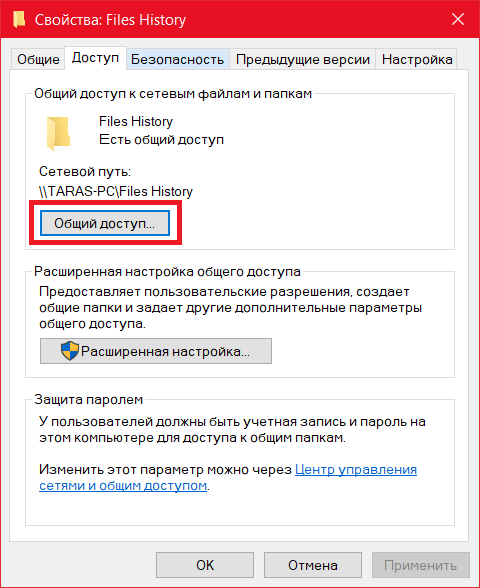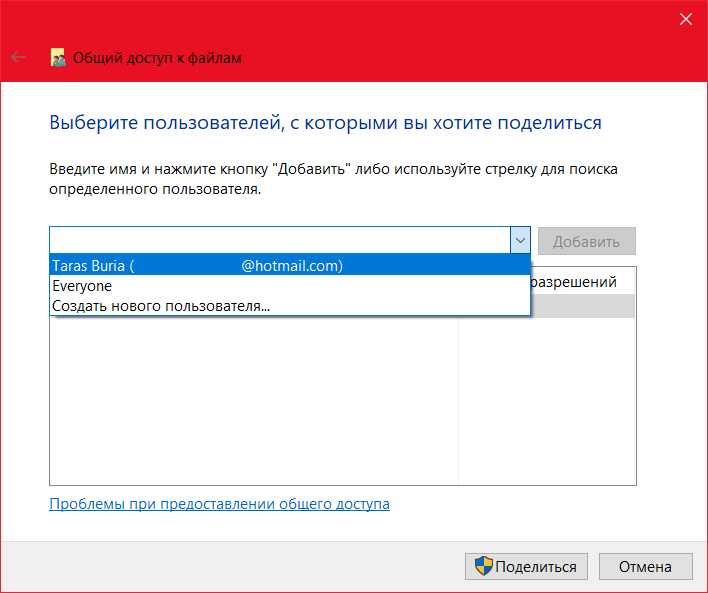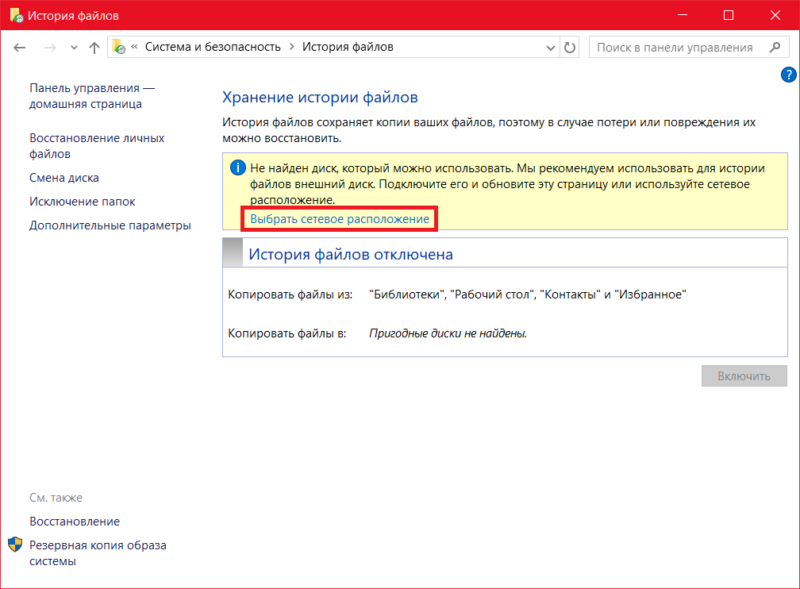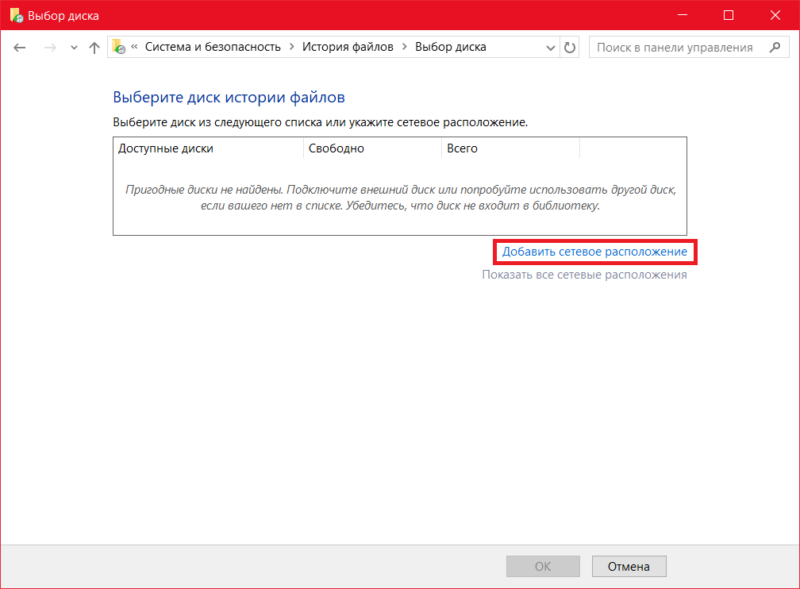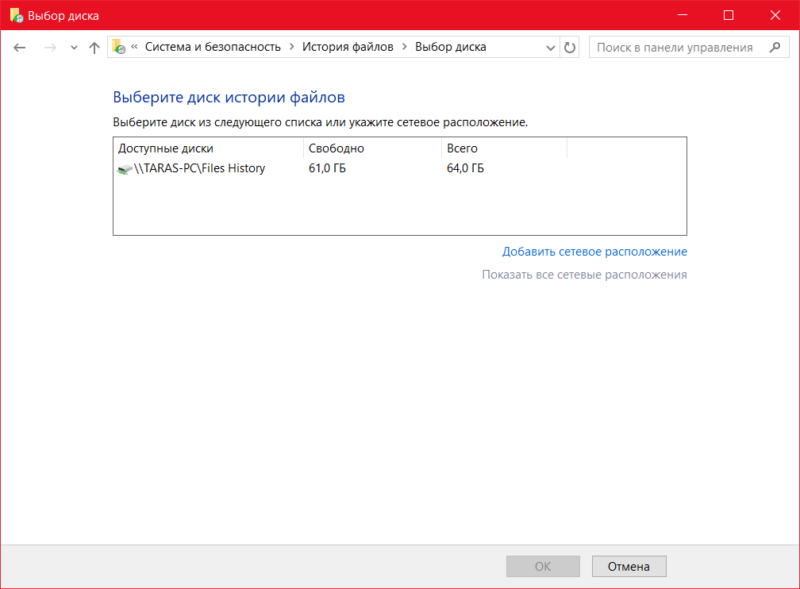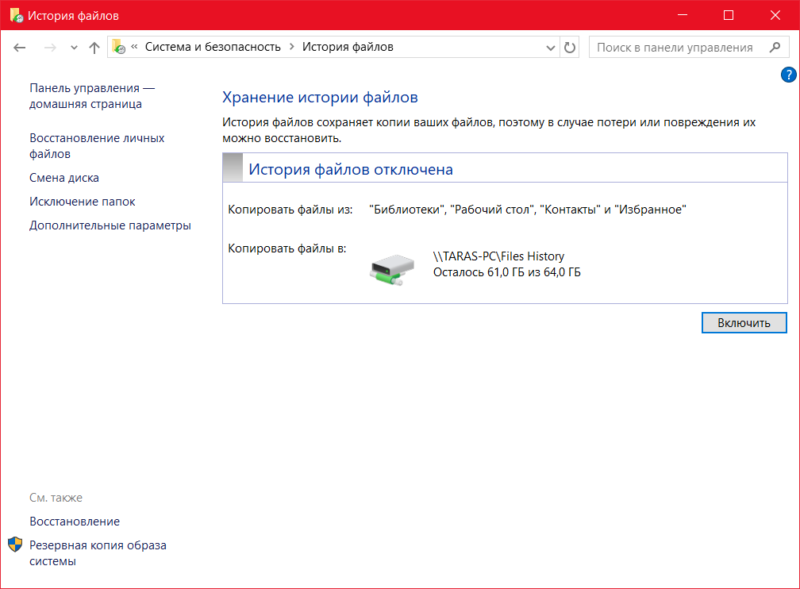- История файлов в Windows 10
- Как включить Историю файлов в Windows 10
- Как настроить Историю файлов в Windows
- Как восстановить файлы в Проводнике
- Как выключить историю файлов Windows 10
- История файлов не видит диск
- Резервная копия Windows 10.
- Компьютерная грамотность с Надеждой
- Заполняем пробелы – расширяем горизонты!
- Архивируем файлы и папки в Windows 10, чтобы не было мучительно больно за бесцельно пропавшие данные
- Как запустить программу архивации папок и файлов
- Куда делать архивы папок и файлов пользователей
- Настройка архивации данных пользователей ПК
- Настройка регулярной архивации образа системы Windows 10
- Настройка расписания архивации данных Windows 10
- Проверка и подтверждение параметров архивации Windows 10
- Запуск первой архивации данных Windows 10
- Просмотр архивных папок и файлов средствами программы архивации данных
- Просмотр архивных папок и файлов с помощью Проводника
- Немного про восстановление папок и файлов из архива данных
- Делать – не делать архивацию
История файлов в Windows 10
История файлов — это основная система резервного копирования файлов в Windows 10. Впервые она появилась в Windows 8 и с тех пор предоставляет пользователям удобный и простой метод создания бекапов важных файлов. Это избавляет юзера от необходимости в сторонних программах и сервисах для резервного копирования.
Для работы истории файлов вам понадобится внешний накопитель, подключенный к компьютеру. Систему можно настроить на регулярное резервное копирование файлов на внешний диск, после чего вы всегда будете иметь под рукой копию, готовую к восстановлению в любой момент.
Как включить Историю файлов в Windows 10
История файлов сделана так, чтобы пользователь мог активировать ее быстро и без проблем, в отличие от более сложных сторонних утилит для резервного копирования. Единственное «но» заключается в том, что вам понадобится внешний диск, на который будет происходить копирование ваших файлов.
- Нажмите Win + I или просто откройте любым другим удобным способом Параметры Windows.
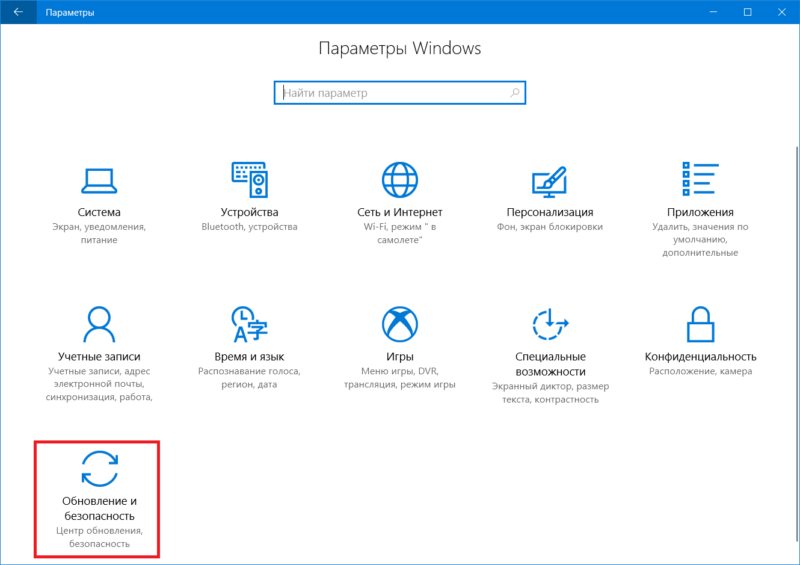
Активировать Историю файлов можно также в классической Панели управления, но она не разрешает задать отдельные папки (только стандартные библиотеки), поэтому мы рассматриваем вариант активации Истории файлов через приложение Параметры Windows 10.
Как настроить Историю файлов в Windows
Когда вы активировали резервное копирование файлов, самое время настроить его под ваши нужды и предпочтения. Вам не обязательно делать копии всего содержания компьютера (можно и так, чего уж там, лишь бы было место на диске). При желании вы можете бекапить отдельные папки или отдельные диски. Благодаря подобной реализации резервную копию можно делать даже на самые небольшие USB-флешки. Таким образом ваши важные файлы всегда будут надежно сохранены.
- Нажмите Win + I. Эта комбинация клавиш откроет Параметры Windows 10. Подобное сочитание клавиш — самый быстрый способ открыть настройки вашей операционной системы. Более подробно о всех шорткатах описано в статье Горячие клавиши в Windows 10.
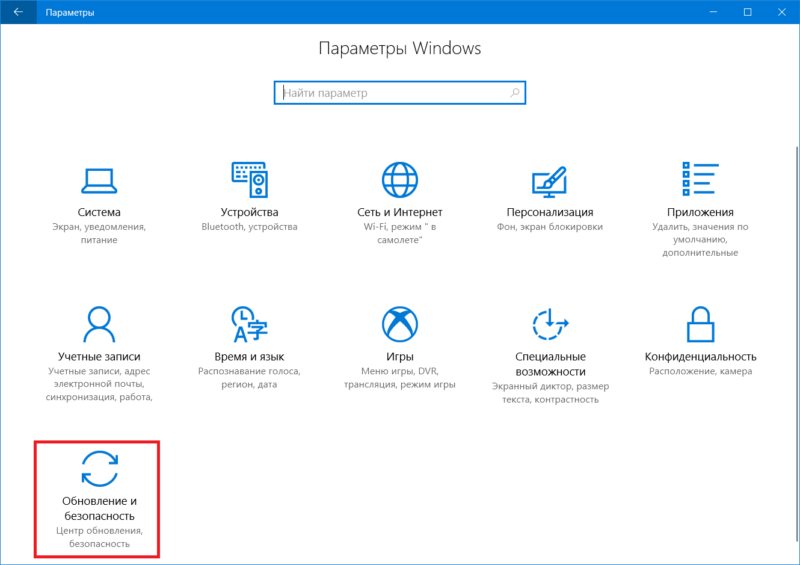
Чуть ниже расположены настройки службы архивации или истории файлов. Вы можете изменить частоту архивации (каждые 10, 15, 20, 30 минут, час, 3 часа, 6 часов, 12 часов или один риз на день), а также период, на протяжении которого Windows будет хранить резервные копии. По умолчанию система настраивается на создание резервных копий каждый час и хранит их постоянно. Вы можете изменить эти параметры на свое усмотрение, зависимо от предпочтений или особенностей используемого для резервного копирования диска. Если место на нем ограничено, имеет смысл уменьшить период хранения резервных копий файлов. В этом случае будет удобным вариант автоматического удаления, если системе требуется дополнительное место для создания новых копий. Иными словами, когда закончится место, Windows удалит старую копию для создания новой. Для этого выберите из выпадающего меню Сохранить мои резервные копии вариант Пока не понадобится свободное место.
По умолчанию Windows 10 создает копии файлов, расположенных в домашней папке вашего профиля. Она включает в себя папки Документы, Изображения, Поиски, Рабочий стол, OneDrive, Контакты, Избранное, Загрузки, Ссылки, Сохраненные игры, Видео и Музыка. Такой расклад устроит далеко не каждого, поскольку мало кто хранит свои файлы именно в этих папках, да еще и на диске C. Поэтому есть смысл исключить эти директории из резервного копирования (можете оставить, если хотите) и добавить свои. Для этого вам надо нажать на кнопку Добавить папку. В открывшемся окне проводнике найдите нужную папку.
Для справки: хотя инструкция пишется для Windows 10, в Windows 8 История файлов работает фактически так же. Единственное «но» заключается в том, что вы не можете добавить другие папки. Чтобы включить их в параметры Истории файлов вам надо сначала добавить их в библиотеки Проводника, после чего они автоматически будут включены в службу архивации.
Также вы можете сделать список исключения — папки, которые не будут копироваться. Для этого воспользуйтесь разделом Исключить эти папки. Опять же, нажмите кнопку Добавить папку и укажите системе нужные вам директории.
Windows может архивировать историю файлов только на один диск одновременно. Поэтому, если у вас возникнет необходимость сменить диск для сохранения резервных копий, нажмите Прекращение использование диска. После этого все параметры архивации станут недоступны и вам надо будет вернуться на предыдущий экран для повторного добавления диска. Затем вам придется заново настроить папки для резервного копирования. Учтите, что созданные ранее резервные копии не удаляются, когда вы отключаете диск от службы архивации.
Как восстановить файлы в Проводнике
Итак, мы разобрались с теоретической и подготовительной частью резервного копирования файлов в Windows 10. Теперь вам надо узнать, как восстановить предыдущие версии файлов в Проводнике. Для справки: История файлов может восстановить даже удаленный файл, а не только его предыдущую версию. Удобно.
- Для восстановления файлов из вашего внешнего накопителя откройте Параметры (для этого нажмите Win +I), либо воспользуйтесь любым другим удобным вам методом. Перейдите в раздел Обновление и безопасность – Служба архивации – Дополнительные параметры.
- Опуститесь на самый низ и выберите Восстановить файлы из текущей резервной копии.
- Появится окно История файлов. В нем будут отображаться все папки, которые сохранены в текущей резервной копии. Вы можете просматривать все эти файлы и папки и выбирать, какие именно надо восстановить. Для этого выберите нужный файл или папку, а затем нажмите большую зеленую кнопку со стрелкой. После завершения восстановления Проводник откроет расположение с вашими файлами.
Если вам надо восстановить промежуточную версию файла или папки, используйте навигационные стрелки по бокам зеленой кнопки для перемещения между доступными резервными копиями.
Другой вариант восстановления – контекстное меню отдельного файла. Откройте в Проводнике папку с файлов, предыдущую версию которого вы хотите восстановить. Кликните по нему правой кнопкой мыши и выберите Восстановить прежнюю версию.
В появившемся окне Свойства систем откроет вкладку Предыдущие версии, где будет доступен список версий для восстановления. Вы можете открыть каждую из версий для просмотра копии, либо сразу же ее восстановить. Для этого используйте кнопки Открыть и Восстановить. Если нажать на небольшую стрелочку возле кнопки Восстановить и выбрать Восстановить в, вы сможете выбрать новое место для восстановленной копии файла.
Как выключить историю файлов Windows 10
Вы можете полностью отключить резервное копирование файлов в Windows 10, либо же отключить автоматическое создание бекапов. В первом случае вам надо отключить диск от службы архивации. Для этого откройте Параметры и перейдите в раздел Обновление и безопасность — Служба архивации. Для отключения автоматической архивации просто выключите параметр Автоматическое резервное копирование файлов. В этом случае диск останется подключенным, на нем сохранятся предыдущие версии файлов, но система будет делать новые резервные копии только когда вы ей скажете, то есть, сделаете бекап вручную.
Полностью отключить историю файлов Windows можно в разделе Параметров Обновление и безопасность — Служба архивации — Дополнительные параметры. Опуститесь на самый низ и нажмите Прекращение использование диска.
История файлов не видит диск
Такая ошибка может возникать, если вы пытаетесь подключить историю файлов ко внутренним накопителям, а не внешним. Если у вас нет внешнего диска, тогда обойти эту проблему можно путем создания сетевой папки и назначения ее в качестве места хранения резервной копии.
- Создайте где-нибудь папку, куда будут помещена история ваших файлов.
- Кликните по папке правой кнопкой мыши и выберите Свойства.
- Затем перейдите на вкладку Доступ и нажмите Общий доступ.
- В новом окне из выпадающего списка выберите свою учетную запись и нажмите Добавить. После этого кликните Поделиться.
- Нажмите Win + R и введите control.
- Перейдите в раздел Система и безопасность — История файлов.
- Вы увидите ошибку «Не найден диск, который можно использовать». Нажмите ниже Добавить сетевое расположение.
- На новом окне снова нажмите Добавить сетевое расположение.
- В открывшемся окне проводнике нажмите на свой компьютер, а затем вы увидите папку, к которой дали общий доступ. Нажмите на нее, а затем на Выбор папки.
- Вы увидите, что папка начала отображаться как диск. Нажмите на него, а затем Ок.
- В настройках истории файлов теперь нажмите Включить.
После этого вы сможете настроить папки для резервной копии уже из Параметров Windows.
История файлов Windows – это очень простой, как вы уже смогли убедиться, но очень надежный и полностью бесплатный метод локального резервного копирования. Но он распространяется только на пользовательские файлы, поэтому, если вы хотите сделать полную резервную копию Windows 10, вам понадобится другой механизм резервного копирования.
Резервная копия Windows 10.
В этой статье будет дана инструкция как сделать резервную копию Windows 10 встроенными средствами, включающую образ системы, все установленные программы, все настройки и учетные записи пользователей. Если система «слетит», намного проще и быстрей все восстановить из резервной копии, чем заново устанавливать систему, скачивать и снова устанавливать нужные вам программы и утилиты, а возможно, что и драйверы.
Для того, чтобы найти встроенные инструменты для создания резервной копии системы, открываем Панель управления (можно нажать правой кнопкой мыши по значку меню «Пуск» и выбрать соответствующий пункт из выпадающего списка).
Далее справа вверху в пункте «Просмотр:» меняем «Категория» на «Крупные значки» (или «Мелкие значки», кому как удобнее). Находим и кликаем по разделу «История файлов».
В окне «История файлов», в самом низу, слева, нажимаем «Резервная копия образа системы».
В открывшемся окне «Резервное копирование и восстановление» нажимаем справа на «Создание образа системы».
Далее вам будет предложено выбрать место сохранения архива: на жестком диске (например, внешний HDD диск) или USB-флешке, на DVD-диске или в сетевой папке. Выбираем и нажимаем «Далее».
Указываем какие диски необходимо архивировать в резервную копию (по умолчанию это всегда системный диск С), нажимаем «Далее», а в следующем окне «Архивировать».
Создание образа системы с резервной копией всех данных может занять продолжительное время, в зависимости от объема данных на выбранных для архивации дисках.
По окончанию процесса архивации будет предложено создать диск восстановления системы. Если есть пустая болванка DVD-диска, можно создать диск восстановления системы, который может очень пригодиться в будущем.
После завершения создания образа системы появиться надпись об успешной архивации.
А в том месте на носителе, которое вы указали для сохранения резервной архивной копии, появится созданный образ системы.
Если вам понравилась статья, поставьте лайк, поделитесь в социальных сетях, и не забудьте 👉 подписаться на канал , чтобы не пропустить новые выпуски!
Компьютерная грамотность с Надеждой
Заполняем пробелы – расширяем горизонты!
Архивируем файлы и папки в Windows 10, чтобы не было мучительно больно за бесцельно пропавшие данные
О том, как сохранить все папки и файлы пользователей компьютера или ноутбука, чтобы потом эти архивы можно было использовать для восстановления личных данных пользователей после тяжелого сбоя с потерей данных – об архивации Windows 10 пойдет речь в данной статье.
Всяко бывает. Может, например, перестать работать операционная система Windows 10. Мало ли по какой причине. И тогда придется выполнить восстановление системы и данных пользователей, для чего следует заранее побеспокоиться об архивах, то есть о резервных копиях.
«Самое дорогое у человека — это жизнь.
Она дается ему один раз, и прожить ее надо так,
чтобы не было мучительно больно за бесцельно прожитые годы…
И надо спешить жить.
Ведь нелепая болезнь или какая-либо
трагическая случайность могут прервать ее.»
(Н.А.Островский «Как закалялась сталь»)
Для запуска неработающей системы нужен диск восстановления системы Windows 10. Затем последовательно потребуется восстановить систему из образа системы Windows 10, и наконец, можно будет восстановить папки и файлы пользователей из архива данных.
Итак, настраиваем архивацию данных, то есть создаем архив папок и файлов пользователей компьютера (ноутбука), работающего под управлением Windows 10.
Как запустить программу архивации папок и файлов
Для архивации файлов и папок в Windows 10 разработчики сохранили механизм, ранее применявшийся в операционной системе Windows 7. Запускается программа архивации данных из классического приложения «Панель управления». Вызвать данную программу можно через строку поиска, в которой достаточно ввести текст «Панель управ»:
Рис. 1. Как запустить приложение «Панель управления» в Windows 10
Далее в разделе «Система и безопасность» классической Панели управления вызываем программу архивации (рис. 2):
Рис. 2. Как запустить программу «Архивация и восстановление (Windows 7)» из Панели управления Windows 10
Куда делать архивы папок и файлов пользователей
При первом запуске программы «Архивация и восстановление» в открывшемся окне программы мы увидим, что на нашем компьютере (ноутбуке) еще не настроена архивация, не указано, какие файлы и папки, на какие диски и с какой частотой нужно архивировать. И нам будет предложено настроить резервное копирование данных (рис. 3):
Рис. 3. Как запустить первоначальную настройку резервного копирования (архивации) данных на ПК под Windows 10
Первым шагом настройки архивации является указание места, куда нужно делать резервное копирование. В качестве носителя, куда следует архивировать данные с компьютера, лучше всего выбрать внешний жесткий диск.
Можно, конечно, использовать и флешку, но такая флешка должна иметь достаточно большой объем, а это означает, что такое устройство для копирования данных будет намного дороже, чем внешний жесткий диск.
Итак, сначала подключаем внешний жесткий диск к одному из USB портов компьютера. Причем, для архивации лучше использовать такие жесткие диски, которые могут работать с портами USB-3, данные порты работают быстрее, чем порты USB-2. Тем не менее, если уже имеется внешний жесткий диск, подключаемый к порту USB-2, то приобретать новый жесткий диск только ради повышения скорости архивации не стоит. Достаточно и скорости, которую обеспечивает порт USB-2.
Также нужно, чтобы на компьютере были соответствующие порты для подключения внешнего жесткого диска. Как правило, USB-2 есть на любом ПК (персональном компьютере), а современные ПК часто имеют и порты USB-3.
Итак, подключаем внешний жесткий диск к порту USB, и тогда нам будет предложено использовать этот жесткий диск в качестве устройства для резервного копирования (архивации) данных с нашего ПК:
Рис. 4. Выбор внешнего жесткого диска для архивации данных во время настройки параметров архивации Windows 10
Настройка архивации данных пользователей ПК
После выбора внешнего жесткого диска для архивации, нам будет предложено выбрать из 2-х вариантов дальнейших настроек: выбор операционной системы Windows или наш собственный выбор. Честно говоря, первым желанием будет желание предоставить выбор самой операционной системе.
Однако я предлагаю не полагаться на автоматические настройки операционной системы, и сделать эти настройки самостоятельно. По крайней мере, таким образом мы будем представлять себе, что мы будем хранить в архивах, и сами будем отвечать за то, что в архивах окажутся ровно те данные, которые мы хотим сохранить даже в том случае, если компьютер, не дай бог, сломается (рис. 5):
Рис. 5. Принятие решения о собственном выборе вариантов настройки архивации файлов и папок Windows 10
Дальше делаем самостоятельный выбор, что следует программе архивации данных сохранять в архивах на внешнем жестком диске. Просто напросто я предлагаю везде поставить галочки, где нам предлагает это сделать программа «Архивация и восстановление».
Таким образом, мы поставим галочки напротив опций:
- «Архивировать данные новых пользователей» (на случай, если на компьютере появятся новые учетные записи новых пользователей),
- «Библиотека пользователя ТАКОГО-ТО» (для архивации данных зарегистрированного на ПК пользователя или пользователей, если их несколько),
- «ИМЯ КОМПЬЮТЕРА (С:)» (укажем, что нужно архивировать весь диск C:, а если компьютер с несколькими жесткими дисками, то укажем ВСЕ жесткие диски для архивации, чтобы все данные с ПК попали в архив).
Настройка регулярной архивации образа системы Windows 10
Также поставим галочку напротив надписи «Включить образ системы», что позволит при каждой последующей архивации обновлять образ системы, сохранять образ системы Windows на внешний жесткий диск по состоянию, которое будет иметь операционная система Windows 10 на момент архивации.
Указанные настройки (см. рис. 6) позволят нам иметь в архиве на жестком диске всю необходимую информацию для восстановления операционной системы и всех наших личных данных в том случае, если выйдет из строя ПК или произойдет сильный сбой операционной системы Windows 10, не дай бог, как говорится, но береженого бог бережет – это непреложный факт.
Рис. 6. Настройки файлов и папок, которые следует помещать в архив при каждом резервном копировании (архивации) данных Windows 10
Настройка расписания архивации данных Windows 10
После завершения настройки файлов и папок, которые следует помещать в архив, система Windows 10 предложит нам еще раз проверить все сделанные установки:
Рис. 7. Проверка параметров архивации и запуск настройки расписания архивации в Windows 10
Кроме того будет предложено настроить расписание архивации. Дело в том, что Windows 10 берется, что называется, автоматически по заданному расписанию архивировать наши файлы и папки. Лично мне не нравится такая автоматическая настройка, ибо к заданному времени архивации папок и файлов нужно все равно вручную подключать внешний жесткий диск. Если забыть подключить диск, то архивация не будет произведена.
Поэтому я обычно не ставлю галочку напротив надписи «Выполнять архивацию по расписанию (рекомендуется)»:
Рис. 8. Настройка ручного запуска архивации, отказ от автоматического запуска архивации в заданный день недели и в заданное время в Windows 10
Таким образом дальнейшую периодическую архивацию предлагаю делать вручную: сначала в определенный день, например, в субботу ВРУЧНУЮ подключаем внешний жесткий диск к ПК, а затем ВРУЧНУЮ запускаем программу архивации.
Автоматическую архивацию имеет смысл задавать в том случае, если внешний жесткий диск постоянно подключен к ПК или к ноутбуку. Тогда по заданному расписанию в определенный день недели и в строго определенное время программа архивации будет запускаться АВТОМАТИЧЕСКИ.
Проверка и подтверждение параметров архивации Windows 10
После настройки расписания проведения архивации нам еще раз будет предложено проверить параметры архивации:
Рис. 9. Запуск первой архивации файлов и папок в Windows 10
По завершении проверки всех настроек программа архивации предлагает сразу запустить первую архивацию, то есть, создание первого архива файлов и папок нашего ПК на внешний жесткий диск. Других вариантов у нас нет, кроме как согласиться с настройками и запустить программу архивации или отменить все настройки и начать делать их заново.
Запуск первой архивации данных Windows 10
В момент запуска первой архивации файлов и папок Windows 10 откроется окно «Резервное копирование или восстановление файлов»:
Рис. 10. Запуск резервного копирования папок и файлов Windows 10
Движок зеленого цвета будет показывать прогресс в деле архивации данных. Перемещается данный движок не быстро, особенно при первой архивации, к этому нужно быть готовым и запастись терпением.
Если кликнуть по кнопке «Показать подробные сведения» (см. рис. 10), то дополнительно откроется окно «Архивация данных…» (рис. 11), в котором можно видеть, что в данный конкретный момент делается в плане архивации данных, какие папки, какие файлы подготавливаются к резервному копированию и затем копируются (записываются) на внешний жесткий диск.
Рис. 11. Подробная демонстрация процесса архивации данных в Windows 10
В частности, на рис. 11 показано, что определенные файлы из определенных папок готовятся к архивации на внешний жесткий диск, а на рис. 12 показано, что данные уже записываются на внешний жесткий диск. Такая подробная информация позволяет пользователю ПК иметь некоторое представление о том, что происходит в процессе длительной, порой не один час длящейся, архивации данных.
Рис. 12. Демонстрация в окне «Архивация данных…» процесса записи данных на внешний жесткий диск в Windows 10
На рис. 13 показано, что происходит подготовка к архивации образа системы Windows 10:
Рис. 13. Демонстрация в окне «Архивация данных…» процесса подготовки к архивации образа системы Windows 10
На рис. 14 демонстрируется сам процесс архивации образа системы на внешний жесткий диск:
Рис. 14. Демонстрация в окне «Архивация данных…» процесса архивации образа Windows 10
И, наконец, на рис. 15 показано, как в окне «Архивация данных…» отображается, что архивация данных ПОЛНОСТЬЮ завершена! Важно набраться терпения и дождаться завершения этой достаточно длительной процедуры архивации данных на внешний жесткий диск.
Рис. 15. Демонстрация в окне «Архивация данных…», все процессы архивации файлов, папок и образа системы Windows 10 ЗАВЕРШЕНЫ!
Просмотр архивных папок и файлов средствами программы архивации данных
Как только завершится архивация данных (рис. 15), нужно кликнуть по кнопке «Закрыть», чтобы закрыть окно «Архивация данных…». Вернувшись в окно «Резервное копирование или восстановление файлов» мы увидим реальный размер резервной копии, сделанной в первый раз, а также сможем посмотреть, как выглядит только что созданная резервная копия:
Рис. 16. Оценка размера созданного первого архива Windows 10 и открытие окна для просмотра созданных резервных копий системы Windows 10
После клика на кнопку «Управление пространством» (рис. 16) открывается окно «Управление дисковым пространством архивации данных» (рис. 17):
Рис. 17. Предварительный просмотр архивов данных в Windows 10 и переход на подробный просмотр архивов данных Windows 10
В этом окне (рис. 17) мы можем видеть, сколько места занимает каждый элемент архива (архив файлов данных, образ системы, другие файлы), сколько осталось свободного места на внешнем жестком диске, чтобы понимать, можно ли дальше использовать этот же диск для последующих резервных копий данных Windows 10.
Более подробно посмотреть данные о созданных архивах можно, кликнув по кнопке «Просмотреть архивы…». После клика по этой кнопке откроется окно (рис. 18), в котором можно видеть, какой объем занимает каждый архив:
Рис. 18. Подробный детальный просмотр созданных архивных копий Windows 10
Так как мы сделали только первый архив данных, то и информацию мы видим про этот единственный архив данных (рис. 18). Впоследствии, после архивации данных через неделю, через 2 недели и т.д., будет видно, сколько места занимает каждый сделанный нами архив данных Windows 10.
Более того, кнопка «Удалить», которая на рисунке 18 видна в сером цвете (не кликабельная в данном конкретном случае, так как архив у нас самый первый), впоследствии будет иметь нормальный вид, и с ее помощью можно будет удалять с внешнего жесткого диска наиболее старые по времени архивы – для высвобождения не бесконечного, к сожалению, пространства на внешнем жестком диске, используемом нами для хранения архивных копий Windows 10.
Просмотр архивных папок и файлов с помощью Проводника
Некоторые пользователи хотят более подробно и в привычном виде (папки, файлы) просматривать созданные архивы Windows 10. Для просмотра архивов с помощью обычного Проводника в окне «Управление дисковым пространством архивации данных» есть кликабельная надпись «Обзор»:
Рис. 19. Запуск просмотра архивных папок и файлов с помощью Проводника в Windows 10
Кликнув по кнопке «Обзор» (рис. 19), открываем таким образом Проводник, и смотрим файлы и папки, которые находятся на внешнем жестком диске для архивации данных Windows 10:
Рис. 20. Выбор папки на внешнем жестком диске, где находится архив данных Windows 10
Архив данных конкретного ПК хранится на внешнем жестком диске в папке, которая называется по имени этого компьютера (ноутбука). В данном примере (рис. 20) имя ПК – это «LAPTOP-XXXXXXXX». У каждого пользователя ПК данное имя будет другим, соответствующим имени именно его компьютера. Подобное имя программа архивации Windows 10 определяет автоматически, используя настройки Windows. Имя папки, где хранится архив данных Windows 10, нельзя корректировать вручную.
Двойной клик по папке с именем компьютера (рис. 20) позволит нам увидеть внутреннее содержимое этой папки:
Рис. 21. Выбор подпапки на внешнем жестком диске, где расположен архив данных Windows 10, созданный на конкретную дату
Созданный первый архив данных Windows 10 хранится в папке с именем «Backup Set» (в переводе означает «Созданный архив») с добавлением даты последней архивации данных. В конкретном случае, показанном на рис. 21, архив был создан 23 сентября 2017 года.
Далее двойным кликом открываем папку, где хранится архив от указанной даты, что позволит увидеть содержимое архива:
Рис. 22. Просмотр архивов, созданных в ходе архивации данных программой Архивация и восстановление Windows 10
На самом деле, ничего особо интересного мы не увидим – это обычные архивные файлы, созданные архиватором, с расширением .zip. Перед нами обычный многотомный архив, который начинается в архивном файле «Backup file 1» (в переводе «Архивный файл 1») и заканчивается в архивном файле «Backup file n», где n – это номер последнего архивного файла данного многотомного архива. Значение n может быть достаточно большим, двузначным или даже трехзначным.
Хочется предупредить о том, что не нужно пытаться открывать архивные файлы обычным архиватором, скажем архиватором WinRAR, поскольку внутри данного архива папки и файлы организованы определенным образом. И извлечение папок и файлов из архива нужно делать только с помощью описываемой программы «Архивация и восстановление».
Просмотр архивов, как это показано на рис. 22 – это лишь средство «удовлетворения любопытства», чтобы визуально посмотреть и убедиться в том, что архив реально создан и существует на внешнем жестком диске в виде привычных взгляду папок и файлов Windows.
Посмотрели и закрыли окно просмотра файлов и папок архива данных Windows 10 – вот то немногое, что можно сделать дальше.
Кстати, образ системы, созданный программой Архивация и восстановление данных, также хранится на внешнем жестком диске в отдельной папке. Но внутрь этой папки не имеет смысла заглядывать, там тоже будут папки и файлы, которые не нужно пытаться восстановить привычным способом.
Немного про восстановление папок и файлов из архива данных
Для восстановления операционной системы в случае возникновения проблем нам понадобится Диск восстановления системы, загрузка с него и выполнение определенной последовательности действий:
- восстановление операционной системы из хранящегося на внешнем жестком диске образа системы Windows 10 и
- восстановление папок и файлов пользователей ПК (ноутбука) с помощью программы архивации и восстановления.
Конечно, лучше, чтобы до подобного восстановления дело не дошло. Ну, а если, не дай бог, настанет время, когда созданные архивы понадобятся для восстановления операционной системы и наших сохраненных в архиве папок и файлов, вот тут самое время вспомнить про созданные нами архивы Windows 10, и использовать их.
Делать – не делать архивацию
Казалось бы, все предусмотрено. Компьютер работает надежно, заботится о резервном копировании, об архивации данных.
Тут вспоминается нелепый случай. В квартире погас свет. Полез в щиток, что находится на лестничной площадке многоквартирного дома.
Увидел проблему – отошел один провод. Взял длинную отвертку с хорошо изолированной ручкой. Попытался вернуть провод на место. Решил, что подкручиваю ноль, а не фазу. Поэтому не опасался, что отвертка может прикоснуться к корпусу щитка. И прикоснулся. Ба-бах! Выбежали соседи. Жив, спрашивают? Отвечаю, слава богу.
Но весь дом остался без света. Интересно, в скольких квартирах такое внезапное отключение электроэнергии могло привести к проблемам с сохранностью данных? А ведь ничто не предвещало проблему в погожий воскресный вечерок.
Вот лишь один из примеров, когда архивы бывают крайне желательны. Ведь не у всех стоят ноутбуки с исправными аккумуляторными батареями. И не у всех компьютеры снабжены источниками бесперебойного питания…