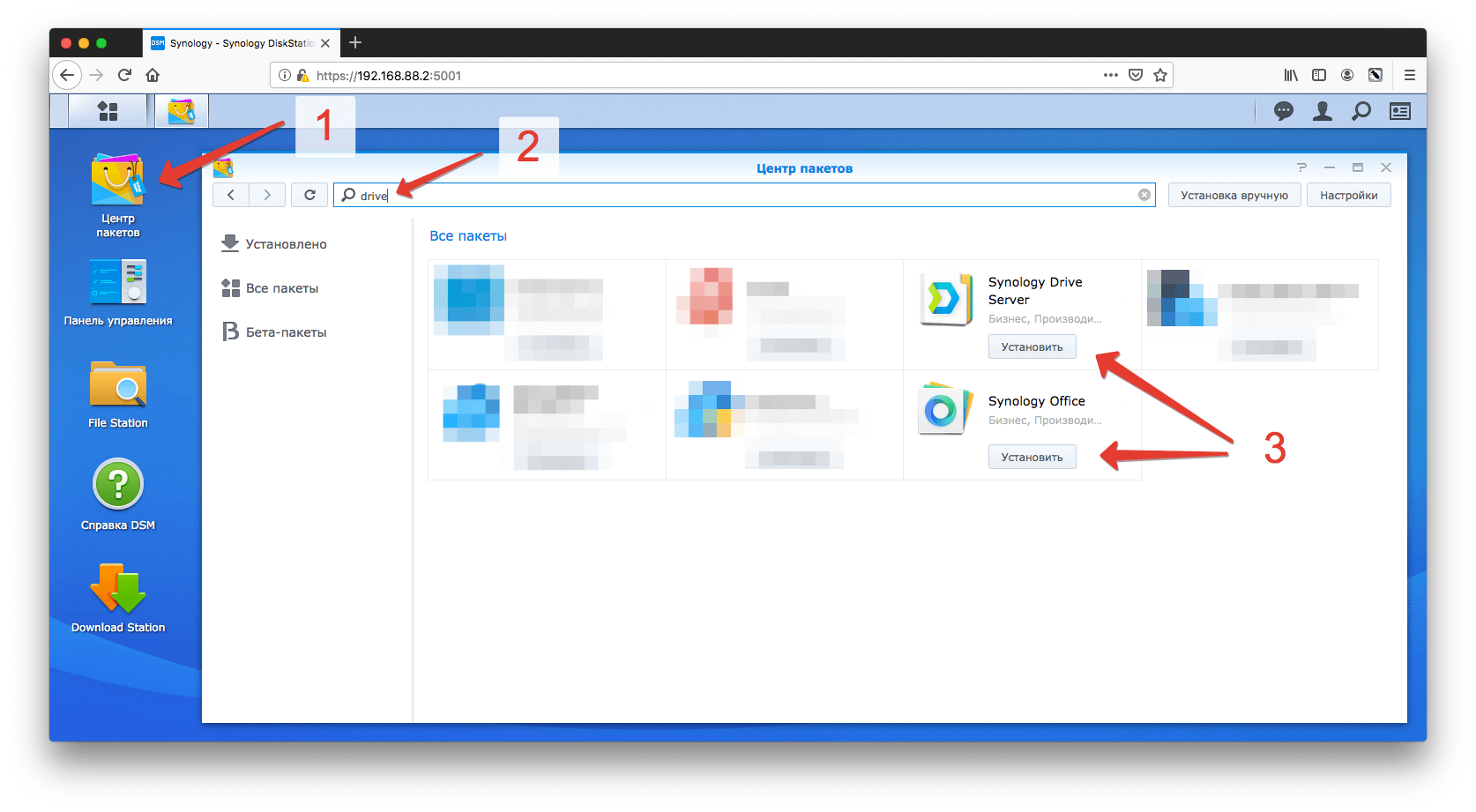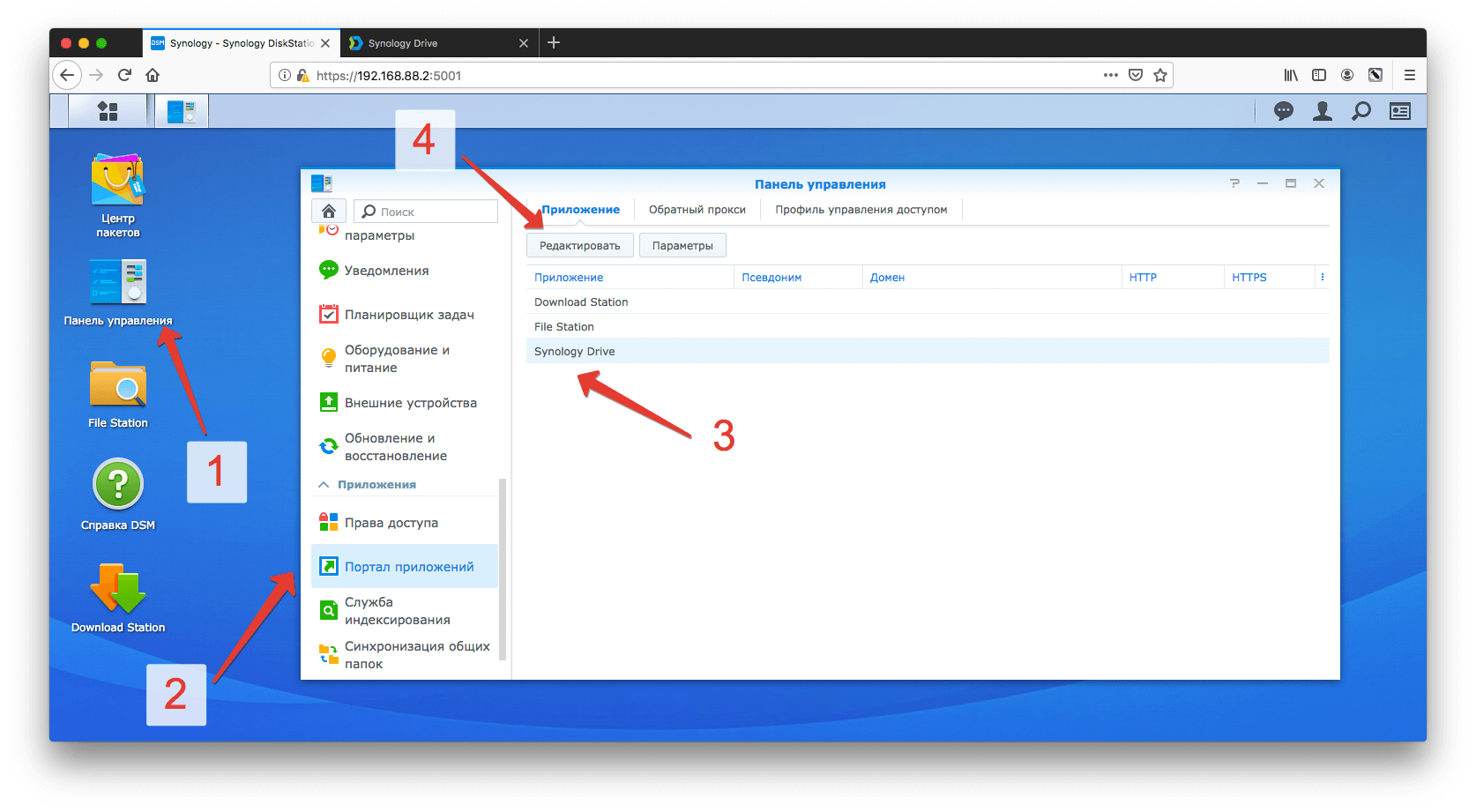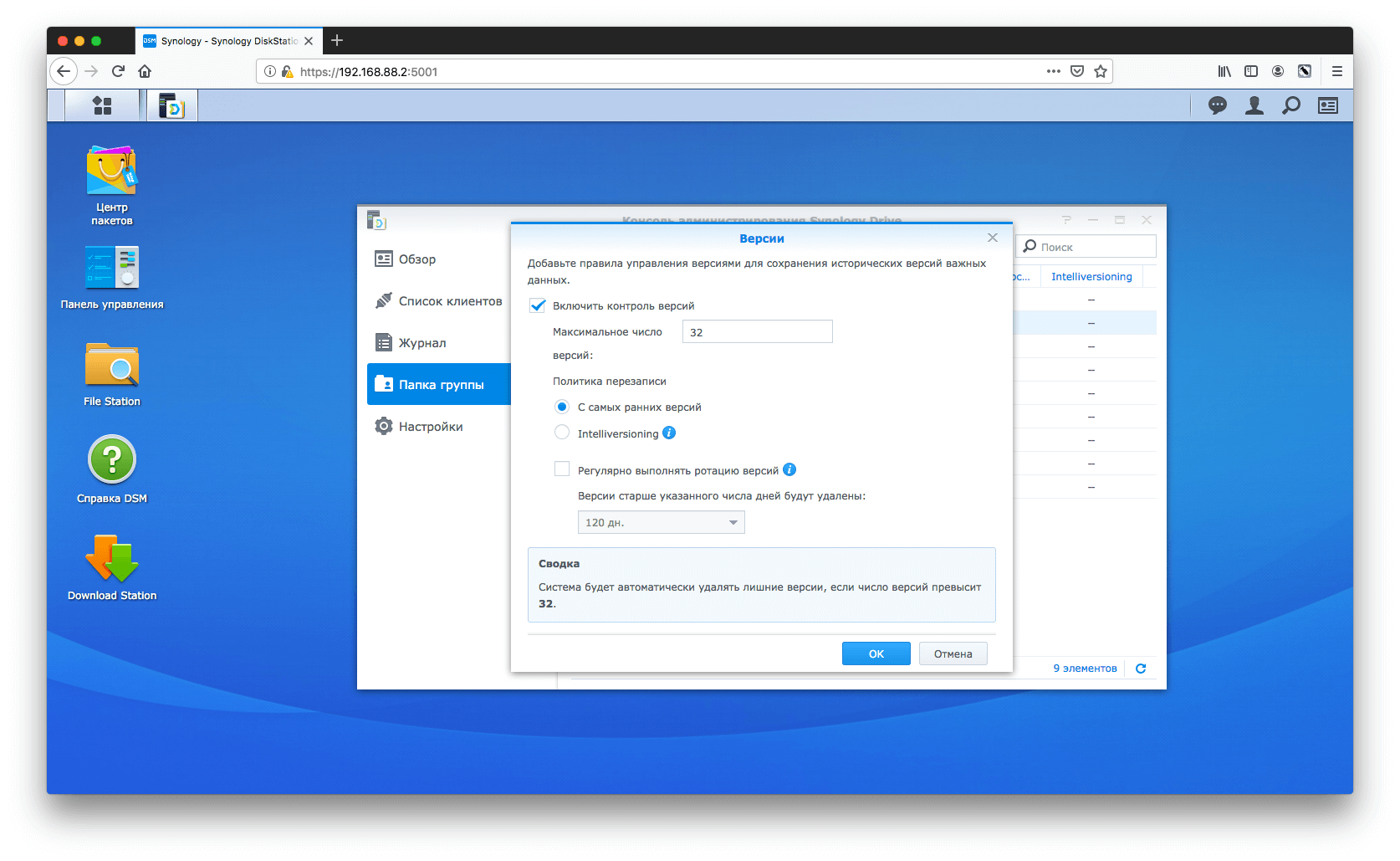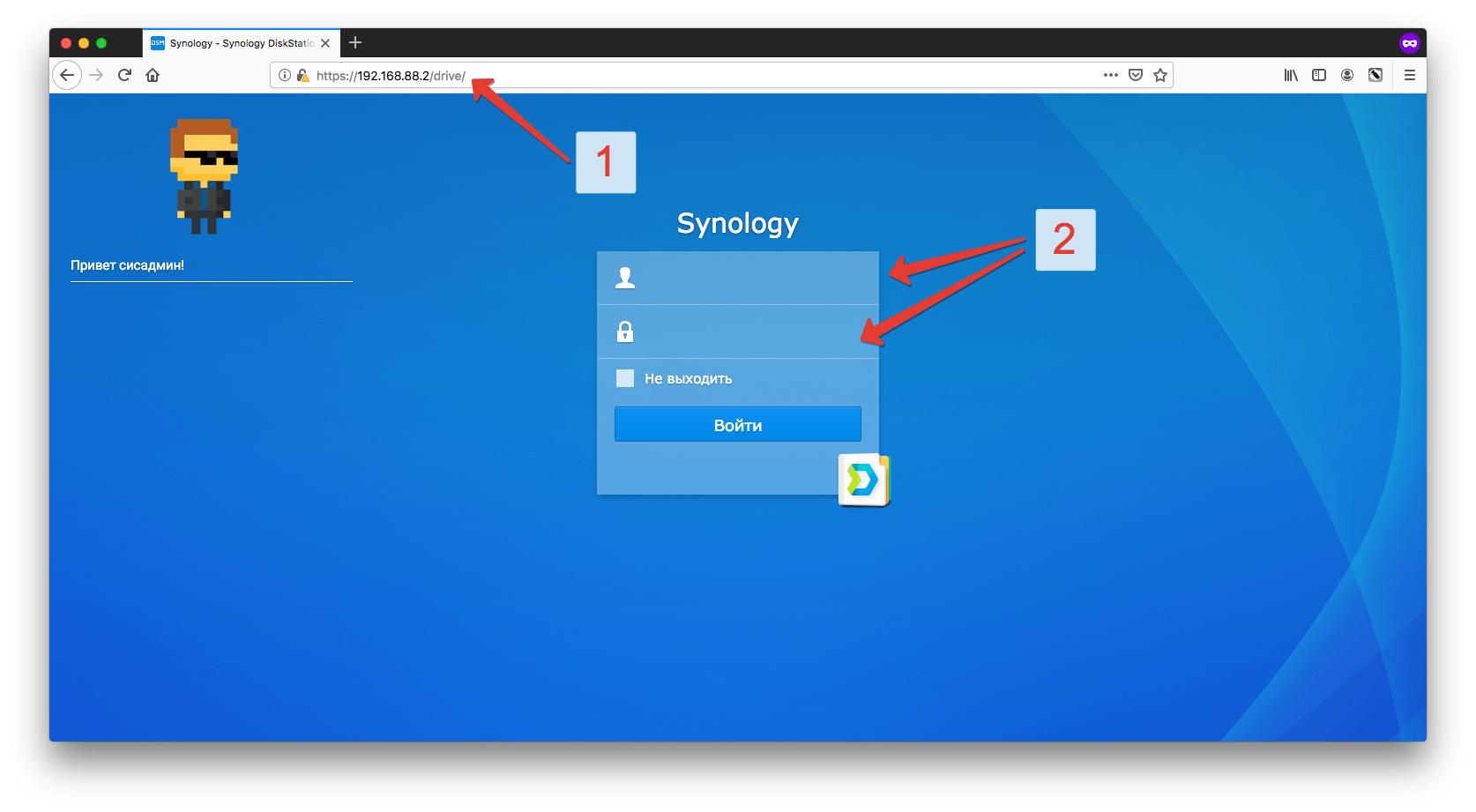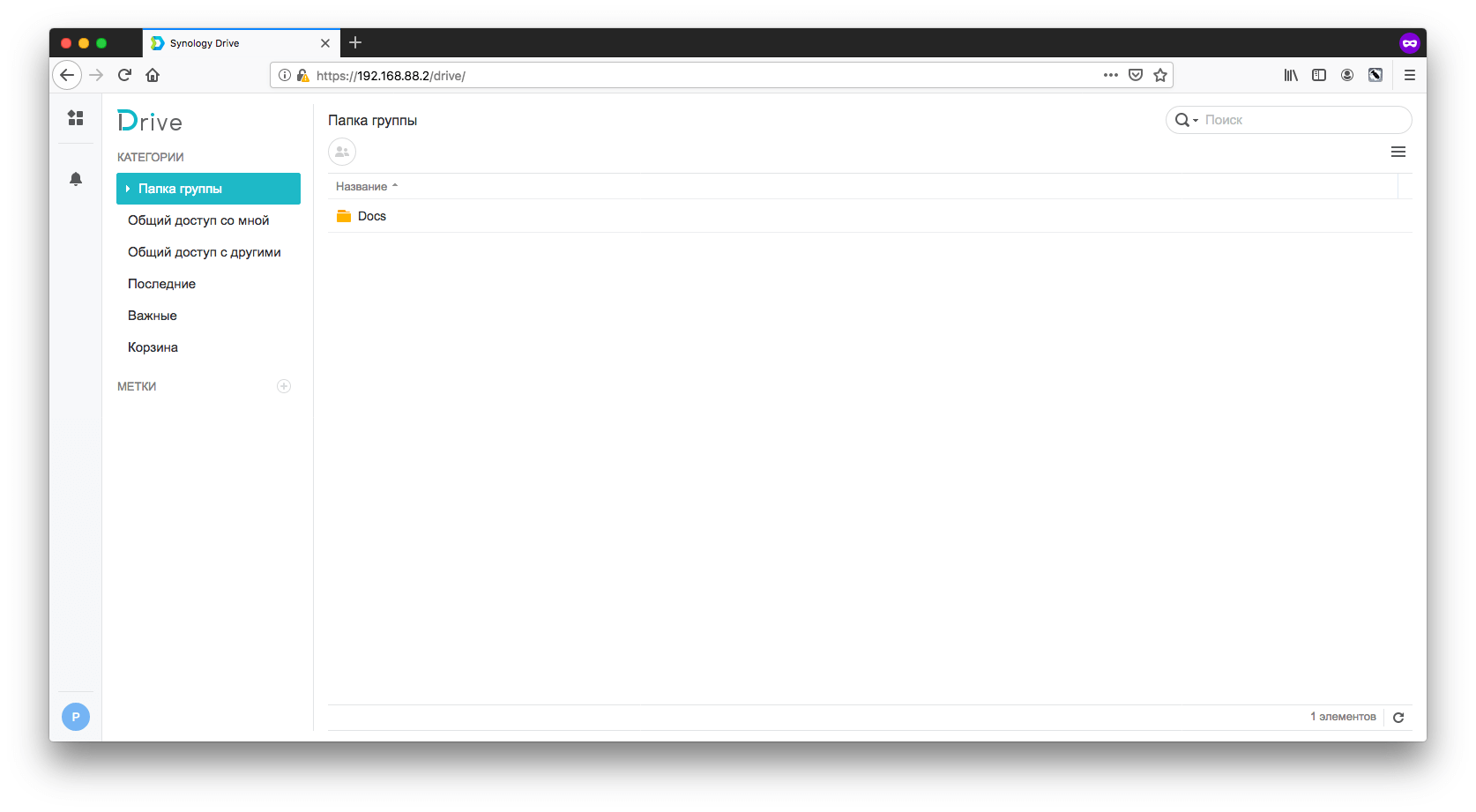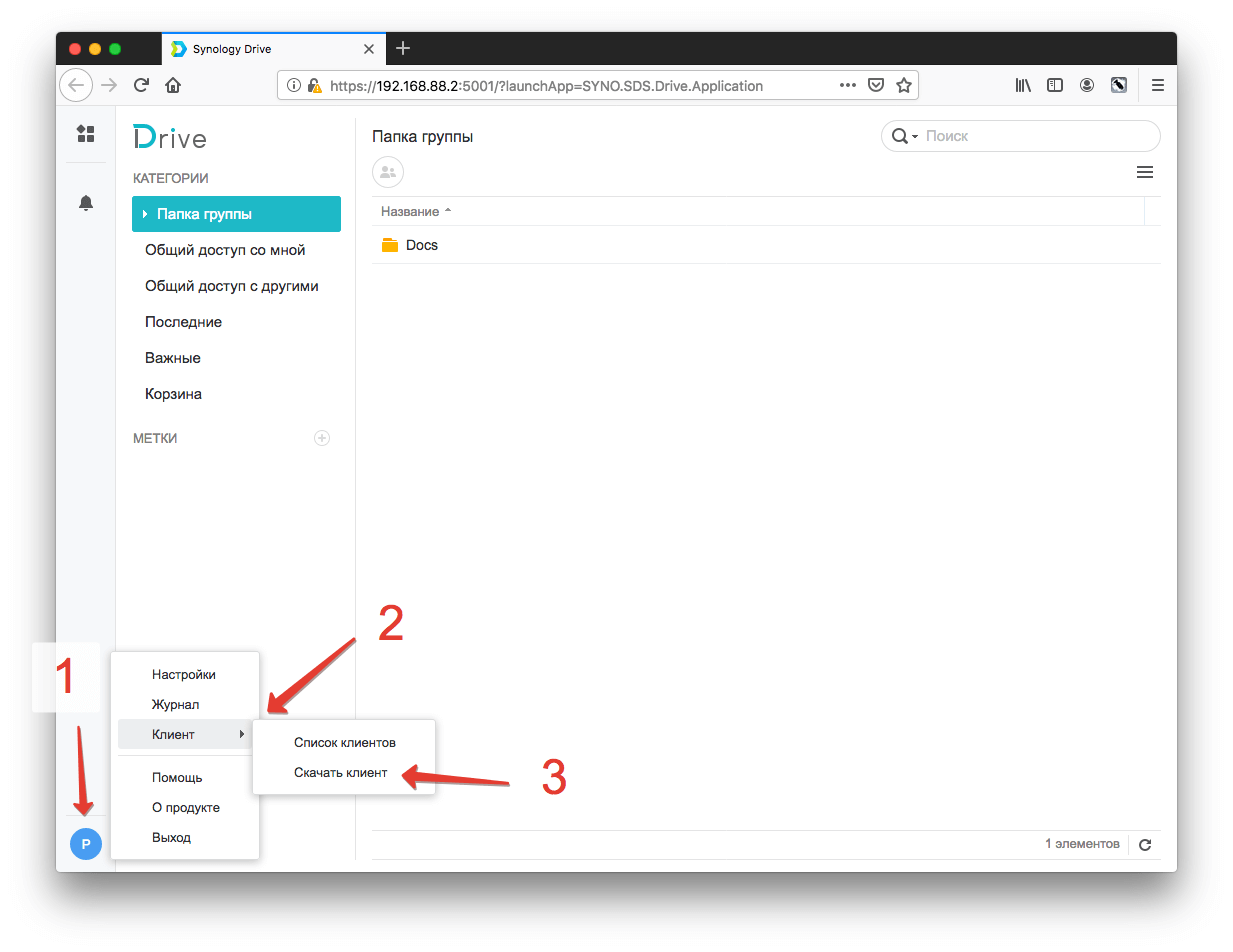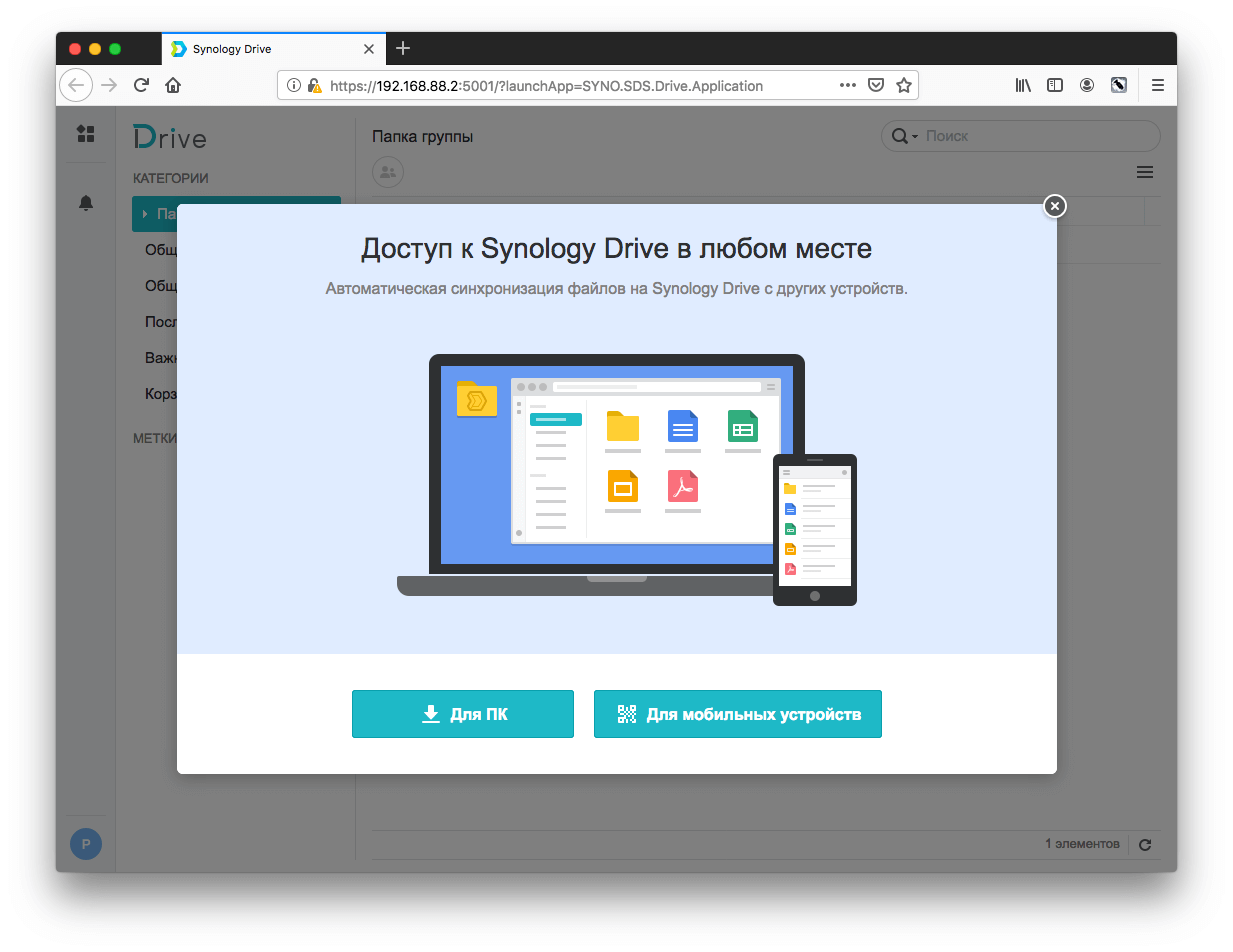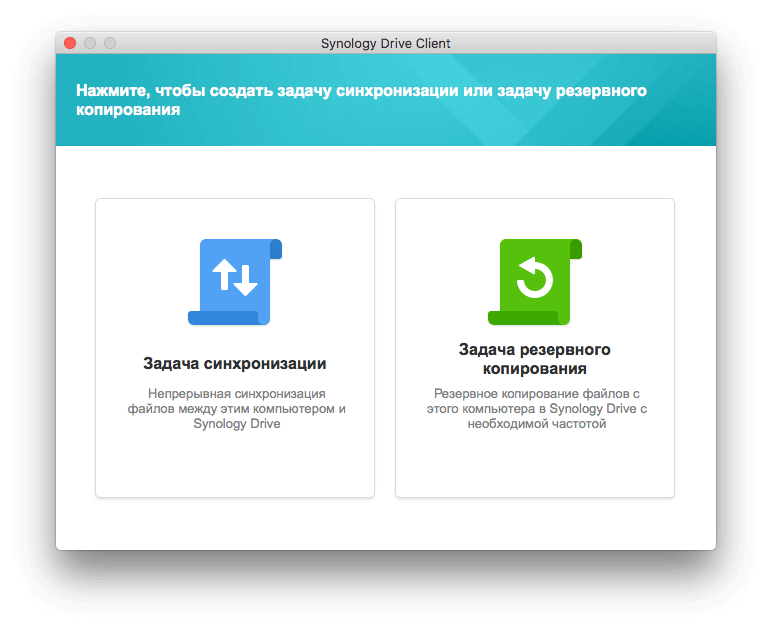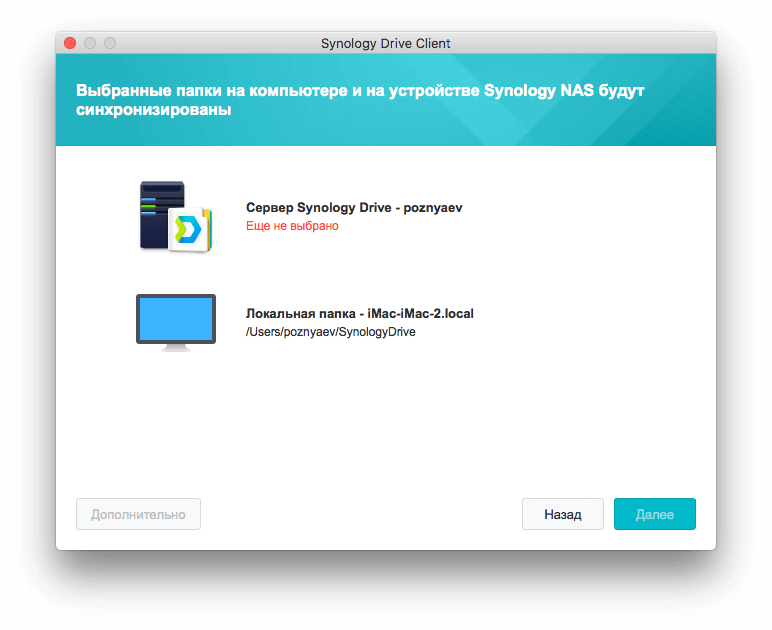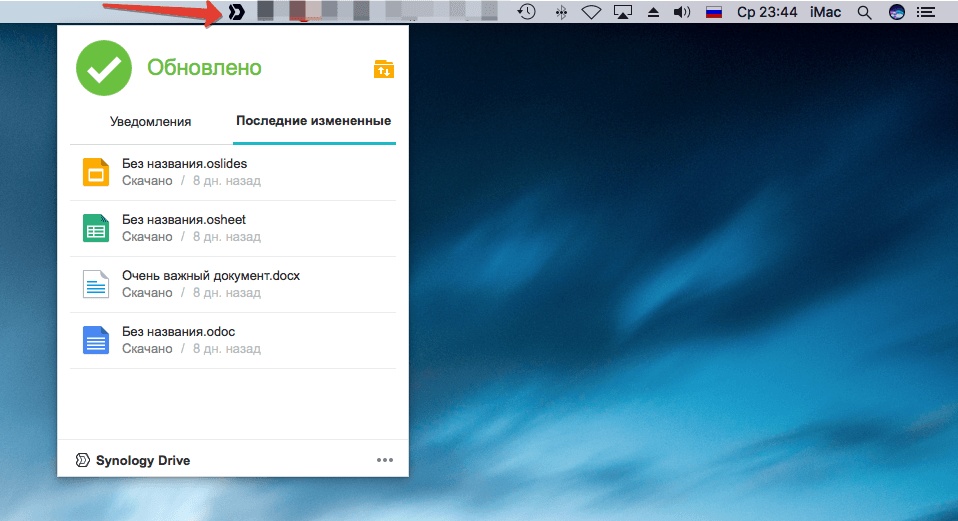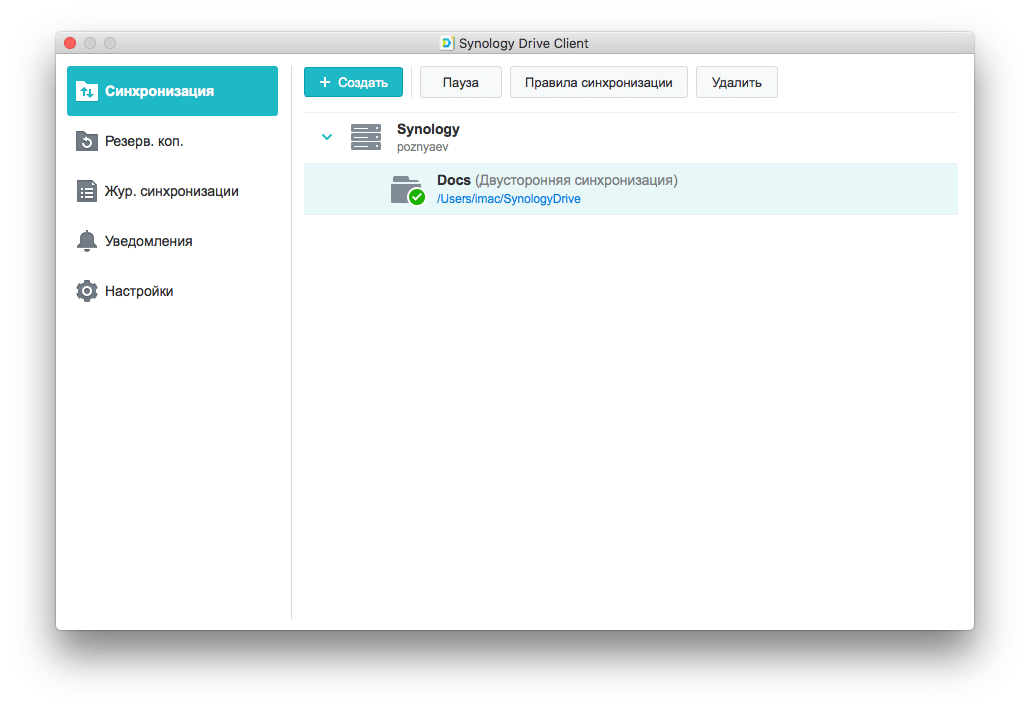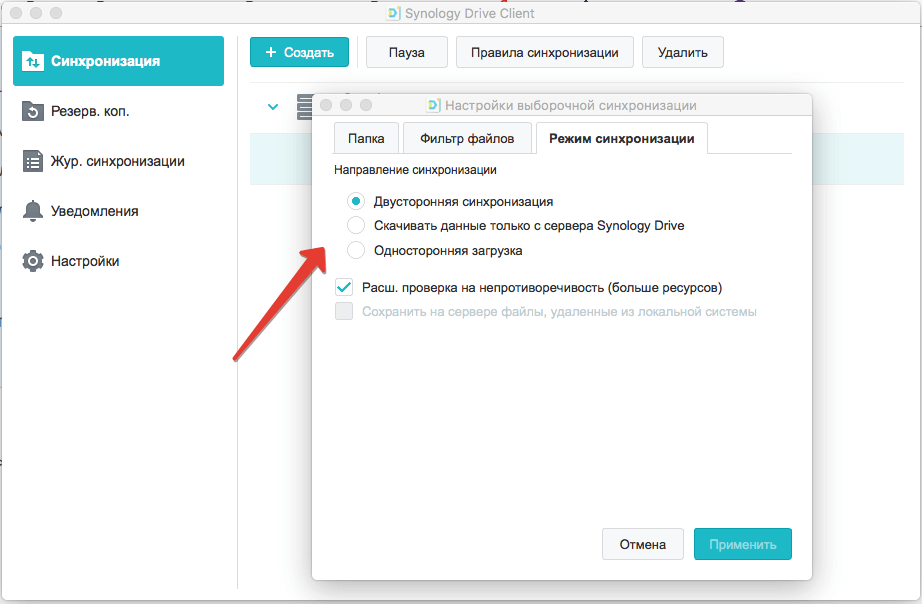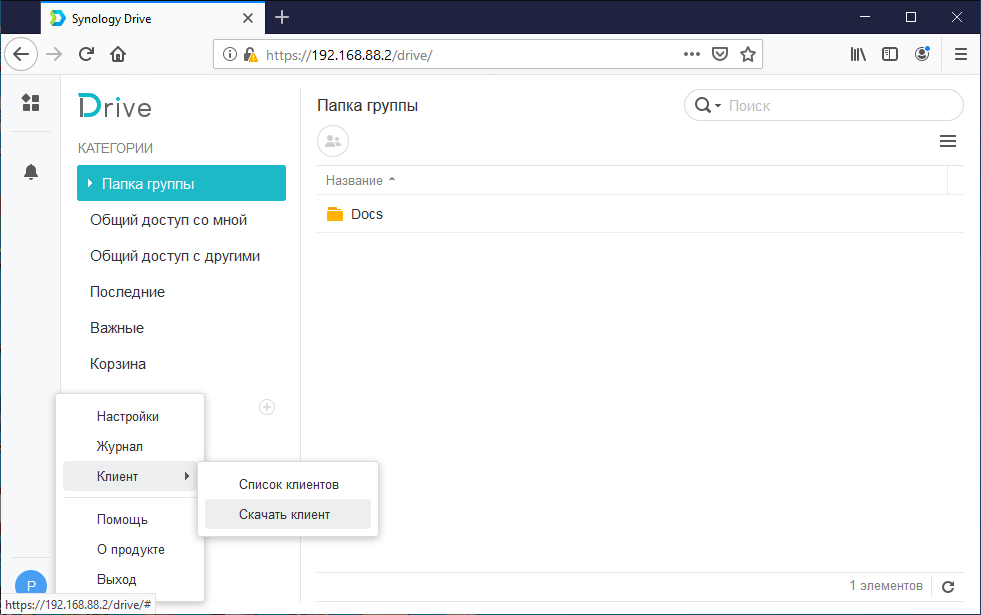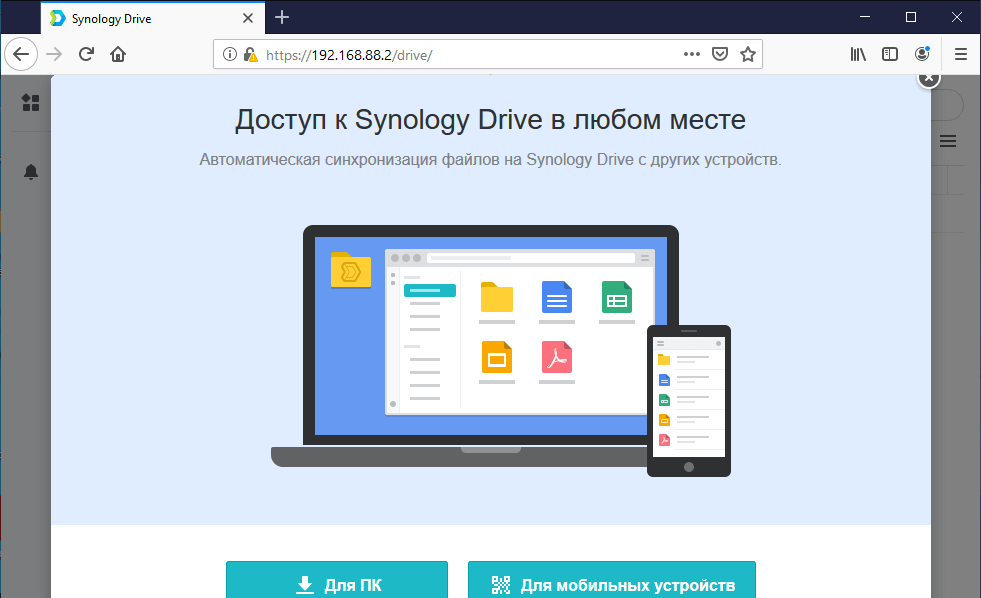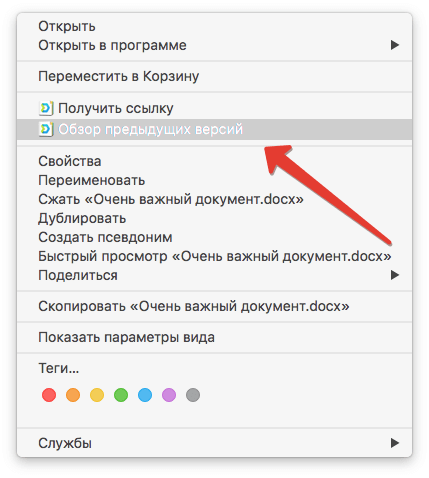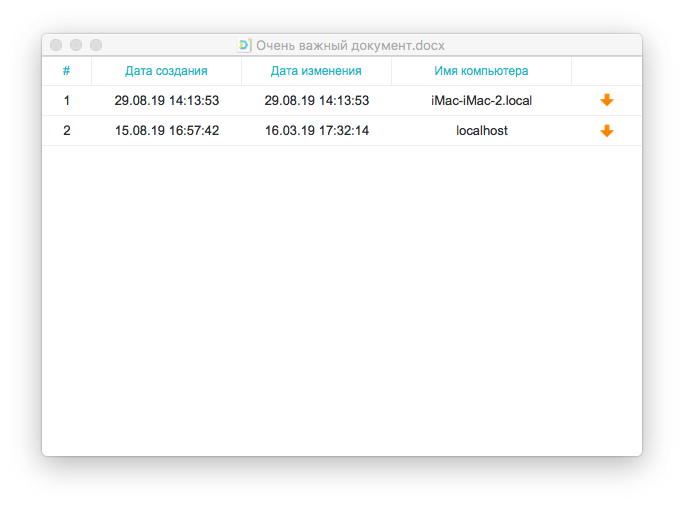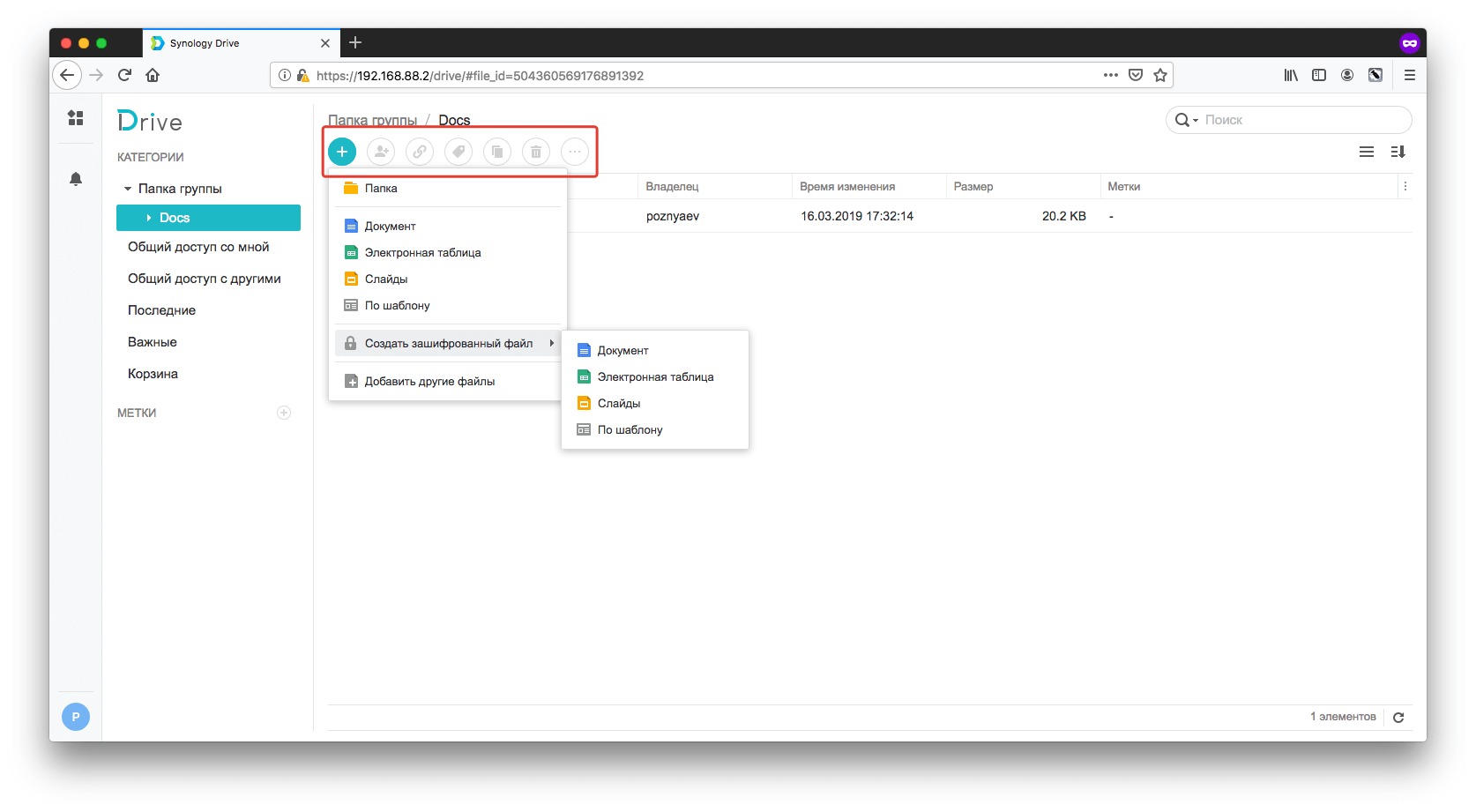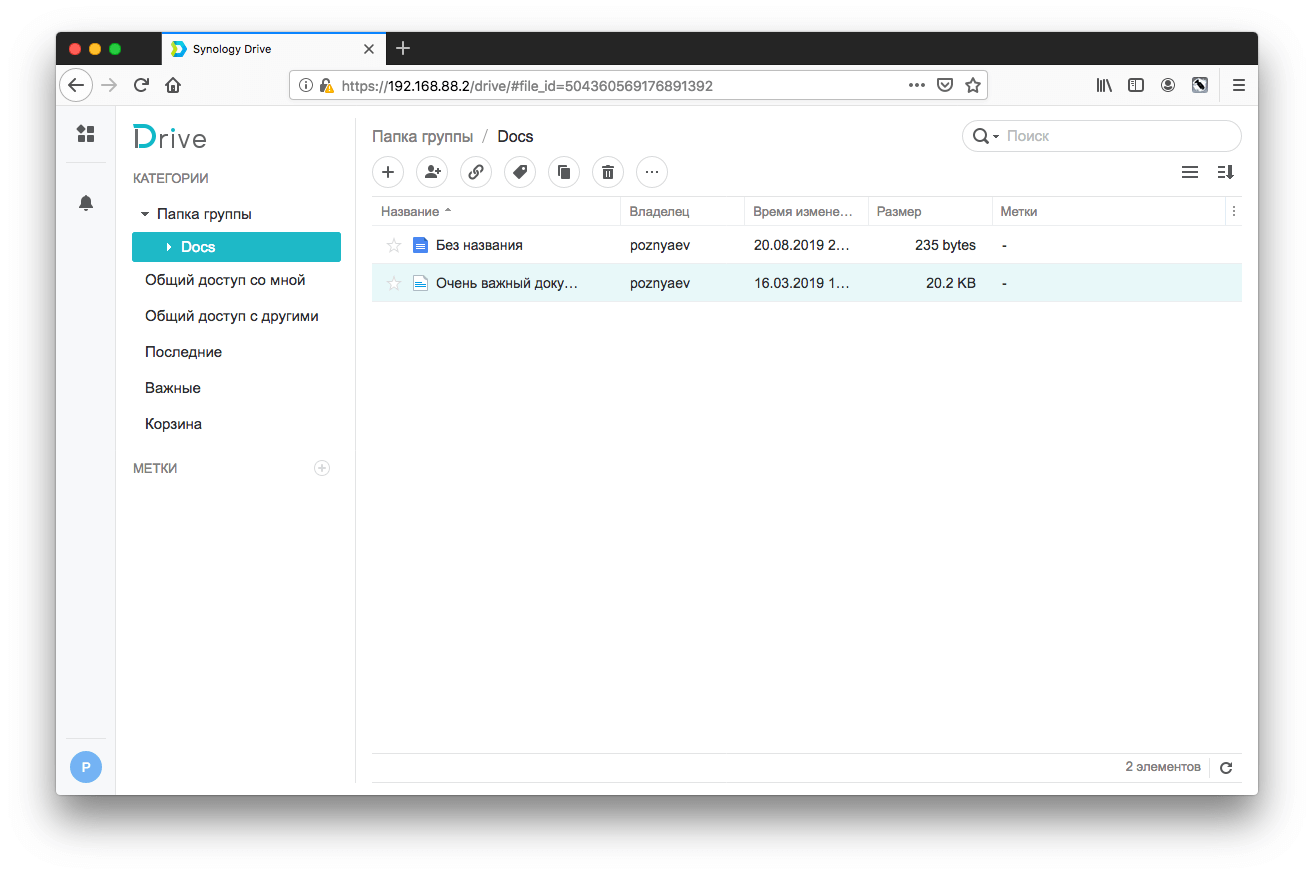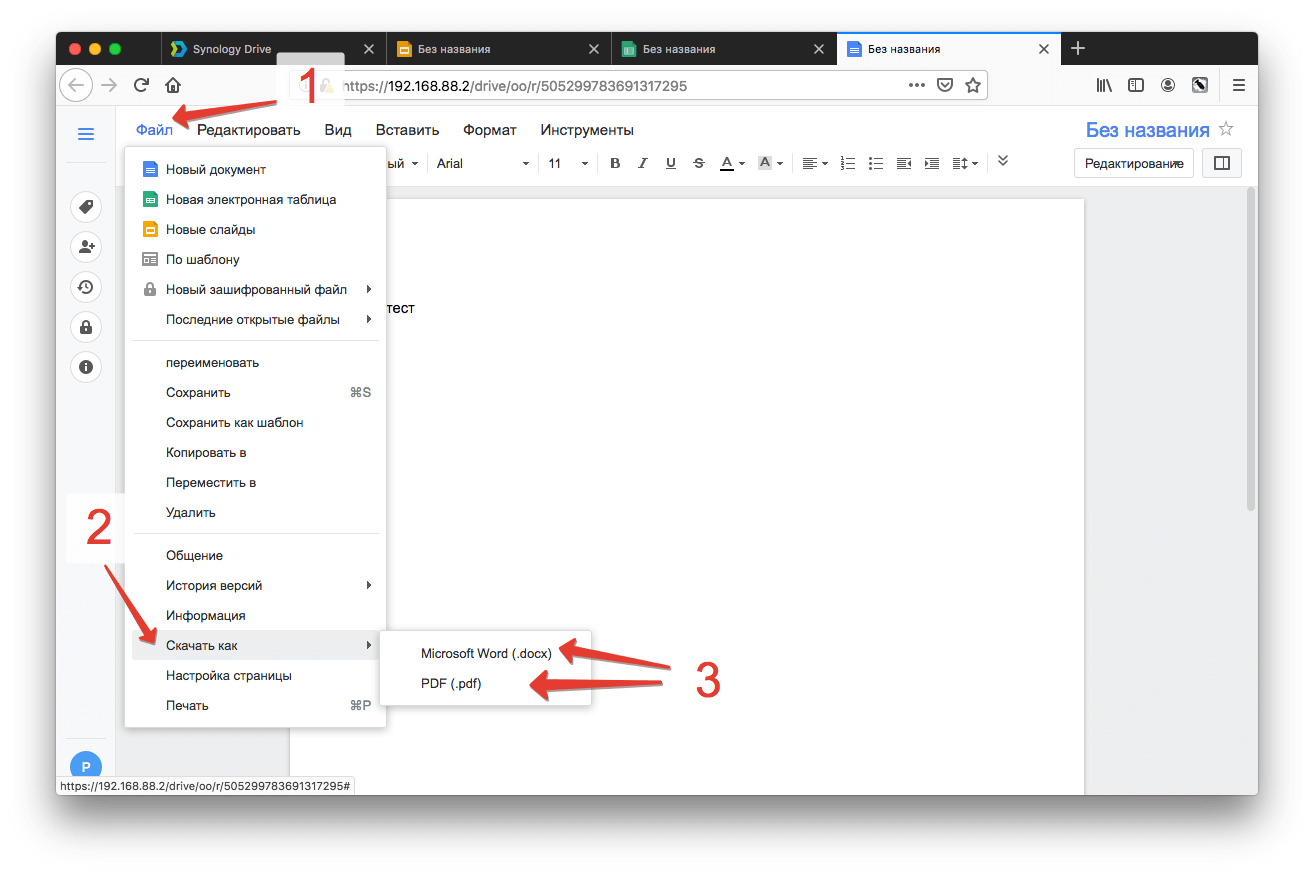- Служба mfp не поддерживает windows 10 synology
- Windows 10 + NAS Synologic = SMB1 ?
- Если используется доступ по логину/паролю
- Если используется анонимный (гостевой) доступ
- Описание некоторых параметров SMB (дополнительно)
- Служба mfp не поддерживает windows 10 synology
- Asked by:
- Question
- Синхронизация ПК на Windows и MAC с Synology Drive и совместная работа с документами Synology Office
- Установка и настройка Synology Drive
- Установка клиента Synology Drive на Mac
- Установка клиента Synology Drive на Windows
- Выбор оптимальных дисков для NAS
- Восстановление предыдущих версий синхронизированного файла
- Настройка Synology Office
- В заключение
- Отменить ответ
Служба mfp не поддерживает windows 10 synology
Сообщение отредактировал Severide1247 — 12.04.21, 07:08
У меня сейчас 116 у него хватает ресурсов. Тут вопрос в производительности сети. И потом задачи можно назначить на разное время. Допустим бекапы по ночам. Торент много не жрет. Dlna только один да и то он в основном сетку нагружает и все.
Одновременно DLNA и torrent — ну например транслировать одно кино надо порядка 25-30 мегабит локалки (если тока не 4к). остальное достанется торенту. два потока 60 три 90 при гигабитной сетке 10 потоков но это наверно дома не случится никогда)))
Если присматриваешь купить то лучше подкопи на 218+. Он может в последствии быть расширен.
Сообщение отредактировал neoboy — 02.04.18, 17:54
Да согласен, просто обновления не в реальном времени и помоему флешка должна быть у него всегда вставлена, но могу ошибаться. А вообще да система меня тоже порадовала.
Прочитается, надо только на комп поставить программу для чтения ехт разделов.
И еще момент, какой из дисков меняешь? На первом помоему по умолчанию сидит еще система сама.

Насколько помню, система дублируется на каждом диске, чтобы при сбое на любом из них сохранялась работоспособность NAS
Добавлено 11.08.2018, 15:21:
Гудит, жрет электричество и греет воздух)
Сообщение отредактировал trimich — 11.08.18, 15:21
Windows 10 + NAS Synologic = SMB1 ?
- Windows 10 (версия 1909)
- Сетевой файловый сервер NAS (Synologic DS416j DSM 6.1-15047)
Ошибки при открытии файлов любого формата на сетевом хранилище. Помогает только копирование файла на комп, открытие и загрузка обратно.
- “Неверно задано имя папки…”
- “Файл недоступен. Попробуйте выполнить одно из следующих действий…”
Начиная с Windows 10 версии 1709 был отключен протокол SMBv1 и анонимный (гостевой) доступ к сетевым папкам по протоколу SMBv2.
Забегая наперед: временно (надеюсь) используется неправильное решение 1.
Кто столкнулся с аналогичной проблемой и решил ее без включения SMB1, отписывайтесь.
Если используется доступ по логину/паролю
Решение 1 (неправильное, т.к. будет использоваться старый протокол SMB1):
1. Включить использование протокола SMB1 на Windows 10 (не рекомендуется)
Панель управления (или выполнить команду “control”) – Программы и компоненты – Включение или отключение компонентов Windows – Раздел “SMB 1.0/CIFS File Sharing Support”
- Отключить “Автоматическое удаление протокола SMB 1.0/CIFS” (?)
- Отключить “SMB 1.0/CIFS Server”
- Включить “SMB 1.0/CIFS Client”
2. (необязательно) Отключить использование протокола SMB1 на файловом сервере NAS (магия! там включаем, тут отключаем, и все работает)
Решение 2 (правильное, но не работает):
1. Отключить использование протокола SMB1 на файловом сервере NAS (если еще не отключено)
Панель управления – Файловые службы – SMB – Дополнительные настройки – параметр “Минимальный протокол SMB” установить в SMB2
Узнать используется ли SMB2 на компе:
Установить использование SMB2:
Или отключить SMB1 отсюда:
Панель управления (или выполнить команду “control”) – Программы и компоненты – Включение или отключение компонентов Windows – Раздел “SMB 1.0/CIFS File Sharing Support”
2. Удалить сохраненный аккаунт из хранилища паролей Windows
3. Перезапустить Windows, т.к. система еще “помнит” аккаунт
4. После загрузки Windows попробовать войти в сетевую папку. Убедиться, что аккаунт сброшен, т.е. запрашивается логин/пароль.
5. Очистить кэш подключений SMB на сервере NAS
Панель управления – Файловые службы – SMB – Дополнительные настройки – внизу кнопка “Очистить кэш SMB”
6. Ввести логин/пароль к сетевой папке. Profit!
Важно очистить кэш подключений SMB на сервере NAS именно после того, как Windows “забудет” сохраненный аккаунт, т.е. после перезагрузки.
Решение не работает, т.к. после перезагрузки проблема возникает опять.
Если используется анонимный (гостевой) доступ
Включить гостевой доступ в Windows:
С помощью редактора групповых политик (gpedit.msc) в разделе:
Конфигурация компьютера – Административные шаблоны – Сеть – Рабочая станция PC – Включить политику “Включить небезопасные гостевые входы”
Или с помощью редактора реестра (regedit.exe):
Описание некоторых параметров SMB (дополнительно)
Уступающая блокировка позволяет клиентам блокировать файлы и локально кэшировать данные и исключает опасность изменения файла другим пользователем. Благодаря этому повышается скорость выполнения многих операций с файлами. С другой стороны, поскольку сервер, который предоставляет уступающую блокировку, должен снимать ее, когда другой пользователь требует получения доступа к файлу, производительность некоторых операций может снизиться.
Включить уступающую блокировку – включение «уступающей блокировки» CIFS, чтобы клиент мог лучше выполнять кэширование содержимого файлов и избежать незначительных проблем с чтением-записью. При отмене выбора этого параметра приложения базы данных будут более эффективно осуществлять доступ к файлам базы данных, которые сохраняются на Synology NAS по сети.
Включить аренду SMB2 – позволяет настроить дополнительные параметры SMB2 для точной регулировки механизма кэширования клиента посредством уступающей блокировки.
Включить надежные обработчики SMB (Блокировка файла кросс-протокола будет отключена) – смогут восстановить потерянное подключение по протоколу SMB2 к Synology NAS после временного отключения; во время отключения от сети открытые файлы останутся доступными. При этом межпротокольная блокировка файла будет отключена, чтобы пользователи могли получить доступ к заблокированному файлу или изменить его посредством других протоколов помимо SMB2 (например, AFP).
Очистить кэш SMB – чтобы удалить следующие файлы кэша SMB для устранения неисправностей.
Служба mfp не поддерживает windows 10 synology
This forum has migrated to Microsoft Q&A. Visit Microsoft Q&A to post new questions.
Asked by:
Question
I’ve recently purchased a new laptop running Windows 10 Home (v1703) and am having problems connecting to my Synology NAS.
Apologies for the lack of technical detail / knowledge, but I’m a novice when it comes to these things.
I can access the NAS drive through web browsers with the IP address, and it’s showing in «Network» in Explorer. However, whenever I try to access it through Explorer (e.g. to map one of my shared folders) I get the following error message:
«Windows cannot access \\LONGDISKSTATION
Check the spelling of the name. Otherwise, there might be a problem with your network. To try to identify and resolve network problems, click Diagnose.
Error code: 0x80070035
The network path was not found.»
So far as I can tell, there’s not a problem with the drive as I can access it through web browsers and can access it on other devices — e.g. non-Windows 10 PCs, iPhone / iPad and my Sonos system. Having said that, when I run Synology Assistant on my laptop, it doesn’t seem to be able to find the NAS drive, even though it’s clearly there and apparently can be seen by Windows.
I’ve tried the basics, such as disabling my firewall and anti-virus, but that doesn’t make any difference.
I’ve had a look at some of the Google threads on this but — honestly — I’m a novice it when it comes to these things and I’m not sure I’m looking in the right place.
If anyone can offer an solutions — in plain English that a layman can follow! — that would be appreciated.
Синхронизация ПК на Windows и MAC с Synology Drive и совместная работа с документами Synology Office
В каждой семье или небольшом офисе есть компьютеры и мобильные устройства под управлением различных операционных систем. Перенос файлов между ними привычными методами трудно назвать удобной задачей. В особенности, если делать это приходится часто. Необходимость постоянно отвлекаться на перенос данных снижает эффективность работы. Да и настроение от этого не улучшается. К счастью, обо всех этих сложностях вы, при желании, сможете забыть уже завтра.
Если вы располагаете NAS-устройством от Synology, то сможете предоставить пользователям возможность работать с контентом посредством Windows-компьютеров, Mac, смартфонов и планшетов под управлением Android, а также iPhone и iPad. Очень удобное решение, особенно если учитывать, что синхронизация и доступ к контенту осуществляется через Finder вашего Mac и Проводник Windows, после установки клиента Synology Drive. Также можно использовать привычный веб-браузер и мобильное приложение для еще более простого взаимодействия . Все будет работать так, как будто бы вы располагаете одним большим компьютером со множеством дисплеев.
Synology Drive для Android можете скачать отсюда.
В первую очередь нужно обновить DSM до последней версии. А уже после приступать к установке и настройке Synology Drive и Synology Office.
Установка и настройка Synology Drive
Нужно открыть Центр пакетов, в строке поиска ввести «drive», после чего увидите ряд приложений, вам нужны:
- Synology Drive Server
- Synology Office
Так как для работы приложений требуется дополнительное программное обеспечение, может выходить уведомление о установке дополнительных программ, соглашайтесь.
После установки нужно перейти в «Панель управления» – «Портал приложений», выделить строку Synology Drive и кликнуть «Редактировать»:
Откроется окно, в котором нужно поставить галочку «Включить пользовательский псевдоним», после чего сможете заходить на Synology Drive через браузер по прямой ссылке, например, в моем случае – https://192.168.88.2/drive
Перейдя в соседнюю вкладку, вы сможете настроить окно приветствия, задав заголовок, приветственное сообщение и загрузив собственный логотип:
Чтобы начать использовать все возможности Synology Drive, нужно перейти в «Основное меню» и кликнуть по «Консоли администрирования Synology Drive», далее выбрать раздел «Папка группы»:
Выбрав папку, к которой хотите настроить доступ и нажав кнопку «Включить», откроется окно с настройками. Тут можно выбрать какое количество версий файлов хранить и указать период очистки старых версий:
После внесения изменений нажмите «ОК» и переходите по ссылке, с /drive на конце. Потребуется ввести логин и пароль:
Для каждого пользователя Synology Drive вы можете создать отдельного пользователя в «Панели управления» – «Пользователь», задав нужные права.
После входа откроется окно такого вида:
Где в левой части будет навигация по общим папкам, а в правой сами файлы. Этот вариант подойдет для тех, кому доступ к файлам не нужен на постоянной основе. Если же вы планируете работать с NAS не покладая рук, то обязательно установите клиент на компьютер.
Установка клиента Synology Drive на Mac
Открыв Synology Drive через браузер, кликните по иконке в левом нижнем углу, далее «Клиент» – «Скачать клиент»:
В открывшемся окне выбирайте «Для ПК»:
Откроется окно установки программы, проведите стандартную процедуру установки.
После запуска потребуется выбрать, что вам удобнее: постоянная синхронизация файлов с NAS от Synology или резервное копирование с заданной частотой:
Далее – нужно указать папку для синхронизации на компьютере и вашем NAS:
После установки клиент всегда будет доступен в строке навигации вашего Mac:
Перейдя в настройках в раздел «Синхронизация», можно увидеть папку, которая дублирует папку на NAS-устройстве:
Кликнув по кнопке «Правила синхронизации», сможете задавать разные сценарии синхронизации файлов между папкой на компьютере и NAS-устройством:
К примеру, если установлена двусторонняя синхронизация, то закинув в папку на компьютере любой файл, он автоматически про дублируется на Synology и наоборот:
Установка клиента Synology Drive на Windows
Процедура установки клиента под Windows аналогична процедуре под Mac, описанной выше. В начале зайдите на Drive Synology через браузер и скачайте клиент, версия для Windows начнет скачиваться автоматически:
Далее следует выбор «Версия для ПК» и стандартная установка:
Выбор оптимальных дисков для NAS
Для того, чтобы ваше устройство от Synology служило долго и радовало ни один год, стоит использовать специализированные накопители. Они должны обладать отказоустойчивостью 24/7, быть достаточно быстрыми и тихими, особенно, если используются в домашних условиях.
Для себя я выбрал диски от компании Seagate. Их серия IronWolf создана специально для NAS-систем и имеет все вышеперечисленные параметры. В них дополнительно реализована технология Health Management, которая позволит избежать потери данных, за счет того, что она позволяет предотвращать отрицательные последствия внешних воздействий на хранилища и накопители. С ее помощью можно проводить профилактическое резервное копирование по запросу системы . Самое приятное – устройства от Synology поддерживают эту технологию:
Восстановление предыдущих версий синхронизированного файла
Если, по ошибке, вы удалили важную информацию и сохранили файл, то благодаря Synology Drive всегда есть возможность восстановить предыдущую версию. Для этого кликните по файлу правой кнопкой мыши и выберите «Обзор предыдущих версий»:
После чего откроется окно со списком дней в которые были изменения и именем компьютера, с которого эти изменения вносили:
Далее вам останется выбрать нужную версию и указать путь для сохранения файла.
В Synology Drive версии 2.0 и выше стала доступна функция синхронизации по запросу. В отличие от стандартной синхронизации, которая создает дубли файлов на компьютерах, синхронизация по запросу копирует только списки файлов на локальные компьютеры. Сами файлы скачиваются на компьютеры только при обращении к ним, а именно открытии или изменении на компьютере. В настоящее время доступна в Windows 10 версии 1809 и выше.
Настройка Synology Office
Первое, что необходимо вам для комфортной работы — комплекс офисных инструментов. Synology Office, который мы устанавливали в NAS-устройство ранее, предназначен для совместного редактирования пользователями текстов, электронных таблиц и презентаций в Synology Drive.
В процессе работы над проектом вы сможете не только вносить правки в контент, но и обмениваться с родными или коллегами своими мыслями по поводу того, как сделать конечный результат лучше. Для этого предназначена функция создания интерактивных комментариев и чат Synology Chat, реализованный в качестве дополнительного плагина. Предусмотрена возможность шифрования информации. В этом случае файл может быть открыт только после ввода установленного вами пароля.
А сейчас рассмотрим работу Synology Office подробнее.
В верхней части находятся кнопки навигации. К примеру, кнопка в виде плюса позволяет создавать текстовые документы, электронные таблицы и слайды, а также создавать зашифрованные файлы, которые будут защищены паролем.
Остальные элементы, находящиеся правее плюса, становятся доступны после выделения конкретного файла. Благодаря им вы можете предоставить общий доступ конкретному пользователю или создать прямую ссылку на файл, также доступны возможности создания копии файла или его удаление.
После создания документа, к примеру, в проводнике Windows или Finder вашего Mac, вы увидите файл с расширением .odoc:
А так файл отображается в Synology Drive:
В будущем открыть его можно двойным кликом в самом Synology Drive или через Проводник/Finder. Во втором случае у вас автоматически откроется браузер:
Ничего не напоминает панель редактирования?
Думаю, проблем с ее использованием у вас не возникнет.
Аналогичным образом выглядит работа с электронными таблицами и слайдами.
Пример Электронных таблиц, созданных в Synology Drive:
Пример Слайдов, созданных в Synology Drive:
В любой момент вы можете сохранить документ или электронную таблицу в формате Microsoft или PDF.
В заключение
Предлагаемое Synology решение для комфортного хранения файлов и обмена ими — не просто емкий и более функциональный накопитель, а удобная современная платформа.
Авторизуясь, вы даете согласие на обработку персональных данных.
Отменить ответ
Сделал все как положено. Скинул для теста в папку группу файл, настроил его на “открытый любой может просматривать”. Получил ссылку, для теста открываю в другом браузере, а место ссылки на файл, открывается подключение на мой роутер=)