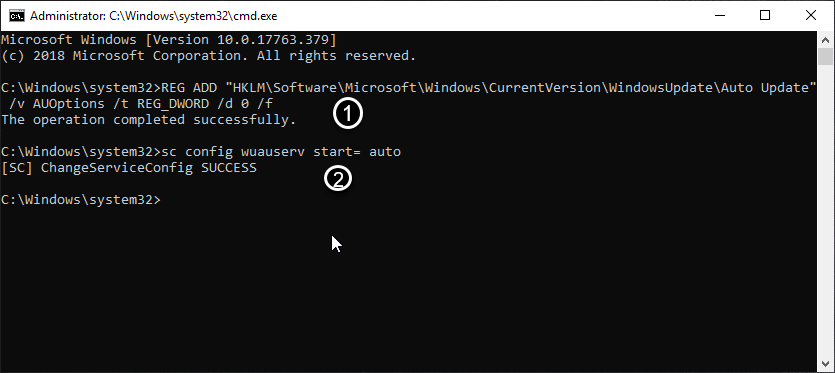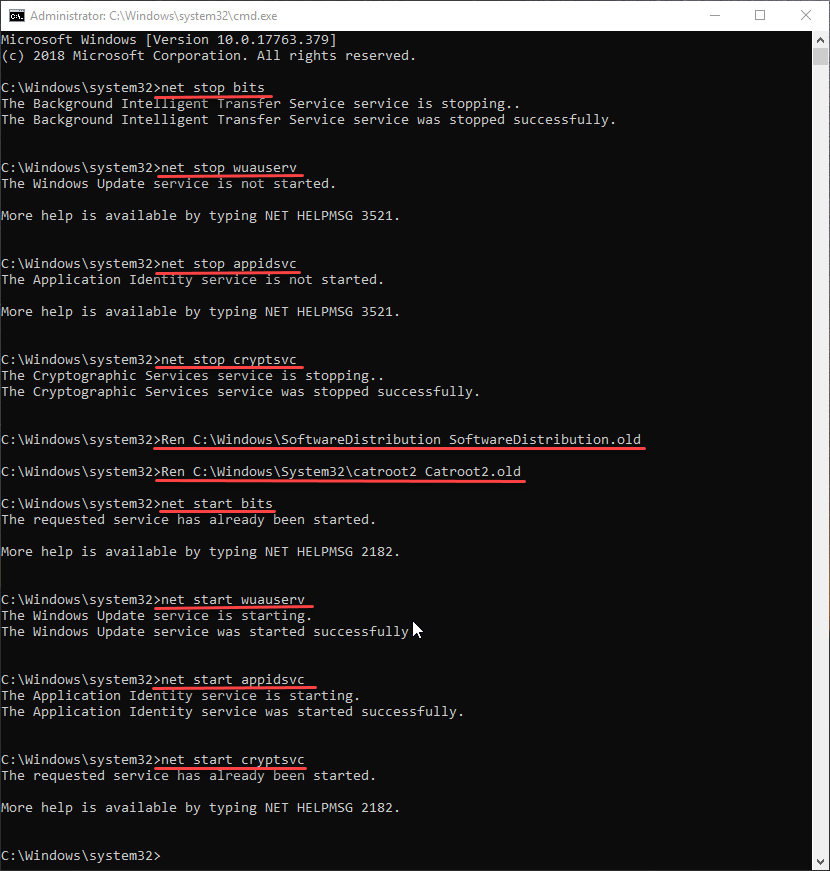- Центр обновления Windows продолжает отключаться — 3 исправления [решено]
- Причины ошибки «Центр обновления Windows отключается»?
- Существующий антивирус
- Само обновление Windows
- Как исправить «Автоматическое обновление Windows продолжает отключаться»?
- Решение 1. Отключите антивирус
- Решение 2: внести изменения в реестр
- Решение 3. Сброс компонентов Windows
- Служба Windows Update не может быть остановлена
- Служба Windows Update не может быть остановлена
- Служба обновления Windows не останавливается (решено)
- Запуск в безопасном режиме
- Обновление за апрель 2021 года:
- Полностью удалите Мастер обновления Windows 10.
- Убей ПИД
- Остановить процесс wuauserv
- Служба центра обновлений отключается при перезагрузке ОС
- Ответы (9)
Центр обновления Windows продолжает отключаться — 3 исправления [решено]
Причины ошибки «Центр обновления Windows отключается»?
Прежде чем вы узнаете об исправлениях, мы ознакомим вас с основанием этой проблемы. Да, основные причины ошибки обновления заключаются в следующем.
Существующий антивирус
Когда вы устанавливаете антивирус на свой компьютер, он ограничивает многие программы. Обновление Windows также учитывается в списке запрещенных действий. Ошибка совместимости заставляет ваш антивирус делать это. Ознакомьтесь с решением этой проблемы ниже.
Само обновление Windows
Иногда ваша служба обновлений Windows может иметь некоторые внутренние недостатки. Ваша служба обновлений может не запуститься должным образом, или поврежденные файлы могут вызвать проблему. Тем не менее, несколько основных приемов решат проблему навсегда. Знай это ниже.
Как исправить «Автоматическое обновление Windows продолжает отключаться»?
Есть несколько способов исправить проблему. Но мы выбрали потенциальные. Попробуйте наши исправления один за другим и избавьтесь от ошибки обновления Windows.
Решение 1. Отключите антивирус
Если ваш антивирус является основным виновником, вы должны отключить приложение. Пользователи Windows в основном сообщают, что антивирус Bitdefender ограничивает обновление Windows. Не только Bitdefender, но и другой антивирус, такой как Avast, может привести вас к преодолению барьера.
В любом случае, вы можете захотеть избавиться от неисправного антивируса, но сначала отключите его. Если проблема будет решена, вы можете решить, сохранять антивирус или нет.
Теперь пришло время узнать, как отключить антивирус. Мы предоставили шаги антивируса Avast. Если вы используете другую защиту, не беспокойтесь. Шаги более или менее одинаковы, и каждый антивирус поставляется с опцией отключения. Следовательно, проверьте шаги сейчас.
- Во-первых, найдите значок антивируса на панели задач и щелкните правой кнопкой мыши
- Далее нажмите на элемент управления Avast Shield (выберите опцию в зависимости от вашего типа антивируса)
- Теперь выберите продолжительность — сколько времени вы хотите, чтобы антивирус был отключен
Замечания: Вы должны выбрать опцию «Отключить навсегда». Центр обновления Windows, как правило, отключается при перезагрузке. Если вы хотите включить свой антивирус, вы можете сделать это позже. Поэтому пока что выберите опцию «Отключить постоянно».
- После успешного отключения включите обновление Windows и проверьте наличие последней версии.
Если вы выполните эти шаги соответственно, вы не должны снова сталкиваться с ошибкой. В конце выполните перезагрузку и убедитесь, что обновление Windows отключено или нет.
Если нет, то проблема была с вашим антивирусом. Вы можете удалить его для постоянного решения. Если проблема не устранена, выполните наше следующее решение.
Решение 2: внести изменения в реестр
Внесение новых изменений в Реестр может иногда позволить вам облегчение. Следуйте приведенному ниже способу, чтобы изменить реестр вашей системы.
- Сначала нажмите клавишу с логотипом Windows
- Далее перейдите на панель поиска и введите «Командная строка»
- Теперь щелкните правой кнопкой мыши по опции командной строки и выберите «Запуск от имени администратора» из списка.
Затем введите «рег добавьте «HKEY_LOCAL_MACHINE \ SOFTWARE \ Microsoft \ Windows \ CurrentVersion \ WindowsUpdate \ Auto Update» / v AUOptions / t REG_DWORD / d 0 / f«
После этого типа «sc config wuauserv start = autoИ снова нажмите Enter
- Наконец, следуйте инструкциям на экране и закройте окно
Теперь проверьте, есть ли проблема все еще там или нет. Если вам пока не до конца, выполните наш следующий прием по устранению неполадок.
Решение 3. Сброс компонентов Windows
Простой процесс сброса может навсегда решить проблему. Выполните следующие шаги для сброса компонентов Windows. Затем включите службу обновления Windows и запустите вашу систему с последней версией.
- Во-первых, нажмите клавишу с логотипом Windows
- Далее ищите командную строку
- Как только вы найдете, щелкните правой кнопкой мыши по нему и выберите «Запуск от имени администратора» из результатов
- Теперь наберитестоповые битыИ нажмите Enter
- После этого типа «Чистая остановка wuauserv» и нажмите кнопку ввода
- Теперь продолжайте вводить следующие команды и нажимайте ввод после каждой
- «Net stop appidsvc»
- «Чистая остановка cryptsvc»
- «Ren C: \ Windows \ SoftwareDistribution SoftwareDistribution.old»
- «Ren C: \ Windows \ System32 \ catroot2 Catroot2.old»
- «Чистые стартовые биты»
- «Чистый старт wuauserv»
- «Net start appidsvc»
- «Чистый старт cryptsvc»
- Как только вы закончите, закройте окно и выйдите
Теперь попробуйте обновить компьютер с Windows еще раз. Вопрос должен быть решен сейчас.
Завершение
Время от времени обновляйте компьютер, чтобы избежать угроз со стороны вредоносных программ. Всякий раз, когда вы сталкиваетесь с такой проблемой, как отключение обновления Windows, следуйте нашим рекомендациям. Если у вас возникли сомнения относительно наших решений, оставьте комментарий в поле ниже. Мы вернемся в кратчайшие сроки!
Служба Windows Update не может быть остановлена
Если вы пытаетесь остановить службу Центра обновления Windows с помощью командной строки, но получаете сообщение Служба Центра обновления Windows не может быть остановлена , вот что вы можете сделать, чтобы остановить Службу. Это сообщение появляется только в том случае, если вы используете командную строку для остановки службы Центра обновления Windows – и если CMD не имеет прав администратора. Многие люди пытаются отключить автоматическое обновление Windows 10, но вы не можете остановить службу по какой-то причине, тогда эта статья поможет вам.
Обычная команда для остановки службы Центра обновления Windows с помощью CMD:
Но это может иногда возвращать сообщение об ошибке. Если вы не можете остановить его даже через диспетчер служб Windows, то читайте дальше.
Служба Windows Update не может быть остановлена
Если служба Windows Update не остановится, то в этом посте будет показано, как остановить эту службу WUAUSERV в Windows 10:
- Остановите службу Центра обновления Windows, используя PID
- Проверьте сервисные зависимости.
1] Остановите службу Центра обновления Windows, используя PID
Каждый запущенный процесс или служба имеет уникальный идентификатор или PID. Вы можете найти его в диспетчере задач, а затем использовать его, чтобы остановить службу.
Откройте диспетчер задач и перейдите на вкладку Сервисы . Здесь вы должны найти службу с именем wuauserv . Вам нужно получить PID этого запущенного сервиса.
После этого откройте командную строку с правами администратора и введите эту команду:
Не забудьте заменить на оригинальный PID, который вы ранее скопировали из диспетчера задач – в нашем случае это 6676 . Вас должно встретить сообщение вроде этого:
УСПЕХ: Процесс с PID 6676 был прерван.
Это означает, что вы успешно остановили службу Windows Update.
2] Проверьте сервисные зависимости
Большинство служб Windows зависят от других служб. Иногда эти службы могут вызывать проблемы из-за некоторого внутреннего конфликта. В такие моменты вы должны проверить зависимости. В этом случае вам нужно найти зависимости этой службы Windows. Если какая-либо работающая служба использует службу WU, вам может потребоваться сначала остановить эту службу.
Служба обновления Windows не останавливается (решено)
Центр обновления Windows остается заблокированным. Это реальность жизни. Херня, разум, но это факт. Поскольку Windows могла обновляться через Интернет, она всегда блокировалась.
Если вы пытаетесь остановить службу, но через некоторое время она возвращается с ошибкой и останавливается и больше не запускается, или она все еще работает, и вы больше не можете ее остановить, то происходит сбой программного обеспечения службы, и Windows не может остановить это нормально.
Если вы сейчас пытаетесь остановить службу, но служба не отвечает, она ожидает остановки службы. Обычно, если служба не отвечает, Windows автоматически останавливает ее. Но есть редкий шанс, что служба будет работать, но по неизвестной причине команда stop ставится в очередь, ожидая, пока сначала запустится другая задача. В этом случае служба может не работать.
Если служба не остановлена в течение секунд 30 после попытки остановки, Windows отображает это сообщение:
Windows не удалось остановить службу xxxxxx на локальном компьютере
Ошибка 1053: служба не ответила своевременно
Запуск в безопасном режиме
Workaroud будет означать, что он не запустится, и, поскольку вы не можете изменить его свойства, вам необходимо сделать следующее:
- Загрузка в безопасном режиме (пользователям Windows 10 может потребоваться msconfig> загрузка> безопасная загрузка)
- Regedit в HKLM> Система> ControlSet001> Службы
- Поиск вашей службы входа
- Установите для кнопки «Пуск» значение 3 (ручной запуск) или 4 (отключено).
Если вы не можете изменить запись, щелкните правой кнопкой мыши имя вашей службы на левой панели, выберите «Разрешения», убедитесь, что «Все» имеют полный доступ, затем повторите шаг 4.
Обновление за апрель 2021 года:
Теперь мы рекомендуем использовать этот инструмент для вашей ошибки. Кроме того, этот инструмент исправляет распространенные компьютерные ошибки, защищает вас от потери файлов, вредоносных программ, сбоев оборудования и оптимизирует ваш компьютер для максимальной производительности. Вы можете быстро исправить проблемы с вашим ПК и предотвратить появление других программ с этим программным обеспечением:
- Шаг 1: Скачать PC Repair & Optimizer Tool (Windows 10, 8, 7, XP, Vista — Microsoft Gold Certified).
- Шаг 2: Нажмите «Начать сканирование”, Чтобы найти проблемы реестра Windows, которые могут вызывать проблемы с ПК.
- Шаг 3: Нажмите «Починить все», Чтобы исправить все проблемы.
Полностью удалите Мастер обновления Windows 10.
Одна из возможных причин заключается в том, что 10 обновления Windows Мастер изменяет настройки вашего компьютера, и автоматическое обновление Windows 10 снова работает.
Если на вашем компьютере установлен Мастер обновления Windows 10, вы должны полностью удалить его.
Если вы не хотите удалять Мастер обновлений Windows 10, вы можете отключить его с помощью Планировщика заданий. Перейдите в Планировщик заданий> Библиотека планировщика заданий> Microsoft> Windows> UpdateOrchestrator, затем щелкните Мастер обновлений на правой панели. Обязательно отключите каждый триггер на вкладке Триггеры.
Убей ПИД
В этой же строке введите следующее:
taskkill / f / pid [PID]
Где [PID] — сервисный номер.
Если это удастся, вы должны получить следующее сообщение:
УСПЕШНО: Процесс с PID XXXX был прерван.
Но будь осторожен с тем, что убиваешь. Если вы остановите критически важную службу Windows, вы можете в конечном итоге автоматически перезагрузить компьютер.
Остановить процесс wuauserv
Чтобы обойти эту проблему, можно использовать командную строку с правами администратора. Команда, которую вы собираетесь использовать, завершает процесс, обнаруженный по его PID, и должна быть остановлена. Обратите внимание, что если вы хотите использовать функцию Центра обновления Windows в будущем, вы должны использовать служебный инструмент, чтобы перезапустить процесс, как только вы его остановите.
Заключение
Вот и все, проблема решена. Однако я должен отметить, что отключение вашей антивирусной программы на определенный период времени является риском. Я советую вам сначала отключить интернет-соединение, затем отключить антивирус и выполнить команды CMD. Перезагрузите Интернет и запустите магазин.
CCNA, веб-разработчик, ПК для устранения неполадок
Я компьютерный энтузиаст и практикующий ИТ-специалист. У меня за плечами многолетний опыт работы в области компьютерного программирования, устранения неисправностей и ремонта оборудования. Я специализируюсь на веб-разработке и дизайне баз данных. У меня также есть сертификат CCNA для проектирования сетей и устранения неполадок.
Служба центра обновлений отключается при перезагрузке ОС
Новый компьютер, ставлю Windows 10. Никаких сторонних программ нет.
Служба центра обновления отключена (тип запуска).
Перевожу в «автоматически», — запускаю поиск обновлений — обновление идёт.
Говорит надо перезагрузиться, перезагружаю — служба центра обновления снова отключена (тип запуска — «отключена»)
Ответы (9)
Попробуйте перезагрузить компьютер. Нажмите Пуск, Выключение и удерживая клавишу Shift, Завершение работы
Можно отключит быстрый запуск. В окне параметров электропитания слева выберите пункт «Действия кнопок питания». В открывшемся окне нажмите по «Изменение параметров, которые сейчас недоступны» (вы должны быть администратором для того, чтобы их изменить). Затем, внизу этого же окна, снимите отметку с «Включить быстрый запуск».
Был ли этот ответ полезным?
К сожалению, это не помогло.
Отлично! Благодарим за отзыв.
Насколько Вы удовлетворены этим ответом?
Благодарим за отзыв, он поможет улучшить наш сайт.
Насколько Вы удовлетворены этим ответом?
Благодарим за отзыв.
Был ли этот ответ полезным?
К сожалению, это не помогло.
Отлично! Благодарим за отзыв.
Насколько Вы удовлетворены этим ответом?
Благодарим за отзыв, он поможет улучшить наш сайт.
Насколько Вы удовлетворены этим ответом?
Благодарим за отзыв.
Иногда помогает отключение быстрого запуска, даже если это на первый взгляд и не причем.
Перезапустите Центр отбновлений.
net stop wuauserv
net stop BITS
net stop CryptSvc
cd %systemroot%
ren SoftwareDistribution SoftwareDistribution.old
net start wuauserv
net start bits
net start CryptSvc
rd /s /q SoftwareDistribution.old
после этих команд перезагрузите ПК и проверьте работу центра обновлений.
Если не поможет, внесите изменения в реестр. Сначала нажмите клавишу с логотипом Windows. Далее перейдите на панель поиска и введите «Командная строка». Теперь щелкните правой кнопкой мыши по опции командной строки и выберите «Запуск от имени администратора» из списка. Затем введите «рег добавьте «HKEY_LOCAL_MACHINE \ SOFTWARE \ Microsoft \ Windows \ CurrentVersion \ WindowsUpdate \ Auto Update» / v AUOptions / t REG_DWORD / d 0 / f« Нажмите Enter
Потом введите sc config wuauserv start = auto , снова жмите Enter
Следуйте инструкциям на экране. Потом закройте окно.