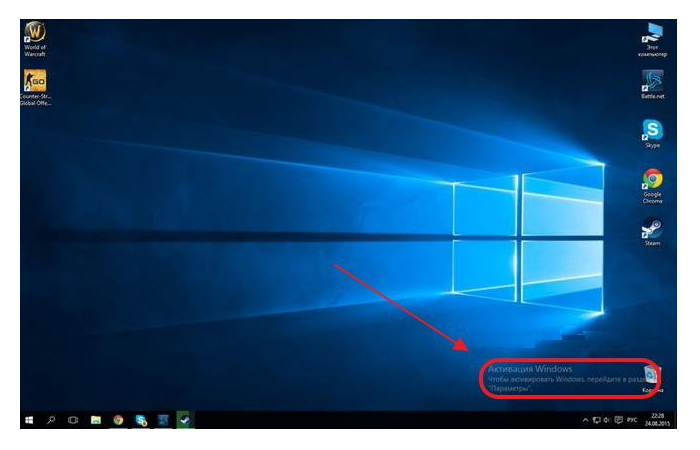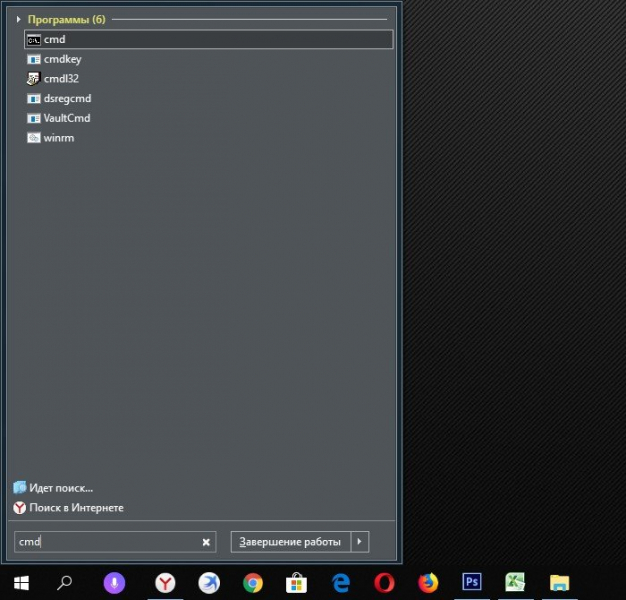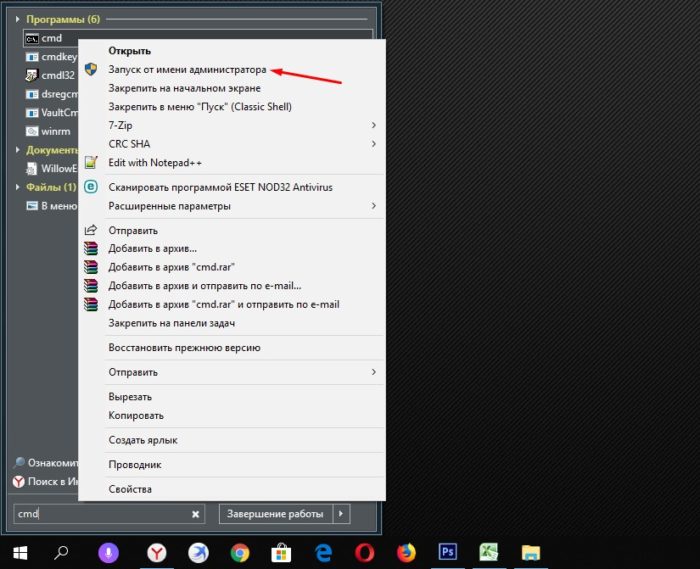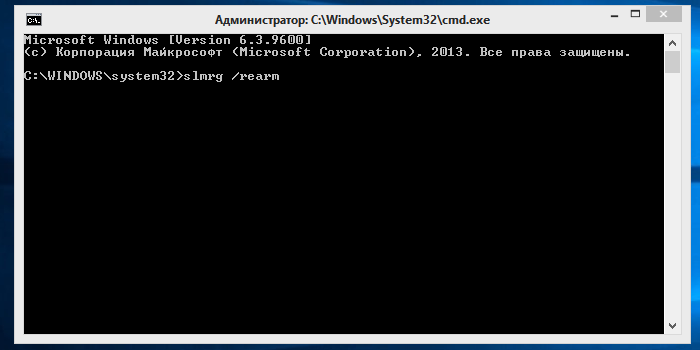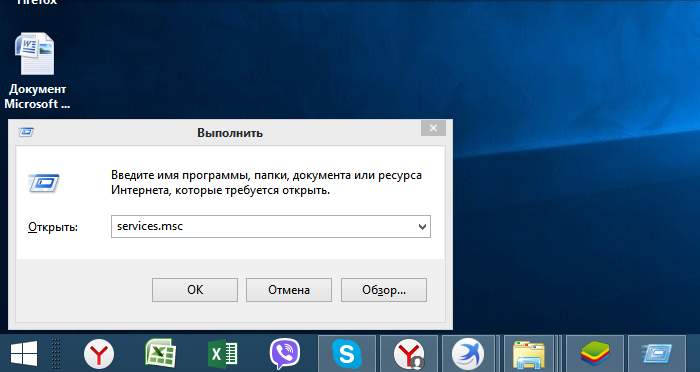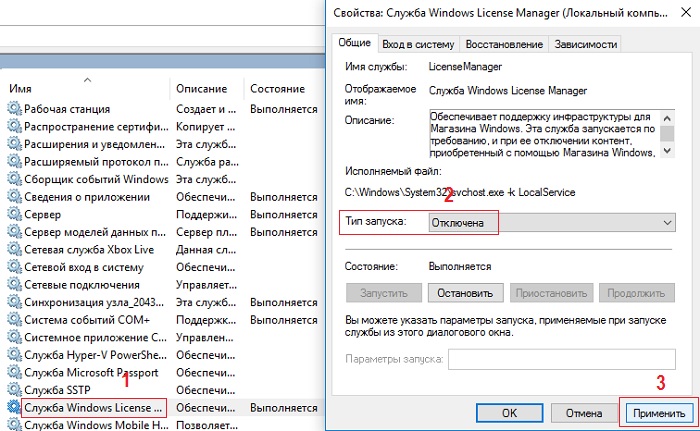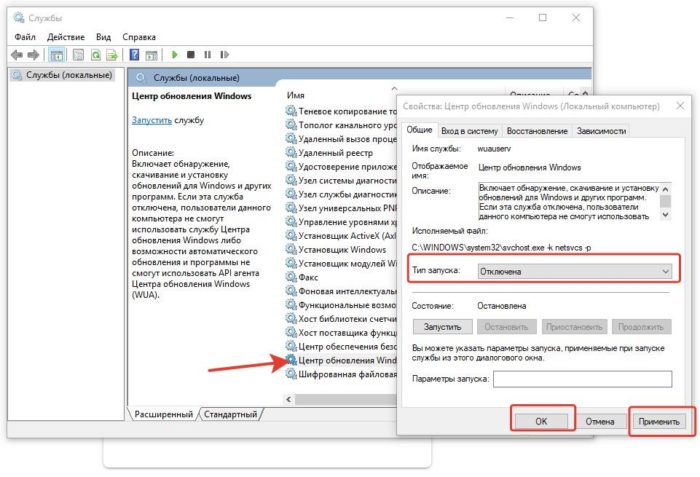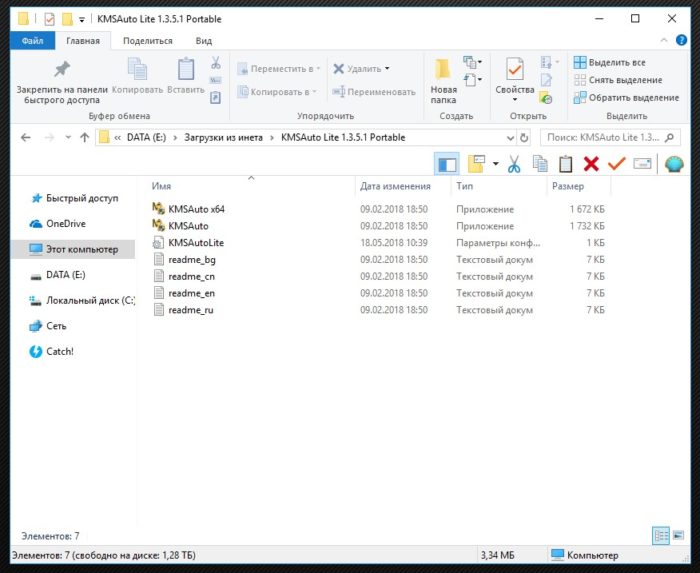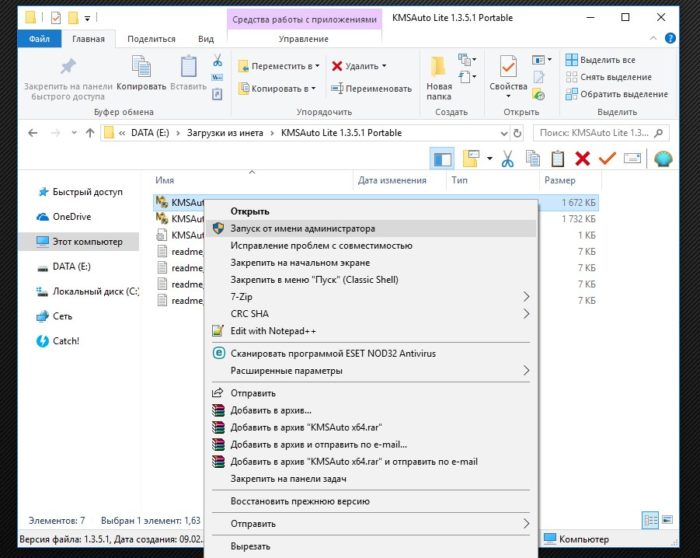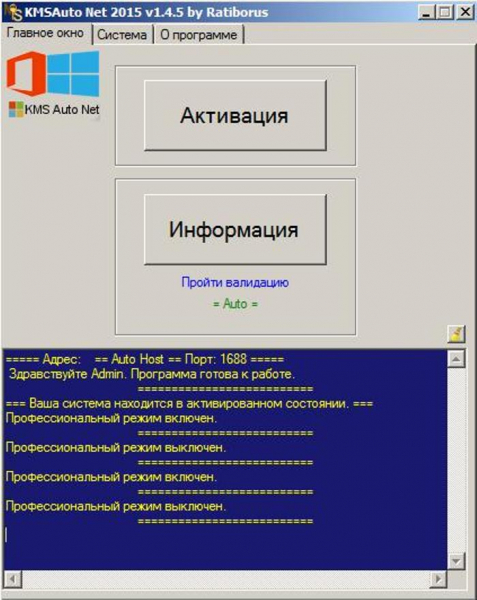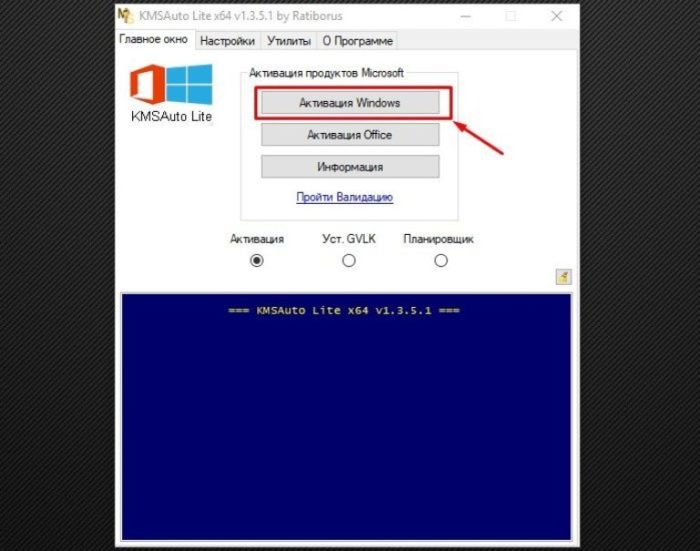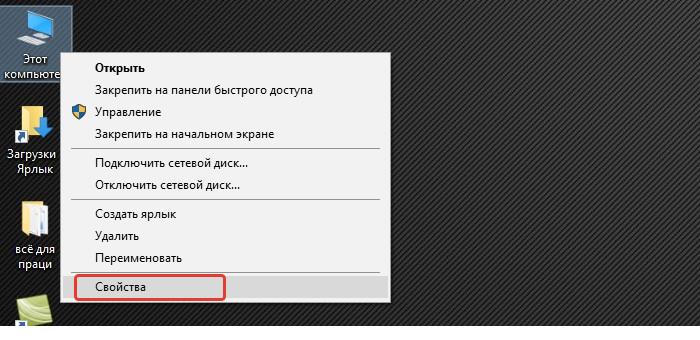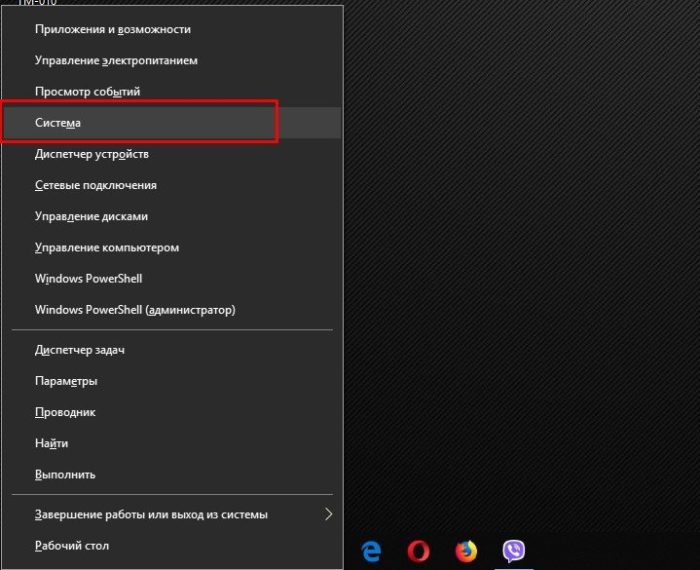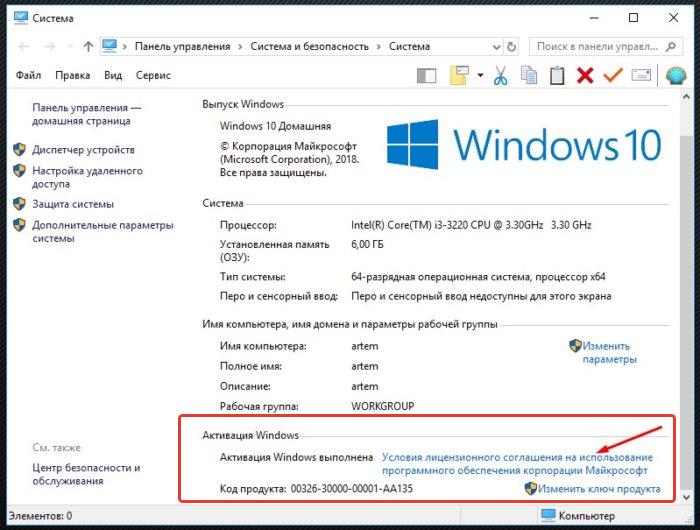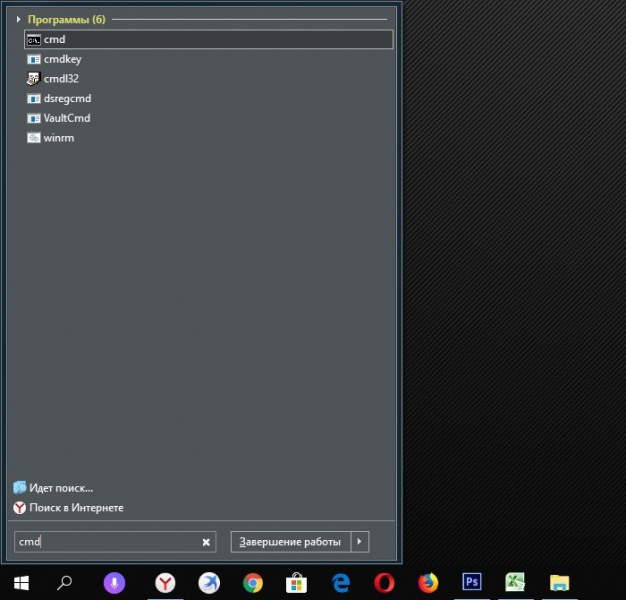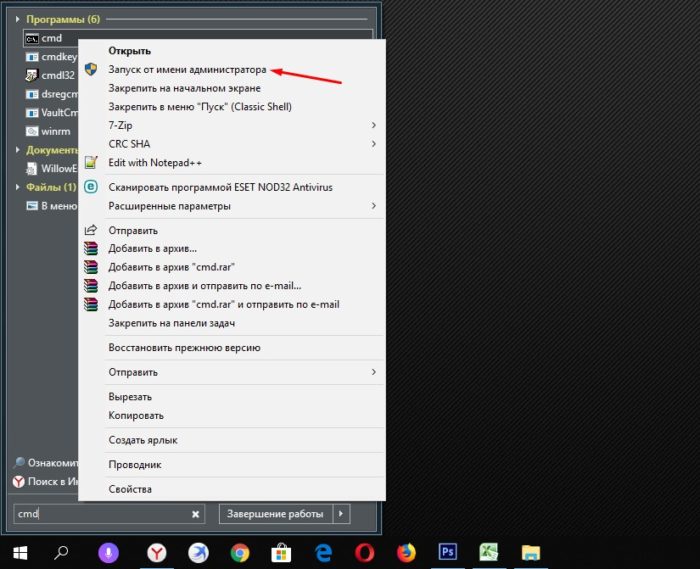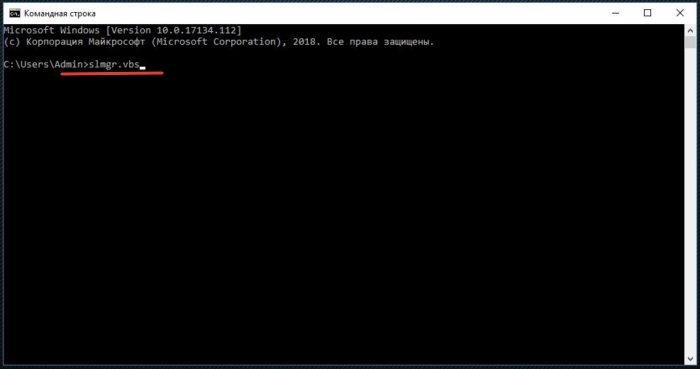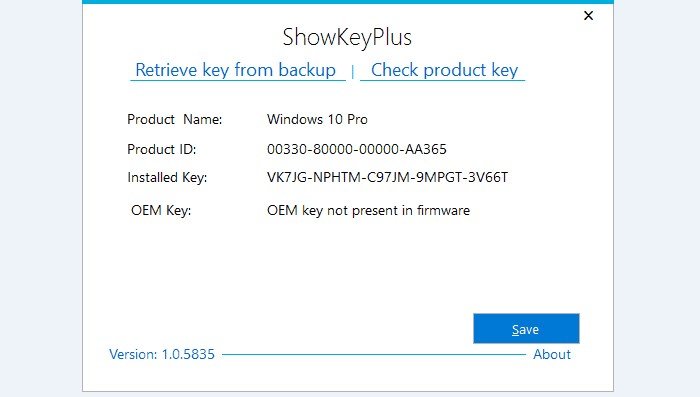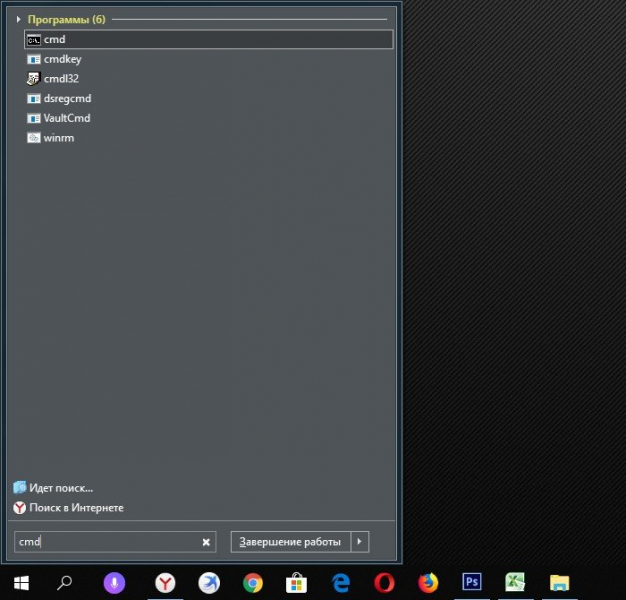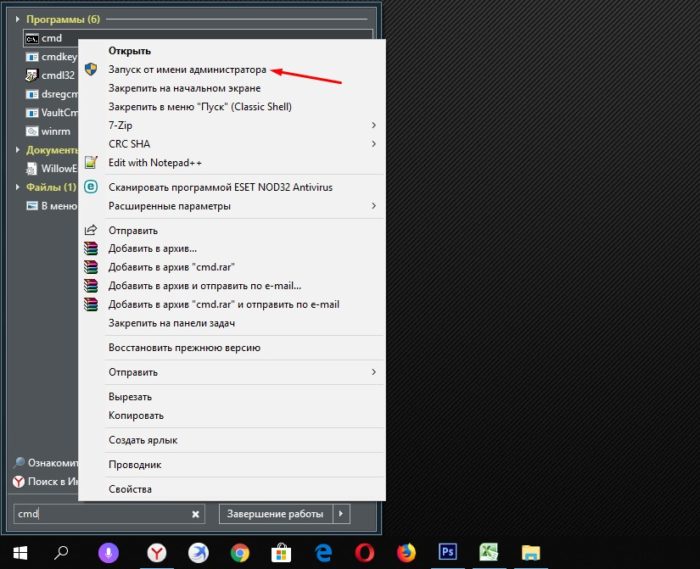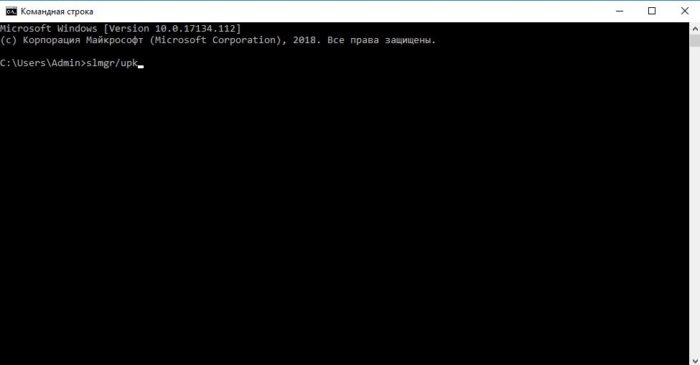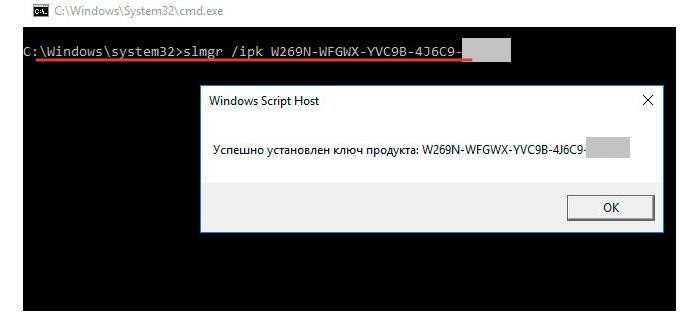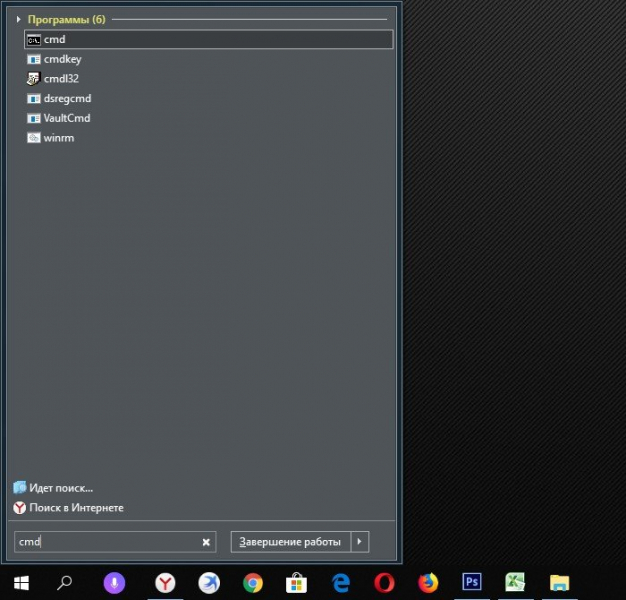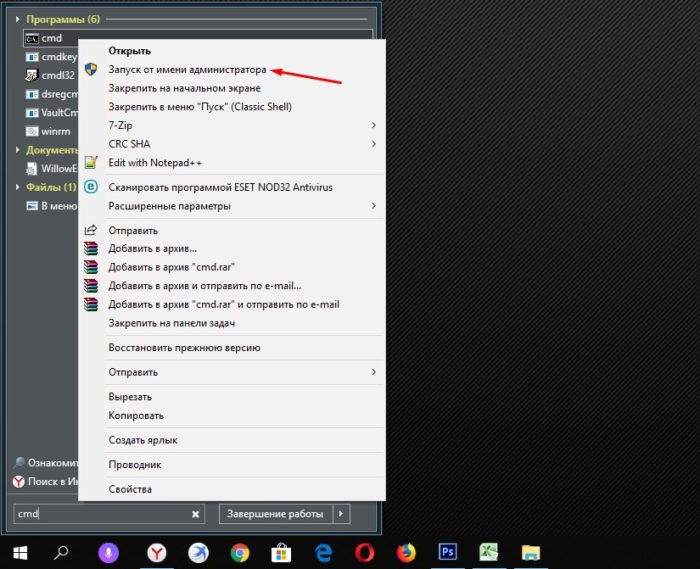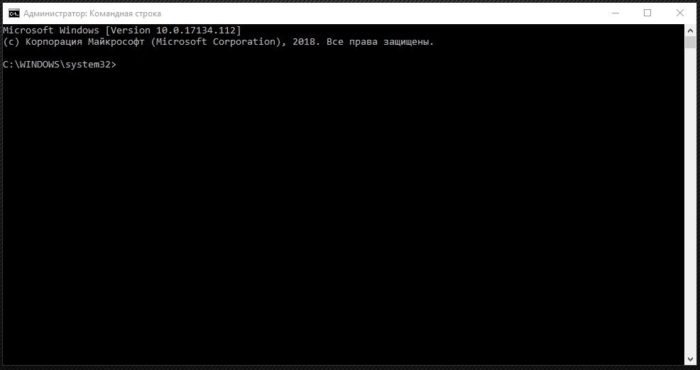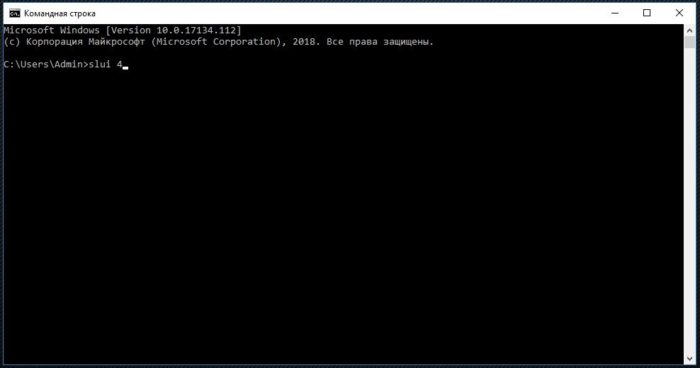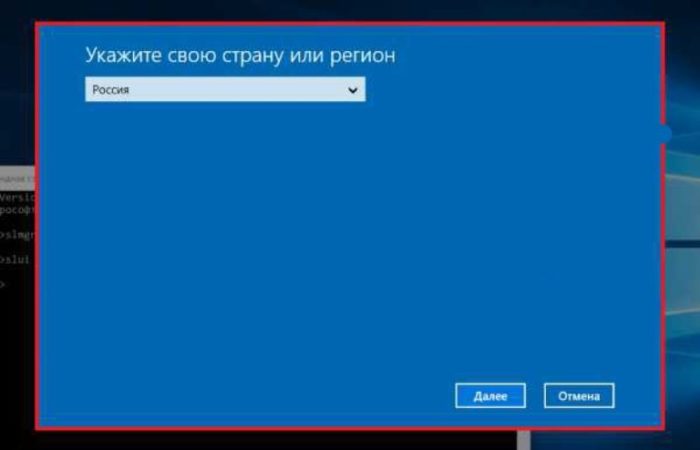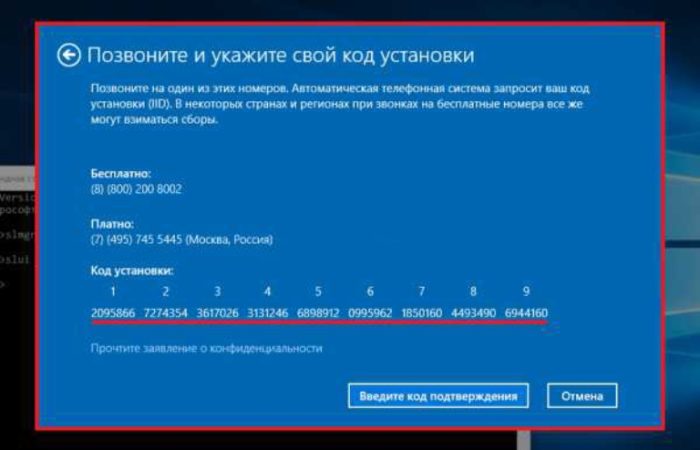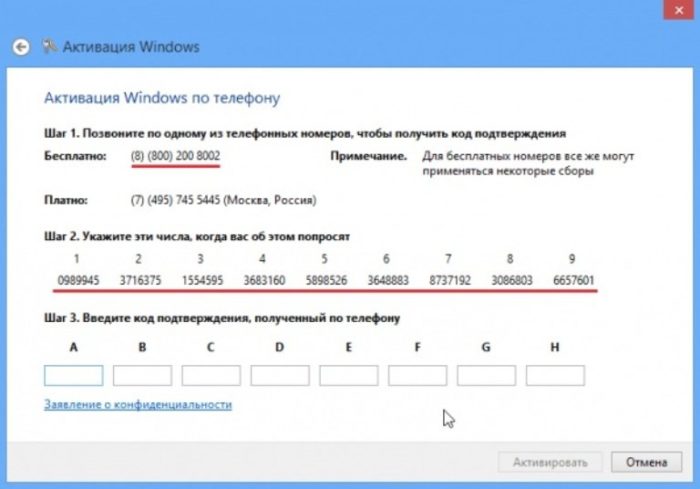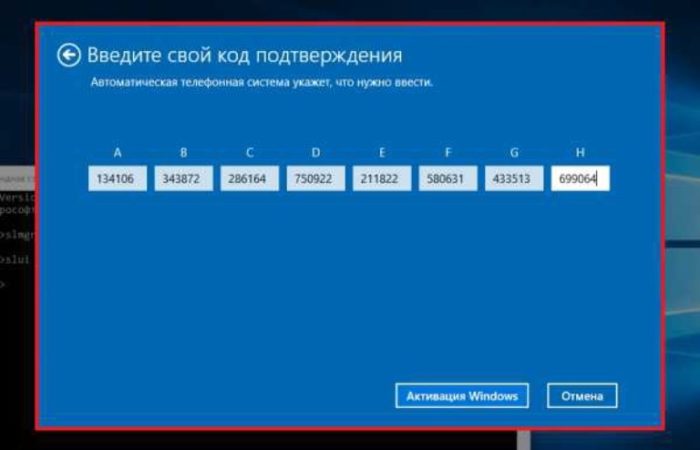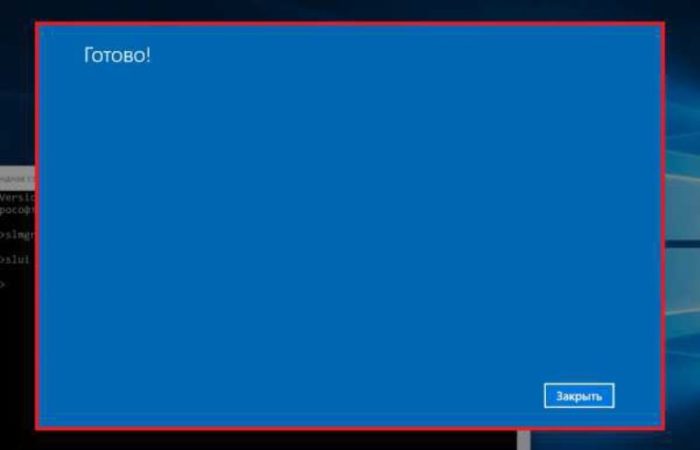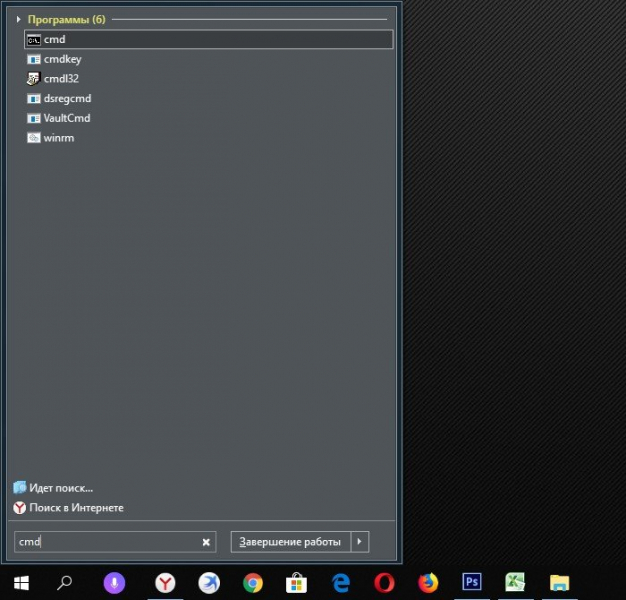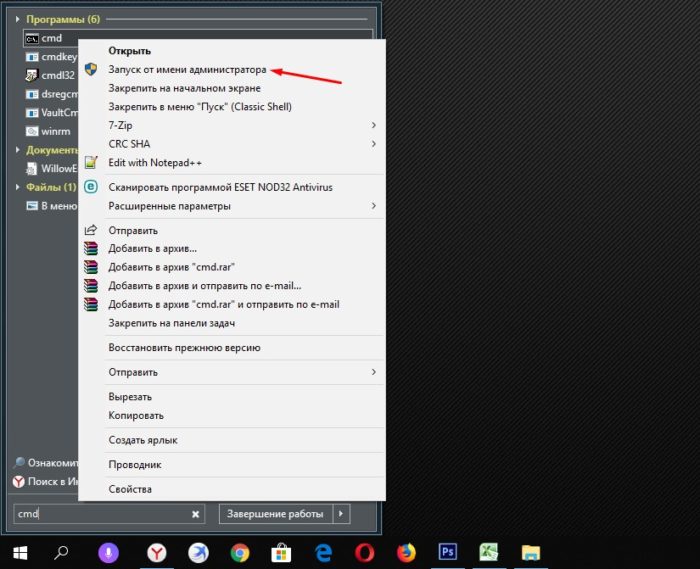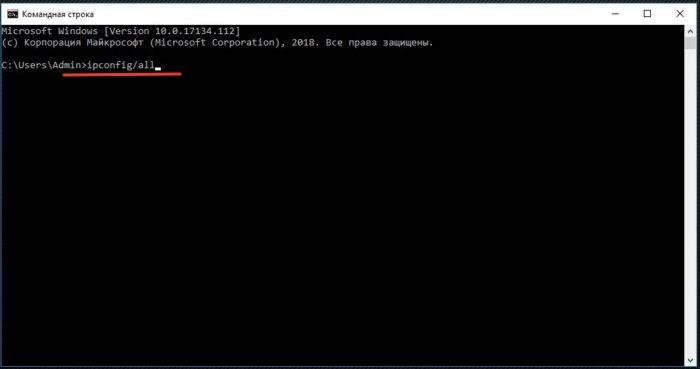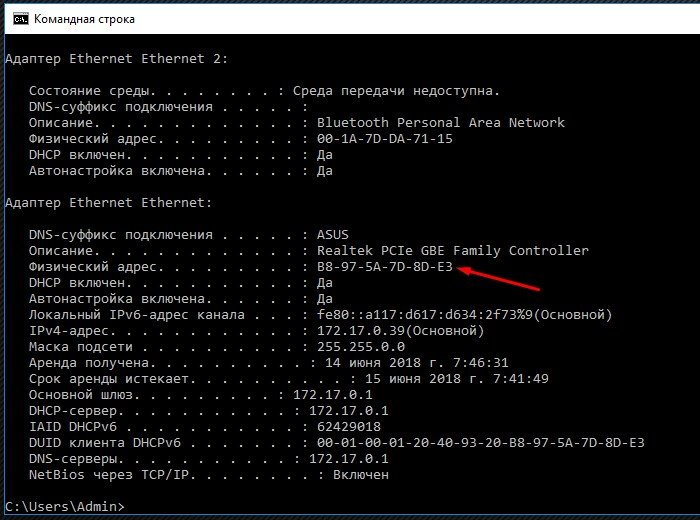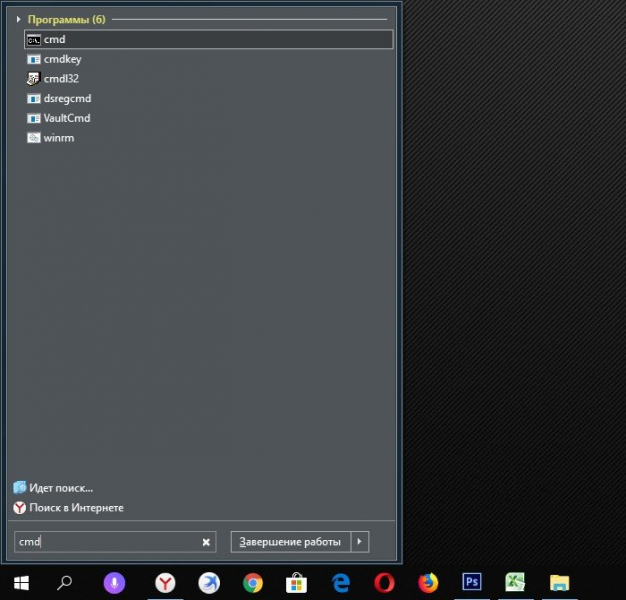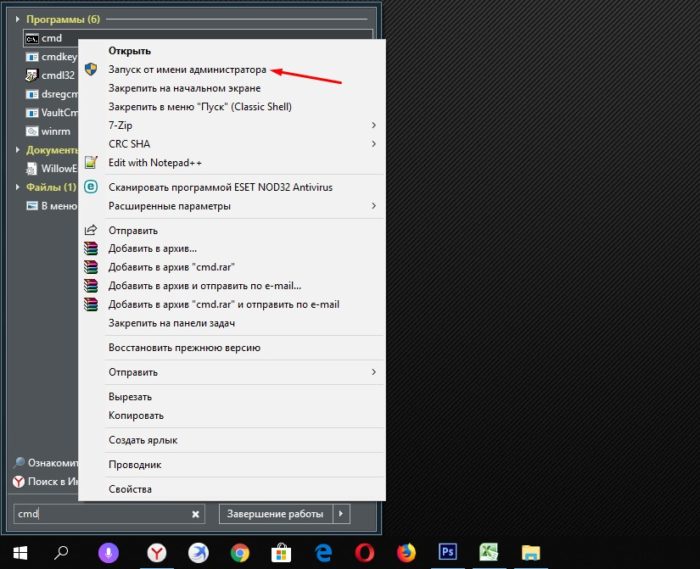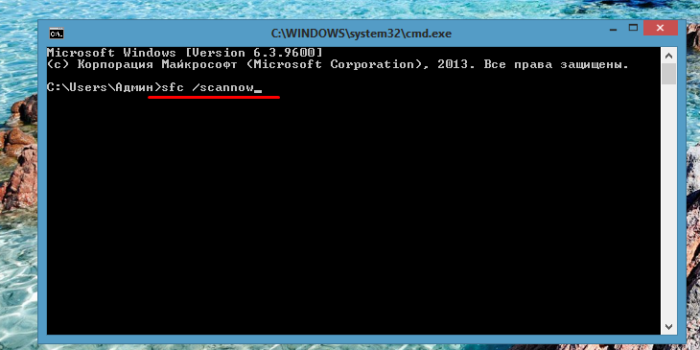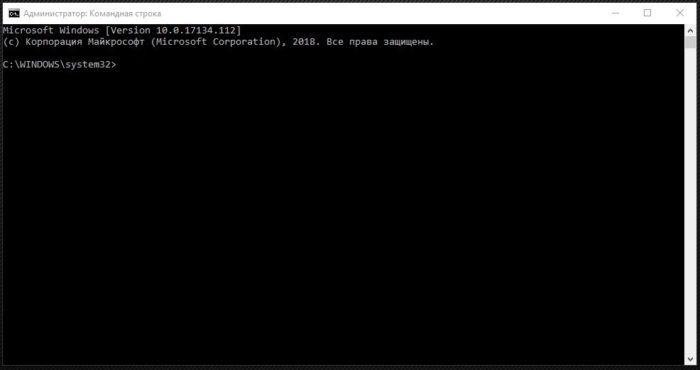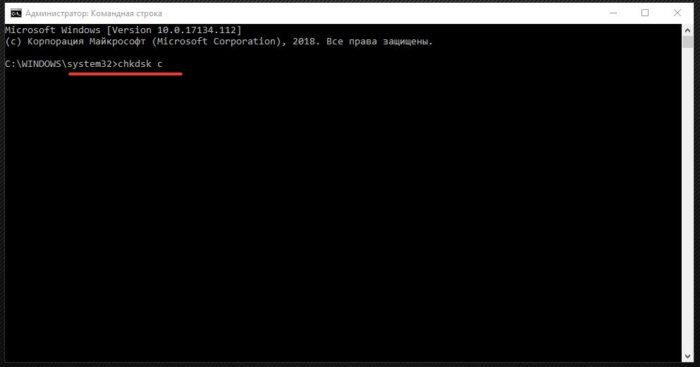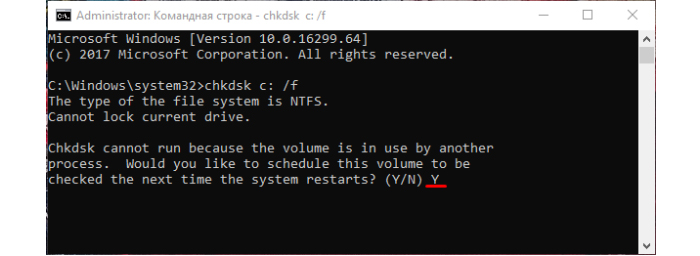- Служба windows license manager как найти
- Default Settings
- Default Behavior
- Dependencies
- Restore Default Startup Configuration for Windows License Manager Service
- Решение ошибки файловой системы с кодом 2147416359 в Windows 10
- Способ 1: Проверка службы «Windows License Manager»
- Способ 2: Сброс настроек приложения «Фотографии»
- Способ 3: Использование средства устранения неполадок
- Способ 4: Проверка жесткого диска
- Способ 5: Установка Microsoft Store
- Способ 6: Изменение владельца папки «WindowsApps»
- Способ 7: Восстановление Windows
- Срок вашей лицензии Windows 10 истекает, как убрать?
- Какие сложности таит в себе требование активации Windows 10?
- Как скрыть окошко с требованием активации ОС?
- Видео — Срок действия лицензии Windows 10 истекает
- Как активировать ОС Windows 10 с помощью KMS Auto?
- Как проверить сроки окончания активации Виндовс 10?
- Как узнать срок активации через «Командную строку»
- Как узнать номер лицензионного ключа?
- Как установить или изменить ключ?
- Кроме того, активировать Windows 10 можно по телефону
- Как узнать id компьютера или ноутбука?
- Что делать, если Windows 7 обнаружила неполадки жёсткого диска?
- Устранение неполадок жесткого диска командой «chkdsk»
- Видео — Срок вашей лицензии Windows 10 истекает, как убрать
Служба windows license manager как найти
Provides infrastructure support for the Microsoft Store. This service is started on demand and if disabled then content acquired through the Microsoft Store will not function properly.
Default Settings
| Startup type: | Manual |
| Display name: | Windows License Manager Service |
| Service name: | LicenseManager |
| Service type: | share |
| Error control: | ignore |
| Object: | NT Authority\LocalService |
| Path: | %SystemRoot%\System32\svchost.exe -k LocalService -p |
| File: | %SystemRoot%\system32\LicenseManagerSvc.dll |
| Registry key: | HKEY_LOCAL_MACHINE\SYSTEM\CurrentControlSet\Services\LicenseManager |
| Privileges: |
|
Default Behavior
Windows License Manager Service is a Win32 service. In Windows 10 it is starting only if the user, an application or another service starts it. When the Windows License Manager Service is started, it is running as NT Authority\LocalService in a shared process of svchost.exe along with other services. If Windows License Manager Service fails to load or initialize, Windows 10 start up proceeds without warnings. However the error details are being logged.
Dependencies
Windows License Manager Service cannot be started under any conditions, if the Remote Procedure Call (RPC) service is disabled.
Restore Default Startup Configuration for Windows License Manager Service
1. Run the Command Prompt as an administrator.
2. Copy the command below, paste it into the command window and press ENTER:
sc config LicenseManager start= demand
3. Close the command window and restart the computer.
Решение ошибки файловой системы с кодом 2147416359 в Windows 10
Способ 1: Проверка службы «Windows License Manager»
Самый простой и действенный способ исправления ошибки файловой системы с кодом 2147416359, которая появляется чаще всего при попытке открыть изображение, — проверка состояния службы «Windows License Manager», что можно сделать буквально в пару кликов.
- Откройте меню «Пуск», отыщите там приложение «Службы» и запустите его.
В списке найдите упомянутую службу и дважды кликните по ее строке для открытия окна со свойствами.
Желательно отправить компьютер на перезагрузку, чтобы при старте нового сеанса все настройки применились и вы могли в полной мере протестировать изменения.
Способ 2: Сброс настроек приложения «Фотографии»
Этот метод по большей степени подходит юзерам, использующим стандартное приложение для просмотра изображений на компьютере, однако обладателям сторонних программ также рекомендуется выполнить его ради исключения возможных ошибок. Сам способ связан со сбросом настроек программы «Фотографии», что происходит автоматически сразу же после запуска функции.
- Через то же меню «Пуск» перейдите в приложение «Параметры», выбрав его на панели слева.
Щелкните по плитке «Приложения».
Опуститесь в конец списка, где найдите строку «Фотографии (Майкрософт)» и нажмите по ней один раз.
Появится список действий, где выберите «Дополнительные параметры».
Если это не поможет, кликните по «Сброс» и снова дождитесь восстановления настроек.
Способ 3: Использование средства устранения неполадок
Рассматриваемая сегодня проблема связана не только с просмотрщиком изображений, но и магазином Microsoft Store. Для начала советуем использовать встроенное средство устранения неполадок, которое поможет автоматически исправить мелкие ошибки.
- В приложении «Параметры» вас интересует последний раздел — «Обновление и безопасность».
Через панель слева откройте «Устранение неполадок».
Запустите средство «Приложения из Магазина Windows».
Дождитесь окончания сканирования, что займет буквально минуту.
Ознакомьтесь с полученной информацией и исправьте проблемы, если они будут найдены.
Если же выяснилось, что в используемой сборке Windows стандартный магазин вовсе отсутствует или вы его удалили, сразу переходите к Способу 5 этой статьи. Скорее всего, он поможет быстро исправить ошибку файловой системы.
Способ 4: Проверка жесткого диска
Нестабильная работа жесткого диска — еще одна причина появления неполадки с кодом 2147416359 при попытке просмотреть изображения. Проще всего узнать о состоянии носителя — выполнить проверку при помощи штатных или сторонних средств в операционной системе. Всю необходимую информацию об этом процессе вы найдете в отдельном материале на нашем сайте по ссылке ниже.
Способ 5: Установка Microsoft Store
Вариант подходит только тем пользователям, кто самостоятельно удалил официальный магазин или обнаружил его отсутствие в Windows 10. Существует несколько доступных способов инсталляции Microsoft Store, о чем вы узнаете из специализированного руководства от другого автора далее.
Способ 6: Изменение владельца папки «WindowsApps»
Этот метод находится почти в самом конце списка, поскольку он редко оказывается эффективным, тем не менее отзывы некоторых пользователей на форумах свидетельствуют о его работоспособности в исключительных ситуациях. В связи с этим предлагаем разобраться с ним, если ничего из приведенного выше не помогло.
- Перейдите в каталог «Program Files», где найдите «WindowsApps» и нажмите по директории правой кнопкой мыши. Если у вас скрыты системные папки, используйте инструкцию по ссылке ниже, чтобы сделать их видимыми.
В контекстном меню щелкните по последнему пункту «Свойства».
Перейдите на вкладку «Безопасность» и нажмите «Дополнительно».
Появится информация о том, что не удается отобразить текущего владельца. Справа от этой надписи кликните на «Изменить».
Впишите свое расположение в последнее поле, поставьте обратную косую черту («\») и допишите свое имя пользователя, чтобы получился результат как на следующем скриншоте.
Нажмите кнопку «Проверить имена», чтобы удостовериться в правильности ввода.
Вернитесь к предыдущему меню и активируйте пункт «Заменить владельца подконтейнеров и объектов», а затем примените изменения.
Начнется процесс смены владельца, что займет около минуты. Не закрывайте окно до появления следующего уведомления.
Примите уведомление и вернитесь к меню безопасности.
Найдите разрешения для администраторов или обычных пользователей, куда хотите отнести свой субъект, и нажмите «Добавить».
Убедитесь в том, что в качестве субъекта выбран текущий пользователь, и предоставьте ему полный доступ.
Снова произойдет процесс установки правил безопасности, а по завершении перезагрузите компьютер и переходите к проверке просмотра фотографий.
Способ 7: Восстановление Windows
Если ни один из упомянутых методов вам не подошел, по всей видимости, ошибка появилась из-за системных изменений, внесенных вручную или установленными программами. Исправить эту ситуацию можно только восстановлением Windows 10 в исходное состояние или откатом к последней сохраненной точке. Все инструкции по этому поводу ищите в другой статье, кликнув по следующему заголовку.
Срок вашей лицензии Windows 10 истекает, как убрать?

После появления ОС Windows 10 пользователи могли обновить действующую ОС или скачать новую совершенно бесплатно. Акция длилась до 29.06.16 г. и те, кто успел ею воспользоваться, до сих пор имеют право на получение бесплатной лицензии. Однако ОС, скаченные после этой даты уже требуют активации и ввода ключа.
Решить эту проблему легальным способом можно только купив лицензию. Но существует обходной манёвр – возможность активировать систему бесплатно для инвалидов. Хитрость в том, что компания Microsoft не проверяет действительно ли человек имеет ограниченные возможности или нет.
Срок вашей лицензии Windows 10 истекает, как убрать?
Какие сложности таит в себе требование активации Windows 10?
Само по себе требование об активации системы не влияет на её работоспособность. Компьютер можно перезагружать и работать на нём в штатном режиме. Однако фон рабочего стола становится чёрным, а замена темы помогает только на несколько минут. Кроме того, поверх всех открытых вкладок появляется окошко с требованием активировать ОС.
Его невозможно передвинуть или заблокировать, да и всплывать оно может по несколько раз в минуту, что сильно мешает работе. Рассмотрим все действующие способы решения этой проблемы.
Как скрыть окошко с требованием активации ОС?
Окно с требованием активации Windows
Первый способ помогает просто убрать сообщение, но не активирует ОС. Кроме того, он подходит не всем пользователям, так как зависит от разновидности установленного пакета Виндовс 10. Однако это самое простое решение, и оно не таит в себе никаких опасностей.
Чтобы спрятать окошко нужно сделать следующее:
- Зайти в «Пуск» и набрать в строке поиска – «cmd».
В меню «Пуск» в поиске вводим cmd
Запустить программу от имени администратора.
Запускаем команду от имени администратора
На заметку! Или воспользоваться клавишами «Win+R» (одновременным нажатием) и ввести ту же команду.
В поле вводим команду «slmrg /rearm» и нажимаем кнопку ввода «Enter»
После этого нужно повторить пункты 1–2 и в открывшемся окошке ввести команду «services.msc» и нажать кнопку ввода.
Вызываем обработчик команд, нажатием клавиш «Win+R», вводим команду «services.msc», нажимаем «Enter»
Откроется список, в котором нужно выбрать пункт «Windows License Manager» и нажать на него двойным щелчком мышки. В поле тип запуска выставить «Отключена», щелкнуть «Применить», затем «ОК».
На пункте «Служба Windows License Manager», щелкаем двойным кликом мышки, в поле «Тип запуска» выбираем «Отключена», далее «Применить», затем «ОК»
Ниже найдите пункт «Центр обновления Windows», щелкните по нему левым кликом мышки дважды, в поле тип запуска выставьте «Отключена», затем щелкните «Применить» и «ОК».
Двойным кликом мышки открываем службу «Центр обновления Windows», тип запуска выставляем «Отключена», затем «Применить», «ОК»
Видео — Срок действия лицензии Windows 10 истекает
Как активировать ОС Windows 10 с помощью KMS Auto?
KMS Auto – утилита, предназначенная для продления лицензий ОС Windows 7, 8, 8.1 и 10, а также подходит для пакетов Microsoft Office. Эта программа автоматически подбирает ключи и активирует систему.
Важно! Перед запуском KMS Auto нужно отключить фаервол и антивирусную программу.
Для того чтобы убрать сообщение с требованием активации Windows 10 нужно:
- Установить KMS Auto (она занимает около 5 Мб на диске).
Установленная программа KMSAuto
Запустить программу от имени администратора.
Запускаем программу от имени администратора
Выбрать пункт «Активация».
Кликаем по кнопке «Активация»
Затем выбрать пункт «Активация Windows».
Проверяем галочку на пункте «Активация» и щелкаем по кнопке «Активация Windows»
Программа работает в автоматическом режиме и после подбора ключа появится окошко с сообщением о завершении работы. По желанию в программе можно вручную устанавливать срок автоматической переактивации, к примеру, каждый месяц.
Как проверить сроки окончания активации Виндовс 10?
Для проверки сроков нужно зайти в панель управления, для этого:
- нажать на ярлык «Мой компьютер» правой кнопкой мышки, далее – «Свойства»;
Правым кликом мышки щелкаем по ярлыку «Мой компьютер», затем на пункт «Свойства»
или нажать «Win+X» и перейти в пункт «System».
Нажимаем сочетание клавиш «Win+X», затем открываем пункт «Система»
В нижней части открывшегося окошка можно увидеть данные о сроках активации системы, а также номер лицензионного ключа.
Смотрим данные об активации и ключе в пункте «Активация Windows»
Как узнать срок активации через «Командную строку»
Также сроки активации можно узнать в командной строке:
- «Пуск», далее – «cmd» или с помощью клавиш «Win+R» и «cmd».
В меню «Пуск» в поиске вводим «cmd»
Запустить программу с правами администратора.
Запускаем команду от имени администратора
Ввести «slmgr.vbs» и нажать «Ввод».
Вводим команду «slmgr.vbs», нажимаем «Ввод»
Совет! При необходимости вывода данных в консоль командной строки вместо «slmgr.vbs » нужно ввести «cscript slmgr.vbs –xpr» (без кавычек с указанными пробелами).
Вписываем команду «cscript slmgr.vbs –xpr», нажимаем «Enter»
Как узнать номер лицензионного ключа?
В некоторых случаях при проверке данных в окне «Система» (см. предыдущий пункт) номер лицензии не отображается. Это может произойти, если срок активации уже истёк или при установке нелицензионных пакетов Виндовс 10. В таком случае ключ можно узнать с помощью утилиты ShowKeyPlus. Она не требует установки. Для того чтобы воспользоваться этой программой нужно её скачать и запустить. Через несколько секунд она автоматически покажет два ключа:
- предустановленной ОС – OEM Key;
- ныне используемой ОС – Installed Key.
Программа для проверки лицензии ShowKeyPlus
Как установить или изменить ключ?
Примечание! Предыдущие способы решения проблемы активации Windows 10 нужны для тех, у кого отсутствует лицензия.
Теперь рассмотрим вариант, когда у пользователя есть ключ активации. Для переактивации ОС нужно:
- Зайти в «Пуск» и набрать «cmd» в строчке поиска или воспользоваться комбинацией клавиш «Win+R» и ввести ту же команду.
В меню «Пуск» в поиске вводим cmd
Запустить программу от имени администратора.
Запускаем команду от имени администратора
Ввести «slmgr/upk» и нажать ввод.
Вводим «slmgr/upk» и нажимаем «Enter»
В «Командной строке» вводим команду и ключ для активации, как на фото, нажимаем «Enter», в открытом окне нажимаем «ОК»
Кроме того, активировать Windows 10 можно по телефону
- Удаляем старый ключ (пункты 1–4 предыдущего списка).
- Входим в консоль командной строки (пункты 1–2 предыдущего списка).
В меню «Пуск» в поиске вводим «cmd»
Запускаем команду от имени администратора
Окно «Командной строки»
Водим команду «slui 4»
В открывшемся окне выбираем страну проживания.
Указываем страну, нажимаем «Далее»
После этого нужно подготовить листок и ручку, а затем позвонить по номеру телефона, указанному в открывшемся окошке.
Звоним по предоставленным номерам, диктуем код установки
В разделе «Шаг 3» вводим код, полученный по телефону
Вводим код подтверждения, проверяем правильность, нажимаем «Активация Windows»
Нажать кнопку «Закрыть» и перезагрузить компьютер.
Нажимаем кнопку «Закрыть»
Важно! Если вы вводите лицензионный ключ, а он не активируется или появляется сообщение о том, что он был использован ранее, то для решения вопроса нужно обратиться в службу поддержки, по адресу piracy@microsoft.com, обязательно указав ключ и id компьютера.
Как узнать id компьютера или ноутбука?
Для того чтобы узнать id компьютера нужно:
- Зайти «Пуск» и набрать «cmd» в строчке поиска или нажать на горячие клавиши «Win+R» и ввести ту же команду.
В меню «Пуск» в поиске вводим cmd
Запустить программу от администратора.
Запускаем команду от имени администратора
Ввести «ipconfig/all» и нажать ввод.
Вводим команду «ipconfig/all» и нажимаем «Enter»
В открывшемся окне найти сетевую карту. ID указан в строке физического адреса.
Id указан в строке «Физический адрес»
Что делать, если Windows 7 обнаружила неполадки жёсткого диска?
Если ОС нашла критическую ошибку в жёстком диске нужно определить первопричину её появления, тогда можно попробовать самостоятельно устранить проблему. Одним из самых лёгких способов исправить её считается встроенный инструмент – проверка системных файлов в командной строке.
Для решения проблемы потребуется:
- Зайти в командную строку через меню «Пуск» с помощью «cmd», которая вводится в поле поиска.
В меню «Пуск» в поиске вводим cmd
Запустить программу от администратора, нажав на ярлык правой кнопки мышки.
Запускаем команду от имени администратора
В открывшемся окошке ввести – «sfc / scannow» (с пробелами) и кнопку ввода.
В поле «Командной строки» вводим команду «sfc /scannow», щелкаем «Enter»
Этот инструмент проверяет файлы и автоматически подбирает замену повреждённых секторов на неповреждённые резервные копии. После завершения работы программы потребуется перезагрузить компьютер, чтобы изменения вступили в силу.
Важно! Перед вводом команды рекомендуется создать резервную копию всех данных, хранящихся на жёстком диске. Во время проверки системных файлов, инструмент может стереть некоторые данные.
Устранение неполадок жесткого диска командой «chkdsk»
Если же предыдущий способ не помог, есть второй вариант устранения проблемы – команда «chkdsk». Для её запуска потребуется:
- Войти в командную строку, повторив пункты 1–2 предыдущего списка.
Заходим в «Командную строку»
В открывшемся окне набрать – «chkdsk с» (где «с» – это название проверяемого диска, он может меняться на d, f и т. д.) или «chkdsk с /f» (где «с» – это также название диска, а «/f» – команда для автоматического подбора замены повреждённых секторов). Обратите внимание, что первый вариант только обнаруживает проблему, а второй находит и исправляет её. После того как вы ввели нужную команду необходимо нажать на кнопку ввода.
Вводим нужную команду и нажимаем на кнопку «Enter»
Нажимаем кнопку «Y», чтобы разрешить ОС продолжить проверку после перезагрузки
Читайте, полезную информацию с программами для активации с инструкциями к ним, в новой статье — «Активатор Виндовс 10».