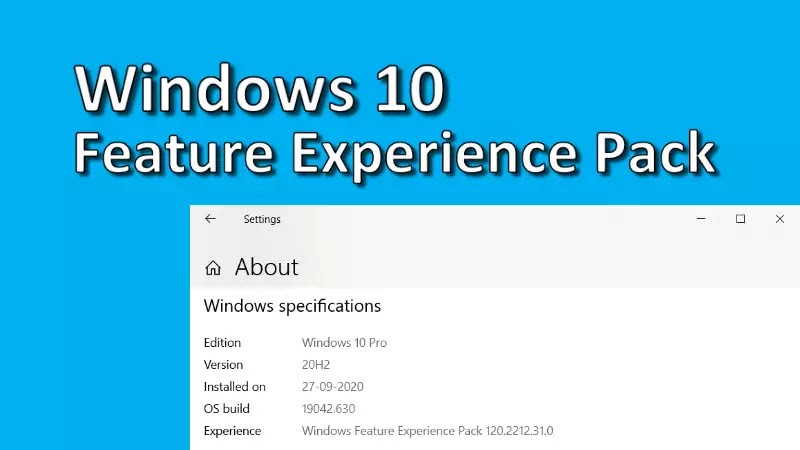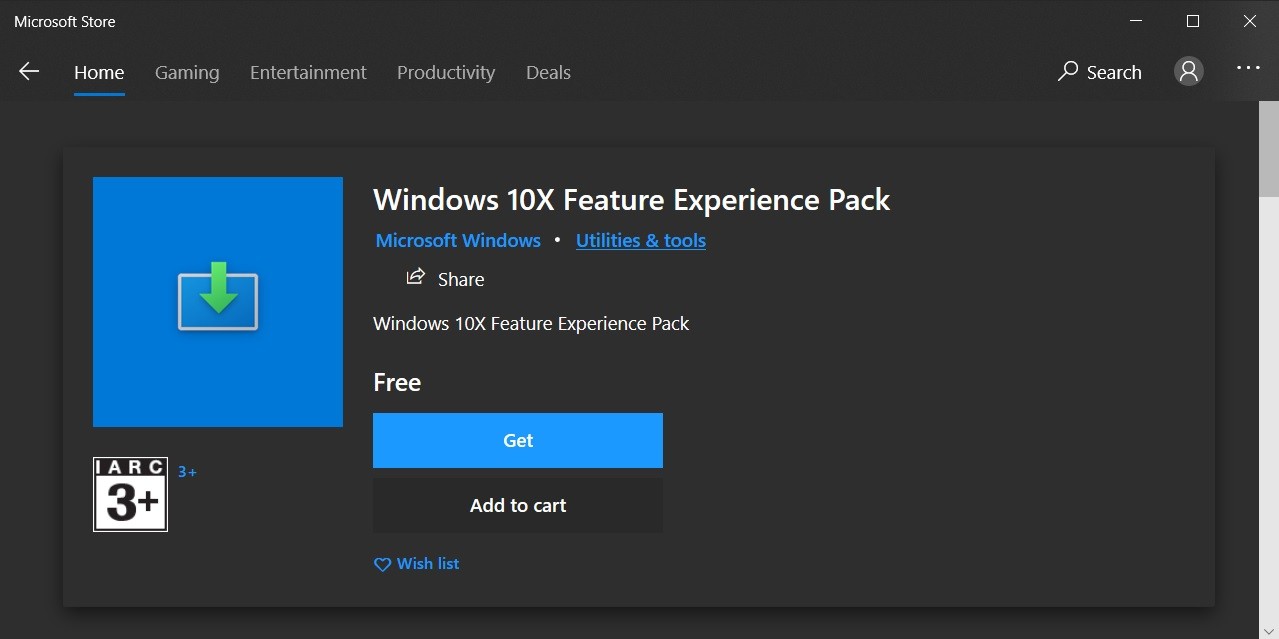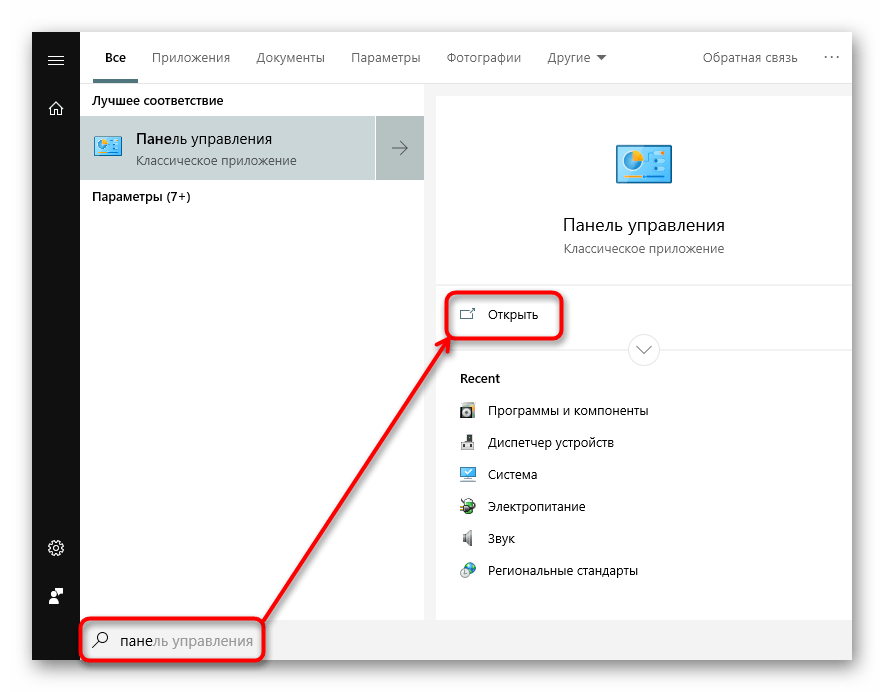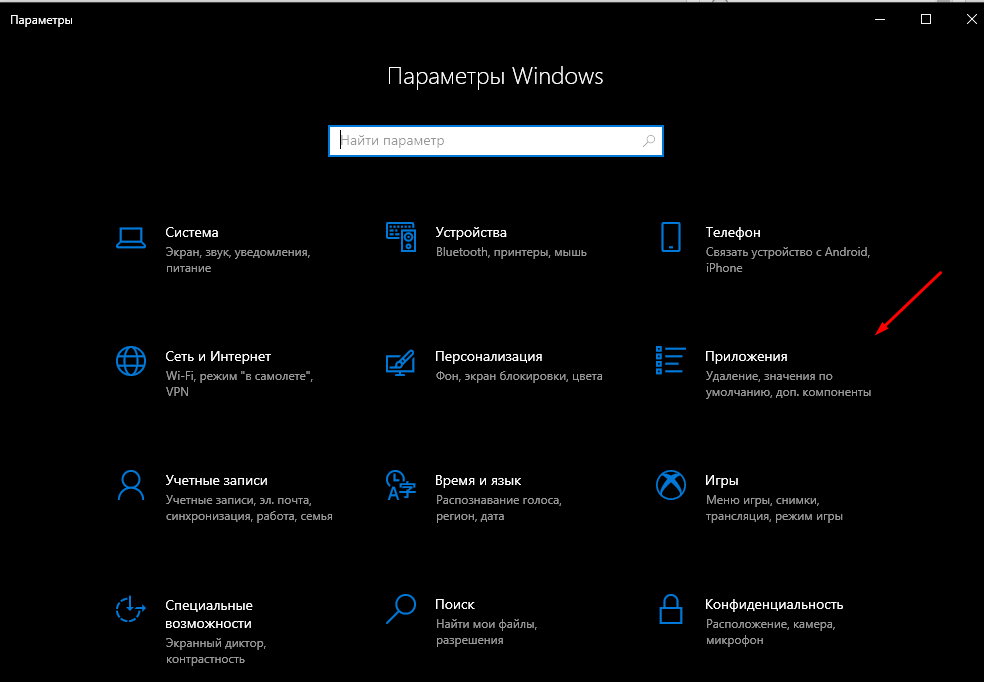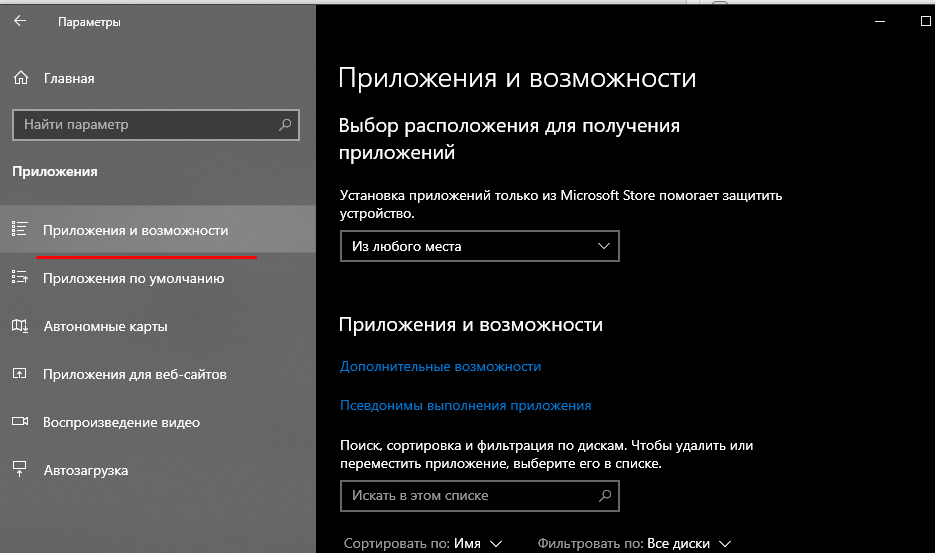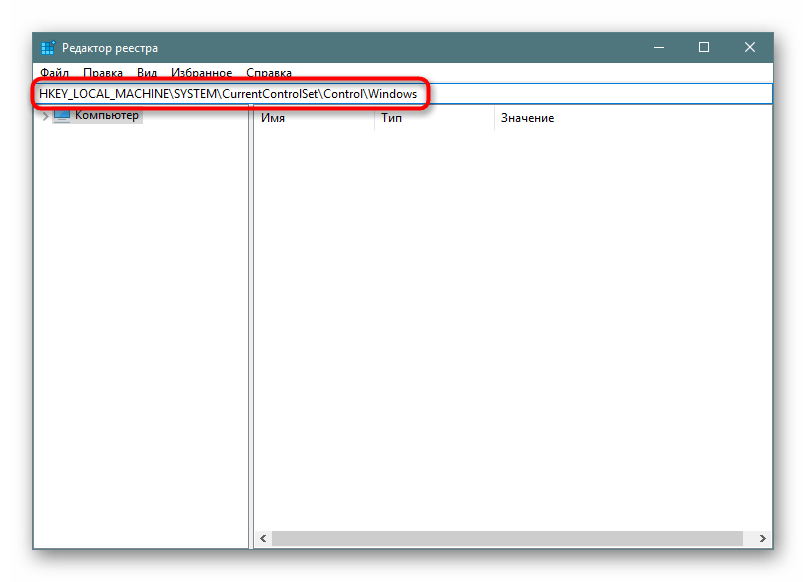- Включение и отключение компонентов Windows 10
- Где находится «Включение и отключение компонентов» в Windows 10
- Включение и отключение компонентов Windows 10 через PowerShell
- Как открыть службы в Windows 10
- Управление компьютером
- Диспетчер задач
- Конфигурация системы
- Инструкция по включению и отключению компонентов системы Windows 10
- Что не стоит отключать
- Включение и отключение программ и компонентов на Windows 10
- Панель управления
- Параметры системы
- Не работает окно компонентов
Включение и отключение компонентов Windows 10
«Включение и отключение компонентов» — это встроенная программа Windows 10, которая позволяет пользователю контролировать список компонентов, установленных вместе с операционной системой. Дело в том, что при установке Windows вместе с системой устанавливается набор ПО, который должен подойти для большинства пользователей. В дальнейшем пользователь может изменить этот набор удалив ненужное или наоборот установив дополнительные программы.
В старых версиях Windows программа «Включение и отключение компонентов» была доступна из «Панели управления». Но, в Windows 10 данная функция переместилась в новое меню «Параметры» из-за чего многие пользователи не знают, где она находится и как ее можно найти.
В данном материале мы расскажем, где находится программа «Включение и отключение компонентов» в Windows 10 и как ею пользоваться.
Где находится «Включение и отключение компонентов» в Windows 10
Новое место расположения программы « Включение и отключение компонентов » — это меню « Параметры ». Чтобы найти данную программу нужно открыть меню « Параметры ». Это можно сделать с помощью кнопки в меню « Пуск » или нажатием комбинации клавиш Win-R .
В меню « Параметры » нужно открыть раздел « Приложения ».
Здесь в подразделе « Приложения и возможности » нужно кликнуть по ссылке « Дополнительные компоненты ».
В результате перед вами появится окно « Дополнительные компоненты ». Это и есть новое расположение программы « Включение и отключение компонентов ». Для того чтобы отключить ненужный компонент Windows 10 выделите его в списке и нажмите на кнопку « Удалить ».
Для того чтобы добавить новый компонент Windows 10 нажмите на кнопку « Добавить » в верхней части окна.
В результате откроется окно для добавления дополнительных компонентов. Здесь нужно выделить требуемые программы и нажать на кнопку « Установить ».
Обратите внимание, список доступных программ зависит от редакции Windows 10. Если у вас установлена Windows 10 Home, то некоторые дополнительные программы могут быть не доступны.
Также в Windows 10 все еще доступна старая версия программы « Включение и отключение компонентов ». Возможно, в будущем ее полностью удалят из системы, но пока она присутствует и работает нормально.
Для того чтобы открыть старую версию « Включения и отключения компонентов » нужно нажать комбинацию клавиш Win-R и в открывшемся окне выполнить команду « OptionalFeatures »
В результате появится окно знакомое по предыдущим версиям Windows.
Здесь для удаления компонента Windows 10 нужно снять отметку и сохранить настройки нажатием на кнопку « ОК ». Установка выполняется аналогичным способом, устанавливаем отметку и сохраняем.
Включение и отключение компонентов Windows 10 через PowerShell
При желании включать и отключать компоненты Windows 10 можно через PowerShell (с правами администратора). Для этого понадобятся следующие команды:
- Просмотр доступных компонентов на работающей системе Windows 10.
- Отключение компонента с именем «Hearts» на работающей Windows 10.
- Включение компонента с именем «Hearts» и всех его зависимостей на работающей Windows 10.
Начать стоит с выполнения первой команды, для того чтобы просмотреть список доступных компонентов и узнать их правильные названия.
Для примера попробуем включить компонент « TelnetClient », который на данный момент отключен.
Для этого выполняем указанную выше команду включения компонента, при этом подставляя в нее правильное название (чувствительно к регистру).
Обратите внимание, после завершения выполнения компьютер может перезагрузиться. Для того чтобы предотвратить автоматическую перезагрузку к команде нужно добавить параметр « -NoRestart ».
После этого можно еще раз вывести список компонентов для того, чтобы проверить выполнение команды.
Как открыть службы в Windows 10
В опытных пользователей есть возможность запускать или останавливать службы используя средства управления операционной системы Windows 10. Средства управления часто используются для отключения не нужных служб и уменьшения нагрузки на процессор или жёсткий диск. Поэтому необходимо знать какие способы быстрее всего позволяют перейти к управлению службами операционной системы.
Данная статья расскажет как открыть службы в Windows 10, чтобы получить возможность их запуска, остановки или перезапуска. Именно благодаря средствам управления службами можно посмотреть полный список служб. А также увидеть новые службы, которые появились в системе помимо служб Майкрософт из-за установки программного обеспечения стороннего разработчика.
Управление компьютером
Средство выполнения команд позволяет открывать программы, папки, документы или ресурсы Интернета введя нужное имя. Окно управления службами можно открыть выполнив команду services.msc в окне Win+R. Смотрите также другие команды Выполнить в Windows 10.
Окно управления службами также с легкостью можно найти используя обновленный поиск Windows 10. Пользователю достаточно открыть поиск нажав комбинацию клавиш Win+Q, и в поисковой строке ввести Службы. А уже в результатах поиска выбрать классическое приложение Службы.
А также управлять службами можно используя средства окно Управление компьютером. Пользователю достаточно нажать правой кнопкой мыши по иконке компьютера в проводнике или на рабочем столе и выбрать пункт Управление. Дальше необходимо перейти в раздел Службы и приложения и выбрать средство Службы, позволяющее запускать, останавливать и настраивать службы Windows.
Смотрите также как добавить иконку Мой компьютер на рабочий стол в Windows 10. Поскольку нажатие правой кнопкой мышки на обычный ярлык компьютера, как это часто бывает в новичков не даст нужного результата.
Диспетчер задач
Возможность запустить, остановить, перезапустить или посмотреть подробности любой из служб есть в обновленном диспетчере задач.
- Откройте контекстное меню нажав правой кнопкой мыши на панели задач и выберите пункт Диспетчер задач или же воспользуйтесь сочетанием клавиш Ctrl+Shift+Esc.
- В открывшемся окне достаточно перейти в последнюю вкладку Службы чтобы получить возможность управления службами.
Пользователю достаточно нажать правой кнопкой мыши на нужной службе, чтобы получить возможность запустить, остановить или перезапустить её.
Конфигурация системы
Окно конфигурации системы также позволяет управлять как службами операционной системы, так и службами, которые появляются из-за установки стороннего программного обеспечения. Смотрите также другие способы как можно зайти в MSConfig Windows 10.
- Выполните команду msconfig в окне Win+R или найдите Конфигурацию системы в поиске Windows 10.
- Дальше перейдите во вкладку Службы для управления службами.
Хорошей особенностью этого способа есть возможность отделить сторонние службы от служб Майкрософт отметив пункт Не отображать службы Майкрософт. А также обратите внимание что некоторые службы безопасности Майкрософт не могут быть отключены.
Производить управления службами можно используя разные не всем известные средства системы. Для этого необходимо всего лишь знать каким образом открыть службы в Windows 10 чтобы посмотреть полный список, а также иметь возможность управлять службами с удобного интерфейса.
Мы же рекомендуем использовать способ с выполнением одной команды в окне выполнить. А также есть вариант найти классическое приложение служб на системном диске и например создать ярлык. Если же Вы создадите ярлык приложения для управления службами, то при последующей необходимости настроить службы, Вы сэкономите немного времени.
Инструкция по включению и отключению компонентов системы Windows 10
Десятая Виндовс работает с большим числом наборов функций и производных от них приложений. Некоторые включены в начальное меню по умолчанию, другие, если необходимо пользователю, необходимо добавлять самостоятельно. Включение и отключение компонентов операционной системы Windows 10 осуществляется через Панель управления и раздел «Параметры».
Что не стоит отключать
Часть программ, записанных на жестком диске операционки, необходима для корректной работы персонального компьютера (стационарного, портативного) и взаимодействия ОС с периферийными устройствами – Windows Features Experience Pack.
Не стоит отключать следующие службы:
- утилиты, обеспечивающие печать файлов – работает со стандартным софтом, также обеспечивает взаимодействие некоторых смежных функций;
- приложения, работающие с файлами типов SMB, XPS, PDF, NET – работа с данными форматами производится не часто, но при возникновении неполадок сложно будет найти причину;
- программы, обеспечивающие работоспособность видео- и аудиофайлов. Внимание! Для взаимодействия некоторых программ можно использовать сторонние сервисы. Главное – перед удалением встроенных софтов убедиться в совместимости устанавливаемой утилиты и действующей операционной системы Виндовс;
- PowerShell – инструмент, который позволяет работать с оболочкой внутренних компонентов ОС.
Некоторые службы можно отключать без последствий. Например, сервисы Internet Explorer 11, Framework (прежние версии 3.5 и ниже), Hyper-V и некоторые другие.
Включение и отключение программ и компонентов на Windows 10
Пользователь может самостоятельно отключить или подключить необходимые разделы Виндовса, используя встроенные инструменты Панель управления и «Параметры». Инструкции несложные, дополнительных навыков не потребуется.
Панель управления
Это внутренняя консоль операционной системы, которая позволяет выполнять настройки встроенных компонентов ОС. Для изменения характеристик выбранных разделов необходимо выполнить следующие действия:
- запустить инструмент через кнопку «Пуск» (либо поисковую строку);
- в открывшемся рабочем окне выбрать блок «Программы и компоненты». Внимание! Если на экране не отображается название подраздела, можно выполнить дополнительный поиск через строку, которая видна в правой верхней части окна;
- слева отобразится список возможных действий, выбрать нижний пункт «Включение и отключение…» – активация осуществляется только с правами Администратора;
- в правой части окна отобразится перечень включенных и отключенных блоков.
Маркер работоспособности подраздела – черный квадрат слева от наименования. Чтобы отключить функционал, необходимо убрать обозначение.
Параметры системы
Дополнительный вариант настройки операционки – работа через «Параметры». Инструмент позволяет юзеру вручную изменить характеристики работающих служб и элементов. Инструкция:
- запустить рабочий блок (кнопка «Windows» на мониторе персонального устройства, затем значок шестеренки либо через поисковую строку);
- перейти к подразделу «Приложения»;
- затем в левой части консоли – «Приложения и возможности», в правой – «Управление дополнительными…».
Для удаления активного компонента – кликнуть левой кнопкой мышки, нажать «Удалить». Для возврата в список работающих элементов – пункт «Добавить», затем в отобразившемся перечне кликнуть по нужному варианту.
Не работает окно компонентов
Инструкции для активации и деактивации задействованных элементов Виндовса несложные, но в процессе обработки запросов могут появиться некоторые неисправности. Например:
- вместо списка компонентов отображается пустое окно – в таком случае необходимо предоставить текущему пользователю больше прав или завершить настройки через профиль с правами Администратора;
- после установки компоненты не отображаются в общем перечне или не устанавливаются – можно попробовать отключить все пункты и перезагрузить устройство. Затем включить нужный и отключенные, запустить перезагрузку и проверить результат.
Выяснить, что помешало установке, удается не всегда. В некоторых ситуациях необходима дополнительная проверка антивирусником или процедура восстановления Виндовса (откат до рабочей версии с помощью предварительно созданной точки).
Отключение и включение внутренних компонентов операционной системы Виндовс выполняется через Панель управления или раздел «Параметры». Важно работать от имени и с правами Администратора, заранее изучать отключаемые службы.