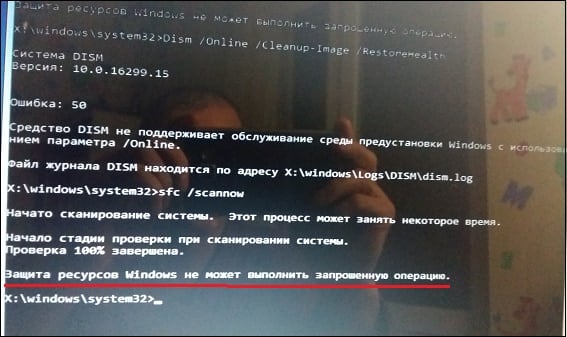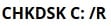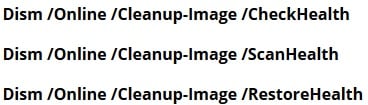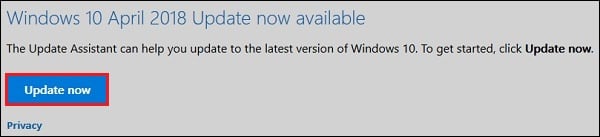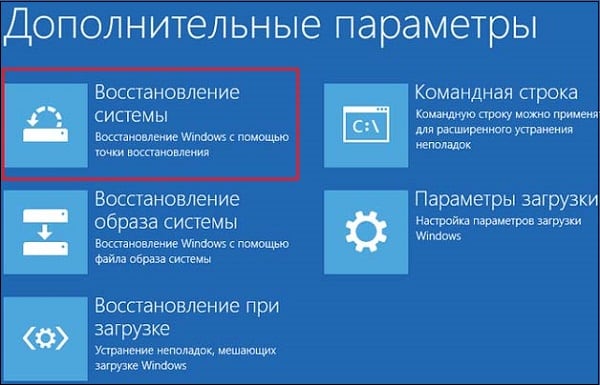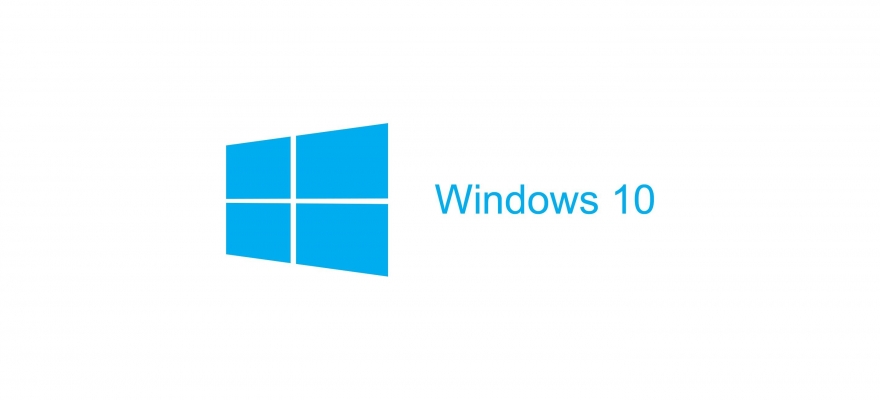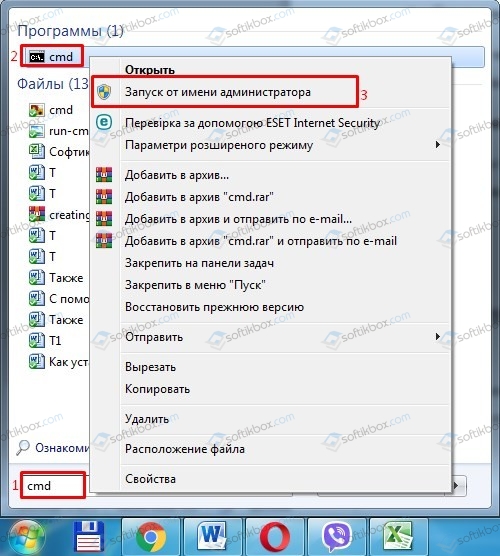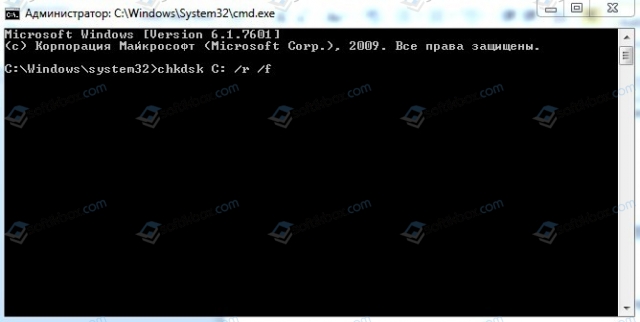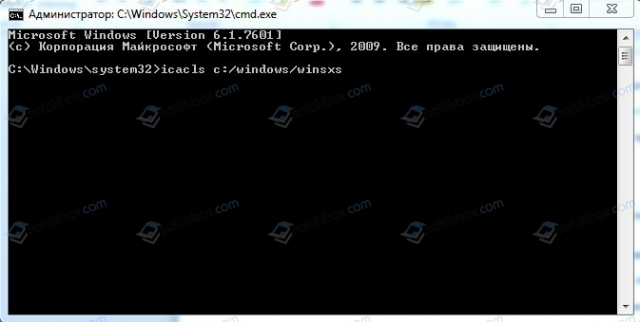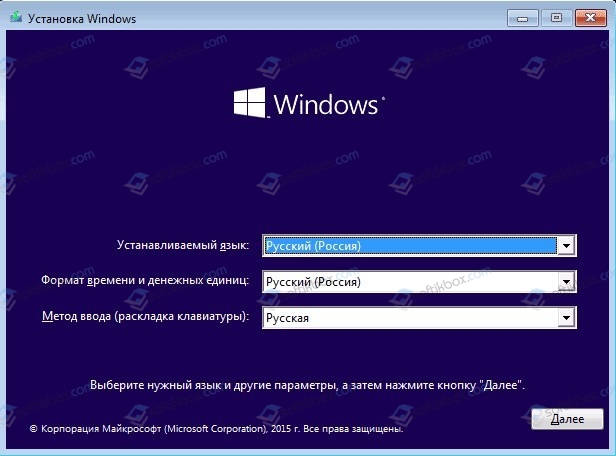- Защита ресурсов Windows не может выполнить запрошенную операцию
- Sfc/scannow не может выполнить запрошенную операцию – суть и причины проблемы
- Операция не может быть выполнена защитой ресурсов Windows – как исправить
- Запустите SFC в безопасном режиме
- Используйте CHKDSK
- Модифицируйте дескрипторы безопасности папки winsxs
- Используйте команды DISM
- Выполните восстанавливающую инсталляцию Виндовс
- Заключение
- Как использовать SFC для восстановления системных файлов Windows 10
- Как проверить и восстановить системные файлы в Windows 10
- Как посмотреть подробную информацию о сканировании SFC
- Как просканировать и восстановить системные файлы в Windows 10 оффлайн
- Как исправить ошибку Защита ресурсов Windows не может выполнить запрошенную операцию
- Отключаем защитник Windows 10
- Нужно ли отключать защитник Windows 10
- Все способы полностью отключить защитник
- Параметры системы
- Реестр Windows
- Редактор локальной групповой политики
- Командная строка
- Программный метод
- Отключаем уведомление «Включение защиты от вирусов»
- Как временно отключить защитник Windows 10
- Как отключить периодическое сканирование защитника Windows 10
- ВИДЕО, как отключить защитник windows 10 навсегда
Защита ресурсов Windows не может выполнить запрошенную операцию
Утилита SFC – невероятно полезный инструмент для восстановления работоспособности ОС Виндовс. Функционал утилиты позволяет анализировать все системные файлы на предмет их повреждения, и при необходимости заменять повреждённые файлы на их полноценные аналоги. SFC встроена в сборки всех современных ОС Виндовс, и пользователи довольно часто пользуются возможностями утилиты для решения возникающих проблем с системными файлами. Но что делать, когда при SFC зависает посреди процедуры проверки, а затем выдаёт «Защита ресурсов Windows не может выполнить запрошенную операцию»? Рассмотрим в данном материале.
Sfc/scannow не может выполнить запрошенную операцию – суть и причины проблемы
Упомянутое выше сообщение об ошибке может появиться как в самом конце сканирования с помощью SFC, так и в любой момент выполнения данной процедуры. Обычно SFC зависает на каком-то делении (например 11%), висит так длительное время, после чего выдаёт сообщение об ошибке.
Данной проблеме подвержены все версии ОС Виндовс, а главной причиной дисфункции «Защита ресурсов Windows не может выполнить запрошенную операцию» обычно является повреждение (удаление) каких-либо важных системных файлов.
В некоторых случаях причиной проблемы может стать невозможность SFC получить доступ к системной директории winsxs.
Ниже разберём, как решить проблему с защитой ресурсов Виндовс.
Операция не может быть выполнена защитой ресурсов Windows – как исправить
Давайте рассмотрим способы, позволяющие избавиться от ошибки «Защита ресурсов Windows не может выполнить запрошенную операцию» на вашем ПК.
Запустите SFC в безопасном режиме
Первым делом попробуйте загрузиться в безопасном режиме, и оттуда проверить систему с помощью SFC. В начале загрузки системы быстро нажимайте на F8 для доступа к меню безопасного режима, загрузитесь в данном режиме, после чего запустите вашу SFC.
Используйте CHKDSK
Как известно, CHKDSK – это встроенная в Виндовс утилита, предназначенная для сканирования разделов, тестов интеграции файловой системы, восстановления её функционала. Использования CHKDSK в некоторых случаях позволяет устранить причины, вызывающие сбой в работе SFC.
Запустите командную строку от админа, и в ней наберите:
Дождитесь окончания процесса проверки. В некоторых случаях для запуска проверки понадобится перезагрузка ПК.
Модифицируйте дескрипторы безопасности папки winsxs
Как мы уже упоминали выше, система может заблокировать SFC доступ к системной папке winsxs, находящейся по пути C:\Windows\winsxs. Для её разблокирования запустите командную строку от админа, и там наберите:
Перезагрузите ПК и вновь запустите SFC.
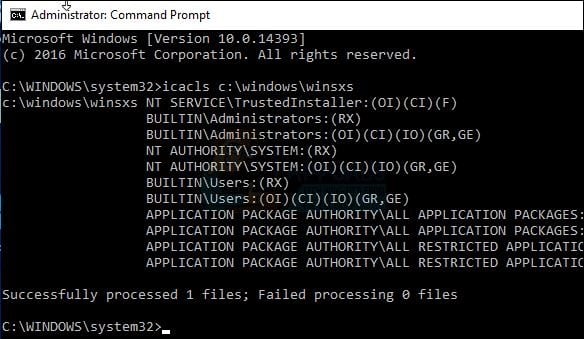
Используйте команды DISM
В некоторых случаях использования средства для работы DISM поможет избавить нас от появления рассматриваемой в статье дисфункции. Запустите командную строку от админа, и в ней последовательно наберите следующие команды:
Дождитесь окончания процесса, а затем перезапустите ваш PC.
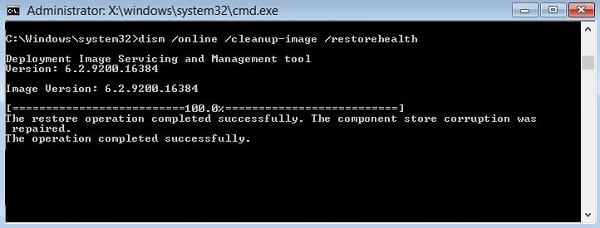
Выполните восстанавливающую инсталляцию Виндовс
Использование инструментария восстановления Виндовс – это простой и удобный шаг, позволяющий решить ошибку защиты ресурсов Виндовс. Перейдите на ресурс microsoft.com, нажмите на кнопку «Update now», скачайте и запустите скачанный файл.
Также можно воспользоваться загрузочной флешкой (диском), с имеющимися на них инсталляционными версиями ОС Виндовс.
- Необходимо загрузиться с такой флешкой, определиться с языком, после чего нажать на «Далее».
- На следующем экране снизу слева выбрать «Восстановление системы», далее «Поиск и устранение неисправностей», затем «Дополнительные параметры» и «Автоматическое восстановление» (Восстановление системы).
- После завершения процедуры восстановления ошибка «Защита ресурсов Виндовс не может выполнить операцию» может быть решена.
Заключение
Появление сообщения «Защита ресурсов Windows не может выполнить запрошенную операцию» обычно связано с нарушением целостности системных файлов ОС Виндовс. Рекомендую последовательно выполнить все перечисленные выше советы (особо эффективен запуск SFC в безопасном режиме), что позволит устранить ошибку защиты ресурсов Виндовс на вашем ПК.
Как использовать SFC для восстановления системных файлов Windows 10
Если Windows 10 работает некорректно, вы можете использовать утилиту командной строки SFC для восстановления поврежденных или потерянных системных файлов.
Когда вы начинаете замечать случайные ошибки, проблемы во время загрузки системы или проблемы работоспособности компонентов Windows, то велика вероятность, что данное состояние вызвано поврежденными или потерянными системными файлами.
Несмотря на то, что Windows 10 отлично справляется с защитой файлов, которые необходимы для нормальной работы компьютера, некоторые приложения, драйвера или даже обновления Windows могут стать причиной потери стабильности системы. Как и прошлых версиях систем от Microsoft, Windows 10 включает средство проверки системных файлов (System File Checker, SFC) – компактную, но мощную утилиту командной строки, которая может выполнить сканирование цельности системы и заменять поврежденные или пропущенные файлы оригинальной версией.
В данном руководстве мы представим шаги по использованию средства проверки системных файлов (SFC) для автоматического восстановления поврежденных файлов системы во время работы операционной системы. Также рассмотрим, как запустить утилиту в Безопасном режиме командной строки и как вручную восстановить поврежденные системные файлы, которые стали причиной неполадок.
Предупреждение: перед началом работы с утилитой SFC рекомендуется сделать полную резервную копию системы или создать точку восстановления системы. В случае, если что-то пойдет не так, вы сможете вернуть исходное состояние системы.
Как проверить и восстановить системные файлы в Windows 10
Следующая команда позволяет выполнить полное сканирование защищаемых файлов на вашем компьютере и исправить файлы, которые вызывают проблемы во время работы Windows 10.
1. Введите в поиске меню Пуск Командная строка, нажмите правой кнопкой мыши по появившейся ссылке и выберите Запустить от имени администратора, потому что для запуска SFC требуются права администратора устройства.
2. В Командной строке введите следующую команду и нажмите Enter:
3. После завершения сканирования, вы увидите одно из следующих сообщений:
- Защита ресурсов Windows не обнаружила нарушений целостности. Это означает, что в системе не обнаружены поврежденные или потерянные файлы.
- Защита ресурсов Windows не может выполнить запрошенную операцию. Это сообщение означает, что во время сканирования произошла ошибка и нужно выполнить сканирование оффлайн.
- Защита ресурсов Windows обнаружила поврежденные файлы и успешно их восстановила. Сведения см. в журнале CBS.Log WinDir%\Logs\CBS\CBS.log. Данное сообщение появляется, когда SFC смогла исправить проблему. Вы можете посмотреть журнал для того, чтобы ознакомиться с подробной информацией.
- Защита ресурсов Windows обнаружила поврежденные файлы, но не может восстановить некоторые из них. Сведения см. в журнале CBS.Log %WinDir%\Logs\CBS\CBS.log. В этом случае нужно вручную исправить поврежденные файлы.
Совет: для исправления всех проблем может понадобиться пройти процедуру проверки целостности около трех раз.
Как посмотреть подробную информацию о сканировании SFC
Для просмотра информации о работе средства проверки целостности в файле CBS.Log нужно создать копию файла на рабочем столе, доступную для чтения:
1. Введите в поиске меню Пуск Командная строка, нажмите правой кнопкой мыши по появившейся ссылке и выберите Запустить от имени администратора.
2. Введите следующую команду и нажмите Enter
3. Откройте файл sfclogs.txt, расположенный на рабочем столе, с помощью приложения “Блокнот”. Файл будет содержать подробную информацию о сканировании системы и о файлах, которые не удалось восстановить.
Примечание: подробная информация доступна только при выполнении сканирования в Windows 10, но не при запуске утилиты в Безопасном режиме в Командной строке.
Как просканировать и восстановить системные файлы в Windows 10 оффлайн
Иногда защищенные системные файлы, которые нужно восстановить, уже загружены в оперативную память во время работы WIndows 10. В этом случае для исправления обнаруженных проблем можно использовать средство проверки системных файлов во время запуска системы.
- 1. Используйте клавиатурное сочетание Windows + I для открытия приложения “Параметры”.
- 2. Выберите раздел “Обновление и безопасность”.
- 3. В меню Выберите опцию “Восстановление”.
- 4. В секции “Особые варианты загрузки” нажмите кнопку “Перезагрузить сейчас”.
- 5. Выберите “Поиск и устранение неисправностей”.
- 6. Перейдите в “Дополнительные параметры”.
- 7. Нажмите “Командная строка” для загрузки компьютера в режиме командной строки.
Как исправить ошибку Защита ресурсов Windows не может выполнить запрошенную операцию
При возникновении какой-либо проблемы на компьютере с Windows 7 и выше, многие пользователи запускают через командную строку задачу sfc /scannow. Это команда для проверки и восстановления целостности системных файлов. Однако бывают случаи, когда результаты проверки отображаются в виде сообщения Защита ресурсов Windows не может выполнить запрошенную операцию. Исправить такую ошибку можно несколькими способами.
Причины, по которым проверка целостности системных файлов может закончиться ошибкой Защита ресурсов Windows не может выполнить запрошенную операцию, несколько:
- Сбой в работе самого инструмента sfc /scannow;
- Отсутствие доступа к каталогу WinSxS;
- Повреждение файловой системы;
- Наличие битых секторов на жестком диске;
- Отсутствие прав на запуск утилиты.
Также утилита может некорректно работать из-за поражения системы вирусами, а поэтому ПК нужно просканировать на наличие вредоносного ПО.
Для того, чтобы проверка целостности системных файлов была выполнена правильно, стоит запустить команду sfc /scannow от имени Администратора. Для этого нужно в поисковую строку ввести команду cmd и нажать на выдаче правой кнопкой мыши, выбрав «Запустить от имени Администратора».
В случае, если инструмент запущен в консоли с привилегиями Администратора, а ошибка всё равно появляется, необходимо проверить состояние файловой системы. Для этого нужно в командной строке с правами Администратора прописать chkdsk C: /r /f.
Компьютер перезагрузится и запуститься проверка файловой системы.
Такая ошибка может возникать из-за неправильно указанного пути или отсутствия доступа к каталогу WinSxS. Поэтому нужно проверить и этот показатель. Для этого в той же командной строке с правами Администратора стоит ввести icacls c:/windows/winsxs.
После использования этой команды нужно выполнить перезагрузку системы.
В случае, если ранее вы проверяли ПК на вирусы и были обнаружены вредоносные объекты, возможно, повреждено хранилище системных файлов. Для его восстановления потребуется запустить команду с привилегиями Администратора:
- Dism /Online /Cleanup-Image /ScanHealth – проверка состояния хранилища;
- DISM /Online /Cleanup-Image /RestoreHealth – восстановление хранилища.
ВАЖНО! При выполнении данной команды компьютер должен быть подключен к сети.
В случае, если выше приведенные способы не помогли решить проблему, стоит запустить систему в Безопасном режиме или же воспользоваться установочным диском. Инструкция к последнему варианту:
- Запускаем установочный диск. Как только появиться вариант выбора языка, региона, версии ОС, стоит нажать «Shift+F10».
- Откроется командная строка. Вводим sfc /scannow /offbootdir=D:\ /offwindir=C:\Windows. Где offbootdir=D:\ — раздел, содержащий папку WinSxS, а offwindir=C:\Windows – раздел с установленной ОС.
ВАЖНО! Подставляем свои буквы дисков.
Если же проблема появляется, стоит выполнить откат системы к более раннему состоянию или полную переустановку операционной системы.
Отключаем защитник Windows 10
Пользователям Windows 10 не обязательно устанавливать антивирус, так как у них есть встроенный Защитник, который работает не хуже специальных программ. Некоторым он не нравится и они устанавливают антивирус, а затем задумываются, как отключить защитник Windows 10 навсегда.
Нужно ли отключать защитник Windows 10
Смысла в его отключении нет, так как это бесплатная встроенная программа, которая ищет вирусы, вредоносное ПО и быстро их устраняет. Если пользователь посещает только надежные сайт и использует проверенные носители, ему достаточно защитника Виндовс.
Отключить его имеет смысл, если планируется установка антивирусной программы, например, Kaspersky Antivirus, тогда защитник станет лишним. Еще его стоит отключить, если часто происходит установка пиратского софта, тогда Защитник часто удаляет важные файлы или блокирует инсталляцию. В остальных случаях он ничем не мешает и деактивировать его не стоит.
Все способы полностью отключить защитник
Не все знают, можно отключить защитник Windows 10 или нет, на самом деле да, по скольку это системный компонент, он деактивируется так же, как и другие. Сейчас мы рассмотрим все возможные способы, как это сделать.
Параметры системы
Один из методов отключения защитника Виндовс — настройка его параметров:
- Откройте область уведомлений Windows.
- Два раза кликните ЛКМ по значку защитника.
- Откроется окно защитника Windows.
- Перейдите в раздел, как на скрине.
- Кликните на «Параметры защиты от вирусов и других угроз» .
- Отключите пункты: «Защита в режиме реального времени» и «Облачная защита» , для этого кликайте по тумблерам.
В текущей сессии Виндовс защитник деактивируется, но после перезагрузки он запустится снова.
Реестр Windows
Способ отключения защитника Windows 10 в реестре больше подходит для продвинутых пользователей, так как работа с реестром может привести к неработоспособности системы:
- Откройте интерпретатор команд нажатием клавиш Win+R .
- В открывшемся окне укажите regedit и нажмите Enter.
- Оказавшись в редакторе реестра следуйте по пути: HKEY_LOCAL_MACHINE\ SOFTWARE\ Policies\ Microsoft\ Windows Defender .
- Кликните правой кнопкой мыши в свободной области редактора, затем по очереди выбирайте: «Создать» далее «Параметр DWORD 32 бита» .
- Присвойте ему имя «DisableAntiSpyware» .
- Когда параметр будет готов, следует два раза кликнуть по нему ЛКМ и присвоить значение «1» .
- По этой же инструкции создайте параметры с названиями «AllowFastServiceStartup» и «ServiceKeepAlive» , проверьте, чтобы их значения были равны 0 .
- Теперь перейдите в раздел «Real-Time Protection» , если его нет, нужно создать.
- Таким же способом как и раньше создайте два параметра «DisableIOAVProtection» и «DisableRealtimeMonitoring» .
- Каждому из них задайте значение 1 .
- Вернитесь в раздел «Windows Defender» , создайте там подраздел «Spynet», а в нем параметры «DisableBlockAtFirstSeen» (значение 1), «LocalSettingOverrideSpynetReporting» (значение 0), «SubmitSamplesConsent» (значение 2).
После этих действий перезагрузите ПК, защитник отключится. Желательно удалить его из автозагрузки.
Редактор локальной групповой политики
Еще один способ отключить защитник Windows 10 — Редактор групповой политики, пользоваться им не сложно:
- Нажмите сочетание клавиш Win+R .
- В окне введите gpedit.msc , затем нажмите клавишу Enter .
- В редакторе откройте раздел «Конфигурация компьютера».
- Там выберите «Административные шаблоны» , затем «Компоненты Windows» .
- Найдите папку с названием «Антивирусная программа защитник…» .
- В этом разделе выберите папку «Защита в режиме реального времени» .
- В правом окне есть пункт «Выключить защиту в реальном времени» , выделите его.
- Два раза кликните по нему левой кнопкой мыши.
- В новом окне установите отметку на «Включено» , затем кликните «Применить» и «ОК» .
Эти действия приведут к полной деактивации защитника Windows.
Командная строка
Еще один метод для продвинутых юзеров — отключить защитник windows 10 через CMD или PowerShell, для этого:
- Правой кнопкой мыши кликните по значку Windows.
- Выберите «Windows PowerShell(администратор)» .
- В консоли укажите команду Set-MpPreference -DisableRealtimeMonitoring $true и нажмите кнопку Enter .
После выполнения команды защита полностью отключится.
Программный метод
Хорошее приложение, которое поможет отключить защитник на Windows 10 — Win
Updates Disabler, оно создано для деактивации обновлений винды, но и функция отключения защитника тоже имеется.
Сначала загрузите программу с официального сайта и установите. Запустите ее и откройте раздел «Отключить» .
Установите галочку в пункте «Отключить защитник Windows» .
Нажмите «Применить сейчас» и следуйте подсказкам системы.
Отключаем уведомление «Включение защиты от вирусов»
Для тех у кого постоянно появляется уведомление «Включение защиты от вирусов. Защита от вирусов отключена» я подготовил инструкцию, как это убрать:
- Откройте Панель управления.
- Перейдите в раздел «Система и безопасность» .
- Кликните на «Центр безопасности и обслуживания» .
- Раскройте раздел «Безопасность» и кликните по ссылке «Не получать больше сообщения на тему…».
Как временно отключить защитник Windows 10
Для этого следует воспользоваться первым способом, который я описал — «Параметры системы», именно он предоставляет возможность деактивировать защитник до перезагрузки системы.
Как отключить периодическое сканирование защитника Windows 10
Для этого выполните простые действия:
- Откройте параметры системы нажатием клавиш Win+I .
- Перейдите в раздел «Обновление и безопасность» .
- Слева выберите «Безопасность Windows» .
- Активируйте функцию «Ограниченное периодическое сканирование» .