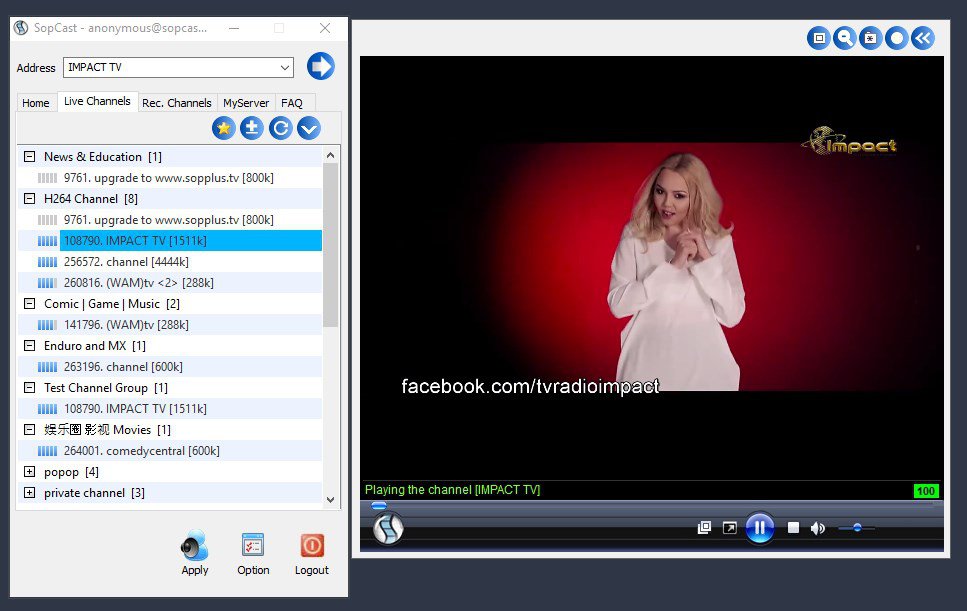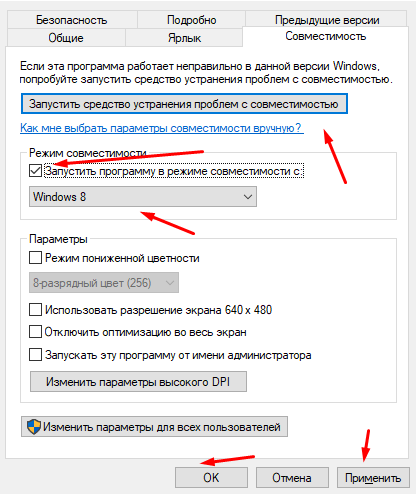- 3 простых шага по исправлению ошибок SOPCAST.EXE
- 1- Очистите мусорные файлы, чтобы исправить sopcast.exe, которое перестало работать из-за ошибки.
- 2- Очистите реестр, чтобы исправить sopcast.exe, которое перестало работать из-за ошибки.
- 3- Настройка Windows для исправления критических ошибок sopcast.exe:
- Как вы поступите с файлом sopcast.exe?
- Некоторые сообщения об ошибках, которые вы можете получить в связи с sopcast.exe файлом
- SOPCAST.EXE
- процессов:
- Не работает SopCast: причины и решения проблемы
- Причины и решения
- Заключение
- Sopcast windows 10 не работает
- Сопкаст на русском языке для вашего устройства
- Настройка SopCast для ОС Windows
3 простых шага по исправлению ошибок SOPCAST.EXE
Файл sopcast.exe из wwwsopcastcom является частью SopCast. sopcast.exe, расположенный в C: \ProgramFiles \SopCast \ с размером файла 1863680.00 байт, версия файла 1.1.2.0, подпись not found.
В вашей системе запущено много процессов, которые потребляют ресурсы процессора и памяти. Некоторые из этих процессов, кажется, являются вредоносными файлами, атакующими ваш компьютер.
Чтобы исправить критические ошибки sopcast.exe,скачайте программу Asmwsoft PC Optimizer и установите ее на своем компьютере
1- Очистите мусорные файлы, чтобы исправить sopcast.exe, которое перестало работать из-за ошибки.
- Запустите приложение Asmwsoft Pc Optimizer.
- Потом из главного окна выберите пункт «Clean Junk Files».
- Когда появится новое окно, нажмите на кнопку «start» и дождитесь окончания поиска.
- потом нажмите на кнопку «Select All».
- нажмите на кнопку «start cleaning».
2- Очистите реестр, чтобы исправить sopcast.exe, которое перестало работать из-за ошибки.
3- Настройка Windows для исправления критических ошибок sopcast.exe:
- Нажмите правой кнопкой мыши на «Мой компьютер» на рабочем столе и выберите пункт «Свойства».
- В меню слева выберите » Advanced system settings».
- В разделе «Быстродействие» нажмите на кнопку «Параметры».
- Нажмите на вкладку «data Execution prevention».
- Выберите опцию » Turn on DEP for all programs and services . » .
- Нажмите на кнопку «add» и выберите файл sopcast.exe, а затем нажмите на кнопку «open».
- Нажмите на кнопку «ok» и перезагрузите свой компьютер.
Всего голосов ( 91 ), 44 говорят, что не будут удалять, а 47 говорят, что удалят его с компьютера.
Как вы поступите с файлом sopcast.exe?
Некоторые сообщения об ошибках, которые вы можете получить в связи с sopcast.exe файлом
(sopcast.exe) столкнулся с проблемой и должен быть закрыт. Просим прощения за неудобство.
(sopcast.exe) перестал работать.
sopcast.exe. Эта программа не отвечает.
(sopcast.exe) — Ошибка приложения: the instruction at 0xXXXXXX referenced memory error, the memory could not be read. Нажмитие OK, чтобы завершить программу.
(sopcast.exe) не является ошибкой действительного windows-приложения.
(sopcast.exe) отсутствует или не обнаружен.
SOPCAST.EXE
Проверьте процессы, запущенные на вашем ПК, используя базу данных онлайн-безопасности. Можно использовать любой тип сканирования для проверки вашего ПК на вирусы, трояны, шпионские и другие вредоносные программы.
процессов:
Cookies help us deliver our services. By using our services, you agree to our use of cookies.
Не работает SopCast: причины и решения проблемы
«SopCast», как уже было неоднократно отмечено, — это такое программное обеспечение, к функционалу которого постоянно обращаются миллионы пользователей со всего мира. Учитывая подобную популярность, в особенности то, что «львиная» доля этого интереса распространяется на спортивные события, бесперебойная работы SopCast — это то, что ожидают от данного программного обеспечения абсолютно все активные пользователи. Но, как и в любом другом программном продукте, в работе «SopCast» встречаются проблемы с запуском телевизионного контента, которые быстро решить удаётся далеко не всегда. И в рамках настоящей статьи речь пойдёт именно о решении подобных, крайне неприятных ситуаций.
Устранение ошибок в работе SopCast.
Причины и решения
Первое, что необходимо отметить, – это то, что большая часть существующих проблем в работе рассматриваемого программного обеспечения проявляется из-за некорректной ссылки на желаемый канал. При этом подобная «некорректность» может проявляться и, например, в виде отсутствия звука и картинки, и в виде «замороженной буферизации» или в появлении сообщения о том, что канал заблокирован/отключен. Поэтому, в случае если вы стали «жертвой» такого развития событий, то первое, что требуется сделать, – это проверить, а работает ли вообще выбранный канал на открытой ссылке. Проверить это можно различными путями. Например, можно проанализировать комментарии пользователей на ресурсе (сайте), откуда вы и осуществили открытие ссылки на канал. Соответственно, если рассматриваемая проблема распространяется и на компьютеры других пользователей, то это прямо указывает на то, что дело именно в передаваемом контенте, а не в работе вашего ПК. Попробуйте открыть иной ресурс, который предлагает для своих пользователей подобный контент, и проверьте иные ссылки на выбранный канал.
Отдельно стоит отметить, что достаточно серьёзное влияние на качество прогрузки контента оказывает и скорость имеющегося интернет-соединения, в особенности если сетевая нагрузка (в том числе та, что появилась после открытия ссылки) превышает или достигает максимально возможного предела, на который способен ваш маршрутизатор, в техническом плане или в связи с определёнными ограничениями имеющегося тарифа провайдера. Общие моменты обговорены, можно приступить к более детальному изучению ошибок, которые проявляют себя при работе старой-доброй SopCast, а именно:
- Ошибка «can not access sopcast service» — указывает на то, что сам сервис в настоящий момент недоступен. К сожалению, повлиять на данное событие возможности нет, так как следует дождаться возвращения работоспособности ПО со стороны разработчика.
- Ошибка «Can not retrieve data» — сигнализирует о недостаточных скоростных показателях у принимающей стороны или у «владельца» передаваемого контента.
- Ошибка «The channel is offline now» — проявляется в двух вариациях:
- Трансляция ещё просто не была запущена. Стоит учитывать, что бродкастер далеко не всегда поддерживает работу трансляции на протяжение всего дня.
В большинстве своём начало трансляции совпадает с определёнными событиями, например, со временем начала футбольного матча.
- Трансляция была забанена. Связано это с тем, что правообладатели всячески пытаются нивелировать популярность подобных сервисов и постоянно «вставляют палки в колёса» трансляций на популярные события.
Для того чтобы избежать подобного недоразумения, следует подключаться к трансляции заблаговременно, что позволит продолжить просмотр забанненого канала после его перезапуска со стороны бродкастера.
Заключение
Это три основных проблемы, с которыми сталкиваются пользователи постоянно. Кроме вышеобозначенных моментов, можно выделить несколько дополнительных нюансов:
- Следует установить самую последнюю версию программного обеспечения, так как большинство проблем устраняются разработчиками с выходом новых версий.
- На время просмотра трансляции временно отключите антивирус и FireWall или внесите рассматриваемое ПО в «Белый список».
- Попробуйте воспользоваться функционалом средств исправления проблем с совместимостью, для этого:
- Нажмите правой кнопкой мышки по ярлыку программы и откройте «Свойство».
- Перейдите на вкладку «Совместимость» и нажмите на кнопку «Запустить средство устранения проблем с совместимостью» или
- Активируйте блок «Режим совместимости», установите галочку в строке «Запустить программу в режиме совместимости с» и попробуйте выбрать один из имеющихся режимов и проверить качество работы программы.
Sopcast windows 10 не работает
Подскажите, пожалуйста, что делать с ситуацией, уже около трех недель Сопка не работает, при попытке запуска выдает «Can not access SopCast service. «
Сразу отмечу, что это не тот случай, когда канал не работает. Там другая надпись, «The channel is offline now». А тут просто не подключается к Сопке, причем это уже 2-3 недели так.
Читал разные советы. Попробовал вот это:
«1)Заходим в папку C:\Windows\System32\drivers\etc.
2) Ищем там файл hosts.
3) Кликаем на него правой кнопкой мыши и открываем с помощью блокнота.
4) Добавляем 2 новых строчки — 188.241.112.92 sopcast.com и 184.22.254.48 sopcast.com, как это показано на картинке.
5) Открываем Центр управления сетями и общим доступом.
6) Заходим во вкладку вашего сетевого соединения (это может быть подключение по локальной сети, по Wi-Fi, высокоскоростное соединение др.).
7) Заходим в свойства (см. картинку 2).
8) Выбираем строчку Протокол Интернета версии 4(TCP/IPv4).
9) Кликаем на свойства (см. картинку 3).
10) Во вкладке «Общие» выбираем пункт «Использовать следующие адреса DNS-серверов» и вводим в первую строку 8.8.8.8, а во второй — 8.8.4.4 (см. картинку 4). Кликаем ОК. «
Рекомендуют также поставить исключения в брандмауэре. Я не понял, как это делать, но просто отключил и брандмауэр, и антивирус — ничего не поменялось.
Кроме того, встречал такой совет: «- так же советуют попробовать установить небольшое дополнение p2pFilter, после чего запустить Сопку и начать просмотр, но как-то не особо многому числу это помогло; «
Не нашел эту программу, может, кто подскажет, где сказать.
Еще вот: «- если предыдущие пункты не помогли, то практически всем помогает установка программы Hotspot Shield, причем кто-то говорит, что её нужно запустить до Сопкаста, а кто-то наоборот, что нужно сначала запустить Сопкас, а потом нажать в Хотспоте кнопку коннект. Все же подозреваю, что подключение в Hotspot Shield нужно запустить до того как начать просмотр Sopcast, так как Сопка будет тянуть данные через подключение Хотспота.»
У меня Хотспот не устанавливается, выдает ошибку при установке.
В общем, помогите, кто может и знает, пожалуйста.
Сопкаст на русском языке для вашего устройства
Настройка SopCast для ОС Windows
SopCast является абсолютно бесплатной программой, благодаря которой вы можете просматривать видео файлы транслируемые через интернет, а так же создавать собственные каналы и транслировать их в сети интернет.
Данное руководство поможет вам в кратчайшие сроки настроить данную программу и приступить к ее полноценному использованию.
В данном руководстве вы сможете ознакомиться с настройкой программы Сопкаст для операционной системы Windows.
После того как вы скачали (скачать SopCast для windows) и установили программу SopCast на свой компьютер, запустите ярлык на рабочем столе кликнув по нему дважды, чтобы начать работу с программой.
Вход в программу возможно осуществить несколькими способами:
- Нужно быть зарегистрированным на официальном сайте программы. В этом случае заполните поля для ввода и нажимайте кнопку «войти» («login»).
- Если же у вас пока еще нет зарегистрированного аккаунта на сайте программы, в этом случае установите переключатель на «зайти анонимно» («login as anonymous») и жмите на кнопку «войти»(login).
После того как вы осуществили вход в программу у вас должно открыться окно программы, как показано на изображение ниже:
В верхней части программы мы видим поле «Адрес» в виде выпадающего списка, там будут сохраняться недавно просмотренные каналы. Чуть ниже расположены четыре вкладки : «сайт», «все каналы», «каналы записи», «мой сервер», «FAQ». В нижней части расположены еще четыре кнопки с помощью которых можно настроить программу.
Более подробно о каждой вкладке и кнопке вы можете прочитать ниже.
Нажав на вкладку «все каналы», вы увидите список всех доступных для просмотра каналов:
Список каналов
Список каналов будет обновляться программой автоматически, так же его можно обновить нажав на кнопку
Каналы на которые вы подписались будут расположены в верхней части списка.
Для того, чтобы запустить заинтересовавший вас канал кликнете по нему двойным щелчком мышки и дождитесь его загрузки.
Кнопки управления списком каналов





После того как вы нажмете на индикатор качества канала вы сможете увидеть более подробную информацию о нем:
После того как вы запустили заинтересовавший вас канал у вас должно появиться следующее окно:
Кнопки опций проигрывателя:









Кнопки управления проигрывателем.
Information bar – отображает название канала и буфер загрузки.
Buffer indicator – показывает буфер загрузки видео-файлов. Стабильно проигрываться видео начинает после того, как уровень буфера будет более 60.
external player – позволяет воспроизводить видео в других внешних проигрывателях: Windows Media Player, vlc и RealPlayer.
Программа SopCast позволяет транслировать собственные каналы в сети интернет. Более подробная информация о том как это работает, вы можете найти в соответствующем разделе нашего сайта.
В данной вкладке вы можете ознакомиться с часто задаваемыми вопросами связанными работой SopCast.
Для того чтобы открыть окно параметров программы нажмите кнопку «Опции», после этого у вас должно открыться следующее окно:
Общие настройки
В общих параметрах вы можете выбрать язык программы, всего их там 14, включая Русский.
Разрешать запуск только одной копии SopCast – если в данном пункте убрать выделение, можно запускать сразу несколько программ Сопкаст и просматривать на них разные каналы одновременно, если конечно это позволяет ваше интернет-соединение.
Проверять при запуске на наличие новых версий – данный пункт позволяет всегда отслеживать обновление программы.
Внешний проигрыватель – по умлчанию для работы с внешним проигрывателем стоит Windows Media Player, но вы можете выбрать и другой, указав до него путь.