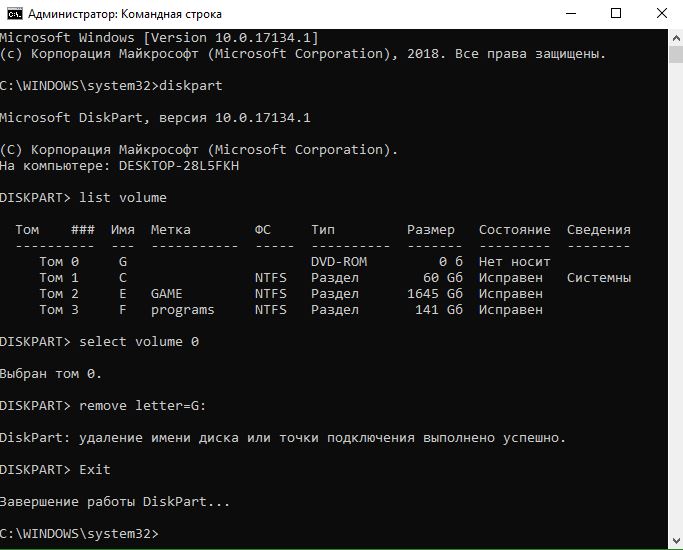- Windows 10 v1803 создает дополнительный раздел диска
- Способы решения, когда создается дополнительный раздел диска в Windows 10
- 1. Скрыть логический диск
- 2. Использование стороннего программного обеспечения для его удаления
- 3. Использовать Diskpart
- 4. Удалить точку монтирования
- Создалось несколько томов с windows 10
- Переустановка Windows 10, разделы дисков ESP, MSR, Recovery
- Разделение диска при установке Windows 10
- Способ 1: Графическое меню инсталлятора
- Способ 2: Командная строка
Windows 10 v1803 создает дополнительный раздел диска
Обновление Windows 10 April v1803 принесло в систему много новых функций. Как и обычно, бывает проблемы после обновлений от microsoft. Многие пользователи начали жаловаться на такую проблему, что система создает сама дополнительный раздел OEM или системный диск восстановления. Они не могут быть удалены сразу, так как у них есть буква логического диска. Этот лишний раздел отображается в проводнике файлов и управлении дисками, и занимает свободное пространство. В некоторых случаях система запускается с уведомлением о том, что диск заполнен. Кроме того, при проверке использования диска в диспетчере задач вы можете обнаружить, что он почти приближается к 100% , что замедляет работу системы.
Способы решения, когда создается дополнительный раздел диска в Windows 10
Чтобы устранить проблему, попробуйте следующие рекомендации.
1. Скрыть логический диск
Диск необходим для восстановления Windows 10, но он фактически занимает место. Мы могли бы скрыть раздел, чтобы он не отображался в Проводнике. Однако, если вы действительно хотите удалить дополнительный раздел, это невозможно через Управление дисками.
2. Использование стороннего программного обеспечения для его удаления
Стороннее программное обеспечение Partition Manager сможет помочь вам удалить раздел.
3. Использовать Diskpart
Вы можете воспользоваться командной строкой, вместо управления дисками, чтобы сжать или удалить дополнительный раздел. Запустите командную строку от имени администратора и выполните следующие команды. Смотрите на скриншот ниже, как я удалял раздел диска и ориентируйтесь по нему. Неправильные действия могут привести к потери всех данных.
diskpart — запускаем работу с дисками
list volume — список разделов
select volume — выбрать том который хотите удалить, поставить цифру
remove letter=G: — выбрать имя (букву) диска
Exit — завершение процесса
4. Удалить точку монтирования
Запустите командную строку от имени администратора mountvol G: / D и нажмите Enter, где G: это буква диска.
Создалось несколько томов с windows 10
Создалось несколько томов с windows 10
| Airmotion | BB-код ссылки (для форумов): BB-код ссылки (для форумов): BB-код ссылки (для форумов): BB-код ссылки (для форумов): BB-код ссылки (для форумов): BB-код ссылки (для форумов): Т.е. у вас два раздела системных? Win8.1 и Win10? Надо писать не в режиме чата, а давать ПОЛНУЮ инфу о том, что вы хотели получить и конкретно получили. Как ставили, обновлением или чистой установкой, как с разделами поступали. То, что у вас на скрине — это бутменю при установке двух систем на один компьютер, без удаления предыдущией системы Проще будет если покажете скрин окна управления дисками (Win + X — Управление дисками) и полную инфу с BCDEDIT — Win + X, Командная строка (администратор), ввести bcdedit , ПКМ по верхнему краю окна — Изменить — Выделить всё (текст побелеет), нажать Enter (скопируется выделение в буфер) и вставить в сообщение сюда. BB-код ссылки (для форумов): BB-код ссылки (для форумов): ОК, полную инфу в студию по выше указанному сценарию — скрин и текст Бутменю не показывает количество томов, а все установленные системы Переустановка Windows 10, разделы дисков ESP, MSR, RecoveryЗдравствуйте, выполняю чистую установку Windows 10, в окне с вопросом «Где вы хотите установить Windows?» вижу разделы дисков: Мне не нужны никакие данные на дисках, я собирался полностью удалить все разделы и создать заново, как и делал раньше на другом ПК. Однако на этом ноутбуке я вижу новые для себя разделы ESP и MSR, а также Recovery. Попытался найти по-быстрому информацию о них, чёткого ответа не нашёл, можно ли их трогать, мне кажется нельзя. Потому лучше спрошу тут: могу ли я удалять/форматировать эти разделы? Если могу, надо ли их мне потом восстанавливать и как? Кликните по разделу «Диск 1 Раздел 1» левой кнопкой мыши, в нижней части окна выберите «Удалить», подтвердите выбор. Аналогично удалите «Диск 1 Раздел 2», «Диск 1 Раздел 3», «Диск 1 Раздел 4». На диске 1 у Вас будет одно «Не распределённое пространство». Кликните по нему левой кнопкой мыши и в нижней части окна кликните «Создать», система предложит Вам размер, согласитесь, затем система предложит создать нужные ей разделы, снова согласитесь. Когда разделы будут созданы, продолжите установку. Раздел 1 на диске 0, останется цел, после установки системы, если информация на нём не нужна, его можно будет отформатировать. 56 польз. нашли этот ответ полезным Был ли этот ответ полезным? К сожалению, это не помогло. Отлично! Благодарим за отзыв. Насколько Вы удовлетворены этим ответом? Благодарим за отзыв, он поможет улучшить наш сайт. Разделение диска при установке Windows 10 Если перед инсталляцией операционной системы Windows 10 жесткий диск был полностью отформатирован или он только куплен, его придется разделить на логические тома, чтобы создать корректную структуру. Данная задача осуществляется непосредственно при установке ОС и может быть выполнена двумя способами: через графическое меню инсталлятора и Командную строку. Хотим уточнить, что если вы собираетесь переустанавливать Виндовс, имея доступ к текущей версии, осуществить разметку диска можно еще через графический интерфейс при помощи программ или встроенной функциональности. После этого остается лишь форматировать системный раздел и инсталлировать на него новую версию ОС. Более детально об этом читайте в материале далее. Способ 1: Графическое меню инсталлятораВ первую очередь давайте рассмотрим стандартный способ разделения диска, который подойдет даже для неопытных пользователей. Он заключается в использовании встроенной в установщик опции, которая позволяет буквально в несколько кликов создать один или несколько логических томов любых размеров, разделив один физический накопитель.
Нажмите по кнопке «Установить». Примите условия лицензионного соглашения и переходите далее. Выберите вариант инсталляции «Выборочная». Теперь в отдельном меню отобразится вариант «Незанятое пространство на диске 0». Выделите его левым кликом мыши и нажмите по кнопке «Создать». Подтвердите создание дополнительных томов для системных файлов, если это необходимо. Теперь в рассматриваемом меню отобразятся новые разделы. Выберите основной, на который хотите установить ОС, и переходите далее. Остается только следовать дальнейшим инструкциям по установке, чтобы после перейти к нормальному взаимодействию с операционной системой. Более детальные инструкции по поводу дальнейших действий ищите в отдельном материале на нашем сайте по следующей ссылке. Способ 2: Командная строкаКак мы уже говорили выше, второй способ разделения диска при установке Виндовс 10 заключается в использовании Командной строки. Для некоторых юзеров этот вариант может показаться слишком сложным, однако он является единственной альтернативой графическому меню.
В первом окне, где находится кнопка «Установить», следует кликнуть по надписи «Восстановление системы». Далее выберите категорию «Поиск и устранение неисправностей». В категории «Дополнительные параметры» вас интересует блок «Командная строка». Все дальнейшие действия будут осуществляться через системную утилиту, которая запускается путем ввода diskpart . Просмотрим список доступных разделов через list volume . Запомните номер неразмеченного пространства. После этого введите select volume N , заменив N на номер тома, чтобы активировать его. Напишите команду shrink desired=размер , задав размер для нового логического раздела в мегабайтах, и нажмите на Enter. Вы будете уведомлены о сокращении размера выбранного тома. Теперь используйте list disk , чтобы посмотреть номер физического накопителя. В появившейся таблице найдите используемый диск и запомните присвоенную ему цифру. Выберите данный диск через select disk 0 , где 0 — определенный номер. Создайте основной раздел из неразмеченного пространства, введя и активировав команду create partition primary . Форматируйте файловую систему нового тома при помощи format fs=ntfs quick . Осталось только ввести assign letter=N , заменив N на желаемую букву нового тома. Напишите exit , чтобы покинуть оснастку и закрыть консоль. После этого при установке операционной системы вы увидите созданный ранее раздел или разделы и сможете выбрать любой из них для установки Windows. Точно таким же образом вы можете разделять диск, создавая необходимое количество разделов через Командную строку. Не забывайте только выбирать правильные номера томов и дисков, чтобы случайно не удалить важные данные. Самая частая проблема, которая появляется при попытке разделения диска перед установкой ОС, — отсутствие самого накопителя в списке. Это может быть вызвано самыми разными причинами, поэтому мы советуем прочесть отдельный материал по этой теме, отыскав там подходящее решение и приступив после этого к разделению HDD на логические тома. Выше мы представили два метода разделения диска при инсталляции Windows 10. Вам осталось только выбрать подходящий и следовать инструкциям, чтобы правильно выполнить поставленную задачу без возникновения каких-либо дополнительных трудностей. Adblockdetector |