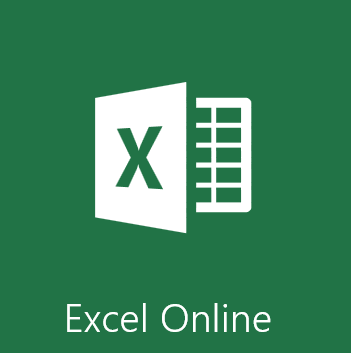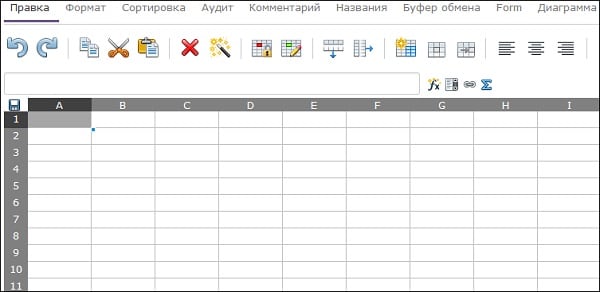- Как создать документ в excel
- Как создать файл Эксель, открыть, сохранить, закрыть
- Создание документа Эксель
- Как открыть документ Эксель
- Сохранение документа Эксель
- Как закрыть рабочую книгу Эксель
- Эксель онлайн
- Специфика сервисов со встроенным Эксель
- Office.Live — программа для создания и редактирования таблиц
- Google Таблицы — позволяет добавлять в Эксель графики и диаграммы
- ZOHO Sheet — программа для создания электронных таблиц
- Яндекс.Диск — простая работа с Excel онлайн
- EtherCalc — открывает файлы .xlsx, .xlsm и .xls
- Заключение
Как создать документ в excel
Здравствуйте уважаемый посетитель сайта! После открытия программы Excel будет создан новый документ под именем книга1.
Для создания нового файла нужно выполнить следующие действие в строке меню Microsoft Exсel выбрать вкладку «файл» далее выбрать вкладку «Создать» С правой стороны от рабочей области Microsoft Exсel появится диалоговое окошко Excel — «создание книги» далее нажмите вкладку чистая книга после чего Excel создаст рабочий документ под названием «книга1»
Для быстрого создания документа нужно выполнить следующие действия в стандартной панели Microsoft Exсel выбрать кнопку «создать»
Чтобы открыть существующий документ нужно выбрать в стандартной панели Microsoft Exсel кнопку открыть, или нажать комбинацию клавиш Ctrl+O
После того как вы нажмете на кнопку открыть документ, появится окошко Excel — «открытие документа». В открывшемся окошке Windows нужно указать диск (путь на вашем компьютере), в котором расположен документ.
Во время рабы с документом, документ Excel подвергается изменениям, поэтому перед завершением работы необходимо сохранять документ.
Сохранить документ Excel можно следующем способом в стандартной панели Microsoft Exсel, щелкнуть левой кнопкой мыши по кнопки сохранить, или нажать комбинации клавиш CTRL+S.
Для того чтобы закрыть документ Excel нужно выполнить следующие действия: в строке меню Excel выбрать вкладку файл, в открывшемся списке Excel выбрать команду выход.
Если в документе внесены изменения, и вы их не сохранили, то перед закрытием документа появится окошко Microsoft Exсel предлагающие вам сохранить изменения.
Как создать файл Эксель, открыть, сохранить, закрыть
Привет, друзья. Сегодня я расскажу, как создать файл Эксель, открыть уже существующий, сохранить его и закрыть.
Каждая рабочая книга Excel хранится в отдельном файле. Поэтому, очень важно уметь правильно обращаться с файлами. Здесь я опишу по нескольку способов выполнения действий с документами. Советую попробовать каждый и выбрать – какой из них самый удобный, а может, вы будете пользоваться многими из них.
Все выкладки на этом блоге я привожу из Microsoft Office 2013. Если вы пользуетесь другой версией – вид некоторых команд и окон могут немного отличаться, но их общий смысл сохраняется. Если вы не нашли описанный инструментарий в своей версии программы – спросите в комментариях или через форму обратной связи. Я обязательно отвечу на ваши вопросы.
Создание документа Эксель
Если программа Excel у вас еще не открыта, кликните на ярлыке MS Excel на рабочем столе или в меню Пуск. После загрузки Эксель, появится стартовое окно с выбором шаблонов. Для создания нового документа, кликните на одном из них, или выберите Пустая книга .

Если же MS Excel уже запущен, для создания:
- Нажмите комбинацию клавиш Ctrl+N . После нажатия, будет немедленно создана новая рабочая книга
- Выполните ленточную команду Файл – Создать . Её выполнение приведёт к открытию стартового окна, где можно создать файл из шаблона, либо чистую книгу.
Как открыть документ Эксель
Если программа Эксель еще не запущена, чтобы открыть созданный файл, найдите его в проводнике Windows и дважды кликните по нему мышью. MS Excel будет запущен и сразу откроется выбранный вами документ.
Если программа уже запущена, есть несколько способов для открытия рабочей книги:
- Нажмите комбинацию Ctrl+O . После нажатия будет открыто окно Эксель, где можно выбрать один из последних файлов, с которыми вы работали. Либо же, можно открыть документ из облачного хранилища или любого подключенного к компьютеру диска
Открытие документа Excel
- Это же окно можно увидеть, если выполнить на ленте Файл – Открыть . В левой части мы выбираем расположение файла. Справа – выбираем нужную рабочую книгу
Если в окне Открыть выбрать расположение Компьютер — Обзор , откроется окно проводника, где можно выбрать фильтр открываемого файла, а также, способ открытия:
- Открыть – открывает выбранный файл Excel для редактирования
- Открыть для чтения – открывает файл без возможности редактирования
- Открыть как копию – создаёт дубликат документа и открывает его с возможностью редактирования
- Открыть в браузере – если такая возможность поддерживается, открывает рабочую книгу в интернет-браузере
- Открыть в режиме защищенного просмотра – открывает документ, применяя режим защищенного просмотра
- Открыть и восстановить – программа попытается восстановить и открыть файл, который был аварийно закрыт без сохранения

Сохранение документа Эксель
Хотя в Microsoft Excel есть хорошие инструменты автосохранения и восстановления данных, я рекомендую завести привычку сохранять рабочую книгу время от времени, даже если не закончили работать с ней. Вы, как минимум, будете чувствовать себя более уверенными в том, что результаты вашей работы не потеряются.
Чтобы сохранить документ, могу предложить вам 4 способа:
- Используйте комбинацию клавиш Ctrl+S
- Используйте комбинацию клавиш Shift+F12 , или F12 (для сохранения документа под новым именем)
- Нажмите Сохранить на панели быстрого доступа
- Выполните ленточную команду Файл – Сохранить , или Файл – Сохранить как (если хотите сохранить книгу, как новый документ)
Если вы первый раз сохраняете свою рабочую книгу, любая из этих команд откроет окно Сохранить как , где вы сможете выбрать место сохранения, тип файла и его имя. Для этого, нажмите кнопку Обзор .

Если же вы сохраняли документ ранее, программа просто сохранит файл поверх последней сохранённой версии.
Как закрыть рабочую книгу Эксель
Когда работа с файлом закончена, лучше его закрыть, чтобы освободить системную память. Вы можете это сделать такими способами:
- Нажать на крестик (х) в правом верхнем углу окна программы
- Выполнить команду Файл – Закрыть
- Дважды щёлкнуть на пиктограмме системного меню в верхнем левом углу окна
Пиктограмма системного меню Эксель
- Воспользоваться комбинациями клавиш Ctrl+W , или Alt+F4
Если на момент закрытия в файле есть не сохраненные изменения, программа спросит, что нужно делать:
- Сохранить – сохранить все изменения и закрыть документ
- Не сохранять – закрыть рабочую книгу без сохранения
- Отмена – не закрывать файл
Закрытие рабочей книги Эксель
Вот и все способы обращения с файлами Эксель. А в следующем посте я расскажу, как настроить автосохранение вашей рабочей книги. До встречи!
Эксель онлайн
У ряда пользователей, тесно работающих с таблицами Excel, может возникнуть необходимость создать такую таблицу на компьютере, на котором не установлен Microsoft Office. Проблема? Нисколько! В создании указанной таблицы вам помогут популярные сетевые сервисы, позволяющие легко создать таблицу Excel онлайн. В этом материале я расскажу, как запустить Эксель в режиме онлайн, какие сервисы нам в этом помогут, и как с ними работать.
Специфика сервисов со встроенным Эксель
В сети имеются несколько популярных сетевых сервисов, позволяющих не только открыть файл Excel онлайн, но и создать новую таблицу эксель, редактировать её, а затем и сохранить к себе на ПК. Обычно они обладают довольно схожим к MS Excel функционалом, а работа с ними не создаст никаких проблем для пользователей, уже имевших ранее дело со стационарным редактором MS Excel.
Для регистрации на таких платформах можно воспользоваться логином и паролем пользовательского аккаунта в социальных сетях (например, в Facebook), или пройти стандартную процедуру регистрации через электронную почту.
Мне нравится работать с документами, таблицами и создавать презентации в режиме онлайн, не устанавливая на компьютер множества программ, поэтому я создал подборку лучших сервисов — Ворд и Повер поинт.
Перейдём к списку сервисов, позволяющих создавать таблицы Эксель в Интернете онлайн. Некоторые из них довольно активно работают с облачными сервисами, потому могут копировать созданные пользователем таблицы туда, и уже оттуда пользователь может скачать созданную им таблицу к себе на компьютер.
Office.Live — программа для создания и редактирования таблиц
Данный сервис от компании Microsoft даёт возможность получить доступ к возможностям MS Office онлайн, причём совершенно бесплатно. В частности, вы можете воспользоваться функционалом сетевого редактора таблиц MS Excel, позволяющего создавать, редактировать и сохранять таблицы онлайн в популярных форматах данного редактора (xls, xlsx, xml и других).
- Для работы с редактором перейдите на указанный ресурс https://office.live.com/start/Excel.aspx.
- Выберите «Войти с помощью учётной записи Microsoft».
- И создайте учётную запись (или воспользуйтесь учётными данными вашего аккаунта в Skype).
- Далее вам откроется экран базовых шаблонов для создания таблицы excel. Нажмите на «Новая книга», и вы перейдёт в режим создания и редактирования вашей таблицы.
- Для сохранения полученного результата нажмите на вкладку «Файл» — «Сохранить как» — «Скачать копию».
Google Таблицы — позволяет добавлять в Эксель графики и диаграммы
Google Docs – это сетевой онлайн сервис от компании Google с богатыми возможностями, в том числе позволяющий работать с excel, просматривать соответствующие форматы файлов (XLS, XLSX, ODS, CSV), создавать графики и диаграммы, и так далее. Для работы с данными сервисом необходимо иметь аккаунт в Google, если же у вас его нет, тогда предлагаю вам его создать.
- Чтобы воспользоваться возможностями Google Docs перейдите на данный ресурс https://docs.google.com/spreadsheets/u/0/, и введите данные своего аккаунта в Гугл.
- Для создания нового документа нажмите на «Blank» (прямоугольник с зелёным плюсиком), и вы перейдёте в режим создания таблицы Excel.
- Интерфейс сервиса англоязычный, но для пользователей, имевших ранее дело с Excel, работа с Google Docs не доставит особых проблем.
- Для сохранения на компьютер созданной вами таблицы нажмите на «File» — «Download as» и выберите удобный формат сохранения файла (например, xlsx).
ZOHO Sheet — программа для создания электронных таблиц
Сервис с поддержкой русского языка, обладающий всем необходимым функционалом для создания таблиц Excel. Сервис умеет практически всё, что и его конкуренты – работает с большинством форматов эксель, поддерживает совместное редактирование документа несколькими пользователями, позволяет строить графики и диаграммы и так далее.
- Для работы с данным сервисом перейдите на него https://www.zoho.com/sheet/.
- Нажмите на кнопку «CREATE SPREADSHEET» (могут понадобиться данные вашего аккаунта в Гугл), и вы перейдёте в режим создания таблицы.
- Сохранить полученный результат вы можете, нажав на «Файл» — «Экспорт как», и выбрав удобный для вас вариант формата файла (обычно это «книга MS Excel»).
Яндекс.Диск — простая работа с Excel онлайн
Отечественная компания Яндекс порадовала пользователя возможностью создать и отредактировать онлайн документ Excel с помощью специального сервиса на Яндекс.Диск. По своему функционалу данный сервис является копией Office Online (первый из описанных мной сетевых сервисов), при этом, по отзывам пользователей, на данном сервисе от Яндекс иногда случаются проблемы в работе больших формул, возникают баги, сервис плохо работает с файлами эксель, созданными в MS Excel до 2007 года.
- Для работы с данным сервисом перейдите на него https://disk.yandex.ua/client/disk (может понадобиться регистрация на Яндекс).
- Нажмите на кнопку «Создать» — «Таблицу».
- Вы перейдёте в режим создания и редактирования таблицы.
Создайте таблицу с помощью Яндекс.Диск
Сохранить набранную таблицу вы сможете, нажав на «Файл» — «Сохранить как» — «Скачать копию».
EtherCalc — открывает файлы .xlsx, .xlsm и .xls
Среди преимуществ данного сервиса я бы отметил возможность работать с таблицами Excel без какой-либо регистрации, поддержку параллельного редактирования одной таблицы несколькими пользователями, удобный функционал, а также множество других достоинств, позволяющих работать с эксель таблицами онлайн на русском языке.
- Для работы с данным сервисом выполните переход на него ethercalc.org.
- Нажмите на кнопку «Create Spreadsheet» (создать электронную таблицу).
- Вы перейдёте в режим редактирования, и сможете создать нужную вам таблицу.
- Для сохранения конечного документа нажмите на изображение с дискеткой слева, выберите формат сохранения, и загрузите таблицу к себе на ПК.
Заключение
Для работы с Эксель онлайн стоит воспользоваться online сервисами, перечисленными мной выше. Все они бесплатны, поддерживают (за малым исключением) русскоязычный интерфейс, по своему функционалу почти не уступают стационарной версии MS Excel. Если читателю понадобилось срочно создать экселевскую таблицу, а компьютера с установленным MS Office под рукой не оказалось, тогда стоит воспользоваться функционалом описанных выше сетевых инструментов, позволяющим эффективно решать эту, и похожие к ней, задачи.






 Открытие документа Excel
Открытие документа Excel Пиктограмма системного меню Эксель
Пиктограмма системного меню Эксель Закрытие рабочей книги Эксель
Закрытие рабочей книги Эксель