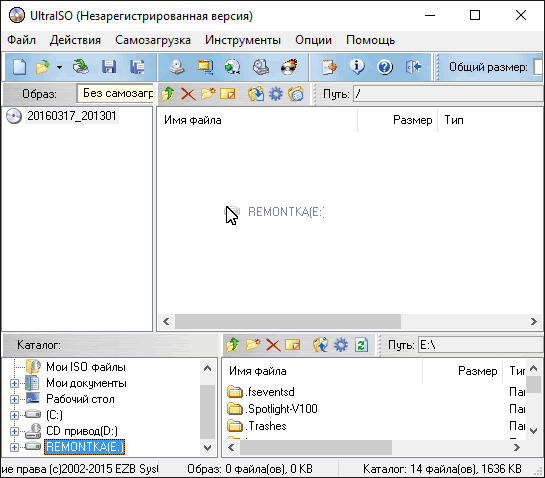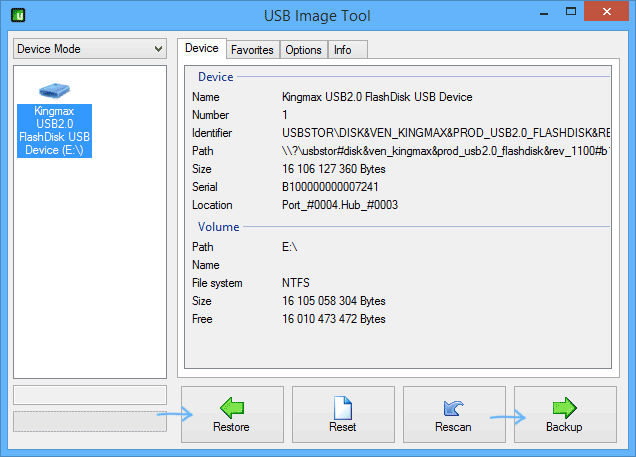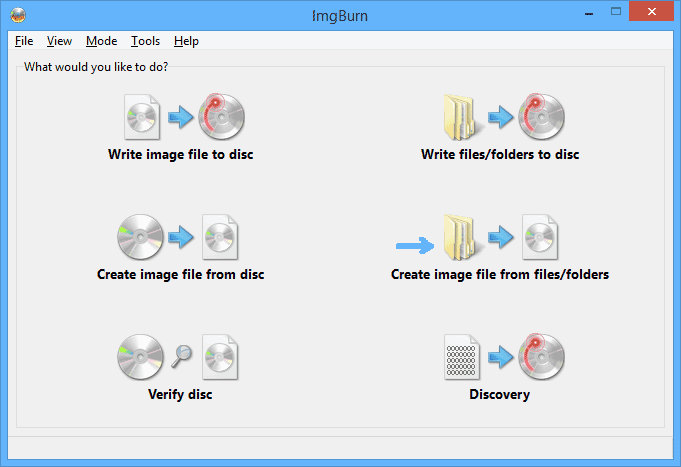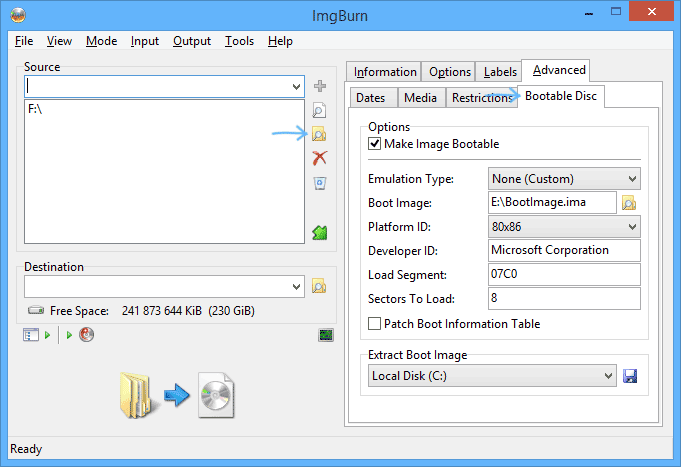- Как создать образ флешки
- Образ флешки с помощью UltraISO
- Создание полного образа флешки в USB Image Tool
- Создание образа флешки в PassMark ImageUSB
- Как создать ISO образ флешки в ImgBurn
- Как создать загрузочную флешку с Windows 10: 8 простых способов
- Какую флешку взять и как ее подготовить?
- Как сделать загрузочную флешку Windows 10 с официального сайта: Media Creation Tool
- Создаем загрузочную флешку Windows 10 через UltraISO
- Создаем установочную флешку Windows 10 через утилиту Rufus
- WinToBootic
- WinToFlash
- WinSetupFromUSB
- USB/DVD Download Tool
- С помощью командной строки
- Последний шаг: проверяем нашу установочную флешку утилитой MobaLiveCD
Как создать образ флешки

Прежде всего, хочу обратить ваше внимание на то, что создать образ загрузочной флешки можно и есть многие средства для этого, но обычно это не ISO образ. Причина тому в том, что файлы образов ISO — это образы компакт дисков (но не любых других накопителей) данные на которые записываются определенным образом (хоть ISO образ и можно записать на флешку). Таким образом, нет программы типа «USB to ISO» или простого способа создания образа ISO из любой загрузочной флешки и в большинстве случаев создается образ IMG, IMA или BIN. Тем не менее, вариант как создать загрузочный образ ISO из загрузочной флешки имеется, и он будет описан первым далее.
Образ флешки с помощью UltraISO
UltraISO — очень популярная в наших широтах программа для работы с образами дисков, их создания и записи. Помимо прочего, с помощью UltraISO вы можете сделать и образ флешки, причем для этого предлагается два способа. В первом способе будем создавать образ ISO из загрузочной флешки.
- В UltraISO с подключенной флешкой перетащите весь USB накопитель на окно со списком файлов (пустым сразу после запуска).
- Подтвердите копирование всех файлов.
- В меню программы откройте пункт «Самозагрузка» и нажмите «Извлечь загрузочные данные с дискеты / жесткого диска» и сохраните файл загрузки на компьютер.
- Потом в том же разделе меню выберите «Загрузить файл загрузки» и загрузите ранее извлеченные файл загрузки.
- С помощью меню «файл» — «Сохранить как» сохраните готовый ISO образ загрузочной флешки.
Второй способ, с помощью которого можно создать полный образ USB флешки, но уже в формате ima, представляющем собой побайтовую копию всего накопителя (т.е. образ даже пустой флешки на 16 Гб будет занимать все эти 16 Гб) несколько проще.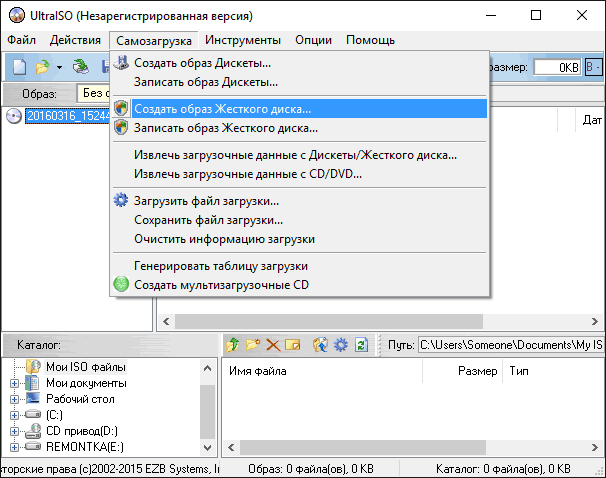
Создание полного образа флешки в USB Image Tool
Первый, самый простой способ создать образ флешки (не только загрузочной, но и любой другой) — воспользоваться бесплатной программой USB Image Tool.
После запуска программы, в левой ее части вы увидите список подключенных USB накопителей. Над ним присутствует переключатель: «Device Mode» и «Partition Mode». Второй пункт имеет смысл использовать лишь тогда, когда на вашем накопителе имеется несколько разделов и требуется создать образ одного из них.
После выбора флешки, достаточно нажать кнопку «Backup» и указать, куда сохранить образ в формате IMG. По завершении вы получите полную копию вашей флешки в данном формате. В дальнейшем, для того, чтобы записать этот образ на флешку, можно воспользоваться этой же программой: нажмите «Restore» и укажите, из какого образа ее следует восстановить.
Примечание: этот способ подходит в том случае, если вам нужно сделать образ какой-то имеющейся у вас же флешки для того, чтобы когда-нибудь восстановить эту же флешку в прежнее состояние. Записать образ на другой накопитель, даже точно такого же объема может не получиться, т.е. это своего рода резервная копия.
Скачать USB Image Tool можно с официального сайта https://www.alexpage.de/usb-image-tool/download/
Создание образа флешки в PassMark ImageUSB
Еще одно простая бесплатная программа, не требующая установки на компьютер и позволяющая легко создать полный образ USB накопителя (в формате .bin) и при необходимости снова записать его на флешку — imageUSB by PassMark Software.
Для создания образа флешки в программе выполните следующие шаги:
- Выберите нужный накопитель.
- Выберите пункт Create image from USB drive
- Выберите место сохранения образа флешки
- Нажмите кнопку Create (Создать).
В дальнейшем, для записи ранее созданного образа на флешку, используйте пункт Write image to USB drive. При этом для записи образов на флешку программа поддерживает не только формат .bin, но и обычные образы ISO.
Как создать ISO образ флешки в ImgBurn
Внимание: с недавних пор программа ImgBurn, описанная ниже, может содержать различные дополнительные нежелательные программы. Не рекомендую этот вариант, он был описан ранее, когда программа была чистой.
В общем-то, если нужно, можно сделать и ISO образ загрузочной флешки. Правда, в зависимости от того, что именно на USB, процесс может быть не столь простым, как это было в предыдущем пункте. Один из способов — воспользоваться бесплатной программой ImgBurn, скачать которую можно на официальном сайте https://www.imgburn.com/index.php?act=download
После запуска программы нажмите «Create Image File from Files/Folders», а в следующем окне нажмите иконку с изображением папки под «плюсом», выберите флешку-источник в качестве используемой папки.
Но это не все. Следующий шаг — открыть вкладку Advanced, а в ней — Bootable Disk. Именно здесь нужно сделать манипуляции для того, чтобы будущий ISO образ стал загрузочным. Главный пункт здесь — Boot Image. С помощью поля Extract Boot Image внизу вы можете извлечь загрузочную запись с флешки, она будет сохранена в виде файла BootImage.ima в том месте, где пожелаете. После этого в «главном пункте» укажите путь к этому файлу. В некоторых случаях этого будет достаточно, чтобы сделать загрузочный образ с флешки.
Если же что-то пойдет не так, то часть ошибок программа исправляет самостоятельно определяя тип накопителя. В некоторых случаях придется самостоятельно разобраться, что к чему: как я уже сказал, универсального решения для превращения любого USB в ISO, к сожалению, нет, если не считать описанного в начале статьи способа с помощью программы UltraISO. Также может быть полезным: Лучшие программы для создания загрузочной флешки.
А вдруг и это будет интересно:
Почему бы не подписаться?
Рассылка новых, иногда интересных и полезных, материалов сайта remontka.pro. Никакой рекламы и бесплатная компьютерная помощь подписчикам от автора. Другие способы подписки (ВК, Одноклассники, Телеграм, Facebook, Twitter, Youtube, Яндекс.Дзен)
26.07.2020 в 02:12
Доброго! А возможно ли создать образ microSD флешки? Полный, включая пустое пространство. Например в случае, если флешка сыпется от времени, и простое копирование содержимого растягивается на долгие часы с периодическим застреванием на отдельных файлах. Раньше, помнится, таким образом спасали полумертвые CD.
26.07.2020 в 13:05
Здравствуйте. По сути вторая и третья из программ в статье выше это и делают, образ img содержит и пустое пространство.
12.10.2020 в 20:53
Созданный UltraISO образ IMA, который потом в ней же странно открывается, если вообще…
Этот IMA можно записать назад на флешку с помощью этих программ (проверено под 7×64):
PassMarkImageUSB v1.5
USBImageTool v1.81, !просит .net472, !после выбора IMA сразу же стирает флеху
Win32DiskImager v0.80-0.95, ошибки игнорируем, v1.00 у меня не запустилась
и о чудо RaspberryPiImager v1.4
А залезть внутрь IMA обычным 7zip.
24.03.2021 в 08:46
UltraISO 9.7 Premium извлекла загрузочные данные с Live_USB в файл boot.bsf и сама-же его не увидела с таким расширением при попытке загрузить файл загрузки. Как прокомментируете, можно-ли добавить загрузочные данные как-то иначе? Или это — ошибка в программе?
Думаю, попробовать тогда извлечь их сторонней программой и добавить в UltraISO.
Досадую на две следующие программы…
Можно-ли создать образ без лишних гигабайт пустого пространства? Только полезные данные? Или в том и суть образа?
Похоже, придётся извлекать по отдельности загрузочные данные и файлы. И уже всё это — собирать «вручную» в UltraISO для создания *.iso
Как создать загрузочную флешку с Windows 10: 8 простых способов
В этой статье мы рассказываем, как создать загрузочную флешку Windows 10 — сделать это можно легко и без особой возни. Потратьте пару минут сейчас, и вы сможете легко возвращать к жизни «слетевшую» ОС даже в поездке.
Выбирайте из 8 проверенных методов создания установочной флешки: мы расписали все по шагам, со скриншотами и ссылками.
Какую флешку взять и как ее подготовить?
Не любую «лишнюю» флешку можно сделать загрузочной: нам нужен объем хотя бы на 8 Гб и поддержка USB 2.0 (если вы, конечно, не хотите создавать установщик Windows 10 часами). Перед стартом переносим все файлы в надежное место и форматируем USB накопитель в FAT32.
- Заходим в «Мой компьютер» / выделяем нашу флешку/ жмем по ней правой кнопкой мыши / выбираем «Форматировать».
- Файловая система «FAT32» / ставим галочку «Быстрое форматирование» / «Начать».
Важно: Любую из описанных утилит советуем открывать из-под учетной записи с правами администратора — меньше риск ненужных косяков (при запуске нажимаем правую клавишу мышки и выбираем «Запуск от имени администратора», если спрашивает — вводим пароль).
Как сделать загрузочную флешку Windows 10 с официального сайта: Media Creation Tool
Хотите скачать лицензионный образ системы с официального сайта Microsoft? Вам в помощь — специальная утилита Media Creation Tool. С ней можно как сделать саму загрузочную флешку, так и обновиться до Windows 10 «на месте».
- Скачиваем утилиту здесь Media Creation Tool ,запускаем, соглашаемся с условиями.
- Отмечаем «Создать установочный носитель …» / «Далее».
- Выбираем нужную версию Windows (именно ту, к какой у вас есть ключ) / «Далее».
- Выбираем «USB-устройство флэш-памяти»/ «Далее».
- Указываем, какую из подключенных флешек будем использовать (вся информация с нее будет стерта) / «Далее».
- Все, дальше система сделает все сама: загрузит данные, создаст установочную флешку. Правда, скачивать будет не менее 3-4 Гб: если интернет медленный, придется подождать.
Важно: По понятной причине такой способ «отпадает», если вы не пользуетесь официальной версией: при установке программа спросит ключ. А если вы собираетесь сделать флешку из уже готового ISO образа Windows 10 со своего компьютера, в вашем распоряжении — любой из остальных 7 вариантов.
Создаем загрузочную флешку Windows 10 через UltraISO
Пробную версию UltraIso скачиваем здесь UltraISO
Чтобы создать загрузочную флешку с ISO образом Win 10, нужно сделать всего 3 простых шага:
- Запускаем программу, выбираем «Файл» / «Открыть» / Находим, где на компьютере лежит ISO-образ Windows 10, выделяем / жмем «Открыть».
- Идем в меню «Самозагрузка», нажимаем «Записать образ жесткого диска».
- Ничего не меняем / внизу нажимаем «Записать» / подтверждаем еще раз.
Важно: Для очень старого компьютера, в пункте «Метод записи» иногда может потребоваться поменять «USB-HDD+» на «USB-HDD».
Создаем установочную флешку Windows 10 через утилиту Rufus
Как создать установочную флешку с образом Windows 10 при помощи Rufus? Очень просто. Скачиваем программу с официального сайта Rufus и запускаем.
Если Вас интересует инструкция по установке с флешки другой операционной системы, читайте подробно в статье «Создание Загрузочной Флешки Ubuntu В Windows/Linux»
- Выбираем нашу флешку в меню «Устройство» (будьте внимательны, чтобы случайно не захватить вместо нее внешний диск с важными данными).
- Ставим галочку «Создать загрузочный диск», кликаем на картинку с нарисованным CD-ROM’ом и задаем путь к файлу образа Win 10.
- В меню «Схема раздела и типа системного интерфейса» может быть 2 варианта:
- если у вас уже новый компьютер с UEFI — ставим «GPT для компьютеров с UEFI»
- если у вас пока обычный BIOS или же нужно установить десятку на компьютере с UEFI на диск MBR — тогда «MBR для компьютеров с BIOS или UEFI-CSM».
Как посмотреть, что именно стоит? На клавиатуре жмем Win+R / вводим msinfo32 / ОК / в правой части окна в пункте «Версия BIOS» будет все указано: или четко UEFI, или что-нибудь еще (тогда это BIOS).
WinToBootic
Сделать Скачиваем здесь WinToBootic и запускаем.
- Флешку утилита увидит сама, мы же просто ставим галочку для «Quick Format» и жмем кнопку «Do it!»
- Жмем на большую зеленую стрелку справа и указываем путь к ISO-файлу с операционной системой. Снова «Do it!»
- Ждем несколько минут, и все готово!
Как видите,сделать загрузочную флешку с Windows 10 с помощью программки WinToBootic можно всего пару минут. Смело пользуйтесь.
WinToFlash
Еще одна простенькая утилита. Скачиваем её здесь WinToFlash и запускаем.
- Во вкладке «Режим мастера» выбираем огромную зеленую галочку — «Мастер переноса программы… » / Жмем «Далее».
- Ставим переключатель на «У меня есть ISO образ или архив» / нажимаем «Далее».
- Указываем, где находится копируемый образ ОС на компьютере («Выбрать» справа от окошка «Путь к файлам Windows»).
- Выбираем правильную флешку в строке ниже (если вставлена не одна).
- Кликаем «Далее» / соглашаемся с условиями лицензии.
- Все, образ записывается на флешку. Дожидаемся финиша и жмем «Выход».
WinSetupFromUSB
Скачиваем здесь WinSetupFromUSB, распаковываем, открываем.
- В верхнем поле указываем флешку, на которую будем сохранять нашу Windows 10.
- Сразу чуть ниже устанавливаем флажок «Autoformat it with FBinst»
- Ставим галочку напротив «Windows Vista / 7 / 8 ….» (не волнуйтесь, для десятки всё тоже подходит) / Открываем квадратную кнопку многоточием справа / Находим на компьютере файл ISO с нашей копией / Жмем «Открыть».
- Большой кнопкой «GO» внизу запускаем процесс записи образа.
- Подтверждаем, что мы не против очистки флешки. Добросовестная программа переспрашивает это два раза разными словами, так что жмем «Да» и потом снова «Да».
- Начинается запись, по окончании и появлении фразы «Job done» нажимаем ОК. Принимаем работу!
USB/DVD Download Tool
Скачиваем с официального сайта Microsoft USB/DVD Download Tool, запускаем.
- Жмем «Browse» / указываем, где именно лежит образ Windows 10 / нажимаем «Next».
- Кликаем на синюю кнопку «USB device».
- В выпадающем списке выбираем флешку для записи / Жмем зеленую кнопку «Begin copying» / Соглашаемся, что вся старая информация с накопителя будет стерта.
- Ждем, пока файлы скопируются. Вот и все, загрузочная флешка с Win 10 готова!
Не вышло? Программа в конце записи показала вот такую ошибку (bootsect.exe)?
Files copied successfully. However, we were unable to run bootsect to make the USB device bootable. If you need assistance with bootsect, please click the «Online Help» linkabove for more information.
Иногда бывает. Но если такое случилось и с вами, без паники: вопрос решается за минуту.Открываем ISO образ Windows 10 любым архиватором или Total Commander.
- Копируем файл bootsect.exe из папки Boot.
- Вставляем его по адресу: C:\Users\ВашеИмяПользователя\AppData\Local\Apps\Windows 7 USB DVD Download Tool
- Перезаписываем образ ОС с начала. На этот раз все точно получится!
С помощью командной строки
Если вас интересует, как создать загрузочную флешку с Windows 10 при помощи командной строки, давайте тоже разберем этот нехитрый процесс по шагам.
Итак, открываем командную строку с правами администратора (в меню «Пуск» вводим «cmd» в строчку поиска, кликаем по появившейся иконке правой кнопкой и выбираем «Запуск от имени администратора».
В черном окне по очереди вводим:
- diskpart (запускаем саму утилиту)
- list disk (выводим список доступных дисков)
По размеру определяем, под каким номером идет наша флешка (она будет весить меньше остальных дисков). И вбиваем: select disk c соответствующим номером. Например:
select disk 1 или select disk 2 или select disk 3 и т.п.
И далее снова переписываем по порядку:
- clean (запускаем быстрое форматирование)
- create partition primary (создаем основной раздел)
- select partition 1 (выбираем раздел 1)
- active (помечаем его как активный)
- format fs=ntfs QUICK (форматируем в FAT32)
- assign (присваиваем флешке имя)
- exit (выходим из утилиты Diskpart)
Все, флешка готова, осталось залить на нее образ Windows 10. Для этого:
- Запускаем любой архиватор (какой есть, тот и пойдет).
- В окне программы находим файл образа Windows 10 / нажимаем «Извлечь архив».
- Задаем путь к нашей флешке / жмем «ОК».
Вот и все. Выглядит слегка пугающе, а делается в реальности за пару минут.
Последний шаг: проверяем нашу установочную флешку утилитой MobaLiveCD
После того, как мы создали установочную флешку с ISO образом Windows 10, не будет лишним проверить, все ли мы сделали правильно. А для этого мы воспользуемся небольшой программкой MobaLiveCD — надежной, но элементарной.
Качаем здесь MobaLiveCD, запускаем тоже от имени Администратора.
- Кликаем по прямоугольнику с надписью «Run the Live USB» и нарисованной флешкой.
- Выбираем тестируемую флешку.
- Отказываемся от создания виртуального жесткого диска (для нашей задачи он не нужен).
- Дожидаемся сообщения «Press any key to boot from CD/DVD» — если вы его видите, все в порядке, проверка окончена успешно.
- Если же флешка окажется не рабочей, появится ошибка «No bootable device».
Теперь вы знаете, как правильно сделать установочную флешку для установки Windows 10. Времени это почти не отнимет, а вот ненужной нервотрепки в случае падения системы поможет избежать.
Подробную инструкцию, как записать Windows на флешку читайте «ТУТ»
Удачи! И обязательно поделитесь с нами в комментариях, все ли у вас сработало? Какой именно способ вы выбрали?
Нет времени создавать установочную флешку прямо сейчас? Добавьте статью в закладки или сохраните себе на стену в соцсетях — чтобы потом не искать заново.