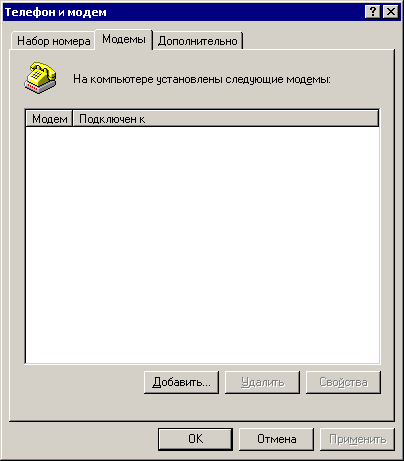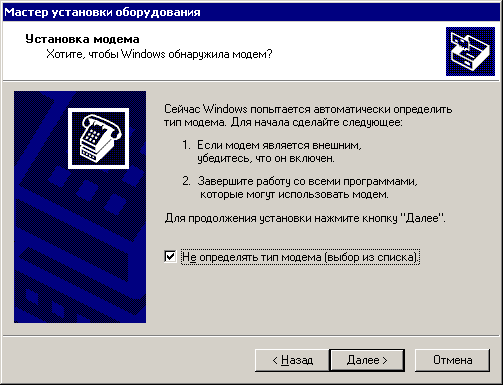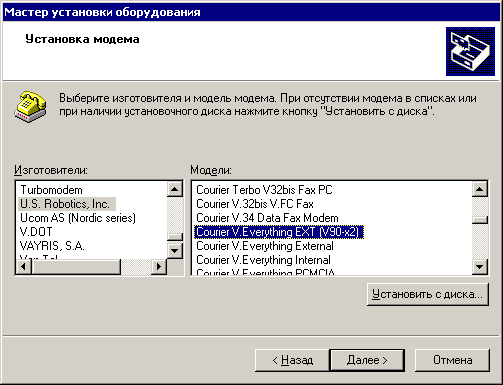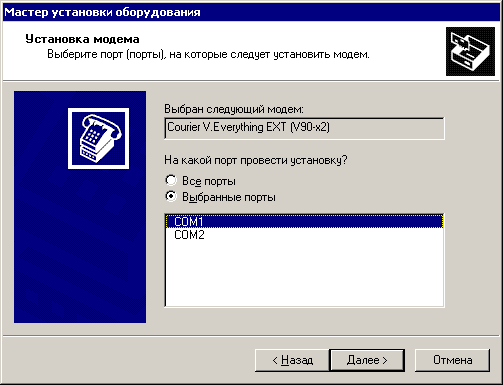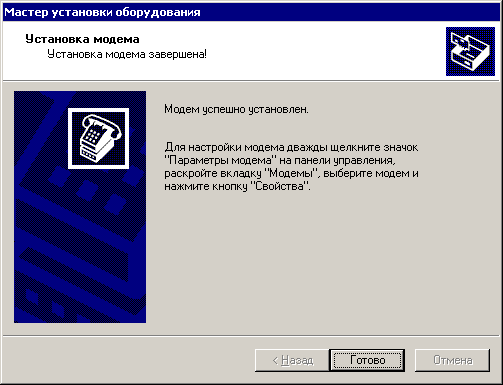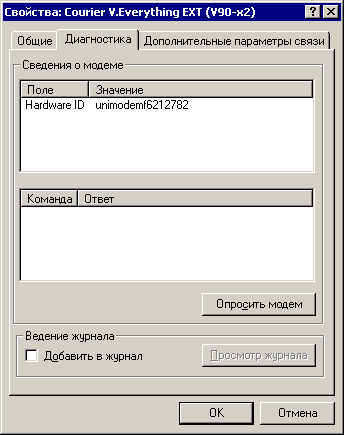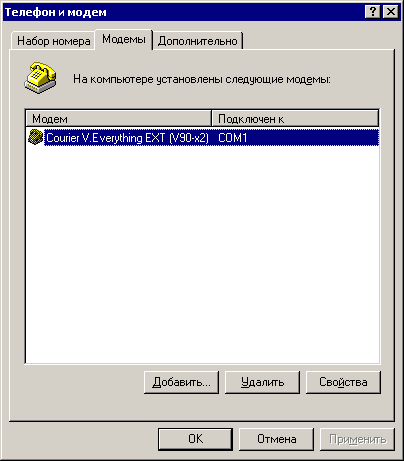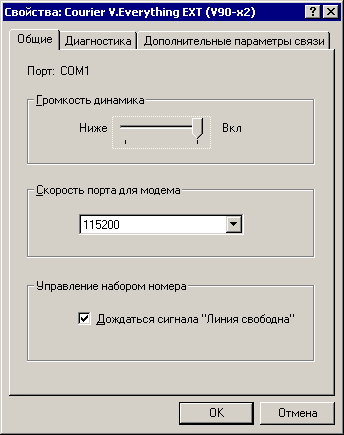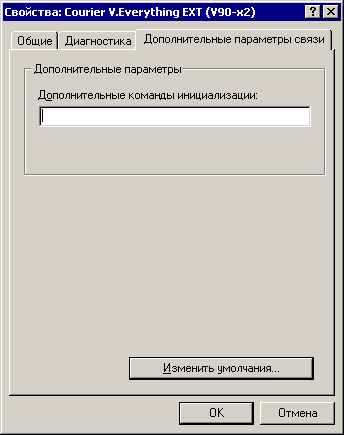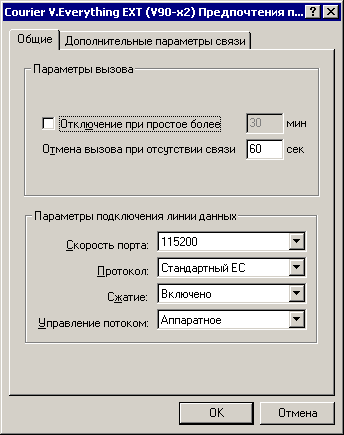Стандартные модемы для windows
Junior Member
Dr StandBy сказал, что все драйвера модемов представлены в папке /winnt/inf/ и представлены файлами вида mdm*.inf
я взял тогда перекопировал все файлы с компа, где список стандартных модемов не пустой в свою папку на компе, отличную от /winnt/inf/. затем попытался добавить новый модем в «телефоны и модемы» и выбрал «установить с диска». при запросе указать место, я указал файл из папки, где расположил файлы mdm*.inf. после нажатия установить список стандартных модемов наполнился всевозможномы стандартыми модемами от 2800 до 56000.
Я сделал выводы, что любой драйвер модема содержит в себе и список стандарнтых модемов. А также то, что мне не надо было копировать файлы вида mdm*.inf с другого компа, я бы мого просто указать на свои файлы вида mdm*.inf, расположенные у меня в /winnt/inf и было бы тоже самое.
Вопрос: правильны ли мои выводы? а как мне очистить теперь список стандартных модемов?
Установка, проверка, настройка модема для Windows 2000
Установка модема
Подключите модем к компьютеру, согласно прилагаемой к нему инструкции, и включите его.
Откройте окно настройки модема:
Для английской версии Windows: Start -> Settings -> Control Panel -> Phone and Modem Options
Для русской версии Windows: Пуск -> Настройка -> Панель управления -> Телефон и модем .
Если в списке установленных модемов на вкладке Модемы (Modems) отсутствует используемый Вами модем, нажмите на кнопку Добавить (Add) и выполните стандартную пошаговую процедуру Windows по установке нового оборудования:
в окне Install Mew Modem мастера аппаратных средств установите флажок Не определять тип модема (выбор из списка) / (Don’t detect my modem; I will select it from a list) ;
Проверка правильности установки модема
Зайдите в раздел настройки модема ( Start -> Settings -> Control Panel -> Phone and Modem Options / Пуск -> Настройка -> Панель управления -> Телефон и модем ) и нажмите кнопку Свойства (Properties) .
В открывшемя окне перейдите на закладку Диагностика (Diagnostics) , выделите Ваш модем и нажмите Дополнительно (Query Modem) .
Если модем установлен правильно, появится окно «Дополнительно», в котором будет видна информация о Вашем модеме.
Настройка модема
Зайдите в раздел настройки модема ( Start -> Settings -> Control Panel -> Phone and Modem Options / Пуск -> Настройка -> Панель управления -> Телефон и модем ) и нажмите кнопку Свойства (Properties) .
В закладке Общие (General) Вы можете изменить громкость динамика. Параметры выбора скорости обмена между модемом и компьютером, опцию дожидаться сигнала в линии следует изменять только по необходимости.
В закладке Дополнительные параметры связи Вы можете прописать дополнительную стороку инициализации Вашего модема. Но это требуется только в тех случаях, если качество модемного соединения Вас не устраивает и есть рекомендации по поводу того, какие команды надо прописать в данную строку. Эту информацию можно найти на сайтах техподдержки для Вашего модема.
Если Вы нажмете на кнопку Изменить умолчания, то сможете изменить параметры вызова, по необходимости. Остальные настройки изменять не рекомендуется.
После всех изменений нажмите на кнопку ОК.
Стандартные модемы для windows
Установки модемов, настройки.
Как установить модем. Установка и подключение Вашего модема.
Как проверить работу модема. А работает ли он?
Необходимые настройки. Минимальная конфигурация.
Предпочтительные настройки. Расширенная конфигурация.
Особенности V.34. Некоторые размышления о пользе большой скорости.
И не только о модемах. Молоток в руки и в магазин за хорошим проводом .
Внимание.
Все работы по подключению новых устройств к компьютеру следует производить с выключенным питанием!
Вам необходимо подготовить рабочее пространство для модема. Для этого, во-первых, к модему нужно подвести телефонную линию. Чтобы это сделать , вам потребуется шнур с двумя разъемами RJ-45 на концах (который может не входить в комплект поставки). Для внешнего модема нужна розетка для питания, также вам понадобится розетка для RJ-45 разъема, чтобы подключить к ней телефонную линию. На задней стенке модема имеется 2 телефонных гнезда. Телефонную линию нужно подключать к гнезду на котором написано Line IN (LINE). Желательно остальные телефоны подключть с гнезду Line OUT (PHONE) — тем самым вы уменьшите уровень ближнего эха и шумы на линии. Если вы не нашли такое гнездо, то смотрите инструкцию, если в инструкции об этом не сказано, то подключайте шнур к гнезду, которое расположено ближе к центру модема.
Подключение внешнего модема.
Внешний модем подключается к компьютеру через последовательный порт интерфейса RS-232, оканчивающийся 9 (COM2), либо 25 (COM1)-контактным разъемом. Т.к. таких последовательных портов в ПК обычно два, называемых COM1 и COM2, то некоторые коммуникационные программы требуют задать базовый адрес и прерывание, соответствующие подключаемому порту. Кстати, для внутреннего модема выбор номера связного порта и линии прерывания производится перемычками (jumpers или switches) непосредственно на самой плате.
Итак, вам понадобится Нуль-Модемный кабель (который может не входить в комплект поставки). Подсоедините кабель к свободному Com порту компьютера и прикрутите крепежными винтами. Присоедините кабель к модему и закрепите винтами. Не забудьте подключить питание.
Подключение внутреннего модема.
Для установки внутреннего модема необходимо вскрывать системный блок -это связано с тем, что для внутреннего модема необходимо найти свободный Com порт. Снимите крышку с системного блока, найдите свободный разъем под модем (в настоящее время выпускаются модемы для ISA и PCI шины). В инструкции к модему должно быть указано на каком COM порту должен работать модем и какими перемычками это выставить. Материнская плата компьютера обычно имеет два внешних Com порта, которые могут быть сконфигурированы как Com 1 и Com 2 равносильно как и Com 3, Com 4. Лучше всего оставить для внешних портов материнской платы Com 1 и Com 2, а для модема выбрать либо Com 3 либо Com 4.
Вам понадобится терминальная программа. Программы-терминалы входят в состав Norton Commander (Term 95), Dos Navigator, Windows 95/98/NT (Hyper Terminal). Настройка терминальных программ сводится к установке параметров портов. Вам необходимо установить, что вы хотите работать напрямую с Com портом (Com1, Com2, Com3, Com4 и т.д. в зависимости от того на какой Com порт вы установили модем). Иногда приходится задавать параметры Com порта напрямую:
| Номер порта | Адрес |
| COM1 | 3F8 |
| COM2 | 2F8 |
| COM3 | 3E8 |
| COM4 | 2E8 |
Далее для проверки достаточно ввести на клавиатуре в окне терминала AT&F и нажать Enter. Модем должен ответить «OK». Это значит, что модем готов к работе.
Существуют некоторые настройки, которые являются обычными для большинства конфигураций аппаратного и программного обеспечения, работающего с современными коммуникационными пакетами. Некоторые из настроек обычно уже установлены заводскими настройками модема по умолчанию, другие вам потребуется устанавливать вручную. Необходмимыми настройками являются:
8 бит данных, без чётности, 1 стоп-бит. Эти настройки записывают иногда как 8N1. Менее распространённая комбинация — 7E1 (7 бит данных, контроль чётности, 1 стоп-бит)
Управление потоком между модемами выключено — этот параметр, вероятно, было бы лучше включить, но современное программное обеспечение его обычно не поддерживает.
Согласование скорости в порту выключено — некоторые протоколы сжатия данных (такие как v.42bis) могут повысить скорость вплоть до 4:1, так что скорость в порту должна быть больше скорости на линии. Рекомендуется ставить фиксированную скорость в порту 57600 или 38400 для модемов v.34 (28800) и v.34+, v.evr, v.FC (33600), 38400 для v.32terbo и ZyX модемов (19200) и 38400 или 19200 для модемов v.32bis (14400). В общем, скорость порта должна быть приблизительно в два-три раза выше максимальной скорости соединения.
В дополнительных настройках порта желательно установить размеры буфера приема и передачи максимальными.
Асинхронный режим — только специальное программное обеспечение работает в синхронном режиме, обычные клиенты, работающие на коммутируемой линии, все используют асинхронное соединение.
Предпочтительные настройки.
Здесь приведены некоторые настройки, которые являются предпочтительными, если Ваше аппаратное/программное обеспечене позволяет Вам установить эти варианты.
Это: аппаратный (по линиям RTS/CTS) контроль потока данных вместо программного (символы Xon/Xoff) или отсутствия контроля, MNP или V42 (LAP-M) соединение вместо нормального или прямого. Для зашумленных линий связей часто вообще рекомендуется запрещать нормальное соединение и устанавливать только надёжное (с коррекцией ошибок) соединение. Протокол MNP-4, избегая MNP-5 (без сжатия данных)- дело в том, что сжатие данных MNP-5 не отслеживает исходное сжатие данных, такое, как ZIP-архивы, например, и вследствие этого может даже ухудшить результативность соединения избыточностью информации, пытаясь сжимать уже сжатые данные. Иногда MNP-5 называется MNP COMPRESSED. Протокол v.42bis. Сжатие данных v.42bis автоматически выключается при передаче сжатых данных. Иногда v.42 и v.42bis называют LAP-M и LAPM COMPRESSED соответственно.
Увеличение времени ожидания обнаружения несущей — 90 или даже 120 секунд — обычно оно задаётся регистром S7 (в секундах) и по умолчанию равно 45 или 60 секундам.
Увеличение времени потери несущей перед пересогласованием или разрывом соединения до 3 секунд — обычно оно задаётся регистром S10 (в десятых долях секунды) и составляет по умолчанию 0.7 или 1.4 секунды.
Может оказаться полезным немного изменить уровень выходного сигнала в сторону уменьшения — модем будет лучше «слышать» сигнал передатчика на другом конце линии.
Протокол v.34 и его расширения становятся наиболее популярны в мире коммутируемых соединений. Он имеет определённые особенности, которые полностью могут быть использованы только в некоторых улучшенных модемах, которые позволяют Вам конфигурировать эти особенности. К примеру, протокол V.34 позволяет использовать различные базовые скорости, возможные значения которых 2400, 2743, 3000, 3200 и 3429 Гц. Более высокая базовая скорость позволяет более быстрое соединение. Но некоторые телефонные линии не дадут Вам, к примеру, использовать базовую скорость 3429, но будут замечательно работать на базовой скорости 2743 Гц.
- Не поленитесь, возмите в реки молоток, дрель, отвертку и по человечески сделайте проводку телефонной линии в доме.
- Подключение модема желательно осуществлять витой парой и все телефоны в подключать не параллельно к нему а к гнезду Phone.
- Телефонный кабель протяните от щитка на лестничной клетке, желательно пропаять все соединения, максимально сократить длину линии.
- Если качество вашей линии невысокое, попытайтесь снизить количество ретрейнов снижением скорости — не раз приходилось сталкиваться с тем, что связь на скорости 24000 (например) в целом устойчивее и выше по пропускной способности чем на 28800.
- Выясните, может ваша линия позволит использовать высокоскоростные протоколы, и при положительном результате задумайтесь о замене устаревшего модема (окупится довольно быстро, если вы, конечно, не пользуетесь интернетом только для получения почты).
- Полезную информацию по выбору модема вы найдете на страничке
-на линиях низкого качества желательно использовать модемы IDC на чипсете AT&T(например 2814BXL+).
-на линиях высокого качества будет работать практически любой модем:-)).
-если позволяют средства, то на линиях среднего и высокого качества неплохо использовать модем Courier.
- Учитывая то, что модемы USR весьма распространены, их владельцам рекомендуется посетить сервер Russian Team USRobotics http://www.usr.spb.ru/, где собрано достаточное количество документов по настройке модемов Courier и Sportster. Там же есть и ответы на часто задаваемые вопросы.
Рекомендуемые настройки для модемов в зависимости от качества линии (информация почерпнута из вышеуказанной ссылки HARD&SOFT ).
| Модем | «Хорошая» линия | «Средняя» линия |
|---|---|---|
| Motorola Premier 33.6 | AT *TD24 | — |
| Tainet Callenger С-288 | AT S64=15 | AT S64=13 |
| USR Courier V.Everything | AT &F1S51.6=1 | AT &F1S51.6=1&K3&M5 |
| IDC 2814BXL+ | AT S39=92S38=204x3S64=16 | AT S39=64S38=0x3S64=14 |
| IDC 2814BXL Voice | AT S91=11S97=204S98=92 | AT S91=15S97=204S98=92 |
| ZOOM 56K Dualmode | AT S91=11 | — |
| ZyXEL U-336E | AT &F&N67S35=0 | AT &F&70*P13S35=0 |
| Noname, Taiwan | AT S91=11 | AT S91=11+MS=11,0,300,9600 |
| Модем | Линия «провайдер» | «Плохая» линия |
| Motorola Premier 33.6 | AT *TD20*TH | — |
| Tainet Callenger С-288 | AT S64=15 | AT S64=15 |
| USR Courier V.Everything | AT &F1 | — |
| IDC 2814BXL+ | AT S39=64S38=0S64=13 | AT S28=31S34=1S35=0S64=10S37=6 |
| IDC 2814BXL Voice | AT Z | AT S91=9S37=6S97=0S98=64 |
| ZOOM 56K Dualmode | AT S91=11 | — |
| ZyXEL U-336E | AT *P11S35=0&N63 | AT *P6S35=0&N70S52=16 |
| Noname, Taiwan | AT S91=11 | — |
- Основной качественный показатель для модема — не скорость соединения, а надежность удержания соединения на неидеальной линии. Из этого и стоит исходить при выборе модели. Желательно, чтобы модем был адаптирован под наши линии в части распознавания сигналов АТС, в противном случае при работе в автоматических режимах будут возникать трудности.
- Возможность связи с провайдером на протоколах с поддержкой скорости до 56000 бит/сек будет полезна только тогда, когда при связи на стандартных протоколах достигаются предельные значения при передаче данных (например, архивированный файл в 1 Mбайт передается 4 мин и 40—50 сек). Наличие дополнительных «фирменных» протоколов передачи данных — один из самых малозначительных факторов, так как в подавляющем большинстве случаев модем при использовании стандартных протоколов работает быстрее, а связь установить проще.
- Отдельно об интернет-телефонии: вопреки сложившемуся мнению для этого не нужен модем с голосовыми возможностями, подойдет любой — был бы соответствующий сервис у провайдера.
- Кратковременное пропадание несущей связано с резкими изменениями параметров линии.Это связано обычно с наводками от коммутаций соседних линий на АТС. Симптомом этого является значительно худшая связь днем, по сравнению с другими часами. Объясняется это тем, что днем происходят интенсивные звонки и число коммутаций максимально.
- Если данная ситуация постоянно повторяется, то нужно обратиться к регистру S10, в котором содержится переменная времени ожидания потерянной несущей.
Нужно попробовать увеличить значение S10 до 30. 40 (ats10=30)Часто задаются вопросы: «как влияют параллельные телефоны и плохая соединительная линия на качество соединения?»
Вот вам наглядная статистика(использовался модем IDC-2814BXL+)
Это с параллельными телефонами и кое-как проложенной линией.
Параллельные телефоны отключены, проложена витая пара
Time on line 270 sec
Link type V.34bis
Line speed 4800/24000
Serial speed 115200
Error ctrl/comp LAP-M/V.42bis
Symbol rate 3429/3429
Carrier freq 1959/1959
Trellis encoder 4D 32-state/4D 16-state
Precoding Off/Off
Retrains 0 issued/4 granted/0 auto
Renegotiations 2 issued (0 up, 2 down, 0 denied)/0 granted
Tx/Rx level -12/-32.5 dB
Near/far echo -23.0/-63.0 dB
SNR (avg SNR) 25 (35) dB
Noise bursts 32
Round trip delay 3 ms. Что видим?
за 4 с половиной минуты было 4 ретрейна и два быстрых пересогласования скорости.
скорости передачи и приема просто смехотворные(4800/24000)!
Уровень шумов потрясающий -25!
Уровень ближнего эха (-23) выше чем уровень принимаемого сигнала (-32.5)
32 шумовых всплеска!Time online 784 sec
Link type V.34bis
Line speed 31200/33600
Serial speed 115200
Error ctrl/comp LAP-M/V.42bis
Symbol rate 3429/3429
Carrier freq 1959/1959
Trellis encoder 4D 64-state/4D 16-state
Precoding Off/Off
Retrains 0 issued/0 granted/0 auto
Renegotiations 0 issued (0 up, 0 down, 0 denied)/0 granted
Tx/Rx level -12/-28.5 dB
Near/far echo -32.0/-70.0 dB
SNR (avg SNR) 39 (39) dB
Noise bursts 2
Round trip delay 5 ms. То ли дело.
Ни одного ретрейна и быстрого пересогласования! А по времени работали в 3 раза больше!
Скорости в норме (31200/33600)!
Уровни замечательные!- При инициализации модема Windows использует командную строку, находящуюся в регистре по адресу: HKEY_LOCAL_MACINE\SYSTEM\CURRENT CONTROL SET\SERVICES\CLASS\MODEM. \INIT. Можно посмотреть, какие команды выполняет модем каждый раз, когда начинает набирать номер.
- Для большинства модемов каких-либо специальных драйверов не существует, Windows использует стандартные драйверы. Если Windows не в состоянии опознать модем даже при наличии INF-файла, можно попробовать задать подходящий по скорости тип стандартного модема. На качестве связи это не скажется — не будут поддерживаться только расширенные возможности (АОН, голос, факс и т.п.)
Скорость модема может значительно уменьшиться, если рядом с компьютером включаются приборы, имеющие встроенные трансформаторы (справедливо для внешних модемов, внутренние хорошо защищены корпусом компьютера ):
-факс
-стабилизатор напряжения
-приборы, имеющие преобразователь напряжения
detector