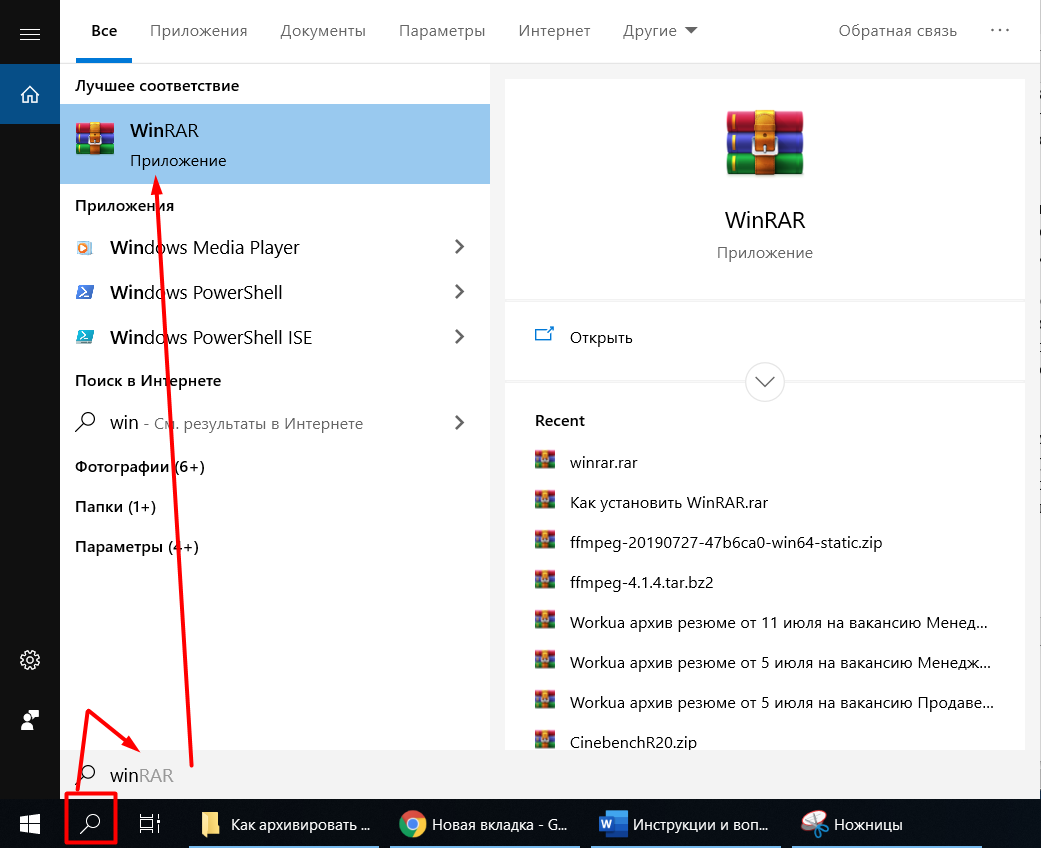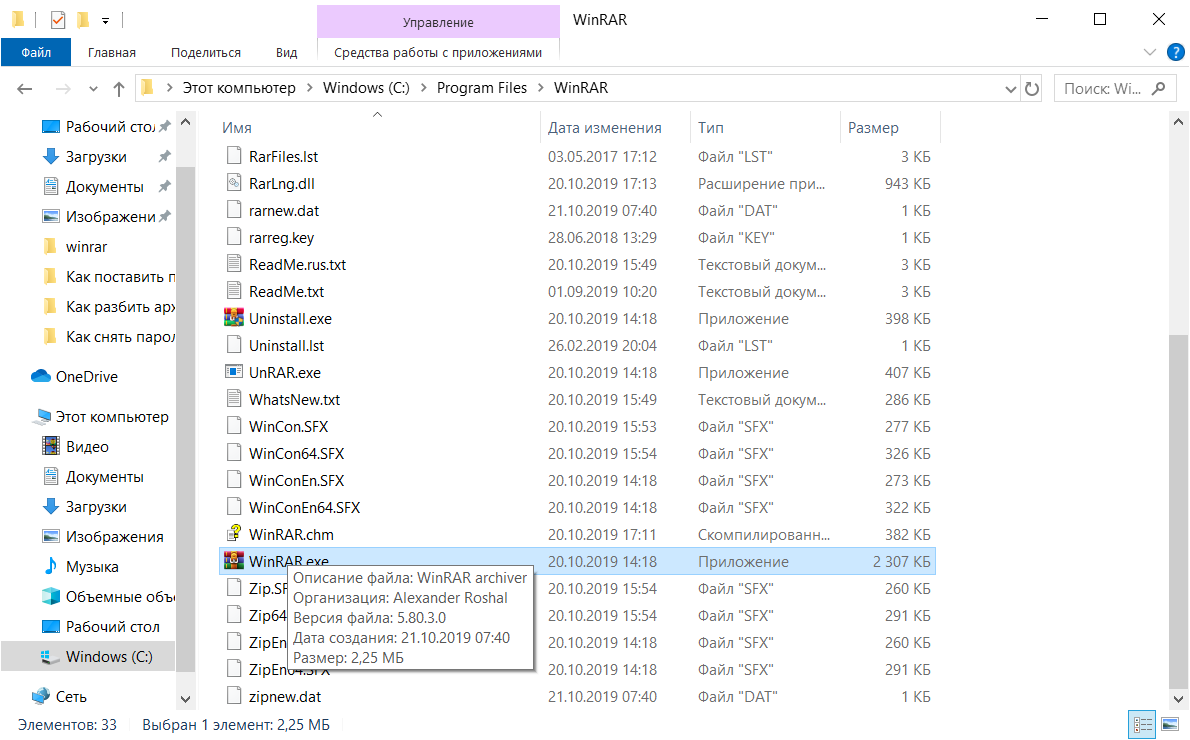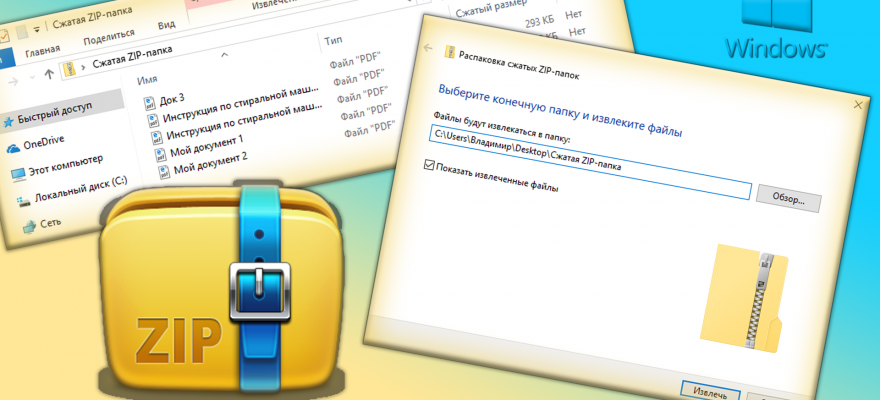- Как найти архиватор на компьютере?
- Отзывы пользователей
- Добавить отзыв Отменить ответ
- Штатный архиватор Windows 10: запуск и использования
- Как использовать встроенный архиватор на Windows 10?
- Возможности штатного средства архивации Windows 7, 8.1 и 10
- 1. Периодическая архивация Windows
- 2. Разовая архивация Windows
- 3. Восстановление Windows из архива
- 4. Особенности архивации Windows как средства системного бэкапа
Как найти архиватор на компьютере?
Если установить программу по инструкции и не менять значения по умолчанию, то в Вин Рар автоматически будут открываться все библиотеки после двойного клика по файлу-архиву в проводнике. На примере актуальной версии ОС Windows 10 рассмотрим другие варианты запуска программы:
- Слева внизу в интерфейсе операционной системы нажмите на иконку в виде лупы.
Начните вводить название программы Winrar. После того, когда она отобразиться в списке приложений, нажмите Enter. - В проводнике перейдите по пути C:\Program Files\WinRAR
Найдите файл WinRAR.exe и откройте его.

Отзывы пользователей
Отзывов пока нет. Будь первым!
Добавить отзыв Отменить ответ
Неофициальный сайт программы WinRaR. Все права принадлежат правообладателям.
Копирование материалов данного сайта запрещено.
Штатный архиватор Windows 10: запуск и использования
Для того, чтобы распаковать архив или создать собственный, запаковав файлы, уменьшив их размер, пользователю Windows 7 и 8 нужно было загружать сторонние программы, такие как WinRAR или 7-Zip. Операционная система Windows 10 в этом плане пошла дальше. Разработчики добавили в Windows 10 штатный антивирус, который позволяет создавать и открывать архивы, а его запуск возможен как с контекстного меню ОС, так и с Проводника. Поэтому архиватор для Windows 10 от Microsoft ничем не уступает сторонним продуктам.
Как использовать встроенный архиватор на Windows 10?
Для того, чтобы заархивировать файлы в Windows 10, необходимо выполнить следующие действия:
- Открываем папку с файлами, которые нужно заархивировать. Выделяем файлы с помощью зажатой кнопки «Ctrl+ левая кнопка мыши» или любим другим способом. Нажимаем на выделенных элементах правой кнопкой мыши и выбираем «Отправить», а далее «Сжатая ZIP-папка».
- После того, как вы зададите команду создания сжатой папки, встроенный архиватор создаст в той же папке архив. Он будет выглядеть как обычная папка, только с отметкой молнии и замка.
- Двойным щелчком можно открыть архив и посмотреть его содержимое, а если перетянуть другие объекты в такой архив, то они тут же буду в него добавлены. Кроме добавления допускается и удаление файлов с архива.
Для того, чтобы извлечь все файлы с архива, созданного штатным архиватором Windows 10, нужно нажать правой кнопкой мыши на папке-архиве и выбрать из контекстного меню «Извлечь все».
Появится небольшое окно. Нужно указать путь к папке или диску, в которые вы хотите распаковать архив. Далее можно указать «Показать извлеченные файлы». Кликаем «Извлечь».
Если же вы хотите извлечь только один файл, то нужно его зажать левой кнопкой мыши и перетащить в нужное место. При этом с архива будет извлечена копия файла, но не оригинал. Таким способом можно извлекать из архива только отдельные файлы и в той последовательности, которая вам нужна. Поэтому штатный архиватор от Windows 10 может конкурировать с другими программами.
Возможности штатного средства архивации Windows 7, 8.1 и 10
Штатное средство архивации Windows – это штатный функционал, позволяющий в её версиях 7, 8.1 и 10 создавать бэкап, он же архив, он же образ Windows в файлы виртуальных дисков VHD в Win7 и VHDX в Win8.1/Win10. И затем, соответственно, восстанавливаться из такого архива-бэкапа при возникновении проблем. Архив предусматривает резервирование всех системных разделов – загрузочного на MBR/GPT -дисках и непосредственно системного раздела С.
Так что откат к архиву-бэкапу станет решением в случаях разной сложности – и если Windows тормозит или работает со сбоями, и даже если она вовсе не загружается. Как создать бэкап Windows штатным средством архивации, как восстановить систему при её повреждении, и каковы особенности этого средства резервного копирования – в этих вопросах будем разбираться ниже.
1. Периодическая архивация Windows
Итак, архивация Windows – это создание бэкапа операционной системы её штатным функционалом. Но эта возможность полноценно реализована только в Win7 и Win10. Доступ к средству архивации системы в обеих версиях получим прямо на домашней страничке панели управления.
В разделе архивации в Windows 7 и 10, нажав кнопку «Создание образа системы», можем единоразово создать полный бэкап системы. А можем, нажав кнопку «Настроить резервное копирование», назначить многоразовую плановую архивацию – задать условия периодического создания системного бэкапа с поддержанием оного в актуальном состоянии. Рассмотрим этот вариант.
Настройка архивации включает место хранения бэкапа. Это может быть отличный от системного раздел диска, другой жёсткий диск, DVD -диски, сетевое расположение.
Настройка архивации включает тип этой процедуры – предоставление выбора Windows и нам, пользователям. В первом случае резервироваться будут целиком системные разделы – загрузочный и раздел С. Во втором случае из состава системного бэкапа можно исключать отдельные папки и включать пользовательские разделы диска.
И настройка архивации включает расписание планировщика фонового обновления бэкапа.
Планировщик предусматривает возможность настройки периодики архивации (ежедневно, еженедельно, ежемесячно) , дней недели и времени проведения этой процедуры.
Настроив все эти моменты на своё усмотрение, жмём «Сохранить параметры и запустить архивацию».
И дожидаемся завершения этого процесса. После его завершения в разделе архивации в Windows 7 и 10 теперь нам будет доступна кнопка ручного запуска обновления бэкапа – «Архивировать». И здесь же, в разделе архивации в любой момент сможем изменить настроенные условия архивации, в частности, отключить планировщик. Для этого жмём кнопку «Изменить параметры».
2. Разовая архивация Windows
В панели управления Windows 8.1 раздел архивации отсутствует, но есть возможность единоразового создания бэкапа. В разделе «История файлов» внизу увидим малоприметную кнопку «Резервная копия образа системы».
Она, как и упомянутая выше кнопка в Windows 7 и 10 «Создание образа системы», запускает единоразовый процесс создания бэкапа. Это пошаговый процесс с указанием условий архивации по ходу её запуска. Указываем место хранения бэкапа.
При необходимости можем добавить к системным разделам пользовательские.
И, собственно, всё. Далее просто ждём завершения процесса.
3. Восстановление Windows из архива
Для восстановления Windows из такого вот архива-бэкапа потребуется среда её восстановления. В Win7 доступ к этой среде реализован только на установочном носителе, на втором этапе установки системы после выбора языка.
В Win8.1 и Win10 запуск этой среды возможен из раздела восстановления в штатном приложении «Параметры». Это пункт «Особые варианты загрузки» и в Windows 8.1,
Если Win8.1 и Win10 не загружаются, среду восстановления можно запустить либо, как и в случае с Win7, с их установочного носителя на втором этапе процесса установки,
либо в среде реанимационного LiveDisk ’а Сергея Стрельца. Сайт загрузки дистрибутива этого LiveDisk’а – Sergeistrelec.Ru.
Все варианты доступа к среде восстановления с установочных носителей взаимозаменяемы, функционалу восстановления Windows из архива всё равно, какими путями его будут запускать. В общем, любым из предложенных способов заходим в среду восстановления. Если она в новом формате (меню выбора действия на синем фоне) , а так будет во всех случаях, кроме запуска с установочного диска Win7, в меню выбираем раздел диагностики, далее же кликаем дополнительные параметры.
И в числе вариантов выбираем восстановление образа системы.
Выбираем целевую систему: если операционных систем на компьютере установлено несколько, нужно выбрать ту, раздел которой будем перезаписывать содержимым из бэкапа. На начальном этапе пошагового мастера восстановления указываем архив – либо тот, что определён по умолчанию, либо тот, что мы сами укажем в графе «Выберите образ системы».
На следующем этапе у нас есть возможность выбрать параметр форматирования загрузочного и системного разделов перед восстановлением из бэкапа. Но такая возможность будет только в средах восстановления, запущенных с внешних носителей. При запуске этой среды путём выбора особых вариантов загрузки в приложении «Параметры» Win8.1 и Win10 функция форматирования будет неактивна. Поскольку среда восстановления в таком случае будет сама же и находиться на одном из форматируемых разделов. Форматирование не принципиально для восстановления работоспособности Windows, но, если его не использовать, потом для освобождения места на диске С придётся возиться с удалением папки «Windows.old» . А это не просто процедура нажатия кнопки Del , удалять эту папку потребуется с помощью чистильщиков диска, командной строки, а в самых сложных случаях – ещё и при помощи средств LiveDisk ’а. Так что этот нюанс стоит учесть, в частности, при выборе способа запуска среды восстановления. Лучше, чтобы она была на установочном диске Windows или на LiveDisk ’е Стрельца.
Жмём «Готово» и подтверждаем запуск восстановления кнопкой «Да».
По итогу перезагружаемся и заходим в восстановленную Windows.
4. Особенности архивации Windows как средства системного бэкапа
Архивация Windows – это надёжный способ резервного копирования, но он не щадит место на жёстком диске. Вес архивов в разы превышает вес бэкапов Windows, созданных с помощью средства DISM или сторонних программ-бэкаперов. Но у этого способа есть огромнейшее преимущество – универсальность формата бэкапа, а, соответственно, и более обширные возможности по работе с ним.
Как упоминалось выше, архивация являет собой резервное копирование, выполняемое по типу виртуализации системных (или выбранных дополнительно несистемных) разделов в файлы виртуальных дисков VHD и VHDX . Эти файлы несут самую суть, они находятся в папке бэкапа с названием типа «Backup + дата + числовой идентификатор». Файлов виртуальных дисков в этой папке столько, сколько разделов выбрано для резервного копирования. Виртуальные диски с малым весом — это загрузочные разделы, с большим весом – соответственно, системные и пользовательские разделы.
VHD и VHDX – это типы виртуальных дисков, разработанные Microsoft, они поддерживаются нативно средой Windows. Их можно смонтировать для отображения с помощью системного управления дисками.
А в Win8.1 и Win10 для этих целей даже не нужно запускать управление дисками, нужно просто вызвать на файле VHD и VHDX в проводнике контекстное меню и выбрать «Подключить». Все разделы из архива после монтирования будут доступны для операций с ними.
С них можно извлечь просто отдельные папки и файлы. А можно использовать в качестве исходного диска для клонирования разметки и содержимого сторонними программами, которые предусматривают такую возможность. Это вариант на тот случай, если в среде восстановления Windows в результате какой-то ошибки восстановиться из архива не получится. А в случае с архивами Windows 7 содержимое можно восстановить с помощью программы Acronis True Image. Она работает с резервными копиями, сохранёнными не только в собственном формате TIB , но также в файлах VHD средства архивации Windows.