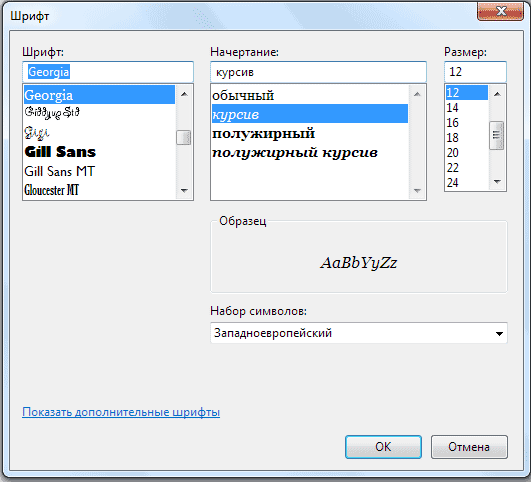- Стандартные программы Windows. Блокнот
- Блокнот Widows. Настройка и особенности. Текстовый редактор
- Проблемы использования текстового редактора Блокнот в системе Windows
- Что такое «Блокнот»
- Как открыть окно «Блокнот»
- Как изменить стиль и размер шрифта в Блокноте
- Изменение стиля и размера шрифта влияет на текст всего документа:
- Как вырезать, копировать, вставлять и удалять текст?
- Как распечатать документ в «Блокноте»
- Как вставить в документ «Блокнот» время и дату
- Как найти и заменить отдельные символы или слова
- Поиск определенных символов или слов:
- Замена определенных символов или слов:
- Текст документа выходит за правый край экрана
- Как создать верхний или нижний колонтитул
- Как изменить оформление документа для печати
- Как перейти к определенной строки в документе
- Стандартный блокнот Windows
- Как запустить блокнот Windows?
- Некоторые правила по написанию в блокноте текста и в других текстовых редакторах
Стандартные программы Windows. Блокнот

Программа быстро осваивается. Ее используют при создании и редактировании файлов типа *.txt, *.bat, *.ini, *.sys, *.wri, *.dat, при работе с модемом. Файлы, созданные с помощью этой программы, имеют расширение .txt.
Для запуска программы Блокнот нажмите кнопку Пуск, в меню Пуск выберите Программы, Стандартные, а затем Блокнот.
Как и все окна программ, окно Блокнот (рис. 4.35) имеет строку заголовка, строку меню, вдоль правой и нижней его границ могут располагаться полосы прокрутки. В отличие от многих других Windows-программ окно Блокнот не имеет панели инструментов, линейки форматирования и строки состояния.
Рис. 4.35. Окно программы Блокнот с документом, в котором автоматически фиксируется время каждого его открытия
Определенное удобство обеспечивает команда Дата/время из меню Правка, которая позволяет вставить текущее время и дату в то место документа, на котором находится курсор. Для этих же целей можно использовать клавишу F5.
Вставка текущего времени и даты полезна при ведении дневника, коротких заметок, а также при составлении расписания. Если воспользоваться этой командой при создании файла и после окончания работы с ним, то можно определить, сколько времени ушло на выполнение работы. Эта команда может использоваться и при ведении протоколов, поскольку позволяет фиксировать длительность встреч или собраний.
Если после открытия окна программы ввести в него с первой позиции .LOG и присвоить файлу имя, то после каждого открытия файла в конце текста будет указываться текущее время (см. рис. 4.35). Обратите внимание, что команда пишется прописными буквами.
Блокнот Widows. Настройка и особенности. Текстовый редактор
Самым простым текстовым редактором, во всех версиях Windows, является блокнот. В быту его даже не называют программой.
Если Вы пока не освоили другие, более сложные текстовые редакторы, то, в нашем случае, начинайте с простого блокнота. По мере работы с кодом сами выберите удобную для Вас программу. Сегодня существуют сотни редакторов для веб программистов, начиная от Dreamweaver, WYSIWYG Web Builder и кончая нашим добрым блокнотом, который всегда, мгновенно под рукой.
Обычно ссылка на блокнот находится в меню «Пуск» или «Все программы» — «Стандартные» — «Блокнот».
По каким-либо причинам на Вашем компьютере может не отображаться ссылка на блокнот, в этом случае делаем следующее:
— открываем C:\Windows\System32, поочередно: Компьютер — Локальный диск (C:) — Program Files — System32.
В папке System32 находим файл notepad.exe (блокнот), жмем на него правой кнопкой мыши и выбираем в выпавшем меню то, что Вам удобнее: «Закрепить в меню Пуск», «Закрепить в панели задач», «Отправить рабочий стол (Создать ярлык)»
Перед тем, как продолжить ознакомление с особенностями редактора, хотелось бы предложить автомобилистам такую же простую и необходимую программу, как калькулятор ОСАГО. В связи с нововведениями при страховании ОСАГО многие владельцы машин испытывают сложности при подсчёте суммы, необходимой для страховки. Перейдя по предыдущей ссылке Вы сможете легко и быстро узнать предстоящие расходы на приобретение полиса ОСАГО, что поможет заранее спланировать предстоящие расходы на ваш автомобиль.
Основные действия с блокнотом, которые нам пригодятся при редактировании и создании страниц.
0. Создание текстового документа.
Кликаем по пустому месту на рабочем столе или в любой открытой папке правой кнопкой мыши, выбираем «Создать» — «Текстовый документ» («Text Document») и он появляется, пока пустой и с без названия — «Новый текстовый документ.txt»
1. Создание документа необходимого формата:
Открываем блокнот, в верхнем левом углу нажимаем файл, выбираем «Сохранить как. «
В открывшемся окне, в пункте «Имя файла», вводим index.html, жмем «Сохранить». Сохраняем в отдельную папку для дальнейшей работы. Таким образом мы создали пустой html файл: index.html
Таким же образом создадим css файл: в пункт «Имя файла» введем style.css и сохраним. Блокнот можно закрыть. таким же образом создаются файлы любых других форматов, их расширение указывается после точки, на компьютере они будут отображаться разными значками.
2. Редактирование файлов с помощью блокнота.
Текстовый файл .txt обычно открывается в блокноте простым кликаньем по нему. (Обычные настройки свойств)
Чтобы открыть файлы других форматов: .html, .css, .tpl, .cgi и т.д., кликаем по нему правой кнопкой мыши, выбираем «Открыть с помощью», в выпавшем меню «Блокнот».
Открывшийся файл можно редактировать. Для сохранения изменений идем в верхний левый угол, жмем «Файл», в открывшемся меню «Сохранить». Отредактированный файл сохраниться в том же месте, в замен старого.
3. Поиск и замена.
Очень полезная и быстрая возможность блокнота.
Поиск: Открываем в верхнем меню «Правка» — «Найти. «, дальше все ясно. При редактировании кода очень полезно для того, чтобы избежать ряби в глазах (с непривычки) при поиски нужного места или мест — используйте «Далее», «Вверх», «Вниз».
Замена: Открываем в меню пункт «Правка» — «Заменить. «, видим два окошка, заполняем их, нажимаем нужную кнопку. Если хотите удалить ненужные слова или теги, то второе окно не заполняете. Работает с пробелами: можно удалять, добавлять пробелы, соответственно, набрав их в верхнем или нижнем окне.
4. Формат.
При первичном использовании блокнота, текст или код может размещаться в одну строку. Чтобы привести содержимое файла в порядок, выбираем в верхнем меню пункт «Формат», нажимаем «Перенос по словам», должна появиться галочка. Теперь текст в окне блокнота отобразится без полосы прокрутки внизу: влево — вправо.
Заменой блокнота может служит любой текстовый редактор. Рекомендую некоторые из них. Их особенности: быстрые, русские, бесплатные, не очень накрученные, без лишних функций, которые новичку в программировании пока не интересны. Самым главным достоинством при обучении редактирования кода, является подсветка синтаксиса: разные коды выделяются своим цветом.
Смотрите категории текстовые и графические редакторы.
Для оплаты необходимо пройти быструю регистрацию с правильным указанием своего Email адреса. На него будет выслан оплаченный товар.
Автор: Саков | Просмотров: 19 179 | 2012-03-25
Проблемы использования текстового редактора Блокнот в системе Windows
Ниже приведены ответы на распространенные вопросы о программе «Блокнот».
Что такое «Блокнот»
«Блокнот» – это основная программа редактирования текста, который обычно используется для просмотра или редактирования текстовых файлов. Текстовый файл – это тип файла, который обычно имеет расширение .Txt .
Как открыть окно «Блокнот»
- Откройте меню Пуск ;
- Далее Все программы – Папка Стандартные;
- Нажмите по ярлыку Блокнот.
Как изменить стиль и размер шрифта в Блокноте
Изменение стиля и размера шрифта влияет на текст всего документа:
- Откройте «Блокнот».
- В меню Формат выберите пункт Шрифт.
- Установите параметры в окнах Шрифт, Стиль шрифта и Размер.
- Образец шрифта текста отображается в поле Образец.
- Когда настройки шрифта будут установлены, нажмите кнопку ОК .
Как вырезать, копировать, вставлять и удалять текст?
- Откройте «Блокнот».
- Варианты действий:
- Чтобы вырезать фрагмент текста для перемещения в другое место, выделите его и в меню Правка выберите команду Вырезать.
- Чтобы скопировать фрагмент текста для вставки в другое место, выделите его и в меню Правка выберите команду Копировать.
- Чтобы вставить вырезанный или скопированный текст, щелкните место в файле, куда нужно вставить текст и в меню Правка выберите команду Вставить.
- Чтобы удалить текст, выделите, откройте меню Правка и выберите команду Удалить.
- Чтобы отменить последнее действие, откройте меню Правка и выберите команду Отменить.
Как распечатать документ в «Блокноте»
- Откройте «Блокнот».
- В меню Файл откройте окно Печать.
- На вкладке Общие выберите принтер и установите нужные параметры и нажмите кнопку Печать .
Совет: Чтобы изменить параметры, определяющие вид распечатанного документа, откройте меню Файл выберите пункт Параметры страницы.
Как вставить в документ «Блокнот» время и дату
- Запустите «Блокнот».
- Щелкните место в документе, куда следует добавить время и дату.
- Откройте меню Правка и выберите Дата и время.
Как найти и заменить отдельные символы или слова
Поиск определенных символов или слов:
- Откройте «Блокнот».
- Откройте меню Правка и выберите пункт Найти.
- В поле Найти введите символы или слова.
- В разделе Направление – установите флажок Вверх для поиска в направлении от текущей позиции курсора до начала документа или Вниз для поиска от позиции курсора до конца документа .
- Нажмите кнопку Найти далее .
Замена определенных символов или слов:
- Запустите программу «Блокнот».
- Откройте меню Правка и выберите команду Заменить.
- В поле Найти введите символы или слова.
- В поле Заменить на введите текст замены.
- Нажмите кнопку Найти далее и кнопку Заменить .
- Чтобы заменить все случаи нахождения этого текста, нажмите кнопку Заменить все .
Совет: Чтобы найти и заменить только текст, который соответствует использованию верхнего и нижнего регистров символов, указанных в поле Найти, установите флажок Учитывать регистр .
Текст документа выходит за правый край экрана
- Чтобы увидеть весь текст без прокрутки в меню Формат выберите команду Перенос по словам.
Как создать верхний или нижний колонтитул
Верхний и нижний колонтитулы – это текст, который появляется в верхнем или нижнем поле документа.
- Откройте «Блокнот».
- В меню Файл выберите пункт Параметры страницы.
- В поле Верхний колонтитул или Нижний колонтитул введите текст верхнего и нижнего колонтитулов. Можно использовать любые комбинации символов в таблице, чтобы создать изысканные колонтитулы.
- В таблице приведены различные комбинации символов, которые можно использовать при создании колонтитулов.
| Чтобы. | Введите |
|---|---|
| Вставить дату | &d |
| Вставить время по часам компьютера | &t |
| Вставить номер страницы | &p |
| Вставить имя файла, или «(без имени)», если имя файла отсутствует | &f |
| Вставить амперсанд (&) | && |
| Выровнять верхний или нижний колонтитул по левому или правому краю или по центру | &l, &c или &r |
- В поле Верхний колонтитул или Нижний колонтитул можно использовать несколько комбинаций символов. Чтобы колонтитулы было удобнее прочитать, оставьте один или два пробелы между комбинациями.
- Чтобы выровнять текст слева, по центру или справа, нужно сначала ввести & l, & c или & r в поле Верхний колонтитул или Нижний колонтитул, а затем все остальные нужные комбинации символов.
- Можно совместить собственный текст с комбинациями символов. Например, страница & p будет распечатано как Страница 1, Страница 2 и т.д.
Как изменить оформление документа для печати
- В меню Файл выберите пункт Параметры страницы.
- В диалоговом окне Параметры страницы выполните одно из следующих действий:
- Чтобы изменить размер бумаги, выберите размер в списке Размер.
- Чтобы изменить источник подачи бумаги, имя лотка или устройства подачи в списке Подача.
- Чтобы напечатать документ вертикально, установите флажок Книжная ; чтобы напечатать документ горизонтально, установите флажок Альбомная .
- Чтобы изменить поля, введите ширину в строке Поля.
- Когда установите настройки, нажмите кнопку ОК .
Как перейти к определенной строки в документе
Можно перейти к определенной строке в документе «Блокнот», даже если в документе не отображаются номера строк. Подсчет строк выполняется вдоль левого поля, начиная с начала документа.
- Откройте меню Правка и выберите Перейти.
- В поле Номер строки введите номер строки, где необходимо разместить курсор, и нажмите кнопку Переход .
Примечание: Команда Перейти недоступна, когда включен перенос по словам. Для отключения переноса по словам, перейдите в меню Формат снимите флажок Перенос по словам .
Стандартный блокнот Windows

Блокнот ( Notepad), это самый простой из всех существующих текстовых редакторов, который уже идет в комплекте с OC Windows.
Этот редактор способен форматировать коды различных языков программирования, например html, css, php и другие, что бывает полезно особенно Web мастеру.
Написанные документы в блокноте имеют расширение в формате tht, а это значит данный файл, содержит в себе только текстовую информацию.
Взять, к примеру, популярный редактор от компании Microsoft Word который имеет расширение doc, созданный в нем файл может содержать помимо текста еще и рисунки с таблицами.
Как запустить блокнот Windows?
Меню пуск ⇒ Все программы ⇒ Стандартные ⇒ Блокнот, если его там нет то воспользуйтесь строкой поиска данного меню впишите Блокнот или Notepad более подробную информацию о том как искать программы и файлы в меню пуск, читайте в этой статье).
Единичным кликом ЛК мыши запускаем программу, после чего откроется пустой документ готовый для работы с ним.
Заголовок документа
- Кнопки управления окна
- Строка меню
- Текстовое поле
Давайте более подробно разберем третий пункт данного окна о том, что такое окна советую прочитать эту мою статью окна Wihdows.
С оздать: позволяет создать новый документ, причем, если тот в котором вы находитесь, не сохранен будет предложено его сохранить, если в этом есть надобность.
О ткрыть: осуществляет ручной поиск по компьютеру документа в конкретной папке или автоматическим путем через строку поиска как это видно на скриншоте.
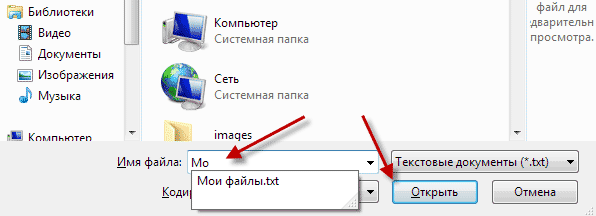
С охранить: если вы вносили какие-то изменения в существующий документ, то нажимаете данную вкладку и сохраняете все изменения.
Но не беда, если вы забудете это сделать, при попытке закрыть редактор появится вот такое диалоговое окно.
С охранить как: означает о том, что нужно дать имя.

П араметры страницы и печать: это вкладки для работы с принтером.
О тменить: отмена одного последнего действия, причем повторное нажатие возвращает все обратно.
В ырезать, К опировать, В ставить, У далить: это стандартные операции если они вам не знакомы, то предлагаю ознакомиться с ними здесь более подробно.
Н айти: очень полезный инструмент особенно при правке кода, нужно найти определенное слово в тексте если он не большой, то трудностей не составит, а если несколько тысяч символов то уже сложно.
Нажимаете эту вкладку, в строке поиска вписываете искомое слово ⇒ Найти далее, найденное слово выделиться синим цветом.
Повторное нажатие и остальные последующие на кнопку Найти, далее осуществляют нахождение данного слова в тексте в том количестве в котором оно встречается.
Не забываем менять направление поиска Верх, Низ.
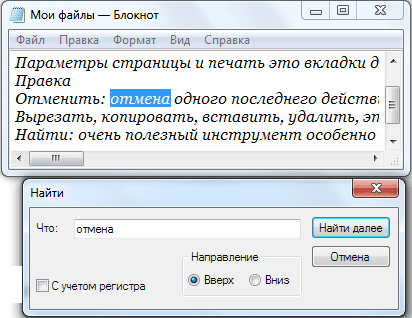
З аменить: можно заменить слово одно другим сколько раз бы оно не встречалось в тексте есть возможность сразу всех или выборочно нажимая кнопку Найти далее.
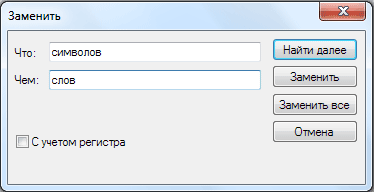
П ерейти: вписываете номер строки, и ваш курсор окажется на той строке под заданным номером.
В ыделить все: выделяет весь текст для последующего копирования, вырезания или удаления.
В ремя и дата: обозначает, когда был создан документ.
П еренос, по словам: желательно, ставить галочку, что бы текст, не уходил за поля экрана.
Ш рифт: возможно, изменить шрифт текста, что в русской раскладке почти не работает вот если стоит английский язык, то изменения очень хорошо видны, советую проверить это, далее идет начертание и размер.
Некоторые правила по написанию в блокноте текста и в других текстовых редакторах
— Между словами ставим обязательно только один пробел
— Знаки препинания всегда ставить после слова без пробела, а вот после знака препинания всегда ставим пробел
— После открывающихся кавычек или скобок сразу пишем текст
— Закрывать кавычки или скобки сразу за текстом и после пробела продолжаем написание
— Слова на слоги не разбивать, переносы не делать
— До и после тире ставить пробел
— Нельзя ставить пробел между буквами, чтобы сделать заголовок растянутым
— Для создания нового абзаца использовать клавишу Enter
— Для удаления символов применять Delete или Backspace
Не писать в верхнем регистре, то есть клавишу Caps Lock использовать только для
написания заглавной буквы предложения.
Весь текст, написанный заглавными буквами выглядит как будто в реальной жизни человек, разговаривающий на повышенных тонах, особенно это не красиво выглядит, когда вы где-то ведете переписку на вроде форумах или соц. сетях.
Следует сказать, что стандартный блокнот Windows не умеет разделять текст на страницы, поэтому все пишется одной большой страницей.
Потому будет не лишним применить при работе с текстом некоторые сочетания клавиш для большего удобства.
На этом у меня все, теперь Вы знаете, что такое блокнот Windows.





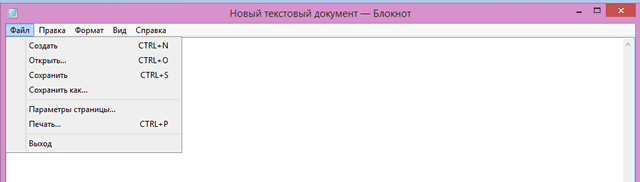
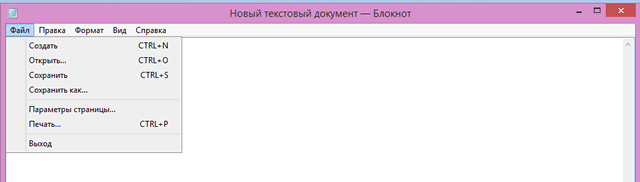
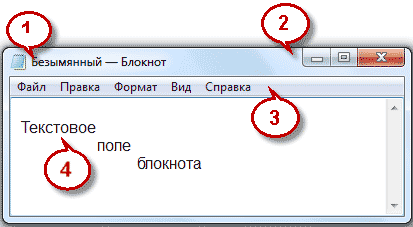 Заголовок документа
Заголовок документа