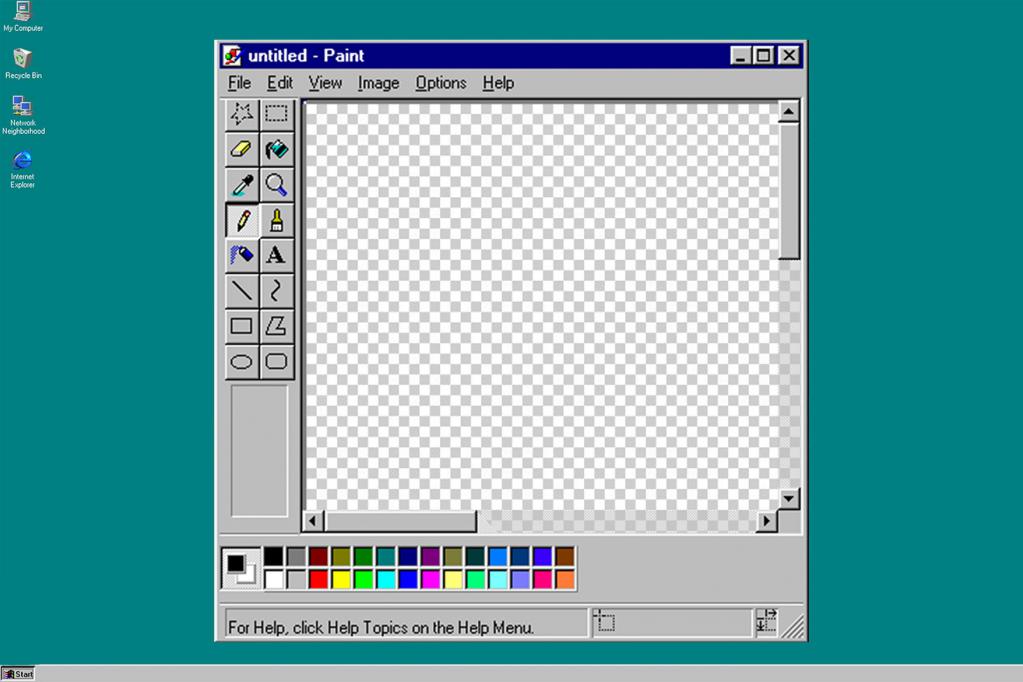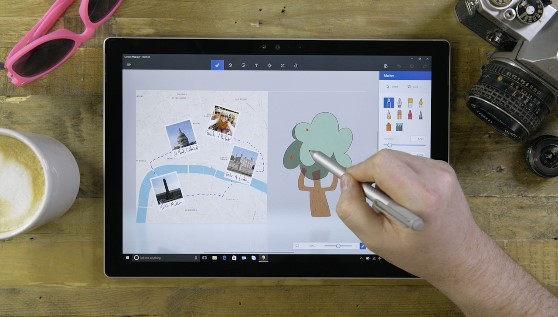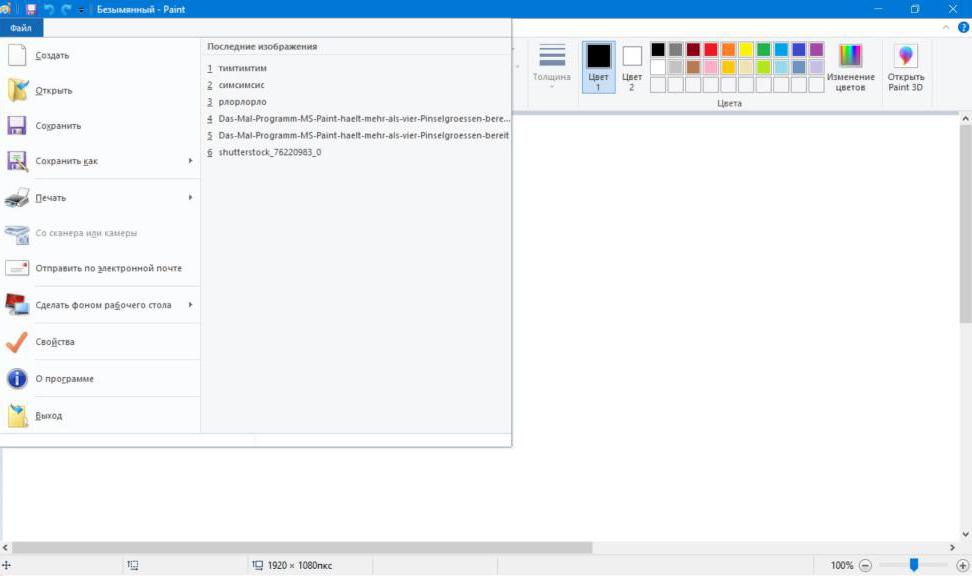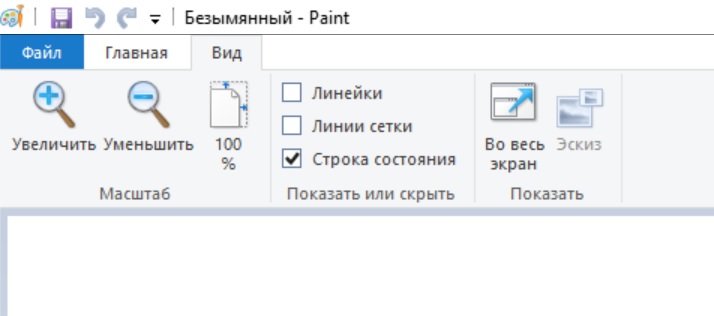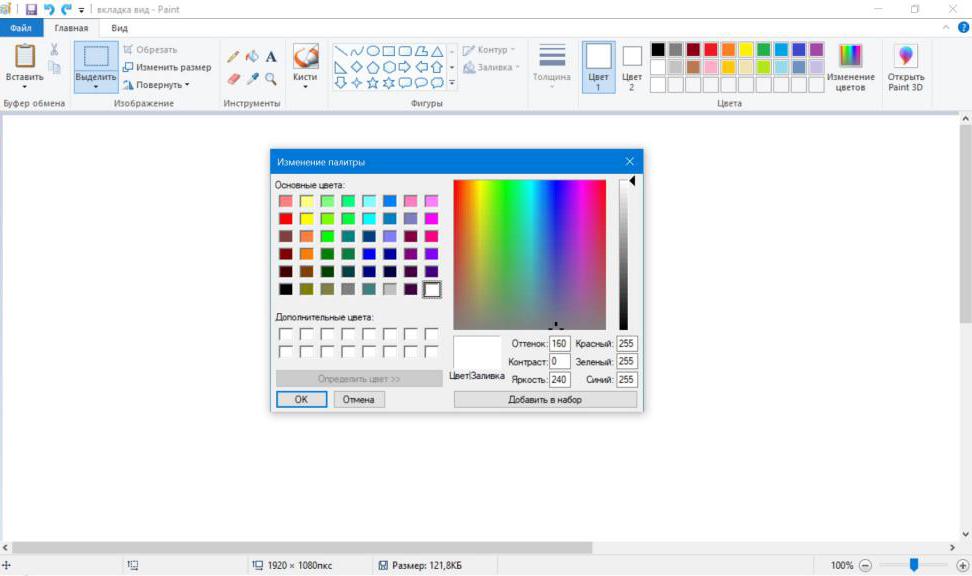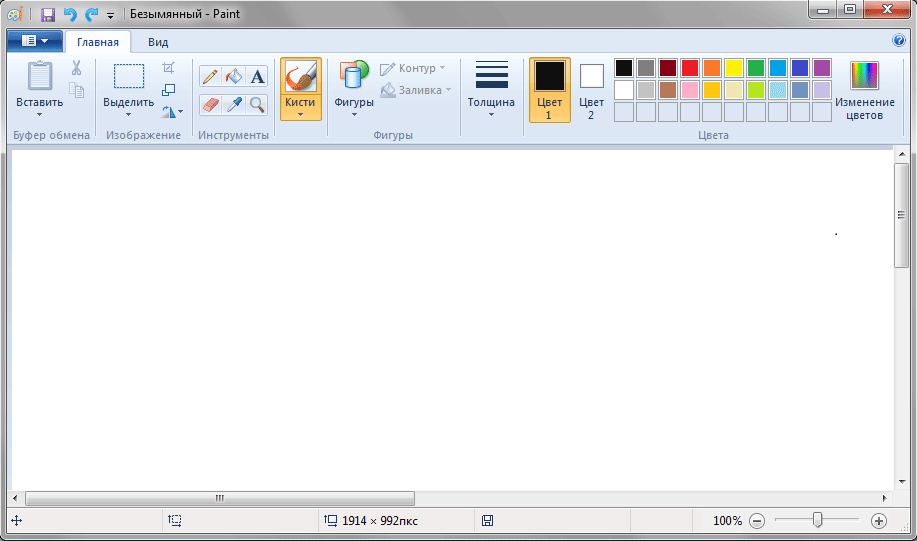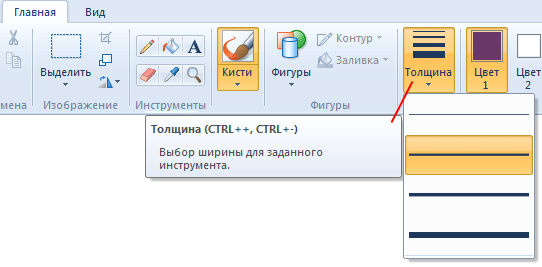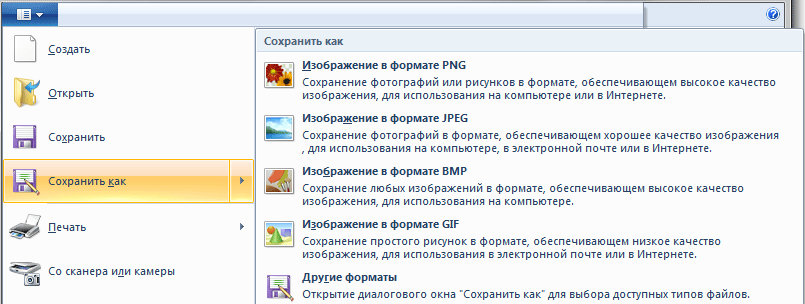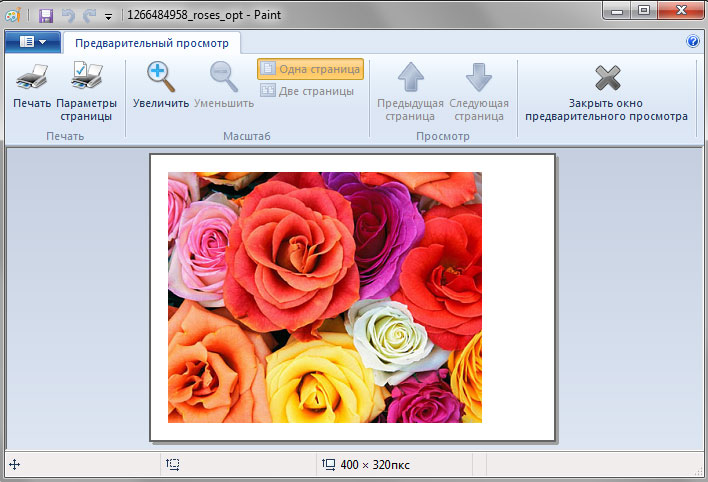- Графический редактор Paint: назначение и инструменты
- Что это за программа?
- Первая версия
- Обновления на Windows 7
- Обновления на Windows 10
- Меню стандартного графического редактора Paint
- Правка
- Рисунок
- Палитра
- Инструменты
- Инструменты свободного рисования
- Инструменты рисования линий
- Создание стандартных фигур
- Заполнение цветом
- Выделение областей
- Ввод текста
- Итоги
- Стандартные программы Windows: Графический редактор Paint в деталях
Графический редактор Paint: назначение и инструменты
Microsoft – одна из крупнейших и известнейших компаний на рынке компьютерных технологий и программного обеспечения. Она является создателем всемирно популярных продуктов серии Microsoft Office, активно использующихся не только на компьютерных устройствах, но также и на смартфонах. Сейчас же речь пойдет о не менее известной и актуальной программе – растровом графическом редакторе Paint.
Что это за программа?
Microsoft Paint – достаточно простой графический редактор. Является одной из обязательных программ. Идет в комплекте с операционной системой Microsoft Windows. Графический редактор Paint предназначен для создания и редактирования рисунков различной цветовой гаммы и чертежей. Выполненные в этом редакторе работы называются растровыми.
Под растровой графикой подразумевается совокупность строк, состоящих из пикселей. Их набор образует двумерный массив, именуемый растр. Стоит отметить, что у данного редактора есть один важный минус – плохое масштабирование. Подобное построение приводит к тому, что при увеличении или уменьшении размера файла происходит искажение рисунка.
Первая версия
Графический редактор Paint появился в версии 1.0 операционной системы Windows. После обновления 3.0 стал выпускаться под именем Paintbrush. После выхода Windows 95 и всех последующих приобрел свое стандартное название.
Начиная с версии операционной системы Windows 98, графический редактор Paint получил возможность сохранять изображения в формате GIF и JPEG. Правда, это могло быть реализовано только за счет наличия на компьютере графических фильтров, к примеру Office или PhotoDraw.
Обновления на Windows 7
Данная версия является практически самой популярной среди современных систем Microsoft Windows. На конкретном этапе графический редактор Paint претерпел значительных изменений. Среди них можно выделить обновленную библиотеку фигур. Помимо основных присутствующих, таких как эллипс, кривая, вектор, появилось 17 абсолютно новых форм. В их число вошли:
- Стрелки в различных направлениях.
- Звезды с различным количеством концов.
- Равнобедренный и прямоугольный треугольники.
- Ромб.
- Пятиугольник и шестиугольник.
- «Пузыри» для комиксов.
- Молния.
- Сердце и другие.
Также появились следующие 5 инструментов графического редактора Paint:
- 45-градусный наклон для каллиграфической кисти вправо и влево;
- масляная и пастельная кисти;
- маркер;
- текстурный карандаш;
- акварель.
Появилась возможность изменения параметров нарисованной фигуры. Изменениям подверглись и инструменты заливки и контура. Появились следующие возможности:
- Отсутствие.
- Однотонность.
- Пастель.
- Маркер.
- Карандаш.
- Акварель.
- Масло.
Обновления на Windows 10
Здесь появились новые серьезные обновления графического редактора Paint. Теперь программа имеет возможность работать с изображениями в формате 3D. Также в версии Fall Creators Update старая версия редактора была полностью удалена.
Далее будут рассмотрены основные инструменты и содержание меню программы Microsoft Paint.
Меню стандартного графического редактора Paint
Эта панель располагается в верхней части программы. Она содержит следующие пункты:
Далее будет отдельно рассмотрен каждый пункт.
Содержит следующие функции:
- Создать. При нажатии создается пустой лист стандартного размера.
- Открыть. Нажмите на эту кнопку и откроете в графическом редакторе Paint файл, имеющийся на компьютере. При выборе появится окно со стандартной директорией или же той, к которой программа обращалась в последний раз. В появившемся поле можно самостоятельно выбрать конечную папку. При обнаружении необходимого файла щелкните по нему левой кнопкой мыши (далее ЛКМ, правая — ПКМ) и нажмите кнопку «Открыть» в правом нижнем углу. Также можно дважды щелкнуть на файл ЛКМ.
- Сохранить. Сохраняет документ под стандартным именем или вместо прошлого файла.
- Сохранить как. Позволяет выбрать имя и директорию, в которой будет сохранен документ. При выборе функции появится соответствующее окошко. В нем необходимо ввести имя сохраняемого файла, формат сохраняемого изображения, а также выбрать папку, в которую оно будет помещено.
- Замостить рабочий стол. Устанавливает максимально возможное количество копий текущего рисунка (помещающееся на экране) в качестве фона рабочего стола.
- В центр рабочего стола. Устанавливает текущий файл как изображение рабочего стола, размещая его по центру.
Правка
Содержит следующие команды:
- Отменить. Альтернатива сочетанию клавиш Ctrl + Z. Отменяет действия, выполненные текущим инструментом.
- Вырезать. Можно заменить на Ctrl + X. Выделенный участок листа будет вырезан и сохранен в буфере обмена.
- Копировать. Она же Ctrl + C. Выделенный фрагмент будет занесен в буфер обмена.
- Вставить. Альтернатива Ctrl + V. Вставляет находящийся в буфере обмена элемент в левый верхний угол проекта. Далее его можно свободно перемещать по листу.
- Очистить выделение. Указанный фрагмент изображения будет удален (можно вернуть командой «Отменить»).
- Выделить все. Выделяет всю область проекта.
- Копировать в файл…. Выделенный фрагмент будет сохранен как самостоятельный файл.
В данное меню входят следующие команды:
- Набор инструментов. Показывает или убирает панель инструментов программы;
- Палитра. Отображает или скрывает палитру.
- Строка состояния. Закрепляет видимой или же убирает строку состояния.
- Панель атрибутов текста. Отображает или скрывает данную функцию.
- Масштаб. Позволяет производить изменение размеров рисунка. Существует три категории: обычный, крупный (x4) и другой. Последняя позволяет изменять процент масштаба от 100 до 800.
- Просмотреть рисунок. Размещает рисунок на всей площади просмотра. При нажатии на любое место рисунка ЛКМ возвращает прежнее состояние. Изменение рисунка в данном режиме невозможно.
Рисунок
Включает в себя команды, с помощью которых можно изменить любой выбранный элемент листа. Сюда входят:
- Отразить. Зеркально отражает выбранную область листа.
- Повернуть. Зеркально отражает весь проект.
- Растянуть. Позволяет растянуть или сузить проект по выбранной оси.
- Наклонить. Выполняет наклон объекта по выбранной оси.
- Обратить цвета. Изменяет палитру, отображая цвета обратные имеющимся на рисунке.
- Атрибуты. Изменение размера рисунка в соответствии с указанными единицами измерения и указанием типа рисунка: черно-белый или цветной.
- Очистить. Заменяет выделенный фрагмент или все изображение на фоновый цвет.
- Непрозрачный фон. Один из цветов указывается как прозрачный. Это означает, что сквозь него будет виден слой, находящийся снизу. Причем виден он будет только в тех местах, где присутствует прозрачный цвет. Сохранить данное свойство можно только в формате gif.
Палитра
Здесь присутствует только одна команда — изменить палитру. Позволяет создавать произвольные цвета. Для проведения данной процедуры выбирается основной цвет, вызывается указанная функция, после чего происходит открытие расширенного цветового меню.
Инструменты
Далее будет перечислен список инструментов графического редактора Paint. Выделяют шесть следующих групп инструментов:
- для свободного рисования;
- для рисования линий;
- для создания стандартных фигур;
- для заполнения областей различным цветом;
- для выделения областей;
- доя ввода текста.
Далее будет подробно разобрана каждая из групп.
Инструменты свободного рисования
В эту категорию входят:
- Карандаш. Инструмент для произвольного рисования линий. Толщину линии можно отрегулировать в палитре настройки. Для создания ровной линии зажимается клавиша Shift.
- Кисть. Точно так же, как и предыдущий – используется для рисования линий. Стартовая толщина пера несколько шире.
- Распылитель. Создает неплотное пятно из пикселей. Также используется для свободного рисования.
- Ластик. Удаляет элементы изображения, оставляя цвет фона.
Инструменты рисования линий
- Линия. Используется для создания прямой. Толщина выбирается там же где, и другие приборы для свободного рисования. Для создания угла наклона при рисовании зажимается клавиша Shift.
- Кривая. Позволяет создавать кривые линии без острых углов. Толщина также выбирается в палитре настройки. Построение происходит по следующему алгоритму: проводится сама линия, затем с помощью ЛКМ в стороне от рисунка создаются первый и второй изгибы.
Создание стандартных фигур
- Прямоугольник. Используется для создания одноименной фигуры. Через палитру настройки можно выбрать то, каким образом будет заполняться его внутреннее пространство. Это может быть пустая рамка, фоновый или основной цвета.
- Скругленный прямоугольник. Аналогичная функция. Изменена только форма углов фигуры.
- Многоугольник. Позволяет рисовать объект с произвольным количеством углов.
- Эллипс. Выполняет функцию рисования эллипсов или окружностей. Последняя создается при зажатой клавише Shift.
Заполнение цветом
- Заливка. Окрашивает замкнутую область рисунка фоновым или основным цветом. Чтобы использовать основной цвет, используется ЛКМ. Для фонового – ПКМ. В том случае если форма не замкнута, закрашенным окажется весь проект.
- Выбор цветов (он же пипетка). Инструмент позволяет выбрать цвет не из палитры, а из самого рисунка. Необходимо навести курсор на желаемый цвет и нажать ЛКМ для установки этого цвета в качестве основного. ПКМ – в качестве фонового.
Выделение областей
- Выбор произвольной области. Использование данного инструмента позволяет выделить любой необходимый фрагмент. При нажатой ЛКМ обводится необходимая область. Концы должны быть соединены. Если кнопка была отпущена до закрытия формы, то концы смыкаются по кратчайшему пути. При нажатии одновременно ЛКМ и ПКМ процесс прекратится.
- Выделение. Создает прямоугольную область, позволяя производить любые манипуляции с выбранным фрагментом (вставить в рисунок или убрать в буфер обмена, перетащить). При перемещении с нажатой клавишей Shift будет оставаться след.
Ввод текста
Включает э единственную функцию — надпись. Выполняет функцию ввода текста. После выбора инструмента создается прямоугольная область. В ней будет образовано поле для ввода текста. Далее, щелкнув мышкой внутри рамки, вызываем панель атрибутов, позволяющую изменять шрифт и размер текста.
Итоги
На сегодняшний день графический редактор Paint является наиболее востребованной программой для тех, кто не занимается профессиональным дизайном и рисованием изображений на компьютере. Он отлично подходит для удаления каких-либо нежелательных компонентов на изображении, а также для простого редактирования.
Стандартные программы Windows: Графический редактор Paint в деталях
При помощи графического редактора Paint можно создавать несложные черно-белые и цветные рисунки либо выполнять базовые операции по обработке готовых изображений. Так же с помощью этого приложения можно легко конвертировать графические файлы из одного формата в другой, не прибегая к специальным програмамм.
Чтобы запустить редактор, необходимо войти в меню «Пуск», нажав на соответствующую кнопку в левом нижнем углу экрана, найти папку «Стандартные» и в ней кликнуть левой кнопкой мыши по строке Paint.
Редактор Paint входит в состав практически всех современных и предыдущих версий Windows. Мы будем рассматривать его редакцию, входящую в состав Windows7 и здесь следует отметить, что по сравнению с Windows XP, внешний вид редактора стал несколько другим, хотя функционал остался практически неизменен.
В верхней части окна программы с левой стороны располагается так называемая панель быстрого доступа, которая по умолчанию содержит четыре элемента: Сохранить, Отменить, Вернуть и Настройка панели быстрого доступа.
Кнопка со значком дискетки предназначена для сохранения созданного (отредактированного) изображения в файл. Если нажать на нее, то текущее состояние изображения будет сохранено в файл.
Если вы работали над изображением, и по какой-то причине питание компьютера отключилось, то все изменения, сделанные после последнего сохранения, просто исчезнут. Дело в том, что в отличие от других, более продвинутых редакторов, например, программ входящих в пакет Microsoft Office, Paint не обладает функцией восстановления документов. Поэтому во время работы, рекомендуется периодически щелкать по кнопке сохранения или использовать сочетание горячих клавиш Ctrl + S, выполняющих туже функцию, даже если рисунок еще не закончен.
При первом сохранении редактору будет еще не известно, в какой папке и под каким именем должен храниться рисунок. Поэтому откроется стандартное окно, в котором вы должны указать папку для сохранения файла, ввести в поле «Имя файла» название для файла (редактор предлагает по умолчанию имя «Безымянный») и выбрать в открывающемся списке «Тип файла» формат, в котором будет сохранено изображение. Далее нужно кликнуть мышью по кнопке «Сохранить».
При последующих сохранениях изменений рисунка посредством данной кнопки, указанное окно появляться уже не будет, так как Paint уже знает, где нужно сохранить изображение.
Правее кнопки сохранения расположены два значка со стрелочками, которые отвечают за отмену и повтор выполненных действий. Как и подавляющее большинство современных редакторов, Paint позволяет отменить несколько последних манипуляций. К примеру, вы нарисовали изображение, добавили к нему один элемент, который смотрится совершенно лишним. Как быть? Не переделывать же все заново?
Именно для таких случаев и предназначена кнопка отмены действий. Нажмите на нее мышкой или используйте сочетания клавиш Ctrl + Z, и последнее сделанное изменение моментально исчезнет, как его и не бывало. А что, если вы поспешили и напрасно отменили последнее изменение? Здесь поможет кнопка повтора действий. Нажмите на нее мышкой, и отмененные изменения опять появятся. Так же для этой операции можно использовать горячие клавиши Ctrl + Y.
Последний элемент, находящийся в данной области – кнопка настройки панели быстрого доступа. При нажатии на нее, откроется ниспадающее меню, в котором можно указать, какие кнопки вы хотели бы видеть на данной панели, а какие нет и выбрать ее местоположение.
К примеру, можно убрать все указанные выше кнопки, сняв напротив них галочки, оставив в левом верхнем углу только один значок Paint. Либо, наоборот, добавить несколько других кнопок (создать, открыть, печать и так далее). Так же есть возможность поместить панель под ленту.
Ниже, под панелью быстрого запуска находится лента. Лента – это специальная полоса, содержащая вкладки с кнопками и различными элементами управления.
Вверху ленты находятся ярлыки для двух вкладок с инструментами: Главная и Вид. Щелкая по ним можно переключаться от одной вкладки к другой. Поначалу мы видим элементы вкладки Главная. Но можно щелкнуть мышкой по названию другой вкладки, то есть вкладки Вид, и перед нами откроются ее элементы. Затем можно вернуться назад к вкладке Главная, щелкнув по ее названию.
В случае необходимости, ленту можно скрыть, что бы увеличить область, предназначенную для работы с изображением. Пункт Свернуть ленту можно найти во всплывающем меню, которое появляется после нажатия кнопки Настройка панели быстрого доступа.
Сразу под лентой размещается рабочая область, на которой непосредственно будет размещаться изображение. Изначально она имеет вид белого листа. Если рабочая область с изображением полностью не помещается в окне редактора, то справа и снизу от нее возникают ползунки, перемещая которые можно двигать рисунок в любом направлении по горизонтали или вертикали.
Под рабочей областью, в самом низу окна программы, располагается строка состояния. Последняя выводит различную вспомогательную информацию, которая распределяется по шести областям.
В первой, самой левой области, мы можем видеть изображение перекрестия, рядом с которым указывается местоположение курсора мыши. Оно показывается в точках, отсчитанных от верхнего левого угла рабочей области. Сначала указываются горизонтальные координаты, а затем — вертикальные. Рядом со значком прямоугольника со стрелочками отображается размер изображения.
В правом нижнем углу редактора Paint находится шкала, которая служит для изменения масштаба рабочего изображения. Текущее значение масштаба указывается слева от этой шкалы. Изначально оно установлено как 100 %. Чтобы изменить масштаб, можно перетащить ползунок вправо (увеличение), либо влево (уменьшение) или же щелкнуть кнопкой мыши по круглым кнопкам – «плюс» (увеличение) и «минус» (уменьшение). Следует иметь в виду, что изменяя масштаб, вы не изменяете размера изображения, а только приближаете его либо отдаляете от себя. Обычно масштаб меняют для того, чтобы рассмотреть либо отредактировать какой-то мелкий элемент рисунка.
Теперь, познакомившись с основными элементами окна программы, давайте перейдем к делу и попробуем что-нибудь нарисовать. Изначально включен инструмент Карандаш. Им можно рисовать с помощью мыши так, как бы вы рисовали на обычном листе бумаги настоящим карандашом. Чтобы создать линию, нужно поместить курсор мыши в определенное место рабочей области Paint, нажать левую кнопку мыши и не отпуская ее провести указатель по тому месту, где должна появиться линия.
Чтобы выбрать цвет линии, нужно в правой части вкладки Главная в группе Цвета щелчком мыши выбрать нужный цветной квадратик, после чего текущий цвет сразу измениться.
Если же цвета в предоставленной палитре вас не устраивают, можно нажать в этой же группе на кнопку Изменение цветов и в открывшемся окне Изменение палитры выбрать оттенок более точно, воспользовавшись цветовой панелью справа.
Закончив подбор, щелкните кнопку ОК, после чего выбранный цвет станет текущим и добавится к основной палитре группы Цвета .
Кроме цвета линии, можно изменить и ее толщину. Чтобы линию сделать толще, нужно щелкнуть мышью по кнопке Толщина и в открывшемся списке выбрать один из предложенных образцов.
Кроме того, мы можем задать и способ начертания линии. Для этого нужно щелкнуть мышью по кнопке Кисти и в открывшемся списке выбрать тип кисти.
По изображениям кистей можно видеть принцип действия каждого ее типа. Конечно, лучше всего самостоятельно проверить, как работает та или иная кисть, тем более что мы уже знаем, как отменять действия.
В редакторе можно не только вручную рисовать линии, но и воспользоваться готовыми фигурами, список которых появится, если щелкнуть мышью по кнопке Фигуры в одноименной группе на закладке Главная. Рассмотрим наиболее часто используемые фигуры.
Линия. При помощи данного инструмента можно рисовать отрезок прямой. Для этого нужно установить курсор мыши в то место, откуда будет начинаться линия и, нажав левую кнопку, поместить в то место, где она должна закончиться, отпустив при этом кнопку. Можно изменять и толщину линии. Как это сделать, мы уже знаем. Для более точного позиционирования линии можно воспользоваться клавишей Shift. Если ее удерживать нажатой в момент рисования, можно создавать абсолютно горизонтальные, вертикальные или наклоненные под углом в 45 градусов линии. Удерживая правую кнопку мыши, можно создавать линию, окрашенную в цвет фона.
Кривая. Инструмент предназначен для создания кривых линий с плавными изгибами. Рисование осуществляется следующим образом. Для начала нужно создать прямую линию. Затем, на ней в точке перегиба еще раз нажать левую кнопку мыши и не отпуская ее сдвинуть курсор в сторону, после чего прямая превратится в кривую, проходящую от начальной точки к конечной через точку перегиба. Далее на кривой можно выбрать еще одну точку перегиба – создается таким же образом. В результате мы получим кривую с двумя изгибами.
Прямоугольник. Инструмент позволяет создавать прямоугольные фигуры с различной толщиной контура, а так же всевозможного размера и цвета. Чтобы нарисовать прямоугольник, нужно установить указатель мыши в то место, где будет его левый верхний угол, нажать кнопку мыши и поместить указатель туда, где будет находиться правый нижний его угол. Чтобы закончить создание прямоугольника – нужно отпустить кнопку мыши. При нажатой клавише Shift рисование фигуры приводит к созданию квадрата.
Многоугольник. Инструмент применяется для создания последовательности прямых линий, у которых конец отрезка совмещается с началом следующего отрезка. Эта последовательность и создает многоугольник.
Эллипс. Инструмент предназначен для того, чтобы создавать окружности правильной и неправильной формы (эллипсы). Процедура создания эллипса аналогична созданию прямоугольника. При нажатой клавише Shift рисование приводит к созданию круга.
Скругленный прямоугольник. Инструмент позволяет создавать прямоугольники, углы которых закруглены.
В редакторе Paint мы можем нарисовать и другие фигуры, такие как: треугольник, прямоугольный треугольник, ромб, пятиугольник, шестиугольник, стрелка вправо, стрелка влево, пятиконечная звезда, выноска и так далее.
Каждая фигура при рисовании приобретает вид согласно выбранной схеме окрашивания контура и фона, которая выбирается в группе Фигуры с помощью кнопок Контур и Заливка.
Изменить эти параметры можно как до начала рисования фигуры, так и после.
Помимо заливки фигур, в редакторе Paint существует возможность заполнять выбранным цветом любую область холста. Что бы выполнить это действие, нажмите на кнопку Заливка цветом в группе Инструменты на вкладке Главная.
Данный инструмент позволяет закрасить замкнутую область рисунка цветом линии (левая кнопка мыши) или цветом фона (правая кнопка мыши). В том случае, если границы не замкнуты, закрасятся и соседние области до замкнутой границы. Как мы уже знаем, при появлении неожиданной закраски другой области, можно отменить действие, а при помощи увеличения масштаба, найти разрыв и сделать границу замкнутой.
Следующим полезным инструментом в этой группе является Ластик, который позволяет при нажатой левой кнопке мыши стирать объекты, попавшиеся на пути ее курсора, закрашивая при этом след текущим цветом фона. Ширину следа, как и в случае с кистями, можно выбрать в раскрывающемся списке Толщина. Если при работе с ластиком использовать правую кнопку мыши, то он будет заменять цвет фона только теми цветами, которые совпадают с текущим цветом линии.
Кроме различных графических объектов, рисунок можно дополнить текстом. Для этого предназначена кнопка с буквой «А» в группе Инструменты. Выбрав данный инструмент, нужно щелкнуть мышью в том месте холста, где должен появиться текст, после чего появится прямоугольная область для его ввода. При этом на ленте, появится дополнительная вкладка Текст, в которой можно выбрать шрифт, размер, цвет, начертание (жирность, наклон и подчеркивание) и другие атрибуты текста.
Задав необходимые параметры, щелкните мышью по выделенной прямоугольной области и на клавиатуре наберите необходимый вам текст. Пока перед вами открыта рамка с выделенной областью текста, можно вносить как в сам текст, так и в его атрибуты различные изменения, например, поменять его цвет или размер. Щелчок мышью за пределами выделенной области сделает текст частью рисунка.
Если вы планируете дорисовать рисунок, но не помните, каким именно оттенком цвета вы рисовали – воспользуйтесь инструментом Палитра, позволяющим выбрать цвет на любом участке изображения. Для этого щелкните левой кнопкой по значку с картинкой пипетки, наведите курсор мыши на элемент рисунка, цветом которого планируете дальше рисовать и еще раз нажмите левую кнопку мыши.
Помимо предоставления возможности рисования, редактор Paint позволяет проделывать над участками изображения некоторые полезные действия. Чтобы это сделать, для начала нужно выделить необходимый фрагмент. В редакторе есть два инструмента, позволяющие это сделать – прямоугольная область и произвольная область (лассо).
Для выделения о прямоугольной области изображения нужно предварительно выбрать соответствующий инструмент, щелкнув на ленте в закладке Главная по кнопке Изображение. Затем в открывшемся меню выберите раздел Выделить, а потом пункт Прямоугольная область. Далее нужно установить курсор мыши в форме крестика на то место, где будет левый верхний угол выделяемой нами области, нажать левую кнопку мыши и, не отпуская ее перетащить курсор в то место, где будет правый нижний угол области, а затем отпустить кнопку. При этом должна появиться пунктирная рамка, по углам которой, а также по центру каждой стороны имеются небольшие квадратики, с помощью которых можно изменять размеры выделения.
Пока созданная нами область активна, ее можно поместить в другое место изображения. При этом на месте убранного фрагмента останется пустое место, закрашенное цветом фона. Если перемещать фрагмент при удерживаемой клавише Ctrl, появится копия фрагмента.
С данным фрагментом можно выполнять и другие действия, например его можно поместить в Буфер обмена — специальный виртуальный «карман» в системе Windows, в который можно на некоторое время положить часть рисунка либо текста. Данный участок памяти является общим для всех приложений, поэтому можно переместить в него что-нибудь из одного приложения, а потом достать в другом. К примеру, можно переместить в «карман» фрагмент рисунка, который мы нарисовали в редакторе Paint, а достать его в текстовом редакторе Microsoft Word и установить как изображение к тексту.
Для работы с Буфером обмена предназначена кнопка с одноименным названием, расположенная слева на ленте во вкладке Главная.
При щелчке на ней открывается меню, содержащее три команды:
- Вырезать. Данная операция перемещает выделенный нами фрагмент изображения в буфер обмена, оставляя после себя лишь пустое место;
- Копировать. Данная операция помещает выделенный фрагмент в буфер обмена, создавая при этом его копию;
- Вставить. Данная операция возвращает из буфера обмена ранее помещенный нами фрагмент рисунка. Он появляется как бы поверх рисунка и после этого при помощи мыши мы перемещаем его в нужное место. Вставленный фрагмент из буфера обмена появляется в левом верхнем углу рабочей области редактора и остается выделенным, пока мы его не перетащим в нужное место. Щелчок вне данного фрагмента делает его не активным и оставляет его в рисунке на исходном месте.
Кстати, вставить в изображение можно не только фрагмент, хранящийся в буфере обмена, но и рисунок из другого файла. Для это у функции Вставить есть пункт меню Вставить из.
Выделять фрагмент, перемещать по рабочей области и помещать его в буфер обмена мы уже умеем. Но есть и другие действия, которые можно с ним выполнять — на пример, повернуть на некоторый угол. Для этого щелкните мышью по кнопке Изображение на ленте. В открывшемся меню появится пункт Повернуть. В подменю следует выбрать, каким именно образом повернуть выделенный нами фрагмент.
Помимо этого можно изменить размер выделенного фрагмента или обрезать изображение, после чего на холсте останется лишь выделенная область, а остальная часть картинки будет удалена.
Для точного и удобного создания рисунка можно воспользоваться и некоторыми дополнительными элементами редактора Paint, которые находятся во вкладке Вид.
Здесь вы найдете команды изменения масштаба рабочей области, разворота изображения на весь экран, а так же отображения или скрытия окна эскизов. В группе Показать или скрыть можно включить отображение на холсте линеек и линий сеток для удобства выравнивания и определения размеров объектов на изображении, а так же более точного позиционирования курсора мыши. Здесь же можно скрыть строку состояния, сняв галочку с одноименного пункта.
Мы рассмотрели некоторые инструменты для создания изображений, а также процедуру сохранения нарисованных рисунков в файле. Но как открыть сохраненные ранее изображения для последующего их редактирования? Чтобы открыть файл с изображением, нужно щелкнуть мышью по кнопке Paint синего цвета с треугольником, которая находится на Ленте слева от вкладки Главная.
В открывшемся главном меню программы нужно выбрать пункт Открыть. Далее появится стандартное окно, позволяющее открывать файлы, хранящиеся на ваших дисках. В данном окне нужно найти папку, в которой находится файл с рисунком, щелкнуть мышью по имени файла и нажать кнопку «Открыть».
Если вы решили создать новый рисунок, кликните мышью в появившемся меню команду Создать, если решили сохранить рисунок под другим именем, кликните мышью на строку Сохранить как. Появится стандартное окно для сохранения файлов, где можно указать другое имя. Кстати с помощью этой же команды можно конвертировать графические файлы из одного формата в другой, например, изображение PNG в JPEG или GIF.
Для этого в редакторе необходимо открыть исходную картинку, нажать на кнопку Paint и навести курсор мыши на команду Сохранить как. Перед вами откроется вспомогательное окно с перечнем основных графических форматов. Кликнув по любому из них, вы сможете пересохранить файл в нужном вам варианте.
Кроме открытия и сохранения изображения, его можно вывести на бумагу при помощи печатающего устройства (принтера или МФУ), которое должно быть подключено к компьютеру. Команды, которые отвечают за настройку печати изображений, находятся в подменю, появляющемся при наведении курсора мыши на пункт Печать.
По нажатию на пункт меню Печать вызывается одноименное окно, где вы можете выбрать принтер, диапазон страниц, число копий и осуществить прочие настройки непосредственно перед началом вывода изображения на бумагу.
Пункт меню Параметры страницы вызывает диалоговое окно, в котором можно настроить параметры печати, к примеру, размер и ориентацию используемой бумаги, отступы от краев листа, выравнивание рисунка по краям и так далее. В случае выбора книжной ориентации лист будет расположен вертикально, а альбомной – горизонтально.
Прежде, чем рисунок будет напечатан на бумаге, на экране можно посмотреть, как он будет выглядеть на листе. Это можно сделать, щелкнув мышью по пункту Предварительный просмотр.
В основной части окна появится рисунок так, как он будет напечатан на бумаге. При этом можно отдалить либо приблизить изображение при помощи щелчка мыши по кнопкам масштаба, размещенным на ленте. Здесь же вы найдете кнопки просмотра предыдущей или следующей страницы, а так же перехода к окну параметров страницы и вывода рисунка на печать. Если нужно закрыть предварительный просмотр, достаточно щелкнуть мышкой по кнопке Закрыть окно предварительного просмотра, расположенной на ленте справа.
По окончании работы с редактором Paint, необходимо щелкнуть кнопкой мыши по стандартной кнопке, предназначенной для закрытия окна (крестик в правом верхнем углу) или нажать пункт Выход в меню Paint. При этом, если попытаться закрыть окно редактора, когда последние внесенные изменения не были сохранены, откроется дополнительное окно, с тремя вариантами, предлагающими выход с сохранением рисунка (кнопка «Сохранить») либо без сохранения (кнопка «Не Сохранять»), а также возвращение к редактированию (кнопка «Отменить»).