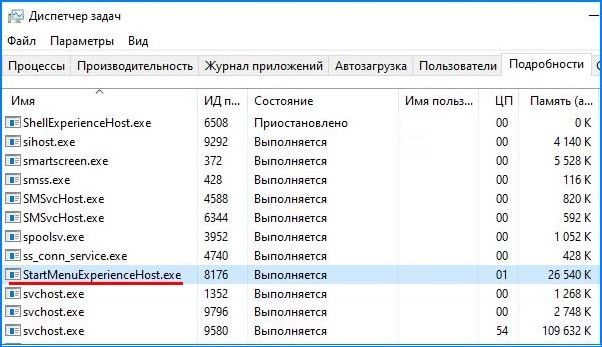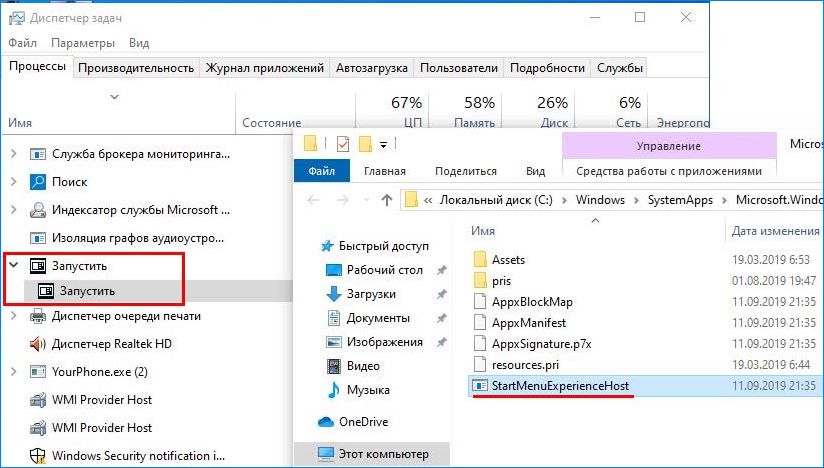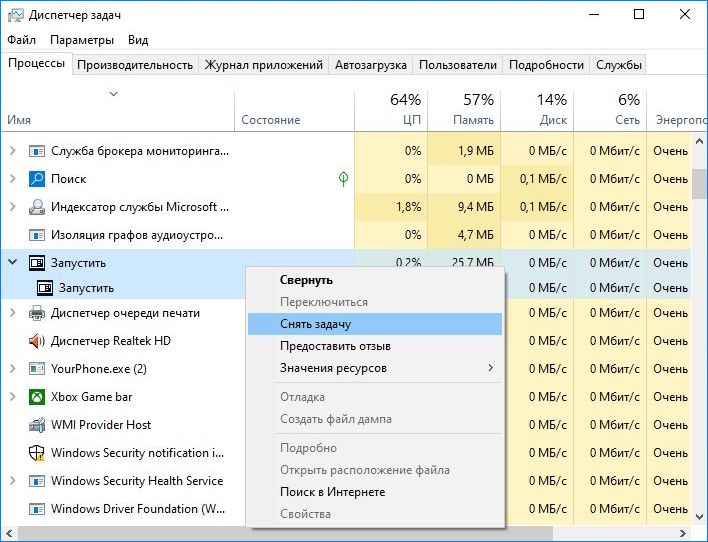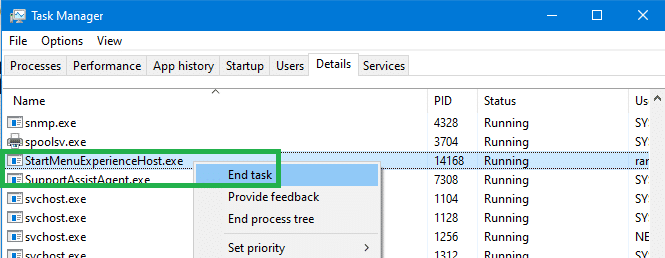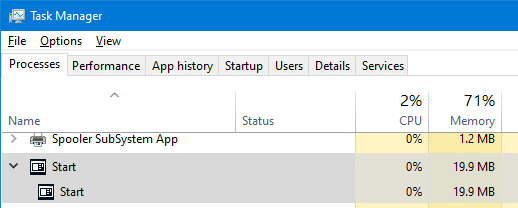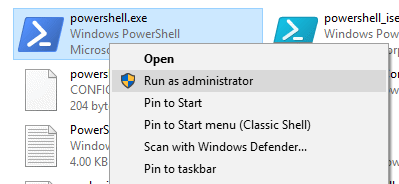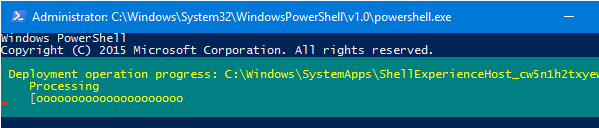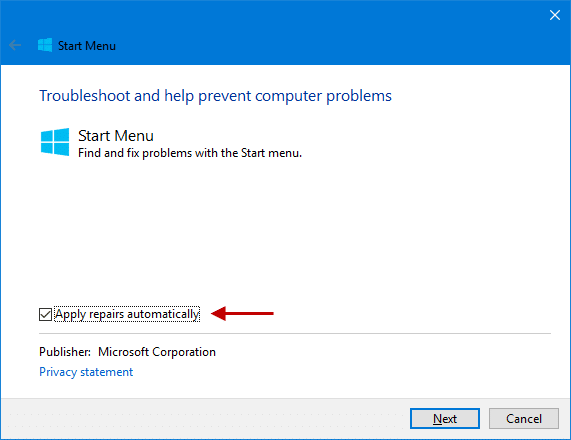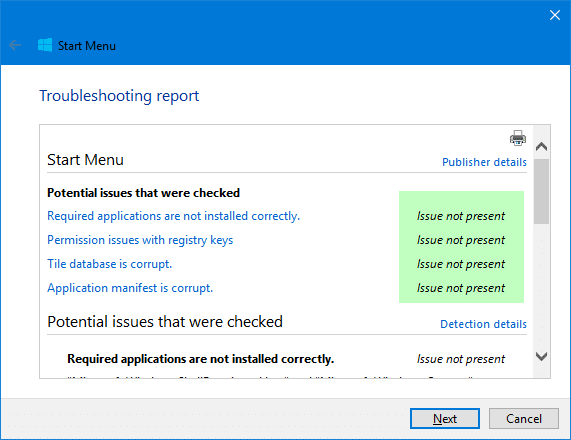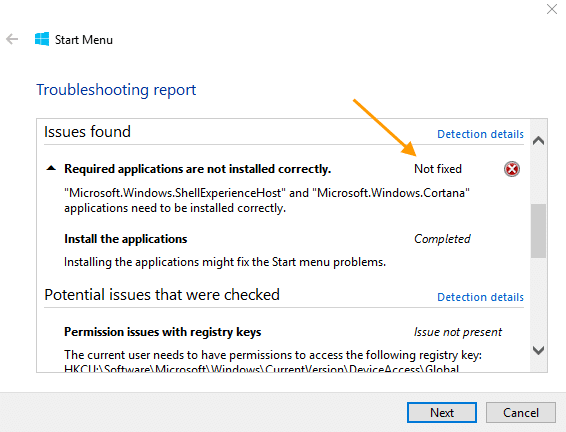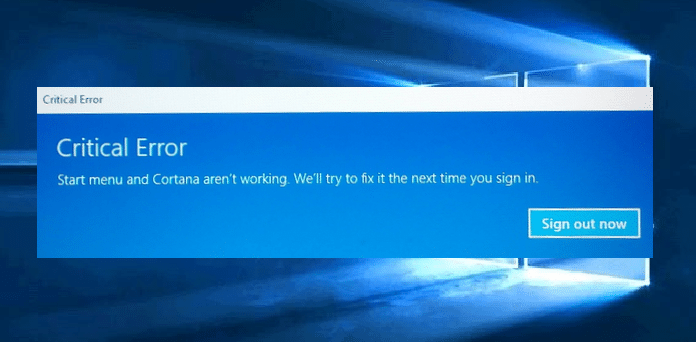- StartMenuExperienceHost.exe — что за процесс в Windows 10 и как отключить?
- Что это за процесс?
- Как перезапустить?
- Перезапуск в Диспетчере задач
- С использованием командной строки
- Меню Пуск не отвечает? Перезапустите StartMenuExperienceHost.exe в Windows 10
- Меню Пуск Windows 10 не отвечает
- Перезапустите меню «Пуск» в Windows 10 (StartMenuExperienceHost.exe)
- Что такое StartMenuExperienceHost.exe?
- РЕКОМЕНДУЕМ: Нажмите здесь, чтобы исправить ошибки Windows и оптимизировать производительность системы
- Переустановите или восстановите застрявшее меню «Пуск» и панель задач Windows 10, а также исправьте критическую ошибку
- Ремонт Windows 10 Пуск меню
- Переустановите меню Пуск (ShellExperienceHost StartMenuExperienceHost) и Кортана вручную
- Запустите Пуск меню Устранение неполадок
- Критическая ошибка: меню Пуск и Кортана
- Запустите Windows 10 в безопасном режиме, а затем перезапустите в обычном режиме.
- Восстановите базу данных меню «Пуск» или переустановите ВСЕ встроенные приложения
StartMenuExperienceHost.exe — что за процесс в Windows 10 и как отключить?
После установки обновления Windows 10 1903 в Диспетчере задач можно увидеть новый процесс StartMenuExperienceHost.exe. Узнаем подробнее, что это за приложение и можно ли отключить.
Что это за процесс?
Вместе с новыми функциями и улучшениями майское обновление Windows 10 1903 вносит изменения в меню Пуск, что делает его использование более удобным. Среди изменений, включена поддержка светлой темы и добавлено несколько визуальных настроек. Но самое важное в том, что теперь меню Пуск запускается отдельным процессом StartMenuExperienceHost.exe.
В предыдущих версиях меню Пуск было частью оболочки Shell (ShellExperienceHost.exe), которая также обрабатывает графические элементы и несколько других компонентов. Использование нового подхода приносит некоторые преимущества. Например, ранее при замедлении процесса Explorer (Проводника), замедлялась работа и меню Пуск. Теперь можно перезапустить без перезагрузки оболочки проводника и приложений.
В связи с тем, что меню становится отдельным приложением, его работа станет более стабильной, уменьшится время отклика, а также это упростит отладку для разработчиков. Обновленная версия по умолчанию также предлагается с упрощенной компоновкой плитки, которая уменьшает количество столбцов с двух до одного.
В Диспетчере задач можно увидеть, что процесс запускается непосредственно при обращении к меню Пуск. Если щелкнуть правой кнопкой мыши на «Запустить» и перейти к расположению, то обнаружите исполняемый файл StartMenuExperienceHost.exe. Если отключить этот процесс, то это может повлиять на работу меню, поэтому делать этого не рекомендуется.
Обратите внимание, что если устанавливаете обновление на текущую версию Windows 10, то не увидите изменений интерфейса. Воспользоваться новой функцией можно после выполнения чистой установки ОС или создания новой учетной записи пользователя.
Как перезапустить?
Создание отдельного процесса предоставляет больше контроля над этой функцией. Теперь есть возможность перезапустить или завершить работу функции в любое время.
Перезапуск в Диспетчере задач
Откройте Диспетчер задач командой taskmgr , запущенной из окна «Выполнить» (Win + R), или комбинацией клавиш Ctrl+Shift+Esc.
Перейдите на вкладку Подробности и найдите StartMenuExperienceHost.exe. Щелкните правой кнопкой мыши на нем и выберите пункт «Снять задачу».
Как только будет завершен, он снова запустится сам по себе.
С использованием командной строки
Откройте панель системного поиска (Win + S) и наберите «командная строка», под найденным результатом щелкните на «Запуск от имени администратора».
При отображении запроса контроля учетных записей кликните на кнопку «Да».
В консоли наберите команду:
taskkill /im StartMenuExperienceHost.exe /f
После остановки он сразу будет запущен. Если не запускается, то нужно это сделать вручную.
Откройте окно «Выполнить» совместным нажатием на Win + R и введите:
Или запустите эту команду из консоли командной строки.
Меню Пуск не отвечает? Перезапустите StartMenuExperienceHost.exe в Windows 10
Я уверен, что вы столкнулись с ситуацией, когда меню «Пуск» перестает отвечать. Он либо не открывается, либо иногда просто широко открывается на экране. Начиная с Windows 10 v1903, для меню «Пуск» доступен отдельный процесс – StartMenuExperienceHost.exe . В этом руководстве мы расскажем, как можно перезапустить меню «Пуск» в Windows 10 .
Меню Пуск Windows 10 не отвечает
Перезапустите меню «Пуск» в Windows 10 (StartMenuExperienceHost.exe)
- Щелкните правой кнопкой мыши на панели задач и выберите пункт «Диспетчер задач».
- Сортируйте процессы по имени и прокрутите, чтобы найти программу с именем START.
- Щелкните правой кнопкой мыши по этому процессу «Пуск» и выберите «Завершить задачу».
- Процесс меню пуск выключится и перезапустится через секунду или две.
Если у вас возникли проблемы с тем, что меню «Пуск» не отвечает, или меню «Пуск» зависло, то это простой способ исправить это. Это не приведет к сбросу меню «Пуск», т. Е. Всех ваших приложений, и группы останутся такими, как вы их организовали.
Раньше я использовал для перезапуска Windows Explorer, чтобы выполнить ту же работу, но теперь это лучший вариант.
Если вам интересно узнать больше, в диспетчере задач разверните процесс запуска, затем щелкните правой кнопкой мыши процесс запуска и выберите Открыть расположение файла .
Это будет доступно в разделе:
C: \ Windows \ SystemApps \ Microsoft.Windows.StartMenuExperienceHost_xxxxxxxxx
Это то же место, где Microsoft хранит Cortana, File Picker, Edge Dev Tools, Lock App и т. Д.
В случае, если меню «Пуск» не запускается само, перейдите в это место. Дважды щелкните, чтобы запустить его, и меню «Пуск» должно вести себя как положено.
PS . Вы также можете добавить меню «Пуск» в контекстное меню рабочего стола.
Связанные чтения :
- Меню Пуск не работает или не открывается
- Меню Пуск не открывается
- Критическая ошибка Ваше меню «Пуск» не работает.
Что такое StartMenuExperienceHost.exe?
РЕКОМЕНДУЕМ: Нажмите здесь, чтобы исправить ошибки Windows и оптимизировать производительность системы
Описание: StartMenuExperienceHost.exe не является необходимым для ОС Windows и вызывает относительно небольшое количество проблем. Файл StartMenuExperienceHost.exe находится в подпапке C: \ Windows (обычно это C: \ Windows \ SystemApps \ Microsoft.Windows.StartMenuExperienceHost_cw5n1h2txyewy \ ). Известные размеры файлов в Windows 10/8/7 / XP составляют 943 928 байт (92% всех случаев), 944 144 байт или 939 824 байт.
Файл представляет собой файл без информации о его разработчике. Это файл, подписанный Microsoft. Программа не видна. Вы можете удалить эту программу в панели управления. Файл имеет цифровую подпись. Файл не является системным файлом Windows. Поэтому технический рейтинг надежности 0% опасности .
Удаление этого варианта: если у вас есть какие-либо проблемы с StartMenuExperienceHost.exe, вы также можете удалить программное обеспечение Microsoft Windows с помощью функции «Удалить программу» панели управления Windows (Windows: «Пуск», «Настройка», «Панель управления», «Удалить программу») или использовать программное обеспечение. издательская поддержка.
Важно: некоторые вредоносные программы маскируют себя как StartMenuExperienceHost.exe, особенно если они находятся в папке C: \ Windows или C: \ Windows \ System32. Поэтому вы должны проверить процесс StartMenuExperienceHost.exe на вашем ПК, чтобы увидеть, если это угроза. Мы рекомендуем Security Task Manager для проверки безопасности вашего компьютера. Это был один из лучших вариантов загрузки The Washington Post и PC World .
Чтобы восстановить поврежденную систему, вам необходимо Скачать PC Repair & Optimizer Tool
Аккуратный и опрятный компьютер — это главное требование для избежания проблем с StartMenuExperienceHost. Это означает запуск сканирования на наличие вредоносных программ, очистку жесткого диска с использованием 1 cleanmgr и 2 sfc / scannow, 3 удаления ненужных программ, проверку наличия программ автозапуска (с использованием 4 msconfig) и включение автоматического обновления Windows 5. Всегда не забывайте выполнять периодическое резервное копирование или, по крайней мере, устанавливать точки восстановления.
Если вы столкнулись с реальной проблемой, попробуйте вспомнить последнее, что вы сделали, или последнее, что вы установили до того, как проблема появилась впервые. Используйте команду 6 resmon, чтобы определить процессы, которые вызывают вашу проблему. Даже для серьезных проблем, вместо переустановки Windows, лучше восстановить вашу установку или, для Windows 8 и более поздних версий, выполнить команду 7 DISM.exe / Online / Cleanup-image / Restorehealth. Это позволяет восстанавливать операционную систему без потери данных.
Security Task Manager показывает все запущенные сервисы Windows, включая внедренные скрытые приложения (например, мониторинг клавиатуры или браузера, авто вход). Уникальный рейтинг риска безопасности указывает на вероятность того, что процесс является потенциальным шпионским ПО, вредоносным ПО или трояном. B Malwarebytes Anti-Malware обнаруживает и удаляет спящие шпионские, рекламные программы, трояны, клавиатурные шпионы, вредоносные программы и трекеры с вашего жесткого диска.
pctcore.sys crossloopservice.exe mbamext.dll StartMenuExperienceHost.exe grooveauditservice.exe sbu.exe aveosti.exe cryptsvc.dll ashwebsv.exe readreg.exe totalav.exe
Мы рекомендуем использовать этот инструмент для решения ошибок на вашем ПК. Эта программа исправляет распространенные ошибки компьютера, защищает вас от потери файлов, вредоносных программ, сбоев оборудования и оптимизирует ваш компьютер для максимальной производительности. Вы можете быстро исправить проблемы с вашим ПК и предотвратить появление других ошибок с этим программным обеспечением.
2.Нажмите «Начать сканирование», чтобы найти проблемы реестра Windows, которые могут вызывать проблемы с ПК.
3.Нажмите «Восстановить все», чтобы исправить все проблемы.
Чтобы восстановить поврежденную систему, вам необходимо скачать Reimage.
Переустановите или восстановите застрявшее меню «Пуск» и панель задач Windows 10, а также исправьте критическую ошибку
Иногда значки кнопки «Пуск», панели задач и области уведомлений могут застрять или зависнуть; нажатие на них ничего не делает. Когда элементы в области уведомлений заморожены, вы не сможете получить доступ к Центру поддержки, настройкам сети Wi-Fi и т. Д.
Если меню «Пуск» в Windows 10 зависло или не отвечает и не работает, или показывает Критическая ошибка сообщение, вот список шагов по устранению неполадок, которые вы можете выполнить. Исправления включают запуск меню «Пуск», устранение неполадок или ручную регистрацию ShellExperienceHost. Пакет StartMenuExperienceHost использует PowerShell или восстанавливает меню «Пуск» по умолчанию, перестраивая базу данных «Пуск».
В этой статье объясняется, как восстановить, сбросить или переустановить меню «Пуск» в Windows 10.
Ремонт Windows 10 Пуск меню
- Переустановите меню Пуск (StartMenuExperienceHost ShellExperienceHost) и Кортана
- Запустите Пуск меню Устранение неполадок
- Критическая ошибка: Меню Пуск и Кортана не работают
- Запустите Windows 10 в безопасном режиме, а затем перезапустите в обычном режиме.
- Восстановите базу данных меню «Пуск» или переустановите ВСЕ встроенные приложения
Переустановите меню Пуск (ShellExperienceHost StartMenuExperienceHost) и Кортана вручную
- Откройте диспетчер задач и перейдите на вкладку Сведения.
- Найдите StartMenuExperienceHost.exe обработать и выбрать его.
- Щелкните правой кнопкой мыши StartMenuExperienceHost.exe и нажмите Конечная задача. Процесс StartMenuExperienceHost.exe существует только в Windows 10 v1903 и выше.
Примечание. На вкладке «Процессы» оно будет отображаться как Начало
Запустите проводник и просмотрите эту папку:
Заметка: Если при запуске вышеуказанной команды запущен StartMenuExperienceHost.exe, вы получите следующую ошибку:
Add-AppxPackage: сбой развертывания с HRESULT: 0x80073D02, пакет не может быть установлен, так как в настоящее время используются измененные им ресурсы. ошибка 0x80073D02: невозможно установить, поскольку следующие приложения должны быть закрыты. Microsoft.Windows.StartMenuExperienceHost.
Аналогично, запустите эти две команды:
На выходе должно появиться сообщение «Ход выполнения развертывания».
Примечание. Если после выполнения вышеуказанной команды вы видите сообщение «Get-AppxPackage: доступ запрещен», вы не запускаете PowerShell от имени администратора.
Это переустанавливает или восстанавливает меню «Пуск» и панель задач (на основе StartMenuExperienceHost и ShellExperienceHost) и Cortana.
Запустите Пуск меню Устранение неполадок
Microsoft запустила диагностический пакет устранения неполадок меню «Пуск», который находит и устраняет проблемы с меню «Пуск» и Cortana. Этот замечательный инструмент выполняет всесторонние проверки, чтобы определить, что именно мешает правильному функционированию меню «Пуск».
Загрузите средство устранения неполадок меню «Пуск» (startmenu.diagcab) от Microsoft и запустите его.
Чтобы применить исправления автоматически, нажмите кнопку «Дополнительно» и включите «Применить исправления автоматически». Но если вы просто хотите сделать пробный прогон, сначала снимите флажок.
Средство устранения неполадок меню «Пуск» в первую очередь проверяет наличие следующих потенциальных проблем:
1. Требуемые приложения установлены неправильно
Проверяет, установлены ли приложения «Microsoft.Windows.ShellExperienceHost» и «Microsoft.Windows.Cortana» правильно или нет, и при необходимости переустанавливает пакеты автоматически.
Если средство устранения неполадок не может переустановить пакеты, попробуйте переустановить ShellExperienceHost и Cortana вручную. Прокрутите вниз до конца этой статьи для получения инструкций.
2. Проблемы с разрешениями с ключами реестра
Проверяет, есть ли у текущего пользователя разрешения на доступ к следующему разделу реестра, и исправляет ACL, если это необходимо:
3. Плитка базы данных повреждена
Файл базы данных плиток находится здесь:
Средство устранения неполадок проверяет, существует ли этот файл и используется ли он в данный момент вошедшим в систему пользователем. Если это так, это воспринимается как хороший знак. В противном случае он удаляет поврежденный файл базы данных плиток и создает новую копию.
4. Манифест приложения поврежден
Проверяет, отсутствует ли следующий файл манифеста и пусто ли его содержимое.
Если этот файл отсутствует или поврежден, это может вызвать проблемы с пользовательским интерфейсом в нескольких областях Windows. Как примечание, запуск SFC и / или DISM должен восстановить оригинальную копию этого файла из источника.
Критическая ошибка: меню Пуск и Кортана
Иногда вы можете получить одно из следующих сообщений при запуске:
Меню Пуск и Кортана не работают. Мы постараемся исправить это при следующем входе в систему.
Критическая ошибка — меню «Пуск» не работает. Мы постараемся исправить это при следующем входе в систему.
Следуйте методам устранения неполадок, описанным выше в этой статье. Если они не помогают, попробуйте это:
Запустите Windows 10 в безопасном режиме, а затем перезапустите в обычном режиме.
Запустите Windows 10 в безопасном режиме, а затем перезапустите в обычном режиме. Для запуска в безопасном режиме:
- Выйдите из своей учетной записи.
- Нажмите и удерживайте клавишу Shift, одновременно нажимая значок питания и выбирая «Перезагрузка».
- После входа в среду восстановления Windows нажмите Устранение неполадок.
- Нажмите «Дополнительные параметры», «Параметры запуска» и «Перезагрузить».
- Когда вы видите несколько вариантов запуска, нажмите 5 или F5 для Безопасный режим с поддержкой сети.
- После входа в свою учетную запись в безопасном режиме перезагрузите систему, чтобы вернуться к нормальная загрузка.
Это работает в некоторых случаях. Но если это не так, и проблема повторяется при каждом запуске, используйте эти шаги:
Восстановите базу данных меню «Пуск» или переустановите ВСЕ встроенные приложения
Восстановите свежую копию базы данных меню «Пуск» с именем vedatamodel.edb. Вы можете найти больше информации об этом в статье Как сделать резервную копию макета меню Пуск в Windows 10? Если восстановление новой копии базы данных меню «Пуск» не помогает, переустановите все встроенные приложения с помощью PowerShell. Когда вы это сделаете, он автоматически перестроит базу данных меню «Пуск».
Запустите PowerShell от имени администратора и выполните следующую команду:
Надеюсь, что это исправляет неотвечающее меню «Пуск» и панель задач Windows 10, а также исправляет «Критическую ошибку». Давайте знать ваши комментарии ниже.