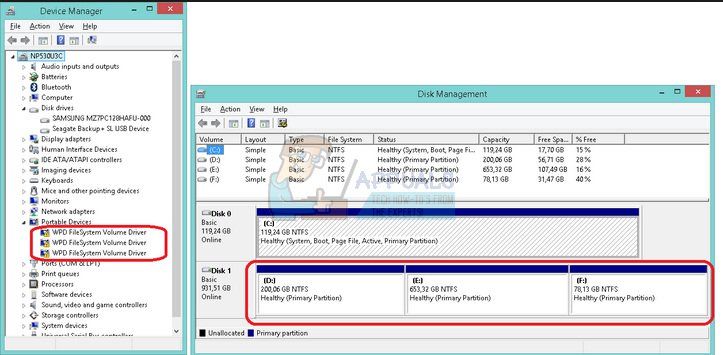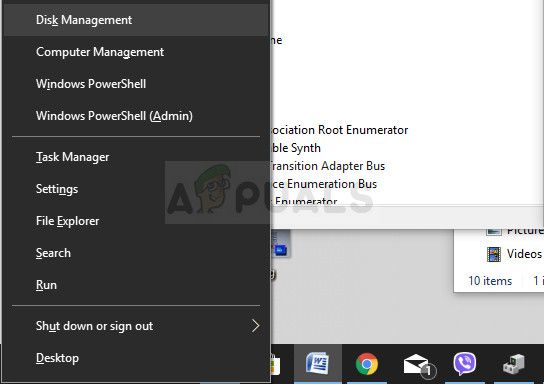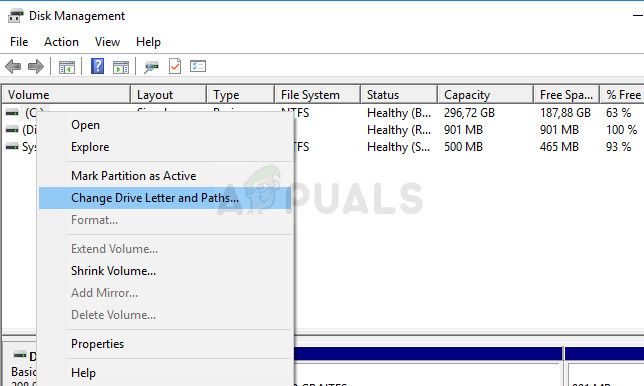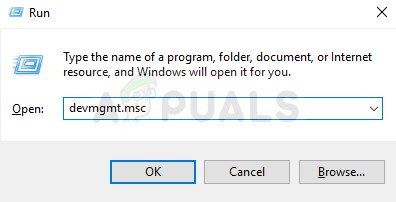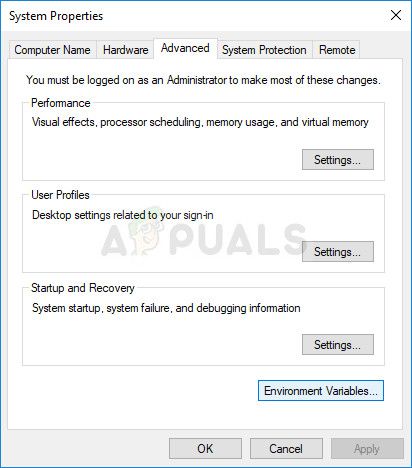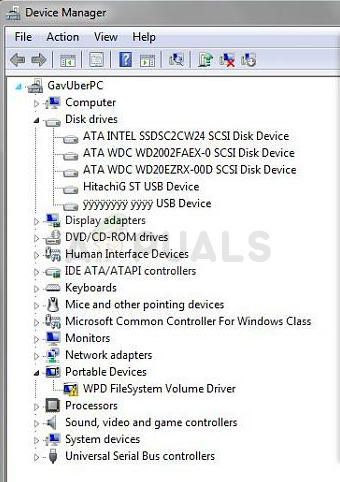- Исправлено: драйвер тома файловой системы WPD (код 10) или желтый восклицательный знак —
- Решение 1. Назначьте буквы дисков в диспетчере дисков
- Решение 2. Удалите все неиспользуемые скрытые устройства в диспетчере устройств
- Решение 3. Переустановите драйвер тома файловой системы Microsoft WPD вручную
- windows 10- how to fix wpd filesystem volume driver code 10?
- Replies (4)
- Downloads for Memory and Storage
Исправлено: драйвер тома файловой системы WPD (код 10) или желтый восклицательный знак —
Том-драйвер WPD FileSystem — это один из драйверов, о которых вы никогда не услышите, пока они не начали плохо себя вести и отображали различные сообщения об ошибках на вашем компьютере. Существует довольно много разных проблем, которые могут возникнуть с драйвером тома WPD FileSystem Volume, и некоторые из них встречаются чаще, чем другие.
Все эти проблемы имеют сходные методы и решения, которые можно использовать для решения проблемы, поэтому обязательно просмотрите всю статью, чтобы найти решение, которое работает лучше всего для вас.
Решение 1. Назначьте буквы дисков в диспетчере дисков
Наиболее распространенные ошибки, связанные с драйвером тома WPD FileSystem Volume, такие как ошибка Code 10 или просто желтый восклицательный знак рядом с ним, сигнализирующий о том, что что-то не так, могут быть исправлены следующим способом, который состоит просто в назначении букв дисков каждому устройству хранения на ваш компьютер, особенно тот, который вызывает проблемы при подключении.
- Прежде всего, вам необходимо убедиться, что файлы с запоминающих устройств, которые вы хотите редактировать, не используются и не открываются каким-либо другим способом. Затем убедитесь, что вы не копируете и не перемещаете что-либо с или на диск, прежде чем продолжить.
- После этого либо используйте комбинацию клавиш Windows Key + X, либо щелкните правой кнопкой мыши меню «Пуск» и выберите параметр «Управление дисками», чтобы открыть его консоль.
- Щелкните правой кнопкой мыши том с буквой диска, которую вы хотите изменить, и выберите параметр «Изменить букву диска и пути». После этого нажмите «Изменить» и выберите из списка доступных букв дисков.
- Мы советуем вам не выбирать буквы A или B, потому что они были зарезервированы для гибких дисков в старых операционных системах, и это может привести к путанице в старых программных инструментах. Нажмите Apply и подтвердите все диалоговые окна, которые могут появиться перед закрытием консоли.
После завершения этого процесса пришло время перейти к диспетчеру устройств и перезапустить наше устройство. Следуйте инструкциям ниже:
- Введите «Диспетчер устройств» в поле поиска, чтобы открыть консоль диспетчера устройств. Вы также можете использовать комбинацию клавиш Windows + R для вызова диалогового окна «Выполнить». Введите в поле devmgmt.msc и нажмите ОК или клавишу ввода.
- Разверните поле, где находится проблемное устройство. Если это DVD, он будет находиться в разделе «Дисководы DVD / CD-ROM» и т. Д. В нем будут перечислены все подобные устройства, которые были установлены на машине. Щелкните правой кнопкой мыши на устройстве, которое вы хотите устранить неполадки, и выберите Отключить устройство. Включите его через минуту.
- После этого нажмите кнопку «Действие» в меню в верхней части окна и выберите «Сканировать на наличие изменений в оборудовании». Если есть новые драйверы, Диспетчер устройств попытается их установить. Выйдите и перезагрузите компьютер, чтобы применить изменения. Проверьте, если проблема все еще присутствует.
Решение 2. Удалите все неиспользуемые скрытые устройства в диспетчере устройств
Честно говоря, даже несмотря на то, что в окнах диспетчера устройств есть кнопка, которая отображает скрытые устройства, Windows фактически не отображает все скрытые устройства, и есть три типа устройств, которые не будут отображаться даже после выбора этой опции. Единственный способ просмотреть и удалить эти устройства — создать новую переменную среды.
- Щелкните правой кнопкой мыши на «Мой компьютер / Этот компьютер» и выберите «Свойства». После этого найдите параметр «Дополнительные параметры системы» в правой части окна «Свойства», щелкните его и перейдите на вкладку «Дополнительно».
- В нижней правой части вкладки «Дополнительно» вы увидите кнопку «Переменные среды», поэтому нажмите на нее и нажмите кнопку «Создать» в разделе «Системные переменные».
- Задайте имя новой переменной «devmgr_show_nonpresent_devices» и просто установите для нее значение 1. Примените эти изменения и выйдите из этого окна.
- Введите «Диспетчер устройств» в поле поиска, чтобы открыть консоль диспетчера устройств. Вы также можете использовать комбинацию клавиш Windows + R для вызова диалогового окна «Выполнить». Введите в поле devmgmt.msc и нажмите ОК или клавишу ввода.
- В разделе «Контроллеры универсальной последовательной шины» удалите неактивные записи, которые не используются (именно поэтому они были скрыты), и посетите другие разделы, в зависимости от того, с каким устройством вы боретесь.
- Перезагрузите компьютер, чтобы применить изменения, и проверьте, не возникли ли у вас проблемы с вашим устройством.
Решение 3. Переустановите драйвер тома файловой системы Microsoft WPD вручную
Если что-то не так с драйвером, который управляет переносными устройствами, подключенными к вашему компьютеру, то лучше решить проблему с ним напрямую, а не консультироваться с другими. Проблему можно решить, просто переустановив этот драйвер вручную с помощью диспетчера устройств.
- Нажмите Пуск и введите Выполнить. Выберите Run. Откроется диалоговое окно «Выполнить».
- Введите «devmgmt.msc» в диалоговом окне «Выполнить» и нажмите кнопку «ОК». Это открыть окно диспетчера устройств.
- Найдите драйвер тома WPD FileSystem, проверив раздел «Переносные устройства». Если вы не видите его, нажмите «Просмотр»> «Показать скрытые устройства». Нажмите на стрелку слева от этого раздела, чтобы просмотреть список драйверов сенсорной панели и мыши.
- Щелкните правой кнопкой мыши на томе драйвера тома WPD FileSystem, который вы в данный момент установили, и выберите опцию Удалить устройство из контекстного меню.
- Нажмите на Действие >> Сканирование на предмет изменений оборудования. Теперь Windows должна продолжить загрузку и правильно установить драйвер.
windows 10- how to fix wpd filesystem volume driver code 10?
Replies (4)
Welcome to Microsoft Community. Your interest in Windows 10 is much appreciated.
Method 1:
I would suggest that you reinstall the driver for Microsoft WPD File System Volume.
Reinstall the Microsoft WPD File System Volume Driver manually.
a) Click Start.
b) Go to Device Manager.
c) Navigate to “Microsoft WPD File System Volume Driver”, right-click on it and choose “Uninstall”.
d) After the un-installation, click “Action – Scan for hardware changes”.
e) Install the device again.
f) Reboot the computer and see how it works.
Method 2:
The Code 10 error code is generated when Device Manager has insufficient information or the error that is bubbled up by the device drivers is not recognized by Device Manager. Additionally, this error may occur when one of the drivers that the device needs does not start. If many drivers are being used by a particular device, it can be difficult to determine the one that failed.
Refer the below Microsoft article and try the steps mentioned.
Description of Code 10-related errors that Device Manager generates in Windows-based computers
Keep us posted if you face any issues on windows in future. We will be glad to help you.
13 people found this reply helpful
Was this reply helpful?
Sorry this didn’t help.
Great! Thanks for your feedback.
How satisfied are you with this reply?
Thanks for your feedback, it helps us improve the site.
How satisfied are you with this reply?
Thanks for your feedback.
Welcome to Microsoft Community. Your interest in Windows 10 is much appreciated.
Method 1:
I would suggest that you reinstall the driver for Microsoft WPD File System Volume.
Reinstall the Microsoft WPD File System Volume Driver manually.
a) Click Start.
b) Go to Device Manager.
c) Navigate to “Microsoft WPD File System Volume Driver”, right-click on it and choose “Uninstall”.
d) After the un-installation, click “Action – Scan for hardware changes”.
e) Install the device again.
f) Reboot the computer and see how it works.
Method 2:
The Code 10 error code is generated when Device Manager has insufficient information or the error that is bubbled up by the device drivers is not recognized by Device Manager. Additionally, this error may occur when one of the drivers that the device needs does not start. If many drivers are being used by a particular device, it can be difficult to determine the one that failed.
Refer the below Microsoft article and try the steps mentioned.
Description of Code 10-related errors that Device Manager generates in Windows-based computers
Keep us posted if you face any issues on windows in future. We will be glad to help you.
Soortgelijk probleem op windows 7 32bits
Fix it — doesn’t fix it.
Het is bij mij ook geen driver probleem.
Dordat er geen stationsletters zijn toegewezen (wat windows automatisch hoort te doen) word je cardreader niet goed verbonden.
oplossing bij mij;
Ga via computer>beheer>schijbeheer>r-muis>drive letter toewijzen, zoek een ogngebruikte letter/station op en wijs deze toe.
Doe dat voor alle (4x? bij mijn cardreader) devices die dit nog niet hebben.
Downloads for Memory and Storage
| Description | Type | OS | Version | Date |
|---|---|---|---|---|
| Intel® SSD Firmware Update Tool |
This download record installs version 3.0.11 of the Intel® SSD Firmware Update Tool.
Latest
The Intel® Memory and Storage Tool (Intel® MAS) is a drive management CLI tool for Intel® SSDs and Intel® Optane™ Memory devices, supported on Windows*, Linux*, and ESXi*.
Windows 10, 64-bit*
Windows 8.1, 32-bit*
26 more
Latest
The Intel® Memory and Storage Tool (Intel® MAS) is a drive management tool for Intel® SSDs and Intel® Optane™ Memory devices, supported on Windows*.
Windows 10, 64-bit*
Windows 8.1, 32-bit*
4 more
Latest
This download record installs version 5.1.0.1003 of the Intel® SSD Data Center Family for NVMe* drivers.
Windows 8.1*
Windows 8*
4 more
Latest
Intel® NVMe* driver 5.1.0.1003 supports the Client Intel® SSD’s based on PCIe* NVMe*.
Windows 10, 64-bit*
Windows 8.1, 32-bit*
3 more
Latest
The Intel® RST CLI Pro utility can be used to perform basic acceleration operations on Intel® Optane memory capable systems.
Latest
The Intel® Rapid Storage Technology (Intel® RST) Floppy Driver (18.1.3.1036) supports the configuration and enabling of system acceleration with Intel® Optane™ memory and maintenance of RAID 0/1/5/10.
Latest
The Intel® Rapid Storage Technology (Intel® RST) Driver (16.8.3.1003) supports the configuration and enabling of system acceleration with Intel® Optane™ Memory and maintenance of RAID 0/1/5/10.
Windows Server 2016*
Latest
The Intel® Rapid Storage Technology (Intel® RST) Floppy Driver (17.9.1.1009) supports the configuration and enabling of system acceleration with Intel® Optane™ memory and maintenance of RAID 0/1/5/10.
Latest
Intel® NVMe* driver 4.4.0.1003 supports the Client Intel® SSD’s based on PCIe* NVMe* and Windows 7*
Windows 7, 64-bit*
Latest
The Intel® Optane™ Memory UI is specifically designed and optimized to support system acceleration with Intel® Optane™ memory modules. (16.8.3.1003)
Latest
These utilities are for Intel® Volume Management Device (Intel® VMD) driver version 1.4 and newer.
Adblockdetector