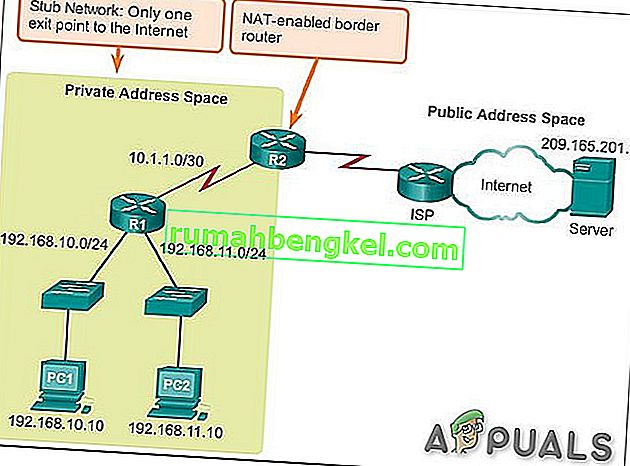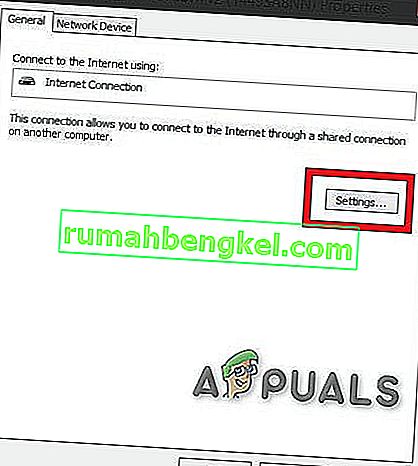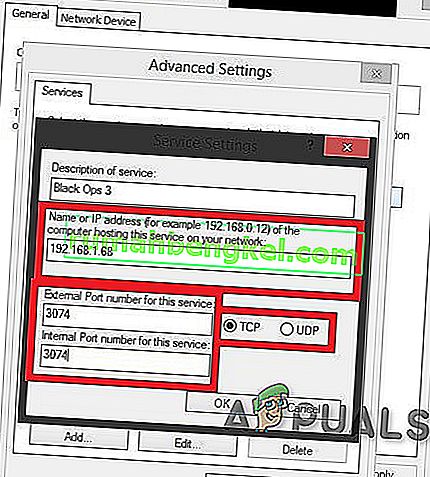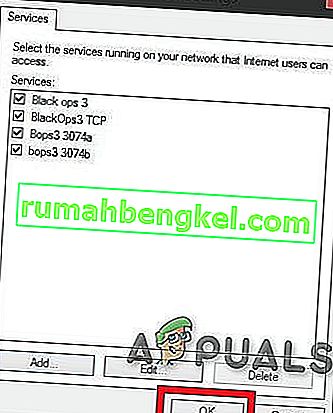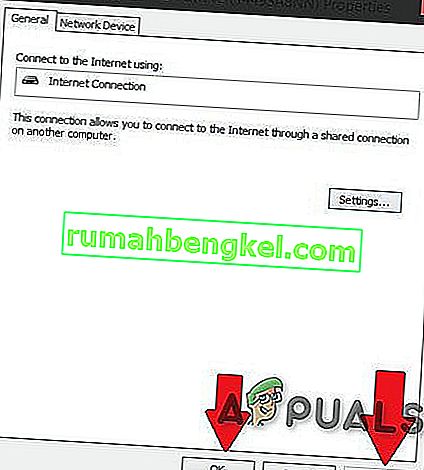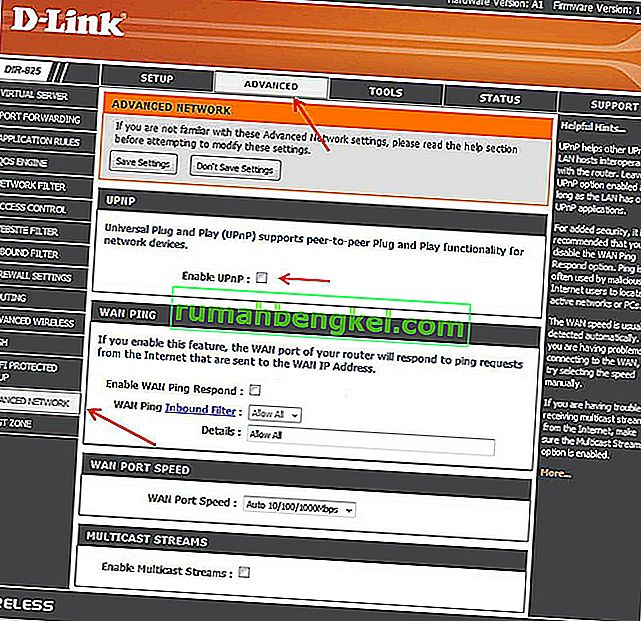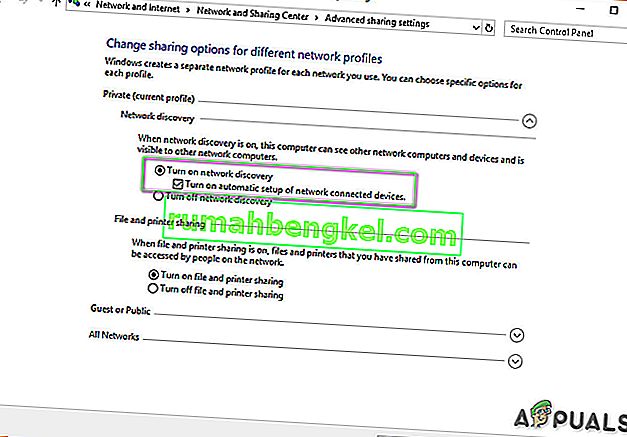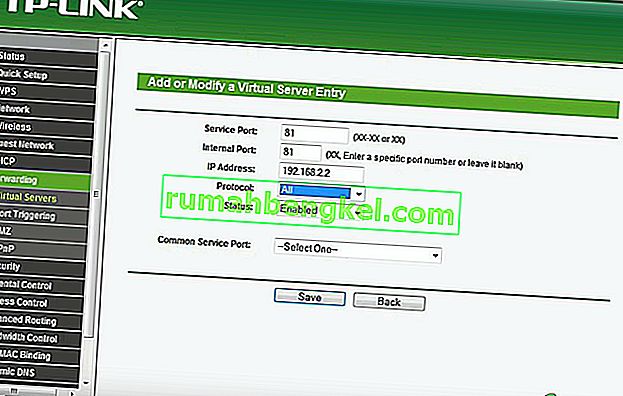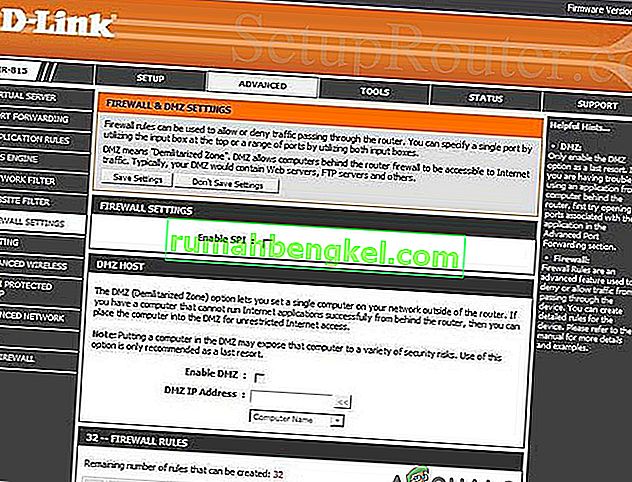- Как изменить тип NAT со строгого на открытый — Вокруг-Дом — 2021
- Table of Contents:
- Шаг 1
- Шаг 2
- Шаг 3
- Шаг 4
- Шаг 5
- Шаг 6
- Шаг 7
- OPEN NAT как правильно настроить ПК, консоль (ps4, XboxOne) роутер чтобы получать хоста и побеждать (Апрель 2021).
- Как изменить тип NAT на ПК?
- Назначение NAT:
- Возможные осложнения доступа в Интернет
- Типы NAT
- Открытый NAT (Тип 1)
- Умеренный NAT (тип 2)
- Строгий NAT (тип 3)
- Связь между различными типами NAT
- Измените тип NAT
- Порты игр:
- Метод 1. Включите UPnP через сетевую инфраструктуру.
- Метод 2: использование файла конфигурации
- Метод 3: UPNP через маршрутизатор
- Метод 4: включите обнаружение сети в Windows
- Метод 5: переадресация порта
- Метод 6: установка DMZ
- Метод 7: рассмотрите возможность использования VPN
Как изменить тип NAT со строгого на открытый — Вокруг-Дом — 2021
Table of Contents:
Трансляция сетевых адресов, или NAT, позволяет одному IP-адресу служить идентифицирующим адресом для нескольких компьютеров и устройств в локальной сети. В случаях, когда вам нужно настроить сервер, вам нужно установить тип NAT как «открытый», чтобы обеспечить возможность подключения к различным портам и от них. Еще одна распространенная причина открыть свой тип NAT — это онлайн-игра на игровых приставках, таких как PS3 или Xbox 360. Когда для NAT установлен строгий режим, вы не сможете вести игру, использовать голосовой чат или в некоторых случаях играть. совсем. Если у вас есть услуга интернет-телефонии, возможно, вы не сможете совершать или принимать звонки со строгим NAT.
Шаг 1
Введите «cmd» (без кавычек) в поле поиска Windows. Выберите командную строку, чтобы открыть командное окно.
Шаг 2
Введите «ipconfig / all» (без кавычек) и нажмите «Enter», чтобы выполнить команду.
Шаг 3
Просматривайте список имен, пока не увидите «Шлюз по умолчанию» или «Шлюз IPV4» и запишите числа, следующие за этими именами. Числа будут выглядеть как «192.168.0.0».
Шаг 4
Откройте Internet Explorer, введите IP-адрес шлюза в адресной строке и нажмите «Enter», чтобы открыть страницу конфигурации маршрутизатора.
Шаг 5
Введите пароль вашего роутера. Если вы не знаете пароль, вам может потребоваться связаться с производителем. Однако для многих устройств пароль по умолчанию — «admin».
Шаг 6
Нажмите на ссылку «Администрирование» на вашем роутере. Измените настройку «UPnP» с «Отключено» на «Включено».
Шаг 7
Нажмите кнопку «Сохранить настройки» или «Сохранить изменения» внизу страницы. Выйдите из инструмента настройки маршрутизатора.
OPEN NAT как правильно настроить ПК, консоль (ps4, XboxOne) роутер чтобы получать хоста и побеждать (Апрель 2021).
Как изменить тип NAT на ПК?
Трансляция сетевых адресов ( NAT ) — это метод переназначения одного IP-адреса другим. Информация в IP-заголовке изменяется в сетевых пакетах, когда они передаются через устройство маршрутизации сетевого трафика.
Поскольку NAT изменяет информацию об IP-адресе на уровне пакетов, реализации NAT будут различаться по своему поведению в различных случаях адресации и их влиянию на сетевой трафик. Спецификации поведения NAT обычно не предоставляются производителями оборудования NAT.
Назначение NAT:
NAT выполняется для нескольких целей:
- Чтобы повысить безопасность сети, скрывая частные IP-адреса от Интернета.
- Для управления IP-адресомпоскольку с 1980-х годов системы в сетях использовали стандартный IP-адрес IPv4. IP-адрес устройства можно назвать домашним адресом устройства, и, таким образом, другие устройства в сети могут отправлять и получать сообщения с этого устройства. Обычно xxx.xxx.xxx.xxx является примером IP-адреса. Верхний предел доступных IP-адресов составляет около четырех миллиардов, потому что многие IP-адреса зарезервированы для специальных целей и устройств и поэтому их нельзя использовать. Верхний предел выглядит большим, но этого недостаточно, например, в 2016 году было продано около 1,8 миллиарда мобильных устройств. Теперь добавьте количество умных часов, устройств бизнес-систем, телевизоров, планшетов, настольных компьютеров и ноутбуков, проданных в этом году. и каждый год с тех пор. Довольно быстро становится очевидным, что не хватает IP-адресов.NAT — это решение, применяемое интернет-провайдерами для получения IPv4-адресов устройств в вашей локальной сети и предоставления им всем единого IP-адреса, который они могут использовать как единую сеть. Теперь вся ваша сеть, будь то дома или в офисе, имеет доступ к Интернету, как если бы это был один компьютер, который решает проблему IP-адресов. Кроме того, NAT решает некоторые проблемы безопасности.
Каждый раз, когда компьютер в локальной сети, такой как локальная сеть в вашем офисе, отправляет и получает данные в и из Интернета, используется протокол трансляции сетевых адресов (NAT).
NAT также играет роль межсетевого экрана. NAT определяет данные, которые могут входить и выходить из вашей локальной сети. Маршрутизатор ведет журнал всех запросов, сделанных к нему устройствами, использующими NAT.
Возможные осложнения доступа в Интернет
Звучит немного сложно, но маршрутизатор выполняет этот процесс с такой скоростью, что пользователь не знает, что происходит, потому что нет задержек. Время от времени могут возникать сложности, если NAT более строгий со стороны маршрутизатора или интернет-провайдера в отношении того, какой трафик разрешен для прохождения с ваших устройств, а также в каком количестве.
Если есть проблемы с использованием компьютерных приложений в вашей сети, возможно, виноват брандмауэр NAT. Устройства за маршрутизаторами с поддержкой NAT обычно не имеют сквозного соединения и не могут участвовать в некоторых интернет-протоколах. Или даже у некоторых из них могут быть проблемы с доступом в Интернет.
Типы NAT
Как правило, существует 3 возможных настройки NAT. Эти настройки в основном определяют, насколько хорошим или плохим будет ваш опыт работы в сети.
Открытый NAT (Тип 1)
В этом типе NAT нет ограничений, все устройства могут отправлять и получать данные любого типа через Интернет, и никакой брандмауэр не должен останавливать или контролировать любой вид трафика. Данные будут передаваться без ограничений, и приложения на вашем устройстве будут работать без сбоев. Но ваша локальная сеть уязвима для атак хакеров. Более того, вы сможете подключиться к любому из трех типов. На поиск игр потребуется меньше времени, а шансы получить лаги или другие проблемы во время миграции хоста минимальны.
Умеренный NAT (тип 2)
NAT позволяет одному или нескольким портам оставаться открытыми при установке на умеренное значение. NAT также будет действовать как брандмауэр и разрешать соединения только от выбранной группы приложений. Это средний тип настройки NAT. И пользователь может подключаться к пользователям с умеренным или открытым типом NAT. Поиск игр займет некоторое время, но не столько, как при строгом типе. Кроме того, лаги будут меньше, чем у строгого типа.
Строгий NAT (тип 3)
Этот тип является самым строгим из всех типов NAT . Данные, поступающие в локальную сеть, строго ограничены. У большинства сервисов возникнут проблемы с подключением к Интернету. Это настройка по умолчанию для большинства маршрутизаторов. И пользователь сможет подключиться только к пользователям, у которых открыт тип NAT. В конечном итоге поиск игр займет больше времени. И в 90% случаев вы будете исключены при миграции хоста и помните, что задержки также возможны.
Связь между различными типами NAT
Связь одного типа NAT с другим показана в таблице ниже.
| открыто | Умеренный | Строгий |
| Строгий | ✓ |
Измените тип NAT
Чтобы изменить NAT на «открытый» со «строгого», обычно требуется перенаправление определенных портов через маршрутизатор или шлюз. Помните, что если вы пытаетесь установить открытый NAT на более чем 1 ПК / консоль в одной сети, это невозможно. У вас может быть два или более ПК с умеренным NAT, но не с типом NAT Open.
Более того, в вашем маршрутизаторе вы можете увидеть конусный NAT, симметричный или полный конусный NAT и т. Д., Что зависит от вашего маршрутизатора. Вам следует выбрать Cone NAT или полный Cone NAT, но остерегайтесь рисков для безопасности.
Существуют различные решения для изменения типа NAT, но включение Universal Plug and Play (UPnP) обычно рассматривается как первый шаг. Но перед этим вы должны знать порты своих игр.
Порты игр:
Вы можете найти порты для своей игры, перейдя по этой ссылке. Эти порты понадобятся вам, прежде чем двигаться дальше. И если для вашей игры не упомянуты порты, то Google — ваш лучший друг. В этом руководстве мы будем использовать порты для игры Black Ops 3.
Метод 1. Включите UPnP через сетевую инфраструктуру.
Порты — это цифровые каналы для вашего маршрутизатора, которые используются для сортировки входящего и исходящего веб-трафика. UPnP позволяет приложениям автоматически перенаправлять порты, избегая хлопот, связанных с ручной переадресацией портов. Хотя они часто достигают одного и того же результата, UPnP позволяет приложению легко запрашивать порт, и вам не нужно вводить номера портов вручную.
UPnP имеет длинный список связанных с ним недостатков безопасности. А хакеры могут использовать уязвимости UPnP из-за его открытого характера. Таким образом, при использовании UPnP могут возникнуть некоторые риски безопасности. Более того, технология UPnP далеко не стандартизована, а это означает, что реализация будет различаться для разных маршрутизаторов.
Процесс настройки прост, чтобы включить UPnP на маршрутизаторе. Шаги будут различаться в зависимости от модели маршрутизатора, хотя приведены общие рекомендации относительно того, чего ожидать. Помните, что вам потребуется статический IP-адрес, иначе для каждого переподключения между ПК и маршрутизатором вам придется повторять этот процесс. Это способ заставить UPnP на маршрутизаторе открывать порты, необходимые для игры.
- Дважды щелкните значок « Мой компьютер ». Появится окно. В левом нижнем углу экрана вы увидите параметр под названием сеть . Щелкните по нему.
- Щелкните правой кнопкой мыши «Сетевая инфраструктура» и выберите «Свойства». Если сетевая инфраструктура не отображается, перейдите к следующему шагу.
- Теперь просто нажмите на настройки.
- После этого нажмите кнопку «Добавить».
- Появится новое окно. Щелкните добавить в нижней части окна.
- Еще раз появится новое окно. Затем сделайте следующее: На первой вкладке ( имя службы ) введите Имя по своему усмотрению, на второй вкладке введите свой IPV4-адрес (чтобы найти IP-адрес, откройте командную строку и введите ipconfig.), На третьей вкладке поместите 28950 и не забудьте поставить UDP , а в последней вкладке снова ставите 28950 . Затем нажмите ОК. (Порты для Black Ops 3)
- Еще раз нажмите «Добавить». На 1-й вкладке введите MW3 OPEN NAT или что угодно, на 2-й вкладке введите свой IP-адрес , на третьей вкладке введите 3074 и не забудьте указать UDP, а на последней вкладке вы снова введите 3074 .
- Когда вы закончите с портами, просто нажмите OK
- Теперь нажмите ПРИМЕНИТЬ, затем ОК
- Теперь закройте все открытые окна, запустите игру и, надеюсь, у вас должен быть тип OPEN NAT.
- Запустите вашу игру. Ваш тип NAT должен быть открыт.
Еще раз напоминаю вам, что вы должны выполнять описанную выше процедуру каждый раз при перезагрузке маршрутизатора или перезапуске каждого активного соединения.
Проблема в том, что это временное решение. Каждый раз, когда вы перезагружаете маршрутизатор / модем, все сбрасывается. Но чтобы открыть NAT, выполнив описанную выше процедуру, потребуется всего 2-3 минуты.
Метод 2: использование файла конфигурации
Это метод, с помощью которого вы навсегда решите проблему.
- Войдите в систему на странице вашего роутера с помощью одного из браузеров.
- Перейдите на страницу конфигурации вашего роутера.
- Найдите опцию « Сохранить или восстановить конфигурацию ». Щелкните по нему.
- Загрузится новая страница. Воспользуйтесь опцией « Создать резервную копию конфигурации сейчас ».
- Подождите пару секунд, и появится окно. Затем нажмите, сохраните файл и ОК.
- Сделайте 2 копии этого файла, чтобы, если что-то пойдет не так, у нас будет резервная копия.
- Откройте файл.
- Нажмите Ctrl + F и напишите [ connection.ini ]
- Найдя это, ищите последнюю привязку .
- Под последним типом привязки или вставкой (не забудьте изменить порты в соответствии с вашей игрой) это:
затем под последним введите или вставьте (не забудьте изменить порты в соответствии с вашей игрой) это
затем под последним еще раз введите или вставьте (не забудьте изменить порты в соответствии с вашей игрой) это
(Используемые порты относятся к Black Ops 3)
Метод 3: UPNP через маршрутизатор
- Сделайте WINDOWS + R
- Введите cmd и нажмите Enter.
- Введите ipconfig и нажмите Enter.
- Найдите шлюз по умолчанию и напишите / скопируйте его.
- Введите указанный выше адрес в свой веб-браузер и перейдите в меню настроек роутера.
- Попробуйте найти WAN , похожее меню «Интернет» или «Локально»
- Найдите кнопку для UPnP и включите ее, затем нажмите кнопку «Сохранить / применить» и, если кнопки UPnP нет, перейдите в раздел этой статьи, посвященный переадресации портов.
- Перезагрузите ваш роутер
И посмотрите, начало ли это работать. Если нет, двигайтесь вперед
Метод 4: включите обнаружение сети в Windows
- Откройте меню «Пуск».
- Открыть настройки
- Щелкните Сеть и Интернет.
- Щелкните Параметры совместного доступа .
- Разверните сетевой профиль, назначенный сетевому подключению.
- В разделе «Сетевое обнаружение» выберите « Включить сетевое обнаружение ». Кроме того, установите флажок « Включить автоматическую настройку устройств, подключенных к сети ».
- Нажмите Сохранить изменения.
- Посмотрите, решена ли проблема
- Если нет, то перейдите к методу 1 и перейдите к сети слева, чтобы увидеть, виден ли ваш маршрутизатор там, и продолжайте оттуда.
Метод 5: переадресация порта
Если для вашего маршрутизатора недоступна опция UPnP, лучше всего использовать переадресацию портов.
- Посетите portforward.com, выберите модель своего роутера.
- Выберите в игру вы заинтересованы и читать инструкции и запишите порты по умолчанию вашей игры.
- Посетите домашнюю страницу вашего маршрутизатора, введя IP-адрес шлюза по умолчанию в строку поиска веб-браузера.
- Вам будет предложено ввести имя пользователя и пароль для вашего маршрутизатора.
- На странице маршрутизатора найдите раздел « Переадресация портов » на домашней странице маршрутизатора. Это может быть в дополнительных настройках . При необходимости обратитесь за помощью к руководству по маршрутизатору.
- Отсюда вы можете настроить правила для переадресации портов. В зависимости от вашего маршрутизатора вам может потребоваться нажать кнопку с надписью « Добавить» или что-то подобное, чтобы продолжить. Назовите правило по своему подобию.
- В обоих полях порта введите порты по умолчанию для вашей игры.
- Введите IP-адрес вашего компьютера в поле IP-адрес. Также введите IP-адрес в качестве выходного IP-адреса или IP-адреса сервера для перенаправляемого порта, который сообщает маршрутизатору, на какую систему указывать.
- Выберите как UDP, так и TCP
- Нажмите «Сохранить» или « Применить» и перезагрузитесь.
Метод 6: установка DMZ
Этот метод не рекомендуется из соображений безопасности, связанных с ним.
- Откройте командную строку .
- Введите « ipconfig ».
- Запишите свой IP-адрес и шлюз по умолчанию.
- Введите свой маршрутизатор, указав шлюз по умолчанию в браузере.
- Нажмите » Услуги «.
- Щелкните DMZ (демилитаризованная зона)
- Установите IP-адрес DMZ (введите IP-адрес вашей системы)
- Сохраните настройки и выйдите
- И посмотрите, заработало ли оно.
Помните, что всякий раз, когда IP-адрес вашей системы изменяется, вы должны изменить IP-адрес DMZ в соответствии с IP-адресом вашей системы.
Метод 7: рассмотрите возможность использования VPN
VPN означает виртуальную частную сеть и представляет собой особую сеть, которая включает компьютер и хост-сервер VPN. VPN дает вам возможность полностью обойти брандмауэр на NAT, потому что все данные, которые покидают ваш компьютер, зашифрованы, и ваша физическая сеть не распознает их. Ограничения NAT не применяются. А VPN не позволяет интернет-провайдеру видеть ваш трафик и накладывать ограничения на порты. Весь трафик VPN проходит через открытые предопределенные порты.